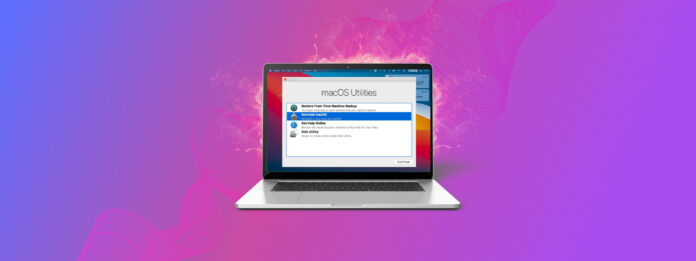
De herstelmodus van Mac is een ingebouwde functie waarmee je toegang krijgt tot krachtige hersteltools die je kunnen helpen je MacBook te repareren, datacorruptie en gegevensverlies te voorkomen, een schijf volledig te wissen voor een schone installatie, back-ups te herstellen en meer.
Echter, niet alle gebruikers zijn bekend met de Herstelmodus omdat een MacBook zelden zo beschadigd raakt dat je deze moet gebruiken. Dit artikel is een eenvoudige maar diepgaande gids over de Herstelmodus, de ingebouwde hulpprogramma’s en het herstellen van gegevens.
Wat betekent de Herstelmodus op een Mac?
Specifieke staat van Mac OS Herstelmodus waarin het besturingssysteem je toegang geeft tot native herstelhulpprogramma’s zoals Time Machine, Schijfhulpprogramma, Terminal en meer. Hier zijn enkele situaties waarin het nuttig is:
- Uw opstartschijf (de schijf die uw besturingssysteem laadt) is beschadigd.
- U ervaart opstartproblemen.
- U wilt uw opstartschijf formatteren en macOS opnieuw installeren.
- U moet uw Mac in de veilige modus laden.
- U moet een Time Machine-back-up herstellen.
Er zijn twee verschillende manieren om de herstelmodus op een Mac te openen, afhankelijk van de chip die jouw MacBook-model gebruikt.
Hoe opnieuw op te starten in de herstelmodus voor MacBooks met Intel-chips:
- Herstart je MacBook.
- Houd (CMD + R) ingedrukt terwijl het opstart totdat je één seconde na het zien van het Apple-logo.
Hoe je opstart in de herstelmodus voor MacBooks met Apple Silicon-chips:
- Schakel uw MacBook uit.
- Zodra het uit is, houdt u de aan/uit-knop ingedrukt totdat u “Opstartopties laden” ziet.
Verwijdert de herstelmodus alles op een Mac?
Nee, de Herstelmodus verwijdert niet alles op een Mac – tenminste niet op zichzelf. Het is gewoon een toestand of modus die gebruikers toegang geeft tot speciale hulpmiddelen, maar doet zelf niets. Echter, er zijn bepaalde hulpmiddelen die gegevens op je Mac kunnen verwijderen, namelijk:
Time Machine. Zodra de opslag van je Mac vol raakt, verwijdert Time Machine als eerste de oudste back-up.
Schijfhulpprogramma.Met de Wis-functie van Schijfhulpprogramma kunt u schijven formatteren, wat alle gegevens erop volledig verwijdert – in de Herstelmodus kan het met name de daadwerkelijke opstartschijf “Wissen” waarvan u uw besturingssysteem laadt.
Terminal.Met bepaalde commando’s kan de Terminal gebruikers ook toestaan om schijven te formatteren, vergelijkbaar met de wisfunctie van Schijfhulpprogramma, die alle gegevens op die schijf verwijdert.
De optie macOS opnieuw installeren verwijdert GEEN gegevens – het voert gewoon een nieuwe installatie van macOS op uw machine uit. Als u hulp nodig heeft over hoe u dit moet doen, hebben we een complete handleiding hierover geschreven reset je Mac zonder gegevens te verliezen.
Hoe per ongeluk verloren gegevens op een Mac herstellen
Zoals we in het vorige gedeelte hebben besproken – de Herstelmodus wist niet per se gegevens op zichzelf, maar sommige van zijn hulpmiddelen kunnen dat wel. Gelukkig kan dataherstelsoftware die gegevens eenvoudig herstellen, zelfs als u een volledige format met Schijfhulpprogramma of Terminal-opdrachten hebt uitgevoerd. Voor dit artikel maken we gebruik van een software genaamd Disk Drill. Hier is hoe het moet:
Stap 1Als je bang bent dat je opstartschijf mogelijk beschadigd is, sluit dan een extern opslagapparaat aan waarop je later de herstelde gegevens kunt opslaan.
Stap 2 Downloaden en installeer Disk Drill.
Stap 3Start Disk Drill door Finder te openen > Programma’s en dubbelklik op de Disk Drill-app.
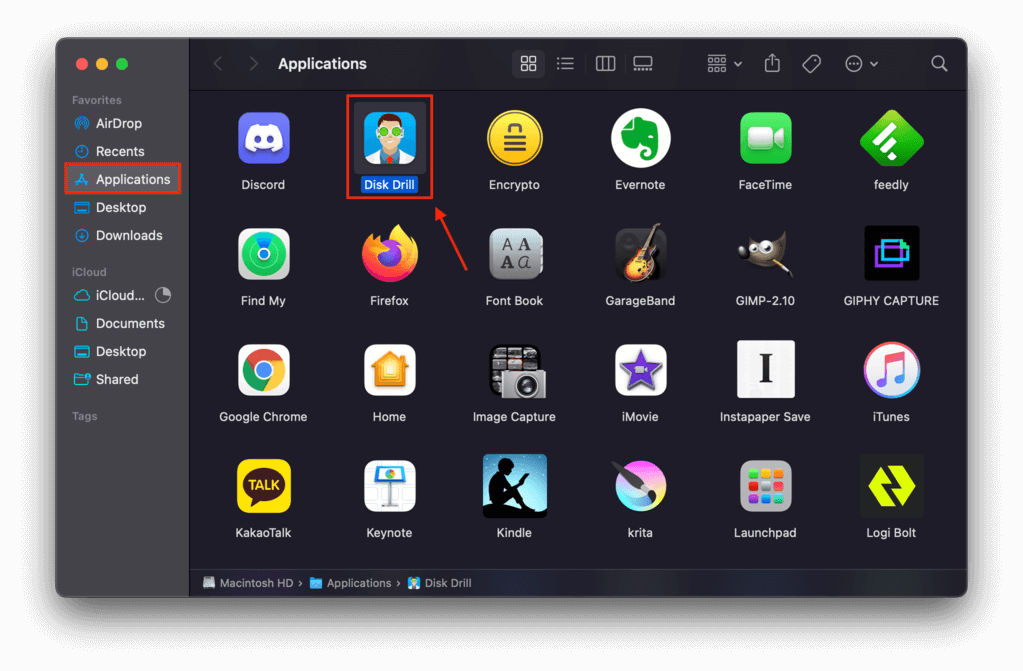 Stap 4 Selecteer de schijf of drive waar je verwijderde bestanden voor het laatst zijn opgeslagen, laat alle instellingen op standaard voor de beste resultaten, en klik vervolgens op “Zoek naar verloren data.”
Stap 4 Selecteer de schijf of drive waar je verwijderde bestanden voor het laatst zijn opgeslagen, laat alle instellingen op standaard voor de beste resultaten, en klik vervolgens op “Zoek naar verloren data.”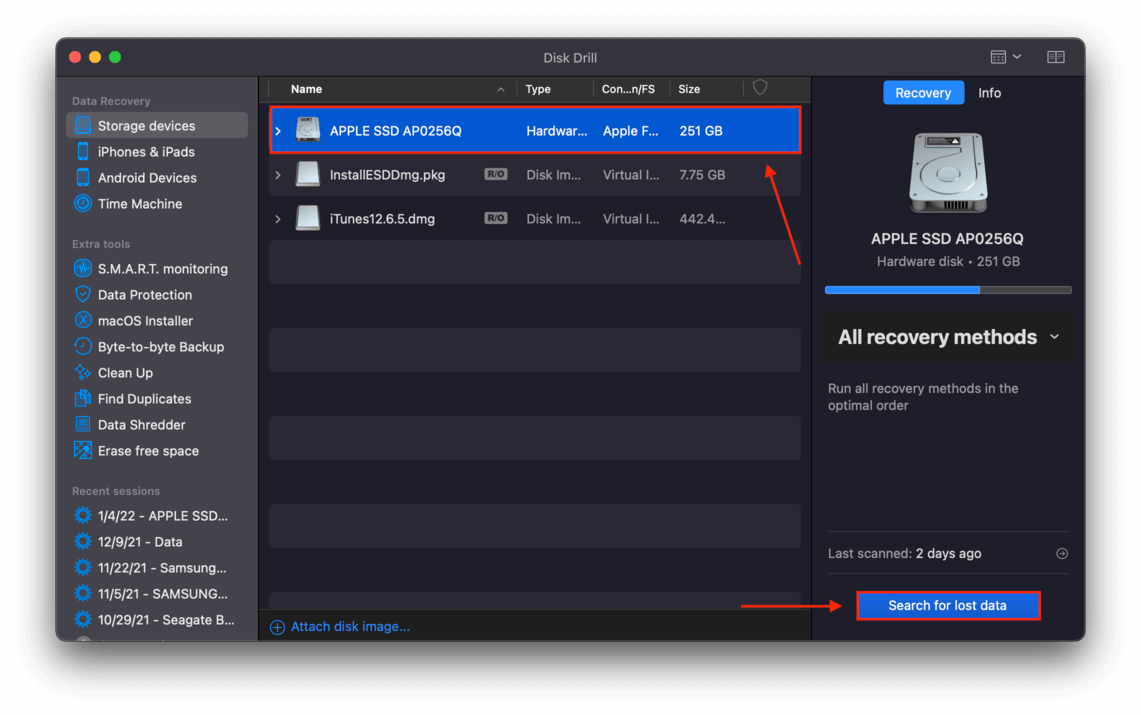 Stap 5 Op dit punt kun je door de bestanden bladeren die Disk Drill al heeft gevonden door te klikken op de pictogrammen van bestandstypes, of je kunt wachten tot Disk Drill zijn scan voltooit en klikken op “Gevonden bestanden bekijken.”
Stap 5 Op dit punt kun je door de bestanden bladeren die Disk Drill al heeft gevonden door te klikken op de pictogrammen van bestandstypes, of je kunt wachten tot Disk Drill zijn scan voltooit en klikken op “Gevonden bestanden bekijken.”
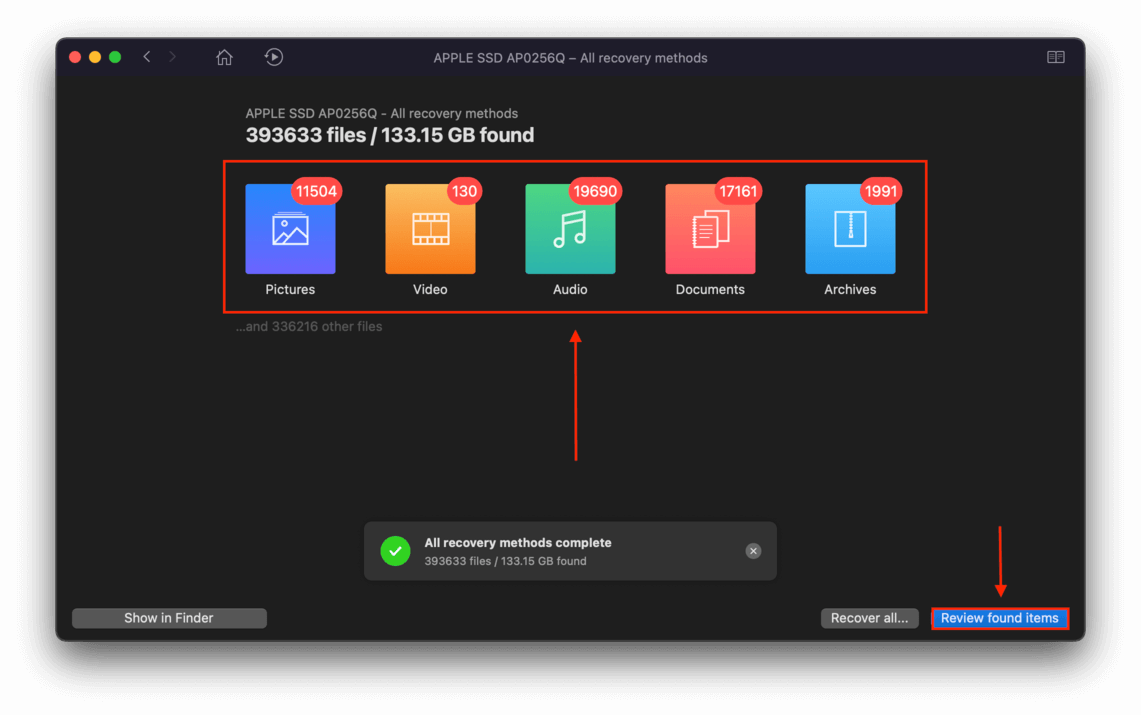 Stap 6 Disk Drill zal alle bestanden tonen die het heeft gevonden. U kunt de resultaten verfijnen door de bestandstypefilters in de linker zijbalk te gebruiken of door de zoekbalk in de rechterbovenhoek van het venster te gebruiken.
Stap 6 Disk Drill zal alle bestanden tonen die het heeft gevonden. U kunt de resultaten verfijnen door de bestandstypefilters in de linker zijbalk te gebruiken of door de zoekbalk in de rechterbovenhoek van het venster te gebruiken.
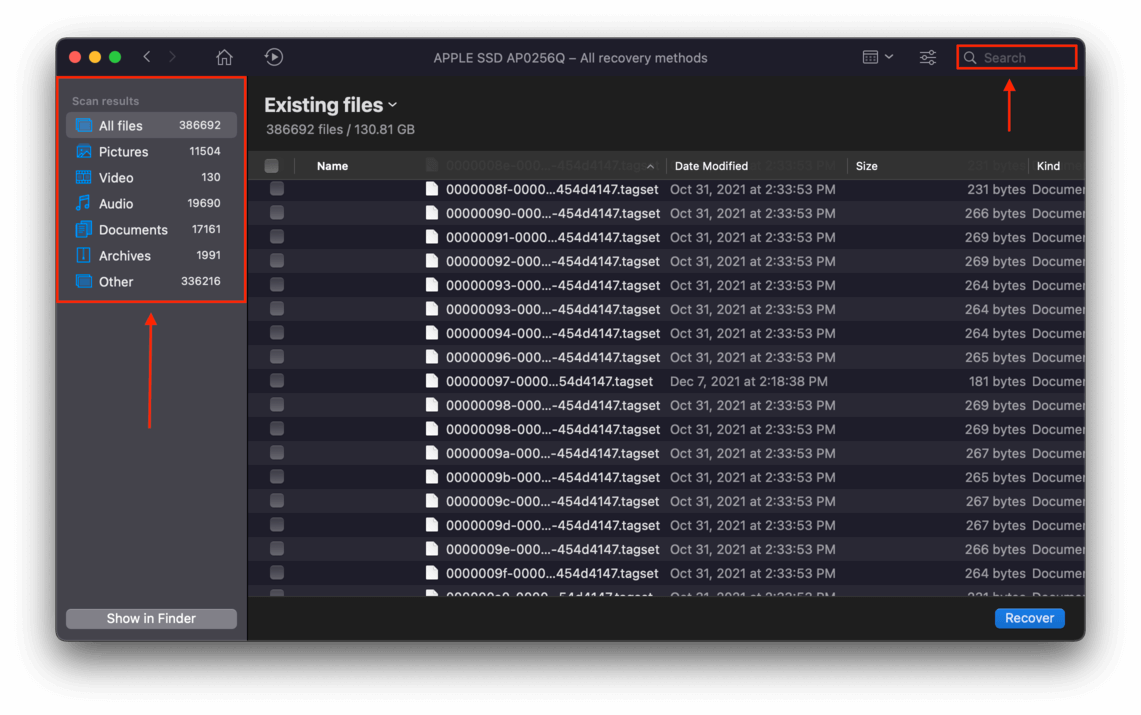 Stap 7 U kunt ook bestanden bekijken door uw muiswijzer naast de bestandsnamen te plaatsen en op de oogknop te klikken die verschijnt.
Stap 7 U kunt ook bestanden bekijken door uw muiswijzer naast de bestandsnamen te plaatsen en op de oogknop te klikken die verschijnt.
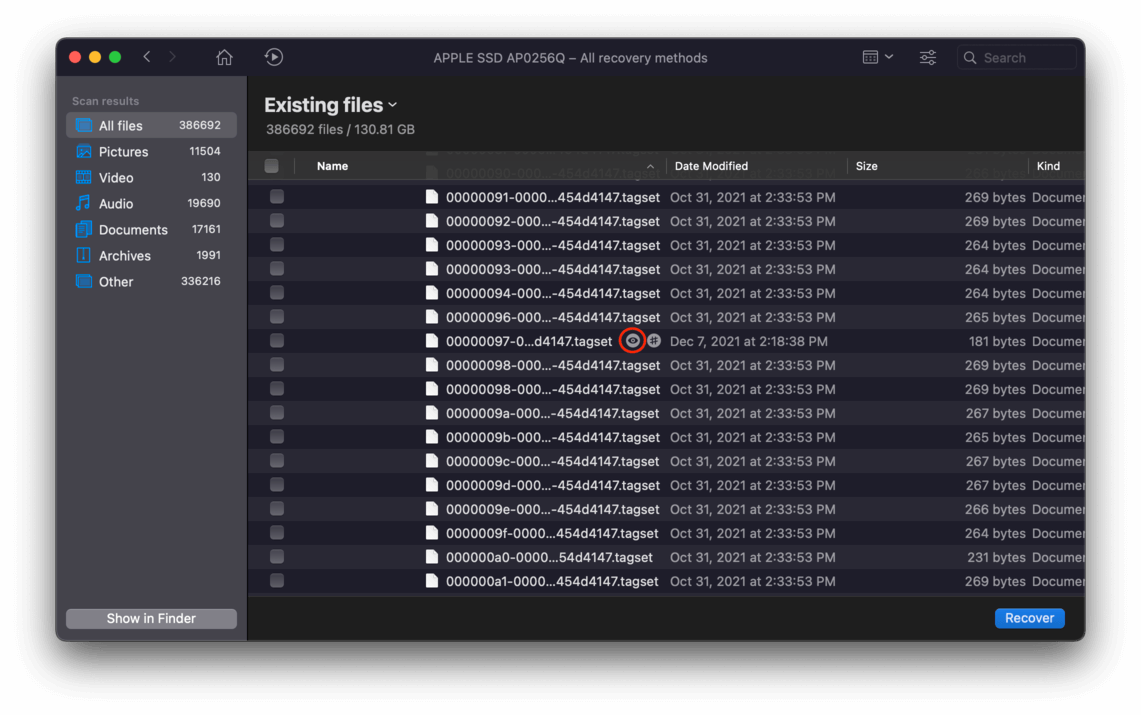 Stap 8 Selecteer de bestanden die je wilt herstellen door de selectievakjes naast elk bestand aan te vinken, of je kunt alle gegevens herstellen die Disk Drill heeft gevonden door het “Alles selecteren”-vakje naast de “Naam” categorie kop aan te vinken. Zodra je tevreden bent met je selectie, klik je op de “Herstel” knop in de rechterbenedenhoek van het venster.
Stap 8 Selecteer de bestanden die je wilt herstellen door de selectievakjes naast elk bestand aan te vinken, of je kunt alle gegevens herstellen die Disk Drill heeft gevonden door het “Alles selecteren”-vakje naast de “Naam” categorie kop aan te vinken. Zodra je tevreden bent met je selectie, klik je op de “Herstel” knop in de rechterbenedenhoek van het venster.
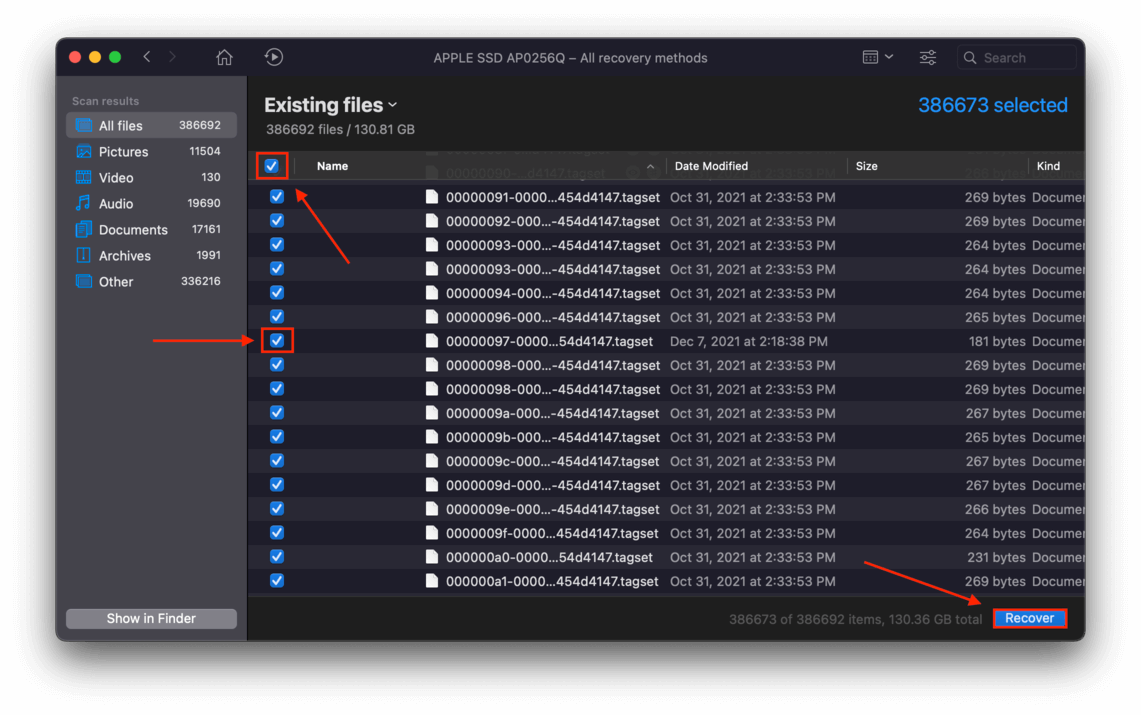 Stap 9 In het dialoogvenster dat verschijnt, gebruik het dropdown-menu om te selecteren waar je deze herstelde bestanden wilt opslaan. Als je een beschadiging op je opstartschijf ervaart, kies dan opnieuw een locatie op een extern opslagapparaat.
Stap 9 In het dialoogvenster dat verschijnt, gebruik het dropdown-menu om te selecteren waar je deze herstelde bestanden wilt opslaan. Als je een beschadiging op je opstartschijf ervaart, kies dan opnieuw een locatie op een extern opslagapparaat.






