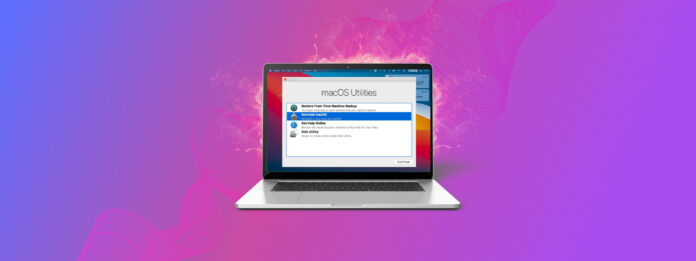
Le mode de récupération de Mac est une fonctionnalité native qui vous permet d’accéder à des outils de récupération puissants pouvant vous aider à réparer votre MacBook, prévenir la corruption et la perte de données, effacer complètement un disque pour une installation propre, restaurer des sauvegardes, et bien plus encore.
Cependant, tous les utilisateurs ne sont pas familiers avec le mode de récupération, car un MacBook est rarement endommagé au point où vous devez l’utiliser. Cet article est un guide simple mais détaillé sur le mode de récupération, ses utilitaires natifs et la récupération des données.
Qu’est-ce que le mode de récupération sur Mac
Mode de récupération de Mac OS, état spécial où le système d’exploitation vous donne accès à des outils de récupération natifs tels que Time Machine, Utilitaire de disque, Terminal, et plus encore. Voici quelques situations où il est utile :
- Votre disque de démarrage (le disque qui charge votre système d’exploitation) est corrompu.
- Vous rencontrez des échecs de démarrage.
- Vous souhaitez formater votre disque de démarrage et réinstaller macOS.
- Vous devez démarrer votre Mac en mode sans échec.
- Vous devez restaurer une sauvegarde Time Machine.
Il existe deux manières différentes d’accéder au mode de récupération sur Mac selon le type de puce utilisée par votre modèle de MacBook.
Comment redémarrer en mode de récupération pour les MacBook avec Puce Intel :
- Redémarrez votre MacBook.
- Lors du démarrage, maintenez (CMD + R) jusqu’à une seconde après l’apparition du logo Apple.
Comment démarrer en mode de récupération pour les MacBooks avec Puce Apple Silicon :
- Éteignez votre MacBook.
- Une fois éteint, appuyez et maintenez le bouton d’alimentation jusqu’à ce que vous voyiez “Chargement des options de démarrage.”
Le mode de récupération supprime-t-il tout sur Mac ?
Non, le mode de récupération ne supprime pas tout sur Mac – du moins par lui-même. Il s’agit simplement d’un état ou d’un mode qui permet aux utilisateurs d’accéder à des outils spéciaux, mais il ne fait rien par lui-même. Cependant, certains outils peuvent supprimer des données sur votre Mac, notamment :
Machine à remonter le temps.Une fois que le stockage de votre Mac approche de sa capacité maximale, Time Machine supprime d’abord la sauvegarde la plus ancienne.
Utilitaire de disque.La fonctionnalité Effacer de l’Utilitaire de disque vous permet de formater des disques, ce qui supprime complètement les données qu’ils contiennent – en mode de récupération, notamment, elle peut “Effacer” le disque de démarrage réel à partir duquel vous chargez votre système d’exploitation.
Terminal.Avec certaines commandes, le Terminal peut également permettre aux utilisateurs de formater des disques de manière similaire à la fonction d’effacement d’Utilitaire de disque, qui supprime toutes les données de ce disque.
L’option Réinstaller macOS ne supprime AUCUNE donnée – elle effectue simplement une nouvelle installation de macOS sur votre machine. Si vous avez besoin d’aide pour cela, nous avons écrit un guide complet sur comment réinitialisez votre Mac sans perdre de données.
Comment récupérer des données perdues accidentellement sur un Mac
Comme nous l’avons discuté dans la section précédente – le mode de récupération n’efface pas nécessairement les données par lui-même, mais certains de ses outils le peuvent. Heureusement, les logiciels de récupération de données peuvent facilement restaurer ces données, même si vous avez effectué un formatage complet en utilisant Utilitaire de disque ou les commandes Terminal. Pour cet article, nous utiliserons un logiciel appelé Disk Drill. Voici comment procéder :
Étape 1Si vous craignez que votre disque de démarrage soit corrompu, branchez un périphérique de stockage externe où vous pourrez sauvegarder les données récupérées plus tard.
Étape 2 Télécharger et installer Disk Drill.
Étape 3Lancez Disk Drill en ouvrant Finder > Applications et en double-cliquant sur l’application Disk Drill.
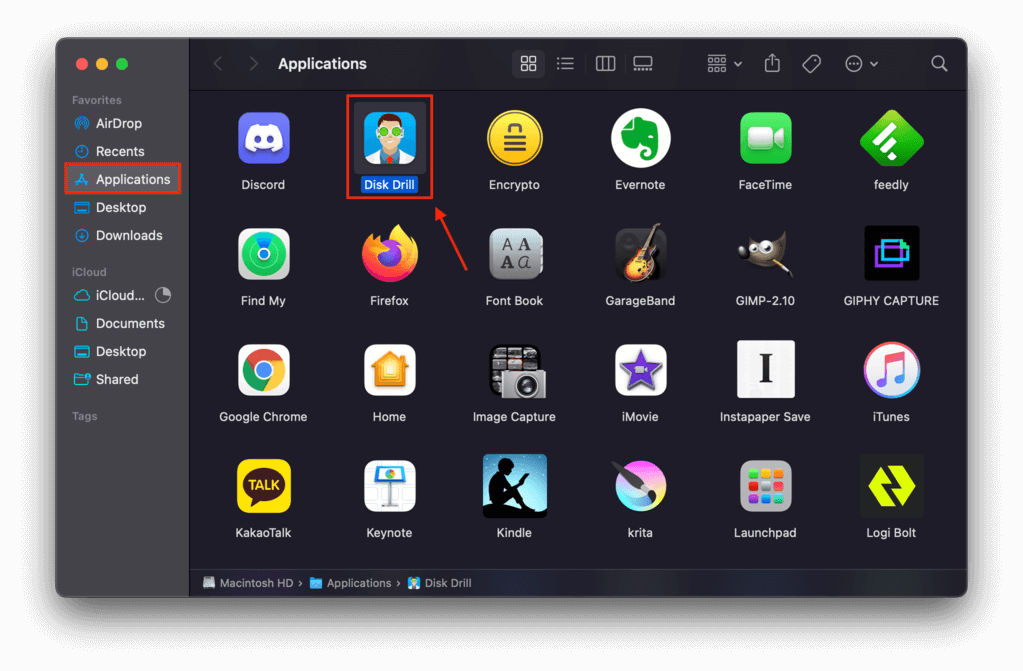 Étape 4 Sélectionnez le disque ou le lecteur où vos fichiers supprimés étaient enregistrés pour la dernière fois, laissez tous les paramètres par défaut pour obtenir les meilleurs résultats, puis cliquez sur « Rechercher les données perdues ».
Étape 4 Sélectionnez le disque ou le lecteur où vos fichiers supprimés étaient enregistrés pour la dernière fois, laissez tous les paramètres par défaut pour obtenir les meilleurs résultats, puis cliquez sur « Rechercher les données perdues ».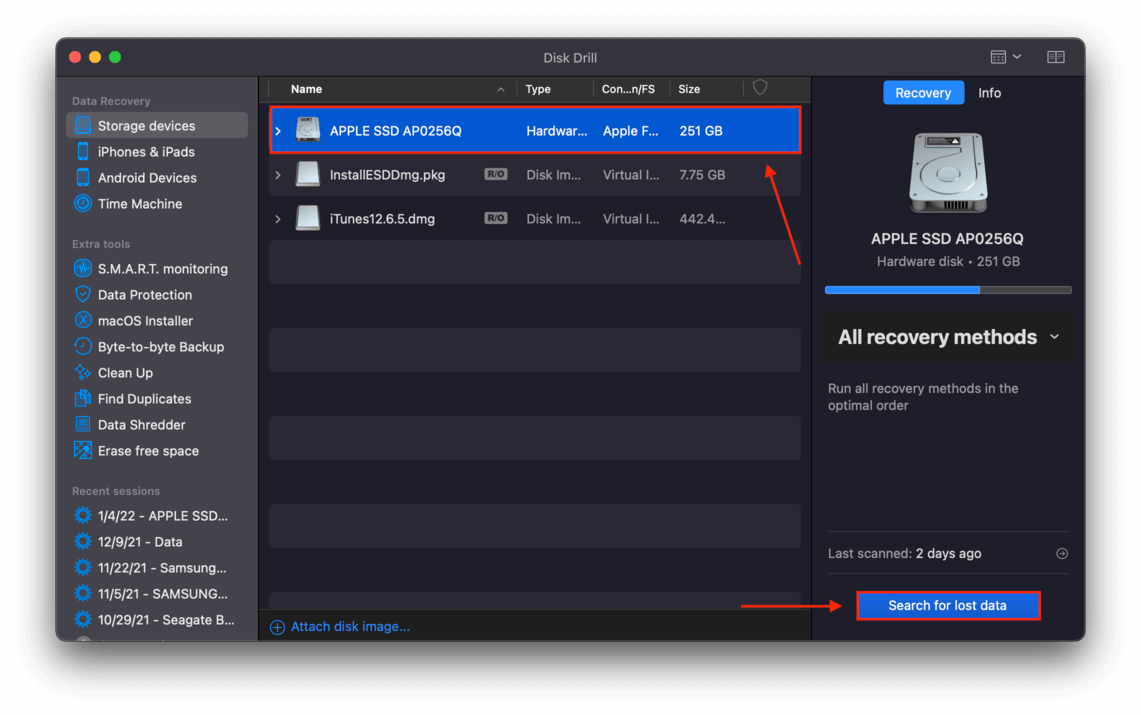 Étape 5 À ce stade, vous pouvez parcourir les fichiers déjà trouvés par Disk Drill en cliquant sur les icônes des types de fichiers, ou attendre que Disk Drill termine son analyse et cliquer sur « Examiner les fichiers trouvés ».
Étape 5 À ce stade, vous pouvez parcourir les fichiers déjà trouvés par Disk Drill en cliquant sur les icônes des types de fichiers, ou attendre que Disk Drill termine son analyse et cliquer sur « Examiner les fichiers trouvés ».
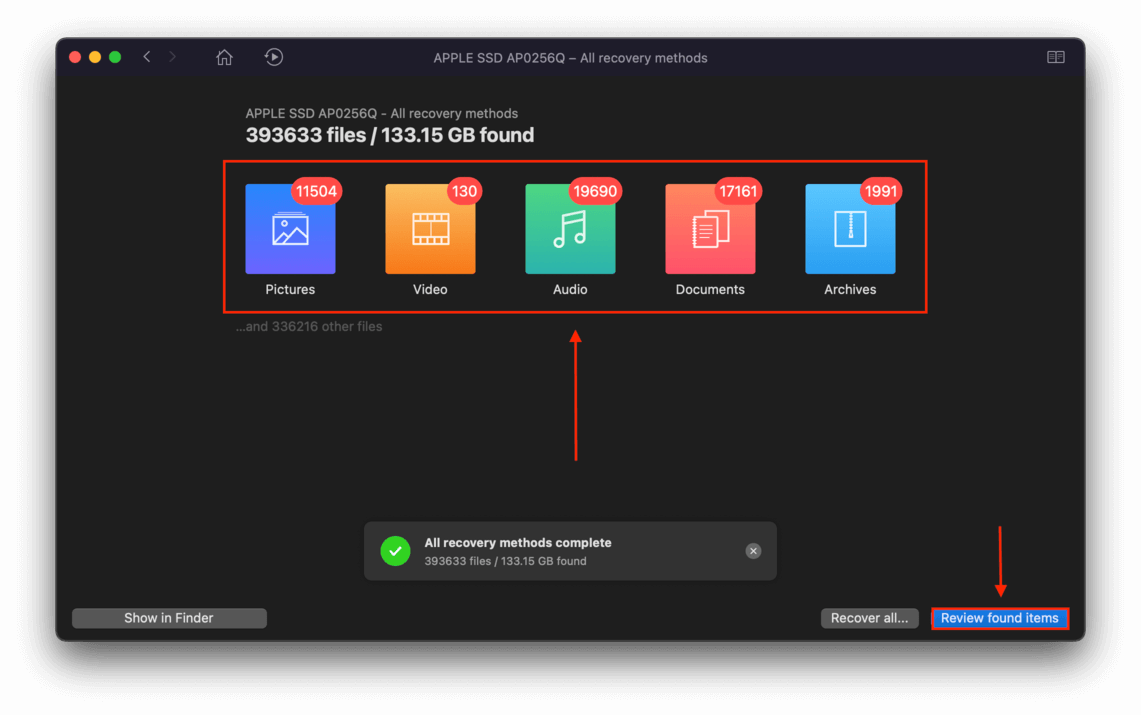 Étape 6 Disk Drill affichera tous les fichiers qu’il a trouvés. Vous pouvez affiner les résultats en utilisant les filtres de type de fichier dans la barre latérale gauche, ou en utilisant la barre de recherche dans le coin supérieur droit de la fenêtre.
Étape 6 Disk Drill affichera tous les fichiers qu’il a trouvés. Vous pouvez affiner les résultats en utilisant les filtres de type de fichier dans la barre latérale gauche, ou en utilisant la barre de recherche dans le coin supérieur droit de la fenêtre.
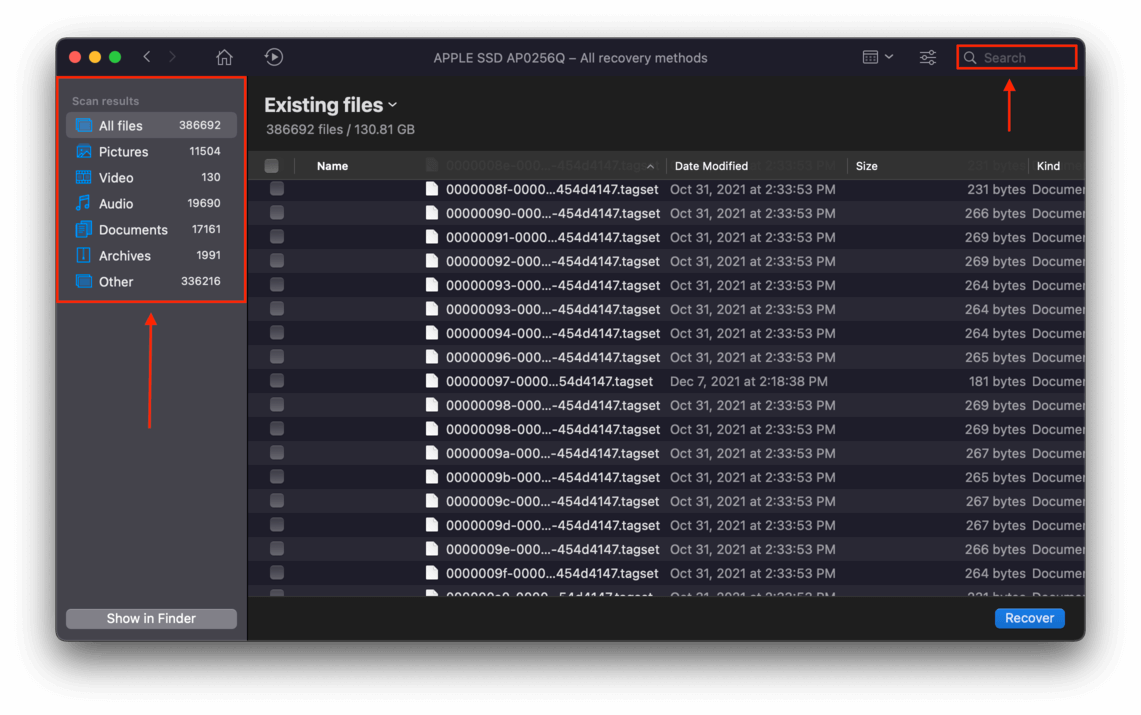 Étape 7 Vous pouvez également prévisualiser les fichiers en survolant les noms de fichiers avec votre souris et en cliquant sur le bouton en forme d’œil qui apparaît.
Étape 7 Vous pouvez également prévisualiser les fichiers en survolant les noms de fichiers avec votre souris et en cliquant sur le bouton en forme d’œil qui apparaît.
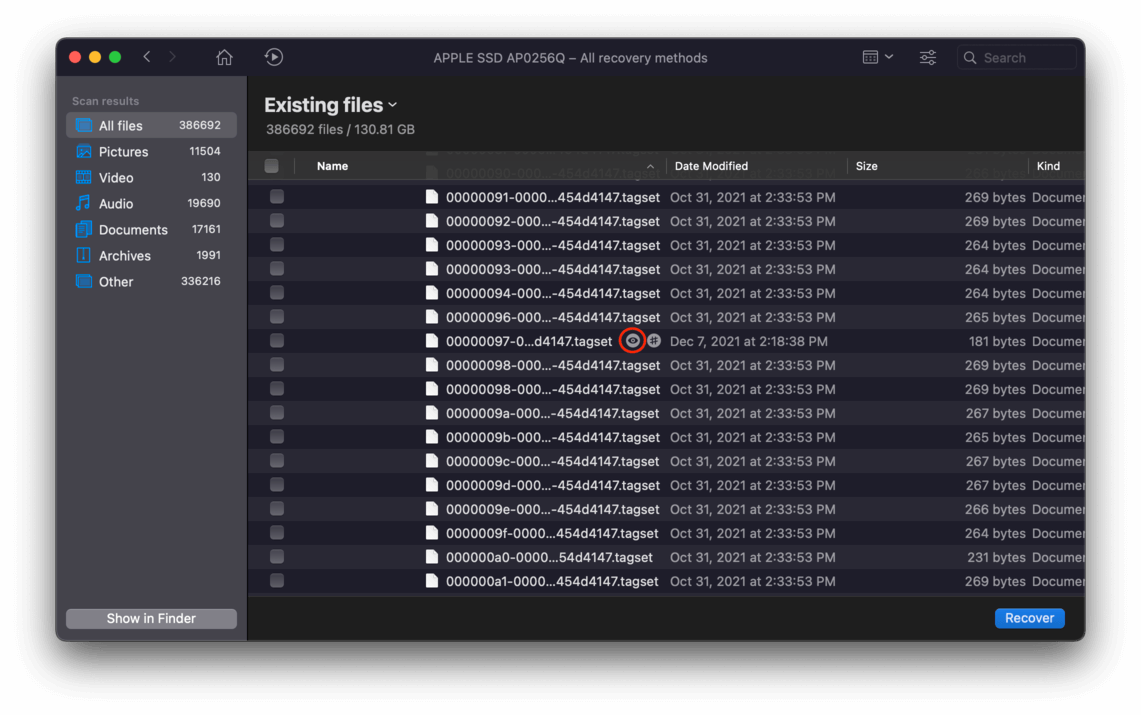 Étape 8 Sélectionnez les fichiers que vous souhaitez récupérer en cliquant sur les cases à cocher à côté du fichier, ou vous pouvez récupérer toutes les données trouvées par Disk Drill en cliquant sur la case « Tout cocher » à côté de l’entête de la catégorie « Nom ». Une fois satisfait de votre sélection, cliquez sur le bouton « Récupérer » dans le coin inférieur droit de la fenêtre.
Étape 8 Sélectionnez les fichiers que vous souhaitez récupérer en cliquant sur les cases à cocher à côté du fichier, ou vous pouvez récupérer toutes les données trouvées par Disk Drill en cliquant sur la case « Tout cocher » à côté de l’entête de la catégorie « Nom ». Une fois satisfait de votre sélection, cliquez sur le bouton « Récupérer » dans le coin inférieur droit de la fenêtre.
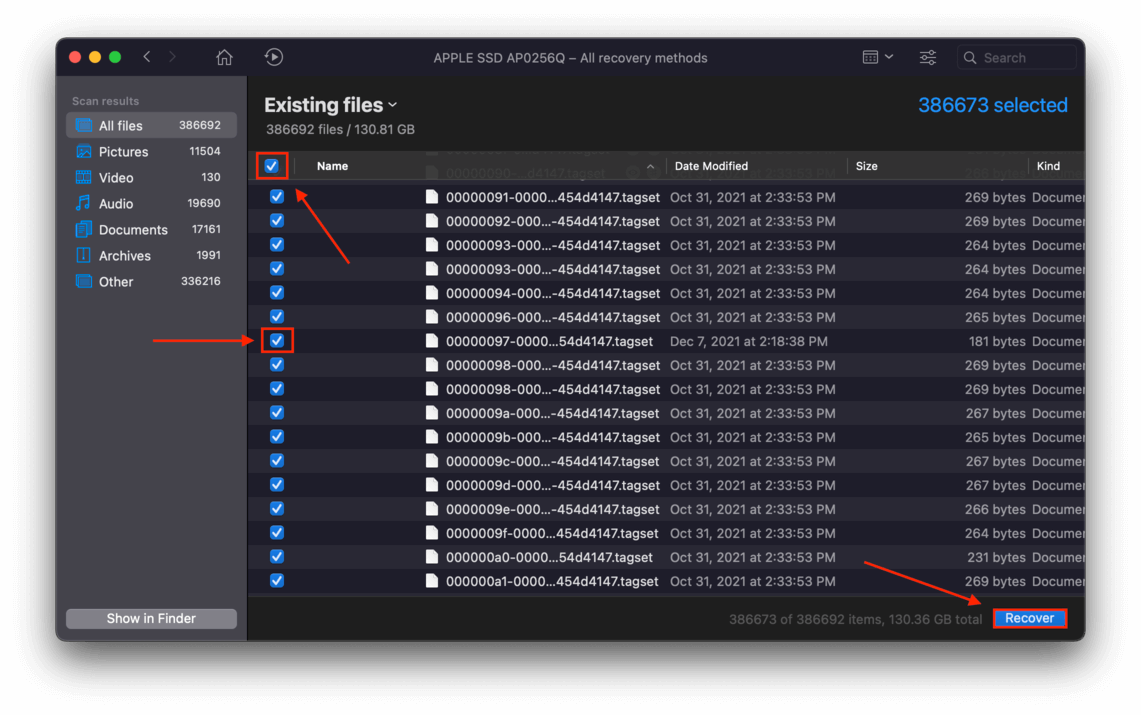 Étape 9 Dans la boîte de dialogue qui s’affiche, utilisez le menu déroulant pour sélectionner l’emplacement où vous souhaitez enregistrer ces fichiers récupérés. Encore une fois, si vous rencontrez des corruptions sur votre disque de démarrage, choisissez un emplacement sur un périphérique de stockage externe.
Étape 9 Dans la boîte de dialogue qui s’affiche, utilisez le menu déroulant pour sélectionner l’emplacement où vous souhaitez enregistrer ces fichiers récupérés. Encore une fois, si vous rencontrez des corruptions sur votre disque de démarrage, choisissez un emplacement sur un périphérique de stockage externe.






