
Jeśli użyłeś polecenia RM (z lub bez jego rozszerzeń) na Macu i usunąłeś pliki, które okazały się ważne, masz ograniczony czas na odzyskanie danych, zanim znikną na zawsze. Polecenie jest szybkie i ciche, i całkowicie omija folder Kosz.
W tym artykule znajdziesz 4 bezpieczne metody odzyskiwania plików RM na Macu, a także szczegółowe informacje na temat polecenia RM i najważniejszych czynników wpływających na Twoje szanse na odzyskanie danych. Czytaj dalej.
Spis treści
Co to jest polecenie RM w Terminalu Mac
W kontekście systemów Unix (Mac) i Linux komenda RM jest narzędziem do kasowania lub „usuwania”. Jest przydatna dla użytkowników, którzy często pracują z poziomu Terminal lub do szybkiego usuwania w partiach. W zależności od sposobu wpisania, komenda RM może osiągnąć różne rzeczy:
| Polecenie RM | Funkcja |
| rm -i | Pyta użytkownika o potwierdzenie przed usunięciem każdego pliku. |
| rm -I | Pyta użytkownika o potwierdzenie raz przed usunięciem partii plików. |
| rm -f | Natychmiast usuwa pliki po wykonaniu, bez pytania użytkownika o potwierdzenie. |
| rm -r | Usuwa katalogi wraz z całą ich zawartością. |
| rm -p | Nadpisuje pliki 3 razy przed ich usunięciem. Ta technika sprawia, że ich odzyskanie bez pomocy profesjonalistów jest prawie niemożliwe. |
| rm -v | Wyświetla informacje o usuniętych plikach w trakcie ich usuwania. |
| rm -d | Usuwa katalog tylko jeśli jest pusty. |
Polecenie RM to potężne narzędzie, które może pomóc użytkownikom w bardziej efektywnym zarządzaniu plikami. Ale co, jeśli użytkownik przypadkowo użył polecenia RM do plików, które nie miały być usunięte? Czy nadal można odzyskać te pliki? Dowiedzmy się w następnej sekcji.
Czy na Macu można cofnąć polecenie RM?
Możliwość cofnięcia skutków komendy RM na Twoim Macu i odzyskania plików RM zależy od wielu czynników, głównie związanych z nadpisywaniem.
Normalnym zachowaniem tradycyjnego dysku twardego jest dalsze przechowywanie danych usuniętych plików, dopóki nie zostaną one nadpisane. Okno odzyskiwania ma miejsce między czasem usunięcia a nadpisaniem. Jednak dostępność tego okna zależy od następujących czynników:
- Jakiego polecenia RM użyłeś? – Polecenie rm -p nadpisuje pliki przed ich usunięciem. Nie pozostawia to żadnych danych, które mogłyby być wykorzystane przez narzędzia do odzyskiwania plików.
- Jaki typ dysku jest zainstalowany na Twoim Macu – Jeśli twój Mac używa SSD zamiast dysku twardego, TRIM może być włączony. To ustawienie automatycznie usuwa bloki danych usuniętych plików zamiast czekać na ich nadpisanie.
- Co wydarzyło się po wykonaniu RM – Nawet jeśli nie użyłeś konkretnie rm -p, pobieranie nowych plików lub zapisywanie nowych danych na dysku (jak kopiowanie plików) może nadpisać usunięte pliki.
Dopóki Twoje pliki nie zostały nadpisane przez rm -p, nowe pliki lub TRIM, możesz je odzyskać za pomocą oprogramowania do odzyskiwania danych i innych metod DIY.
Jeśli zostały nadpisane, oprogramowanie do odzyskiwania danych nie zadziała, ale wciąż możesz przywrócić kopie zapasowe lub zatrudnić profesjonalną firmę zajmującą się odzyskiwaniem danych.
Omówimy wszystkie te opcje szczegółowo w następnej sekcji.
Jak odzyskać pliki RM na Macu
Ze względu na to, jak potężne jest polecenie RM, aby odzyskać usunięte pliki z terminala, będziesz musiał polegać na kopiach zapasowych lub skorzystać z narzędzia zewnętrznego zwanego oprogramowanie do odzyskiwania danych, aby wyodrębnić pliki bezpośrednio z systemu plików. I jak wspomnieliśmy wcześniej w artykule, musisz działać szybko – każda minuta może pozbawić cię usuniętych danych.
Metoda 1: Kopia zapasowa Time Machine
Time Machine przechowuje „migawki” plików i folderów w ich aktualnym stanie. Jeśli utworzyłeś kopię zapasową Time Machine przed usunięciem danych za pomocą polecenia RM, możesz przywrócić migawkę swoich plików, którą Time Machine przechwycił przed ich usunięciem.
Aby odzyskać katalogi RM i pliki za pomocą Time Machine:
Krok 1. Upewnij się, że dysk kopii zapasowej Time Machine jest bezpiecznie podłączony do komputera. Następnie otwórz Preferencje systemowe > Time Machine.

Krok 2. Zaznacz pole obok Pokaż Time Machine na pasku menu i zamknij okno.

Krok 3. W Finderze otwórz folder, który zawierał pliki, które chcesz odzyskać. Na pasku menu Apple kliknij Przycisk Time Machine > Wejdź do Time Machine .
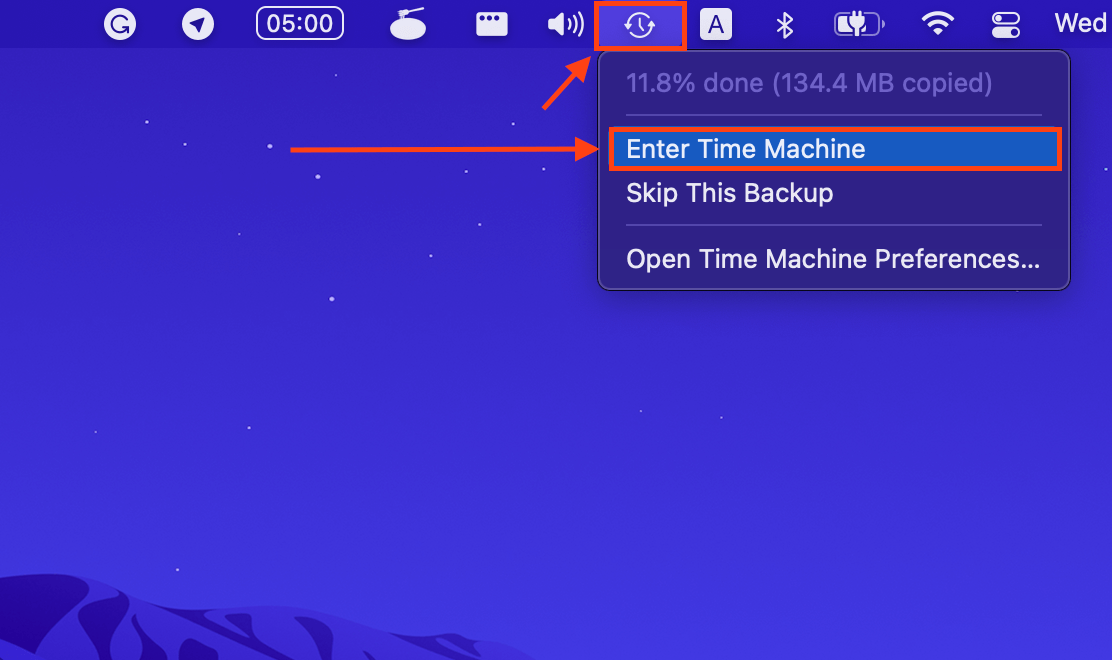
Krok 4. Po prawej stronie głównego okna możesz użyć przycisków strzałek, aby znaleźć migawkę zawierającą usunięte pliki. Kliknij na pliki i foldery, które chcesz odzyskać, a następnie kliknij Przywróć , aby przywrócić je do ich pierwotnej lokalizacji.
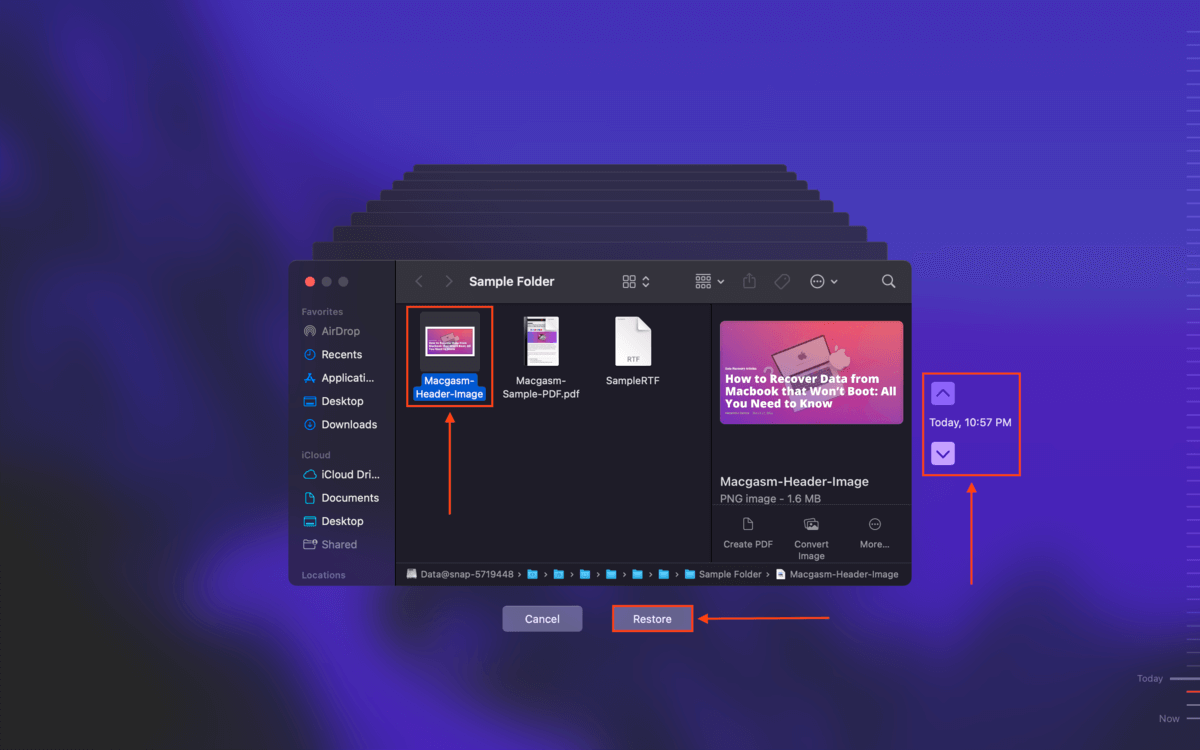
Metoda 2: Kopia zapasowa iCloud
Jeśli włączyłeś iCloud dla plików i folderów, które chciałeś zapisać, istnieje duża szansa, że zostały one przesłane do chmury. Nawet jeśli usunięto dane z folderu iCloud na Macu, serwer iCloud przechowuje ostatnio usunięte dane przez 30 dni.
Aby odzyskać swoje dane z kopii zapasowej iCloud:
Krok 1. Zaloguj się do iCloud.com i kliknij Ustawienia konta .

Krok 2. Przewiń na dół strony i kliknij Przywróć pliki w sekcji Zaawansowane.

Krok 3. Zaznacz pola obok plików, które chcesz odzyskać. Następnie kliknij Przywróć . To powinno wysłać twoje pliki z powrotem do ich oryginalnego folderu.

Metoda 3: Oprogramowanie do odzyskiwania danych
Jeśli nie udało Ci się utworzyć kopii zapasowych iCloud lub Time Machine, musisz użyć narzędzia innej firmy zwanego oprogramowaniem do odzyskiwania danych. Dopóki Twoje pliki nie zostały nadpisane, oprogramowanie do odzyskiwania danych może odzyskać i odbudować dane bezpośrednio z systemu plików Twojego komputera.
W tym artykule będziemy używać Disk Drill. Jest to potężne i łatwe w obsłudze narzędzie, które zapewnia doskonałe wsparcie dla plików i systemów plików macOS. Aby użyć Disk Drill do odzyskiwania danych usuniętych za pomocą polecenia RM:
Krok 1. Pobierz i zainstaluj Disk Drill.
Krok 2. Uruchom aplikację Disk Drill (Finder > Aplikacje).

Krok 3. Z głównego okna wybierz dysk systemowy (zwykle oznaczony jako „Apple SSD”). Jeśli wykonałeś polecenie RM na dysku zewnętrznym, podłącz go do komputera i wybierz zamiast tego. Następnie kliknij Wyszukaj utracone dane .

Krok 4. Po zakończeniu skanowania dysku przez Disk Drill, kliknij Przeglądaj znalezione elementy .

Krok 5. Użyj paska wyszukiwania (kliknij ikonę lupy w prawym górnym rogu) oraz paska bocznego filtra, aby szybko zlokalizować swoje pliki. Możesz również podejrzeć swoje pliki, najeżdżając myszką obok ich nazw i klikając przycisk oka, który się pojawi.

Krok 6. Po znalezieniu plików, które chcesz odzyskać, zaznacz pola w najbardziej lewym kolumnie, aby je wybrać. Następnie kliknij Odzyskaj .

Krok 7. W oknie, które się pojawi, wybierz miejsce, w którym Disk Drill zapisze odzyskane dane. Sugerujemy zapisanie ich na innym dysku, aby uniknąć nadpisania plików. Następnie kliknij Następny , aby przywrócić swoje dane.
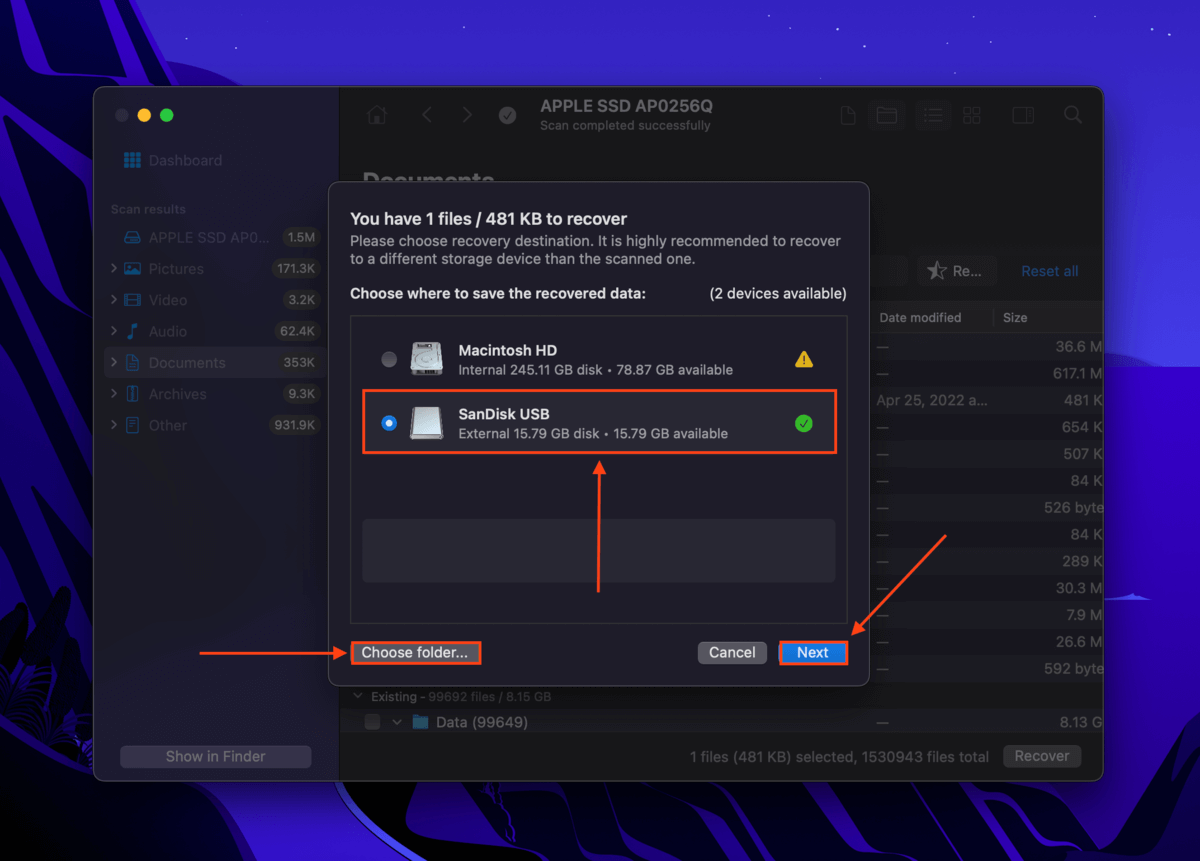
Metoda 4: Usługa Odzyskiwania Danych
Profesjonalne usługi odzyskiwania danych to zespoły specjalistów, które możesz wynająć, aby odzyskać utracone pliki z twoich urządzeń. Używają zaawansowanych narzędzi i specjalnych laboratoriów do rozbierania dysków i bezpiecznego wyodrębniania cennych danych.
Zalecamy zatrudnienie profesjonalnej usługi odzyskiwania danych, aby odzyskać swoje pliki, jeśli:
- Chcesz zwiększyć szansę na sukces
- Chcesz zmniejszyć ryzyko niepowodzenia tak bardzo jak to możliwe (np. utracone dokumenty klientów)
- Nie chcesz samodzielnie odzyskiwać danych
- Nie masz kopii zapasowych i nie udało się odzyskać danych za pomocą oprogramowania do odzyskiwania
Po prostu upewnij się, że wybrana usługa ma Cleanroom klasy 100 i NIE nalicza opłat “za gigabajt”, ponieważ proces odzyskiwania danych jest zbyt skomplikowany, aby taki model cenowy miał sens.
Wniosek
Polecenie RM to potężne narzędzie wiersza polecenia, które działa szybko, aby wymazać Twoje pliki. A gdy te pliki zostaną nadpisane przez nowe dane, nawet najpotężniejsze oprogramowanie do odzyskiwania danych będzie miało trudności z ich odzyskaniem. Aby uniknąć niechcianych (i trwałych) konsekwencji wynikających z użycia polecenia RM, sugerujemy regularne tworzenie kopii zapasowych Time Machine i iCloud.
FAQ
- Przywróć swoje dane z kopii zapasowej Time Machine.
- Przywróć swoje dane z kopii zapasowej iCloud.
- Użyj oprogramowania do odzyskiwania danych, aby przywrócić dane bezpośrednio z systemu plików dysku.






