
Eğer Mac’te RM komutunu (uzantılarıyla birlikte veya onsuz) kullandıysanız ve önemli olduğu ortaya çıkan dosyaları sildiyseniz, verilerinizi sonsuza dek kaybolmadan önce kurtarmak için sınırlı bir zaman diliminiz vardır. Komut hızlı ve sessizdir ve Çöp Kutusu klasörünü tamamen atlar.
Bu makalede Mac’te RM dosyalarını kurtarmanın 4 güvenli yöntemi ile RM komutu hakkında ayrıntılı bilgiler ve kurtarma şansınızı etkileyen en önemli faktörler bulunmaktadır. Okumaya devam edin.
İçindekiler
Mac Terminal’de RM Komutu Nedir
Unix (Mac) ve Linux sistemleri bağlamında, RM komutu bir silme veya “kaldırma” aracıdır. Sık sık Terminal üzerinde çalışan kullanıcılar veya hızlı toplu silme işlemleri için kullanışlıdır. RM komutunu nasıl yazdığınıza bağlı olarak, RM komutu farklı şeyler yapabilir:
| RM Komutu | Fonksiyon |
| rm -i | Her dosya silinmeden önce kullanıcıdan onay ister. |
| rm -I | Bir grup dosya silinmeden önce kullanıcıdan bir kez onay ister. |
| rm -f | Kullanıcıdan onay istemeden, derhal dosyaları siler. |
| rm -r | Dizinleri ve içlerindeki tüm içeriklerle birlikte siler. |
| rm -p | Dosyaları silmeden önce 3 kez yazar. Bu teknik, profesyonel yardım olmadan verileri geri yüklemeyi neredeyse imkansız hale getirir. |
| rm -v | Silinen dosyalar hakkında bilgi çıktısı verir. |
| rm -d | Sadece boşsa bir dizini siler. |
RM komutu, kullanıcıların dosyalarını daha verimli yönetmelerine yardımcı olabilecek güçlü bir araçtır. Ancak, ya bir kullanıcı RM komutunu yanlışlıkla silmek istemediği dosyalar için kullanırsa? Dosyalarını kurtarmak hâlâ mümkün mü? Bir sonraki bölümde bunu öğrenelim.
Mac’te RM Komutunu Geri Almak Mümkün mü?
RM komutunun Mac’inizdeki etkilerini geri alma ve RM dosyalarınızı kurtarma olasılığı, esas olarak üzerine yazılmasıyla ilgili olan birden çok faktöre bağlıdır.
Geleneksel bir sabit diskin normal davranışı, silinen dosyaların verilerini üzerine yazılana kadar saklamaya devam etmektir. Kurtarma penceresi, silme ile üzerine yazılma arasındaki süre içinde meydana gelir. Ancak, bu pencerenin kullanılabilirliği aşağıdakilere bağlıdır:
- Hangi RM komutunu kullandınız? – rm -p komutu, dosyaları silmeden önce onları üzerine yazar. Bu, kurtarma araçlarının dosya kurtarma için kullanabileceği verileri bırakmaz.
- Mac’inize hangi tür sürücü takıldı? – Mac’iniz bir sabit disk yerine bir SSD kullanıyorsa, TRIM etkin olabilir. Bu ayar, dosyaların üzerine yazılmasını beklemek yerine, silinen dosyaların veri bloklarını otomatik olarak siler.
- RM çalıştırıldıktan sonra ne oldu? – Spesifik olarak rm -p kullanmamış olsanız bile, yeni dosyaları indirmek veya sürücünüze yeni veri yazmak (örneğin dosyaları kopyalamak) silinen dosyaların üzerine yazabilir.
Dosyalarınız rm -p, yeni dosyalar veya TRIM tarafından üzerine yazılmadığı sürece, veri kurtarma yazılımı ve diğer kendin yap yöntemlerini kullanarak geri alabilirsiniz.
Üzerine yazıldılarsa, kurtarma yazılımları işe yaramaz ancak yine de yedeklemeleri geri yükleyebilir veya profesyonel bir veri kurtarma hizmeti tutabilirsiniz.
Tüm bu seçenekleri detaylı bir şekilde sonraki bölümde ele alacağız.
Mac’te RM Dosyaları Nasıl Kurtarılır
RM komutunun ne kadar güçlü olduğu nedeniyle, terminalden silinen dosyaları geri almak için ya yedeklemelere güvenmeniz ya da dosyalarınızı doğrudan dosya sisteminden çıkarmak için veri kurtarma yazılımı adlı üçüncü parti bir araç kullanmanız gerekecek. Ve makalede daha önce belirttiğimiz gibi, hızlı hareket etmeniz gerekecek – geçen her dakika silinen verilerinize zarar verebilir.
Yöntem 1: Time Machine Yedeği
Zaman Makinesi şu anki durumlarında dosya ve klasörlerin “anlık görüntülerini” depolar. RM komutunu kullanarak verilerinizi silmeden önce bir Time Machine yedeklemesi oluşturduysanız, Time Machine’in verilerinizi silmeden önce yakaladığı bir anlık görüntüyü geri yükleyebilirsiniz.
Time Machine kullanarak RM klasörlerinizi ve dosyalarınızı kurtarmak için:
Adım 1. Time Machine yedekleme sürücünüzün bilgisayarınıza güvenli bir şekilde bağlı olduğundan emin olun. Ardından Sistem Tercihleri > Time Machine’i açın.

Adım 2. Yanındaki kutuyu işaretleyin Menü çubuğunda Time Machine’i göster ve pencereyi kapatın.

Adım 3. Finder’da, kurtarmak istediğiniz dosyaları içeren klasörü açın. Apple menü çubuğunda, Zaman Makinesi düğmesi > Time Machine’e Gir öğelerine tıklayın.
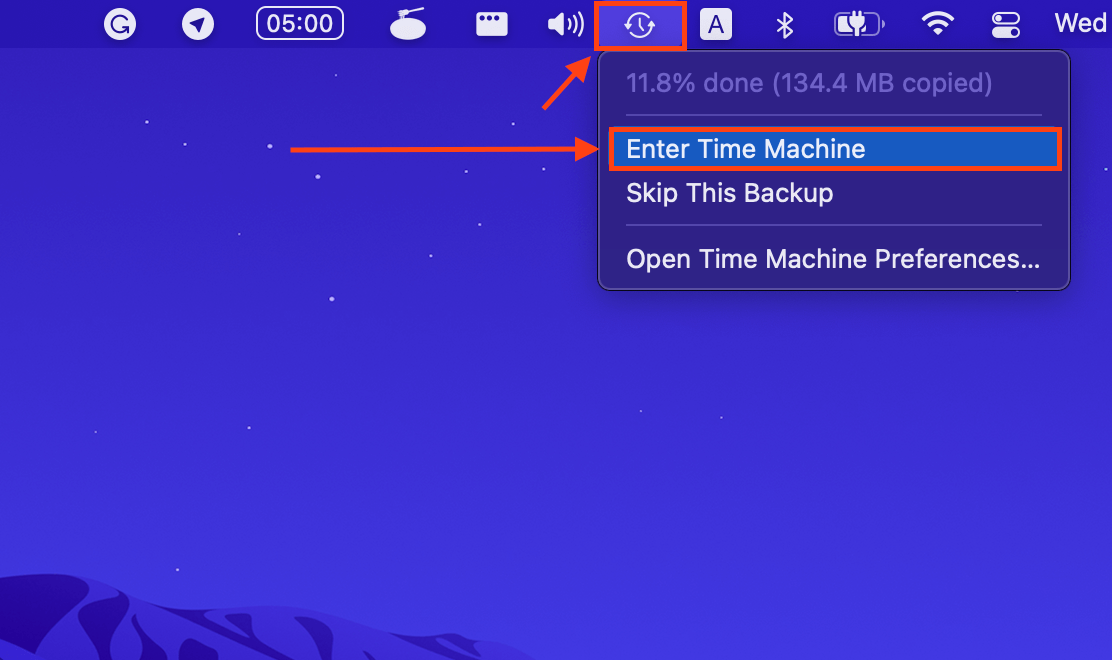
Adım 4. Ana pencerenin sağında, silinen dosyalarınızı içeren anlık görüntüyü bulmak için ok düğmelerini kullanabilirsiniz. Geri yüklemek istediğiniz dosya ve klasörlere tıklayın ve Geri Yükle orijinal konumlarına geri getirmek için tıklayın.
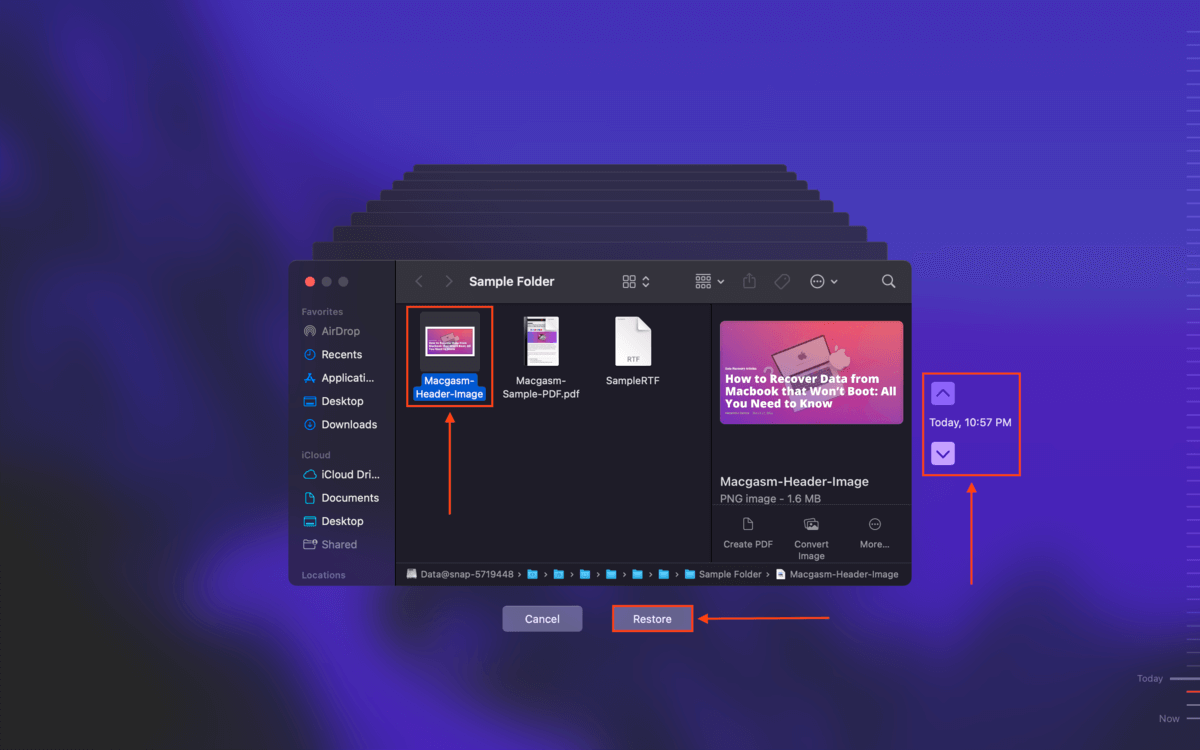
Yöntem 2: iCloud Yedekleme
Eğer kaydetmek istediğiniz dosya ve klasörler için iCloud’u etkinleştirdiyseniz, bunların buluta yüklendiği yüksek bir ihtimal var. Mac’inizi iCloud klasöründen verilerinizi sildi yapsanız bile, iCloud sunucusu son 30 gün içinde silinen verileri saklar.
iCloud yedeklemesinden verilerinizi geri yüklemek için:
Adım 1. adresine giriş yapın ve Hesap Ayarları tıklayın.

Adım 2. Sayfanın en altına kadar inin ve Gelişmiş bölümünde Dosyaları Geri Yükle ‘e tıklayın.

Adım 3. Kurtarmak istediğiniz dosyaların yanındaki kutuları işaretleyin. Ardından, Geri Yükle öğesine tıklayın. Bu, dosyalarınızı orijinal klasörüne geri göndermelidir.

Yöntem 3: Veri Kurtarma Yazılımı
iCloud veya Time Machine yedeklemeleri oluşturamadıysanız, veri kurtarma yazılımı adı verilen üçüncü taraf bir aracı kullanmanız gerekir. Dosyalarınız üzerine yazılmadığı sürece, veri kurtarma yazılımı verileri doğrudan bilgisayarınızın dosya sisteminden alabilir ve yeniden oluşturabilir.
Bu makale için Disk Drill kullanacağız. Güçlü ve kullanımı kolaydır ve macOS dosyaları ve dosya sistemleri için mükemmel destek sağlar. RM komutu ile silinen verileri kurtarmak için Disk Drill kullanın:
Adım 1. İndir ve Disk Drill’i yükleyin.
Adım 2. Disk Drill uygulamasını başlatın (Finder > Applications).

Adım 3. Ana pencereden, sistem sürücünüzü seçin (genellikle “Apple SSD” olarak etiketlenir). RM komutunu harici bir sürücüde çalıştırdıysanız, bilgisayarınıza bağlayın ve bunun yerine onu seçin. Ardından, Kayıp verileri ara öğesine tıklayın.

Adım 4. Disk Drill sürücünüzü taramayı bitirdiğinde, Bulunan öğeleri gözden geçir öğesine tıklayın.

Adım 5. Dosyalarınızı hızlı bir şekilde bulmak için arama çubuğunu (sağ üst köşedeki büyütece tıklayın) ve filtre kenar çubuğunu kullanın. Dosya adlarının yanına fareyle geldiğinizde beliren göz düğmesini tıklayarak dosyalarınızı önizleyebilirsiniz.

Adım 6. Kurtarmak istediğiniz dosyaları bulduktan sonra, seçmek için sol sütundaki kutucukları işaretleyin. Ardından, Kurtar ‘a tıklayın.

Adım 7. Görünen pencerede, Disk Drill’ın kurtarılan verilerinizi nereye kaydedeceğini seçin. Dosyalarınızın üzerine yazılmasını önlemek için ayrı bir sürücüye kaydetmenizi şiddetle öneririz. Ardından verilerinizi geri yüklemek için Sonraki ‘e tıklayın.
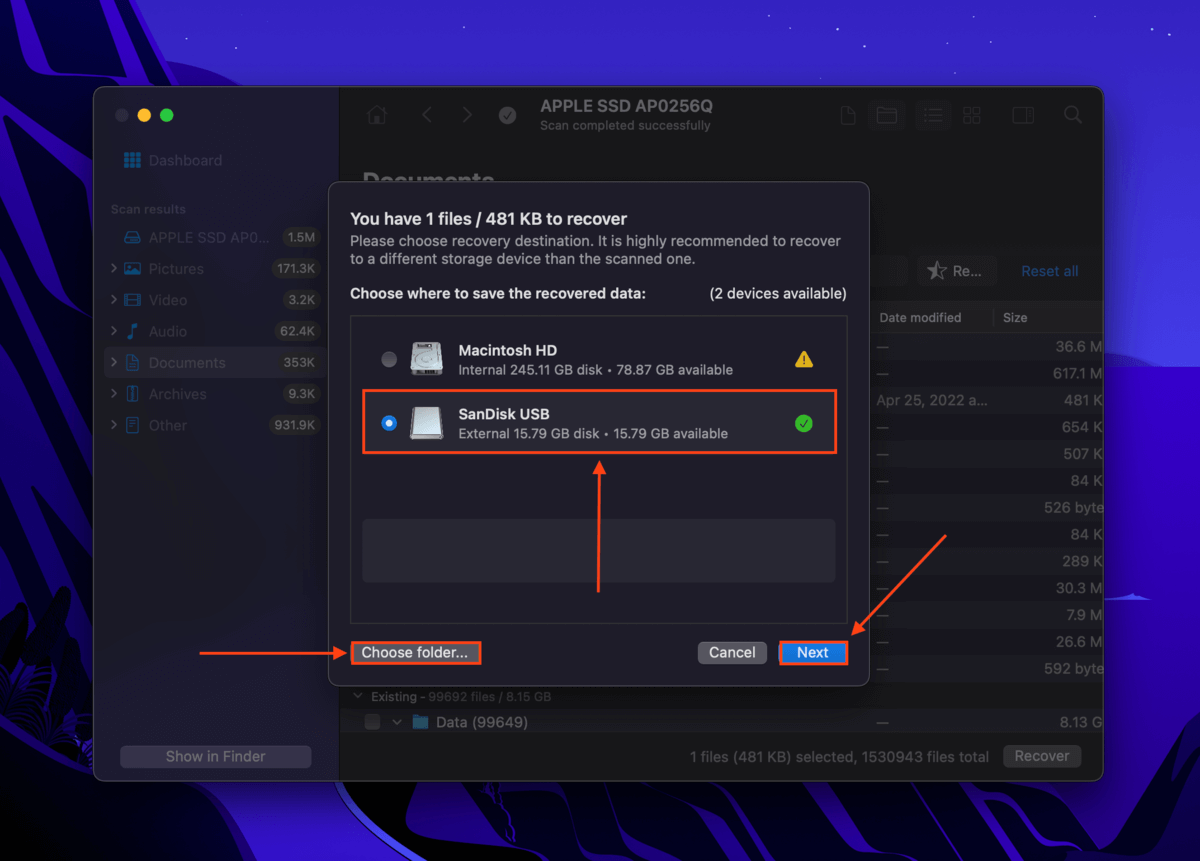
Yöntem 4: Veri Kurtarma Hizmeti
Profesyonel veri kurtarma hizmetleri, cihazlarınızdaki kaybolan dosyaları kurtarmak için tutabileceğiniz veri uzmanlarının ekipleridir. Gelişmiş araçlar ve özel laboratuvarlar kullanarak sürücüleri söküp değerli verileri güvenli bir şekilde çıkarırlar.
Dosyalarınızı geri almak için bir profesyonel veri kurtarma hizmeti tutmanızı öneririz eğer:
- Başarı oranınızı en üst düzeye çıkarmak istiyorsunuz
- Başarısızlık riskini mümkün olduğunca azaltmak istiyorsunuz (örneğin, kaybolan müşteri belgeleri)
- Verilerinizi kendiniz kurtarmak için zaman harcamak istemiyorsunuz
- Yedeğiniz yok ve veri kurtarma yazılımı kullanarak verilerinizi kurtaramadınız
Sadece seçtiğiniz hizmetin bir Sınıf 100 Temiz Oda’ya sahip olduğundan ve “gigabayt başına” ücret almadığından emin olun çünkü kurtarma süreci bu tür bir fiyatlandırma modeli için çok karmaşıktır.
Sonuç
RM komutu, dosyalarınızı silmek için hızlı çalışan güçlü bir komut satırı aracıdır. Ve bir kez bu dosyalar yeni verilerle üzerine yazıldığında, en güçlü veri kurtarma yazılımı bile onları kurtarmakta zorlanacaktır. RM komutunu kullanmanın istenmeyen (ve kalıcı) sonuçlarından kaçınmak için, düzenli olarak Time Machine ve iCloud Yedeklemeleri oluşturmanızı öneririz.
SSS
- Verilerinizi bir Time Machine yedeklemesinden geri yükleyin.
- Verilerinizi bir iCloud yedeklemesinden geri yükleyin.
- Verilerinizi doğrudan sürücünüzün dosya sisteminden geri yüklemek için veri kurtarma yazılımı kullanın.






