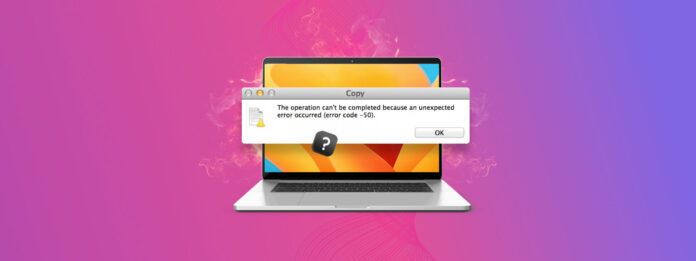
La plupart du temps, nous pouvons copier et déplacer des fichiers depuis un périphérique de stockage externe vers notre Mac sans problème. Cependant, il peut arriver de rencontrer ce qu’on appelle le Code d’erreur 50. Ce code d’erreur signifie que l’opération n’a pas pu être terminée en raison d’une erreur inattendue.
La bonne nouvelle est qu’il existe plusieurs façons de corriger le code d’erreur 50, et c’est ce que nous allons aborder dans cet article.
Table des Matières
Quel est le code d’erreur 50 sur Mac ?
Si vous recevez le code d’erreur 50 sur votre Mac, le message complet affichera quelque chose comme ceci : « L’opération ne peut pas être terminée en raison d’une erreur inattendue (code d’erreur -50) ».
C’est essentiellement un message pop-up vous informant que ce que vous essayiez de faire a échoué. Cela se produit lorsque vous essayez de copier, déplacer ou supprimer des données sur votre périphérique de stockage externe.
Pourquoi le code d’erreur 50 apparaît-il sur Mac ?
Examinons de plus près quelques exemples spécifiques qui peuvent provoquer l’affichage du code d’erreur 50.
| Raison de l’erreur | Description |
| 🗄️ Noms de fichiers incorrects/métadonnées de fichiers corrompues | Si vous essayez de manipuler des données et que le fichier est endommagé ou ne possède pas un nom approprié avec lequel macOS peut travailler. Si les métadonnées du fichier sont corrompues, cela peut également provoquer l’erreur. |
| 🚫 Défaillance système | Les disques durs Mac—internes et externes—peuvent échouer. Votre périphérique de stockage externe pourrait avoir des difficultés à communiquer avec votre Mac, ce qui pourrait indiquer une erreur NVRAM/PRAM. |
| ⚙️ Paramètres du disque dur externe | Dans vos Paramètres Système, il existe des options qui contrôlent la fréquence à laquelle votre périphérique de stockage externe est mis en veille. En fonction du réglage, cela pourrait provoquer la mise en veille du périphérique pendant son fonctionnement et vous donner une erreur. |
| 🗃️ Données NVRAM/PRAM corrompues | Si l’un ou l’autre ne fonctionne pas correctement sur votre Mac, cela pourrait entraîner l’affichage du code d’erreur 50. La NVRAM stocke des données périphériques telles que le volume, la résolution d’affichage et d’autres paramètres système. La PRAM stocke les détails essentiels de votre Mac. |
Voyons comment nous pouvons corriger le code d’erreur 50 sur Mac.
Comment réparer le code d’erreur 50 sur Mac
Il existe plusieurs façons de corriger l’erreur code 50 sur notre Mac. Ci-dessous, je vais énumérer plusieurs méthodes et je vous recommande de les suivre dans l’ordre, car cela va nous mener à travers un processus d’élimination.
Méthode 1 : Débranchez votre disque dur/external périphérique de stockage et redémarrez votre Mac
Croyez-le ou non, l’éteindre puis le rallumer résout beaucoup de problèmes car cela permet à votre Mac de redémarrer et de se réinitialiser.
Il n’y a pas beaucoup d’étapes pour celui-ci, donc c’est facile à faire :
- Éjecter en toute sécurité votre disque dur externe/périphérique de stockage de votre Mac. Si vous ne parvenez pas à l’éjecter, suivez les étapes dans ce article.
- Montez jusqu’au logo Apple dans le coin supérieur gauche et cliquez dessus.
- Choisissez l’option Redémarrer… et attendez que votre Mac redémarre.
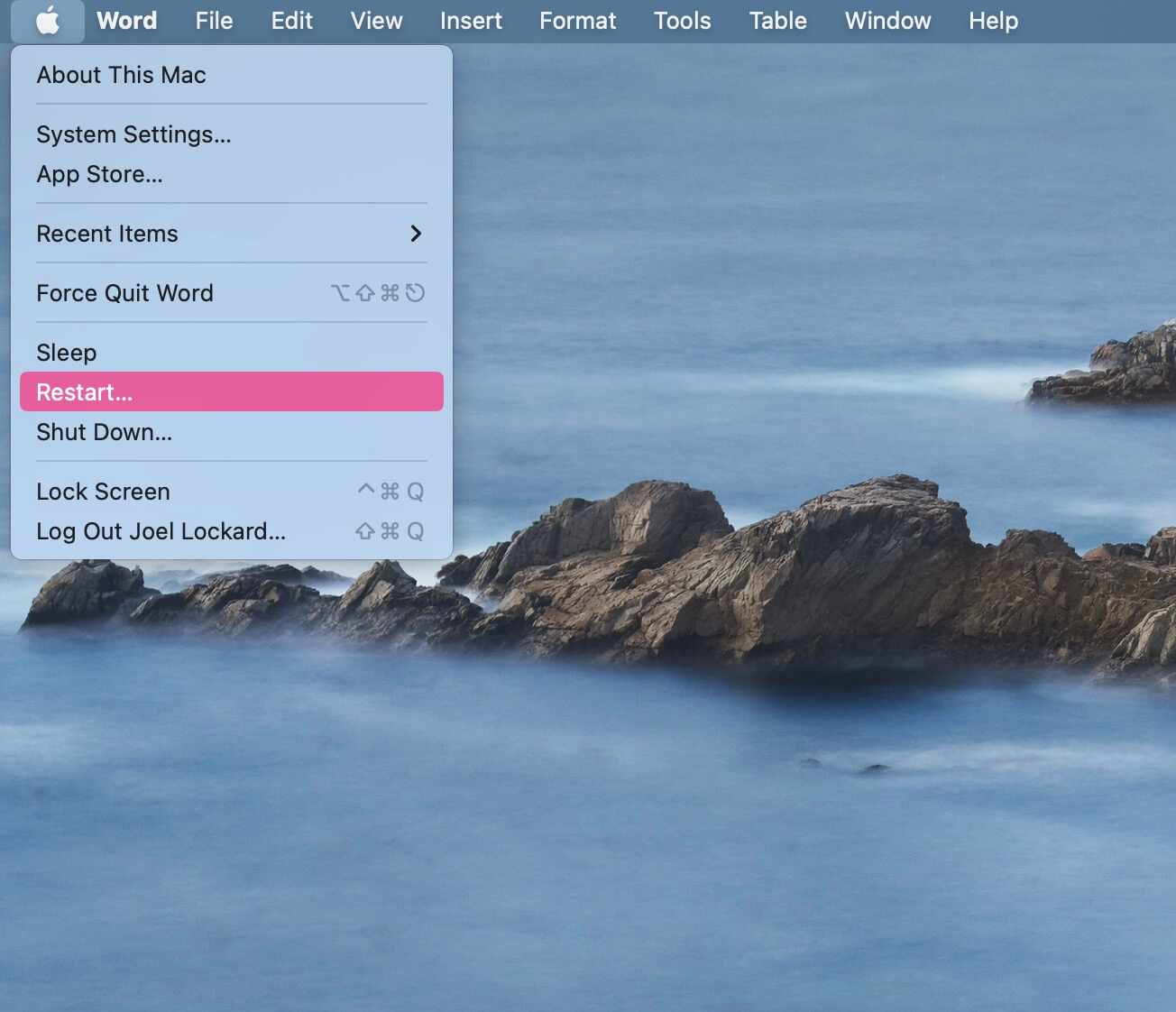
- Une fois que votre Mac a redémarré, connectez-vous.
- Branchez le périphérique de stockage externe, puis essayez d’accomplir la tâche que vous faisiez avant.
Méthode 2 : Réinitialiser le NVRAM/PRAM
La NVRAM, ou mémoire non volatile à accès aléatoire, est une petite quantité de mémoire sur votre Mac où sont stockés les paramètres de macOS.
La PRAM ou mémoire à accès aléatoire paramétrique stocke les informations sur les paramètres du système de votre Mac. Cela permet de sauvegarder les paramètres même lorsque vous éteignez et mettez hors tension votre Mac.
Si vous recevez le code Erreur 50, alors la réinitialisation de votre NVRAM/PRAM peut aider à résoudre le problème et à se débarrasser de l’erreur.
Notez que lorsque vous suivez les étapes ci-dessous, vous les réinitialiserez tous les deux, vous n’aurez donc pas à effectuer une nouvelle série d’étapes pour l’autre. Lorsque vous les réinitialisez, vous ne perdrez aucune donnée sur votre Mac.
- Éteignez votre Mac, puis allumez-le et appuyez immédiatement sur OPTION+COMMAND+P+R et maintenez ces touches enfoncées pendant environ 20 secondes.
- Votre Mac va alors sembler redémarrer. Laissez-le démarrer jusqu’à l’écran d’accueil, puis connectez-vous.
- Branchez votre dispositif de stockage externe à votre Mac et voyez si vous êtes capable d’accomplir la tâche précédente.
Si vous utilisez un Mac plus récent qui a un Puce de sécurité T2, vous pouvez relâcher les touches immédiatement après avoir vu le logo Apple.
Méthode 3 : Vérifiez si votre Mac dispose d’une mise à jour logicielle
La mise à jour de votre Mac pourrait aider à résoudre les problèmes liés à l’affichage du message du code d’erreur 50. Les mises à jour de macOS sont gratuites et vous pouvez les installer facilement.
- Allez jusqu’au logo Apple dans le coin supérieur gauche et cliquez dessus.
- Dans le menu déroulant, cliquez sur Réglages du système… puis une fenêtre s’ouvrira.
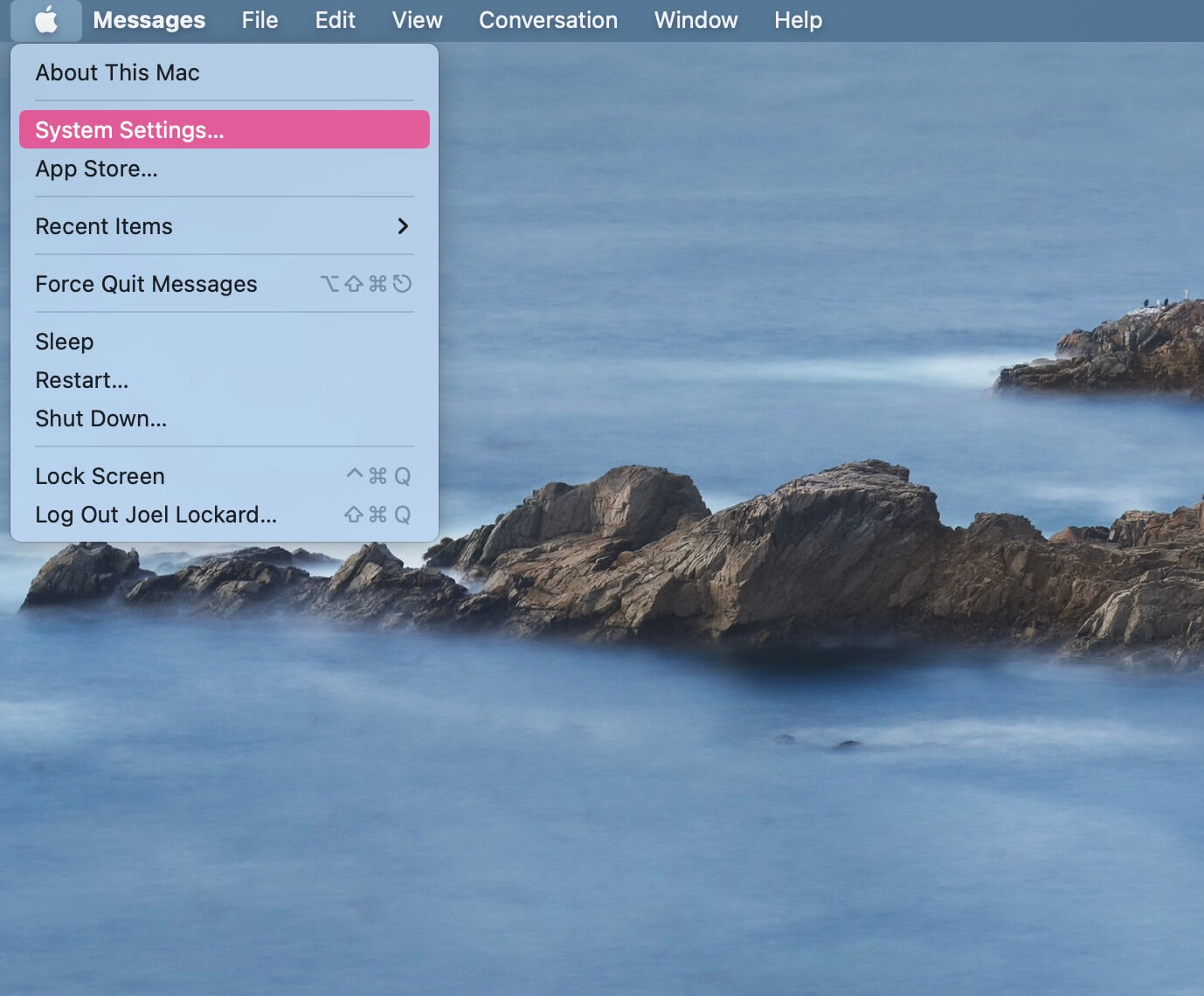
- Puis naviguez vers Général et choisissez Mise à jour de logiciels.
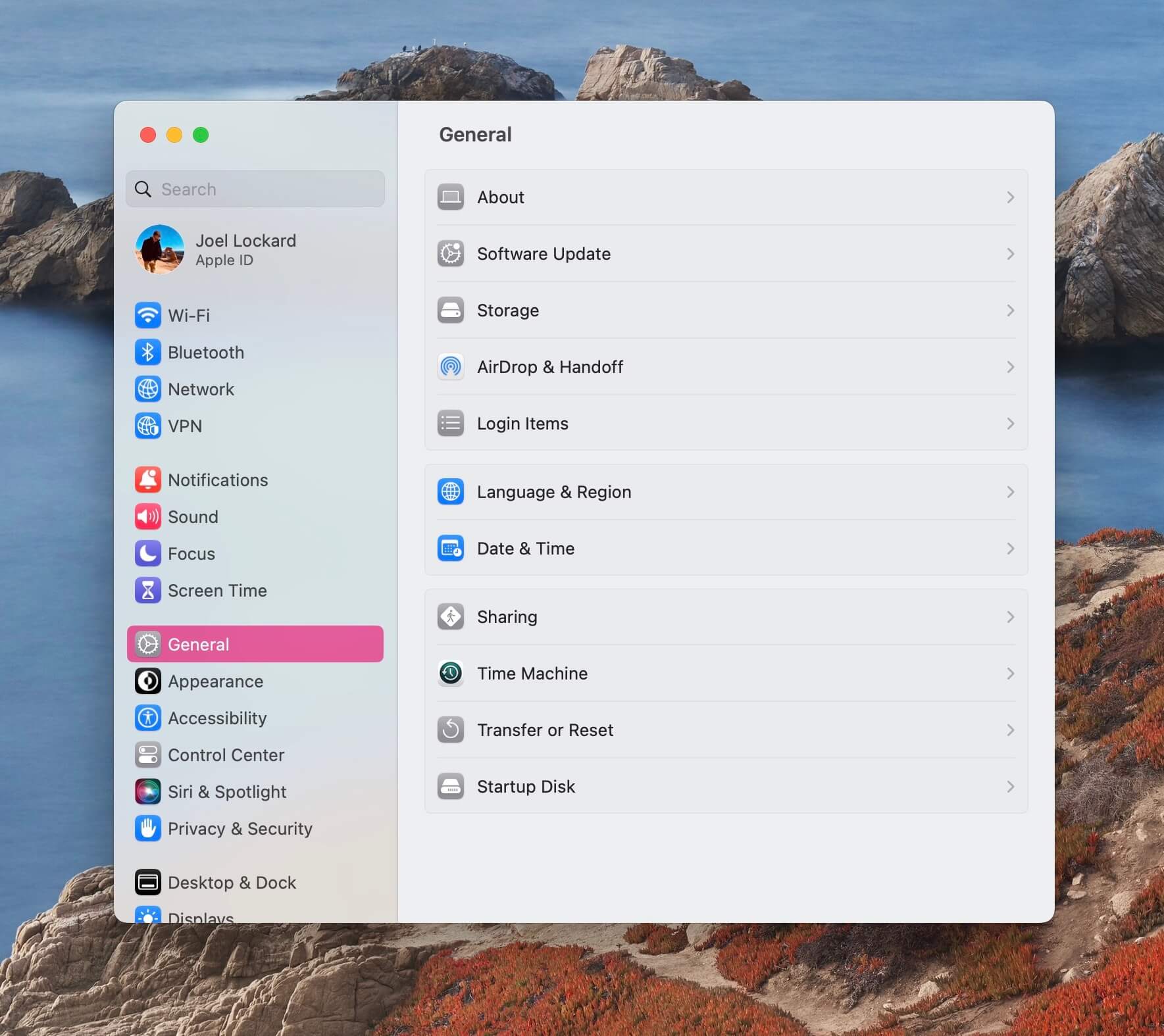
- S’il y a une mise à jour disponible, je vous recommande de la télécharger et de l’installer. S’il n’y en a pas, nous pouvons passer à la méthode suivante.
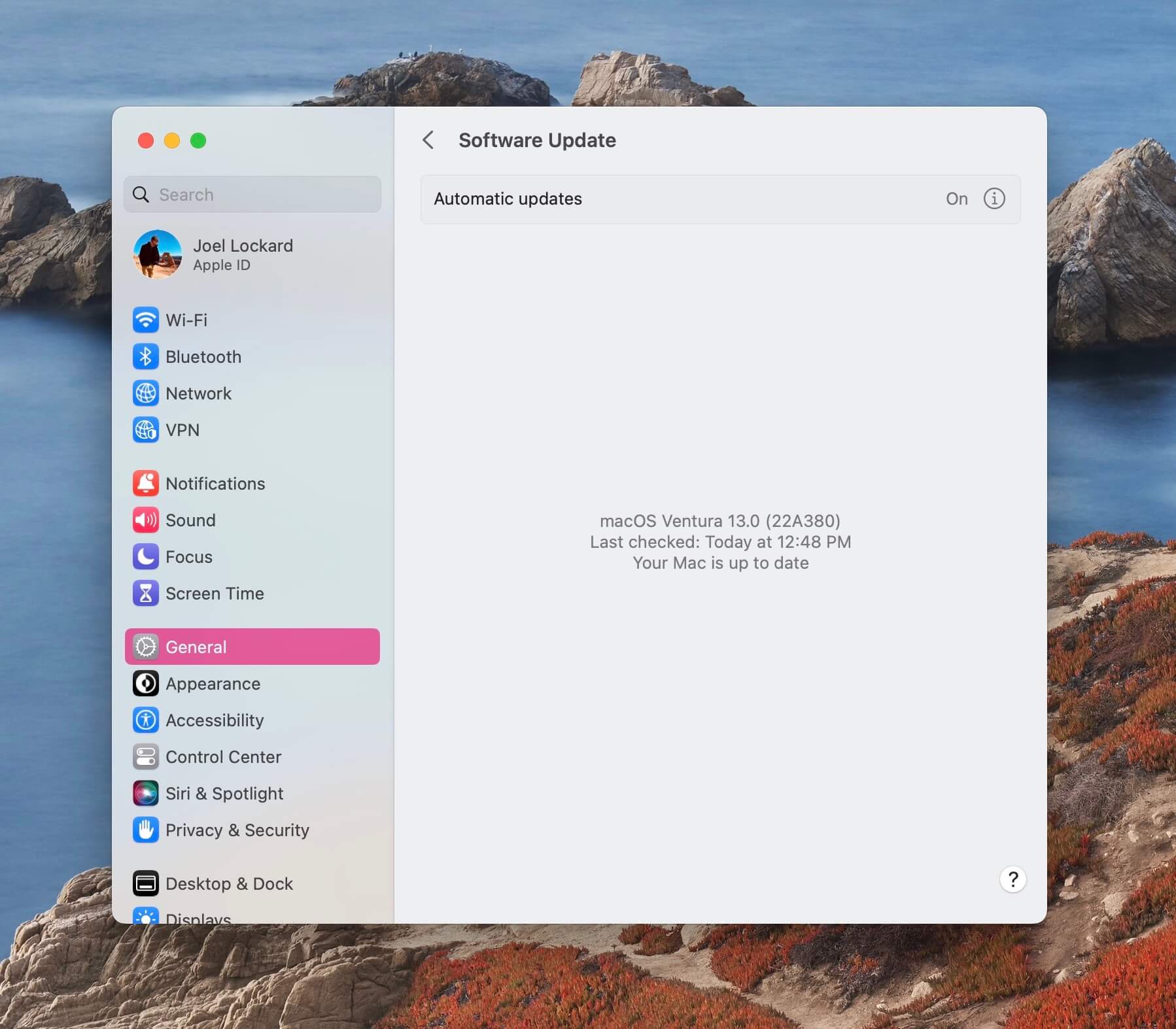
Méthode 4 : Exécuter les Premiers Secours dans Utilitaire de disque
Premiers secours vous donne la possibilité de réparer et de corriger les erreurs de disque. Si une application plante fréquemment, si un fichier est corrompu ou si un disque dur externe ne fonctionne pas correctement, cette méthode pourrait nous remettre en marche.
First Aid fait partie de l’Utilitaire de disque, et celui-ci est installé gratuitement sur votre Mac.
- Lancez Utilitaire de disque à partir de votre dossier Applications : Lancez Finder puis allez dans votre dossier Applications. Dans ce dossier, cherchez Utilitaires puis sélectionnez Utilitaire de disque.
- Une fois dans Utilitaire de disque, sélectionnez votre périphérique de stockage externe.
- Cliquez sur Premiers secours une fois que le disque dur est sélectionné.
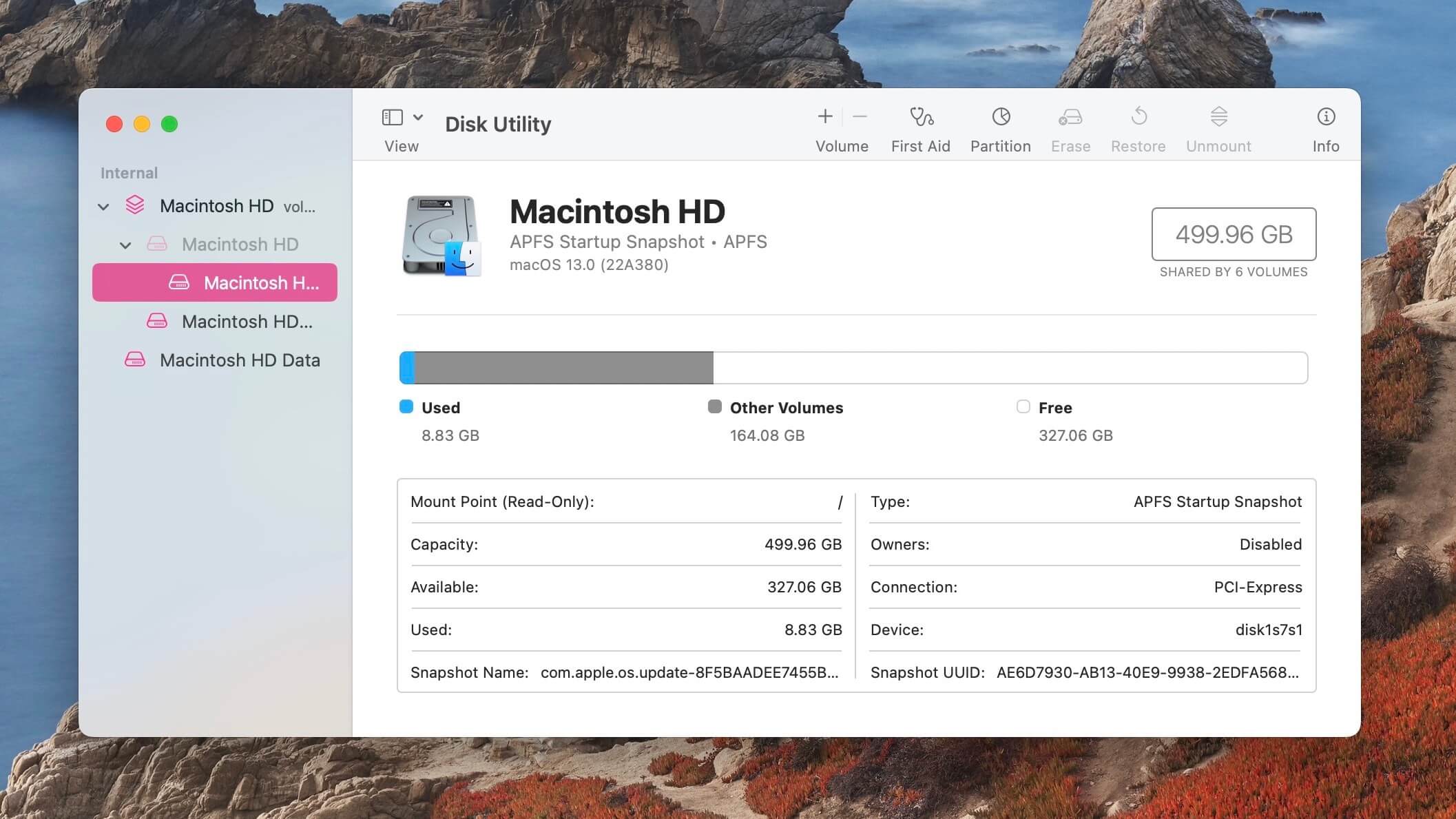
- Cliquez sur Exécuter et attendez la fin du processus. Premiers secours peut prendre du temps à s’exécuter selon la taille du disque dur, et cela peut rendre votre Mac non réactif pendant la réparation du disque dur. Je vous recommande de le faire à un moment où vous n’essayez pas de travailler.
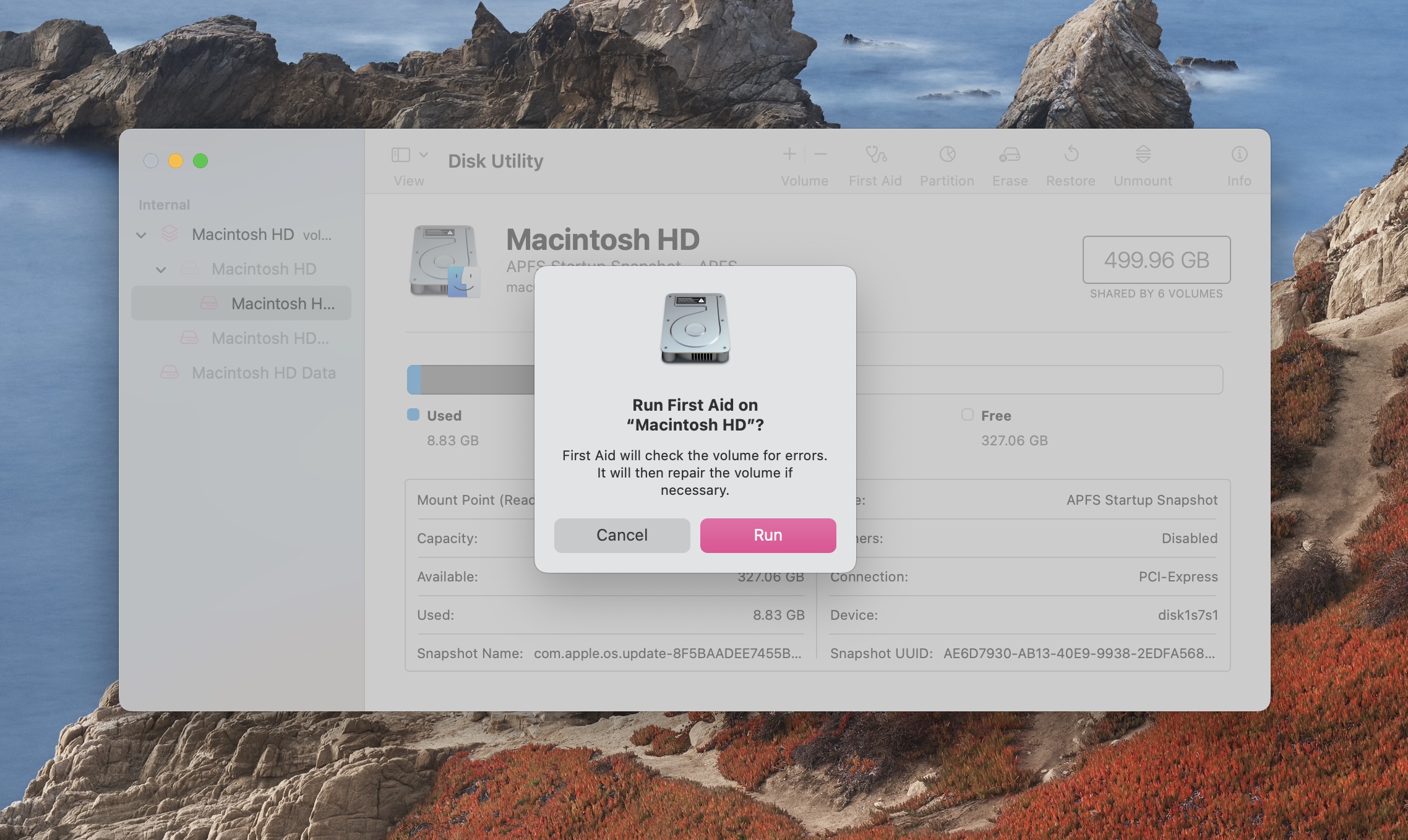
Une fois les premiers secours terminés, essayez de réaliser la tâche que vous tentiez de faire auparavant et voyez si vous pouvez la terminer sans recevoir l’erreur.
Méthode 5 : Vérifiez les noms des fichiers sur Mac
Si vous avez un fichier qui ne se transfère pas, essayez de changer son nom. Parfois, le nom d’un fichier peut causer des problèmes lors du transfert d’un emplacement à un autre. Les symboles et autres caractères non alphabétiques peuvent également causer des problèmes.
- Faites un clic droit sur le fichier que vous souhaitez renommer.
- Sélectionnez Renommer puis saisissez le nouveau nom du fichier.
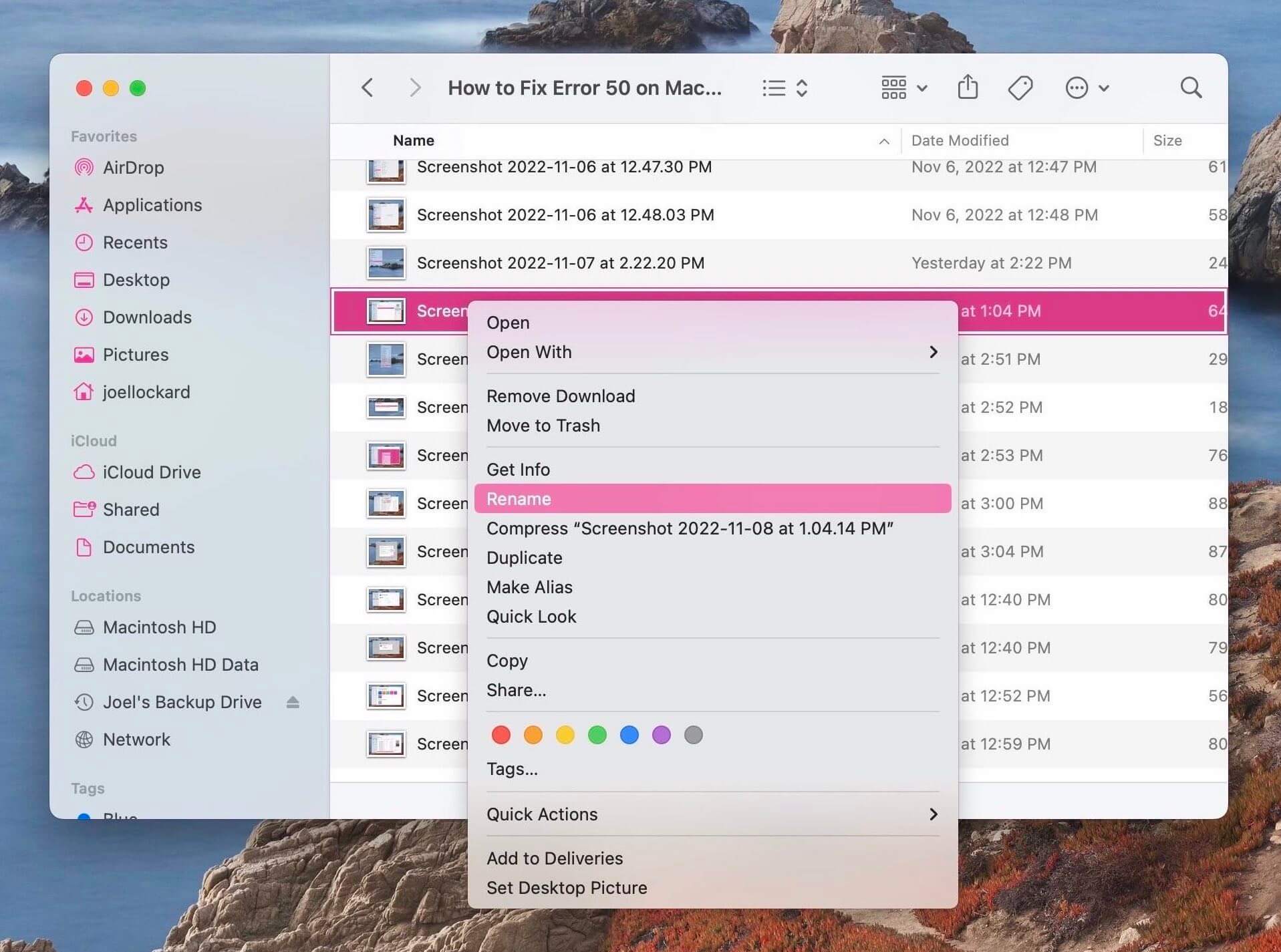
- Appuyez sur la touche Entrée de votre clavier.
- Essayez maintenant de déplacer le fichier et voyez si cela fonctionne.
Méthode 6 : Vérifiez les paramètres de votre disque dur externe
Il est possible que votre disque dur soit en veille et c’est la raison pour laquelle vous recevez l’erreur. Nous pouvons désactiver ce paramètre, puis essayer d’accomplir notre tâche et voir si nous pouvons la réaliser sans obtenir l’erreur.
- Lancez les Réglages Système.
- Accédez à Batterie.
- Choisissez Options… en bas de la page des réglages.
- Changez Mettre en veille les disques durs quand c’est possible à Jamais.
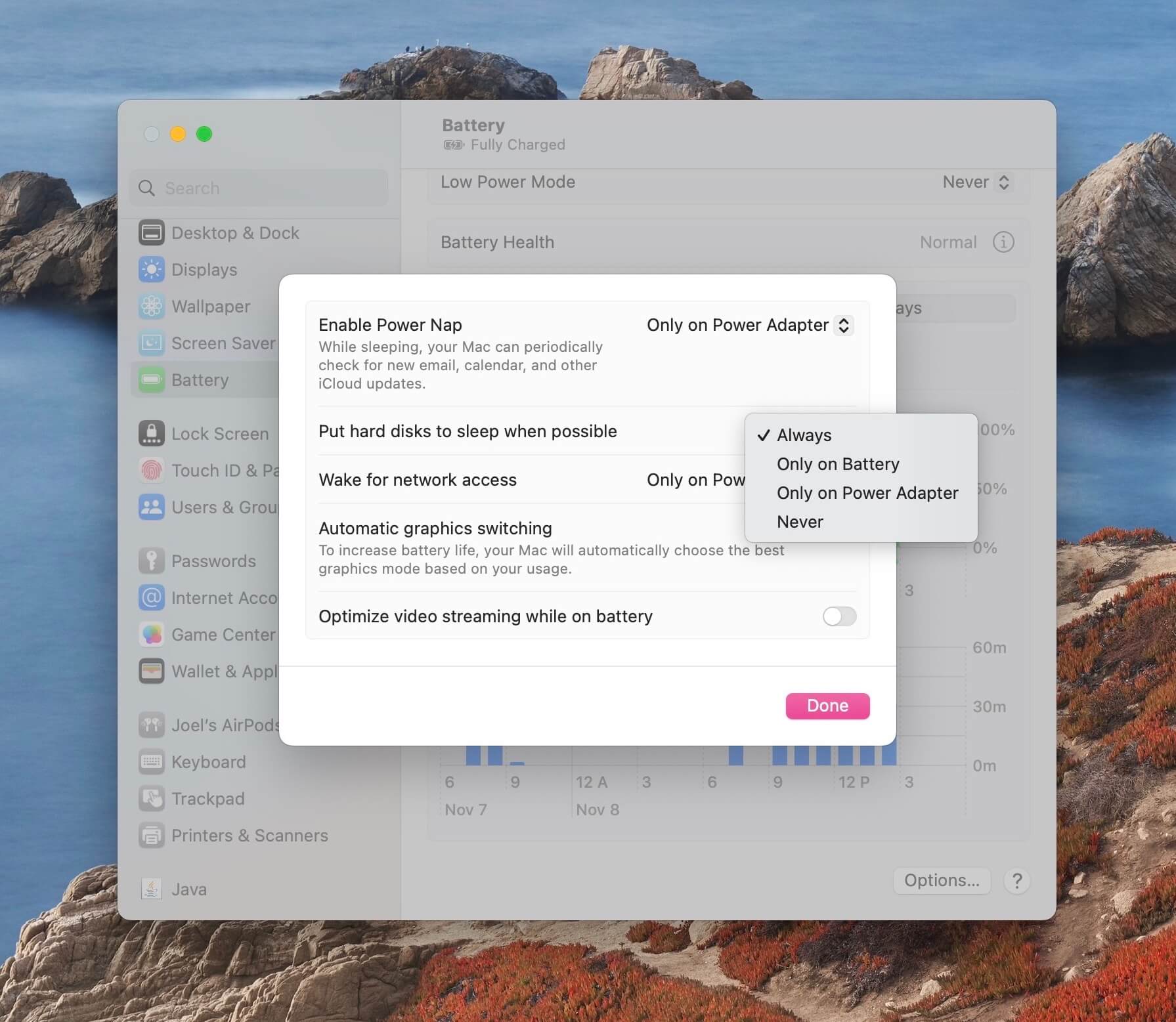
Méthode 7 : Nettoyer ~/Library/Caches
Les caches sont des fichiers temporaires sur votre machine. Parfois, ceux-ci peuvent interférer avec les opérations normales de l’ordinateur. Les nettoyer pourrait aider à résoudre le problème et se débarrasser du code d’erreur.
- Lancez Finder.
- Dirigez-vous vers la barre de navigation et cliquez sur Aller. Ensuite, faites défiler jusqu’à Aller au dossier….
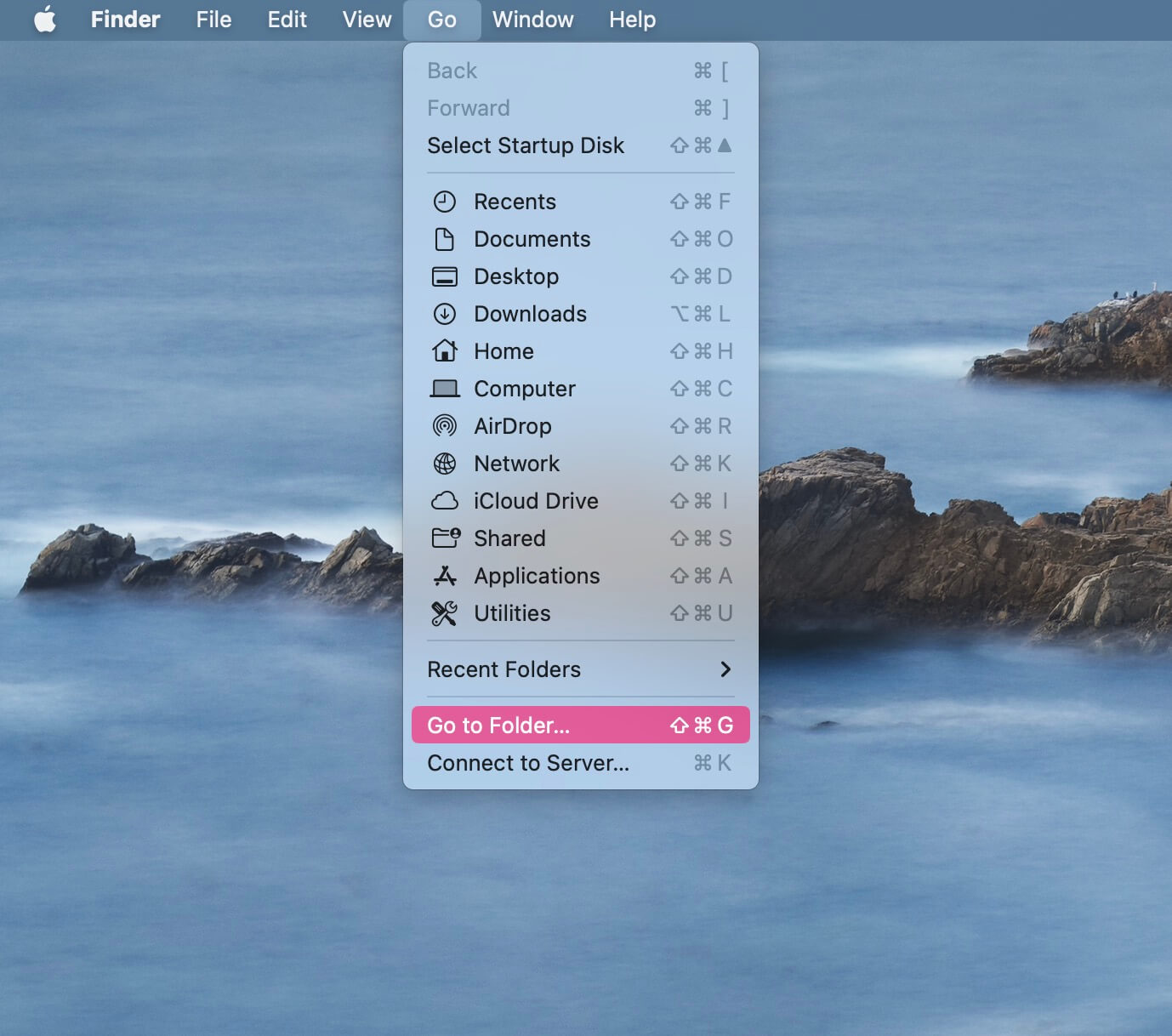
- Saisissez ~/Library/Caches et appuyez sur retour sur votre clavier.
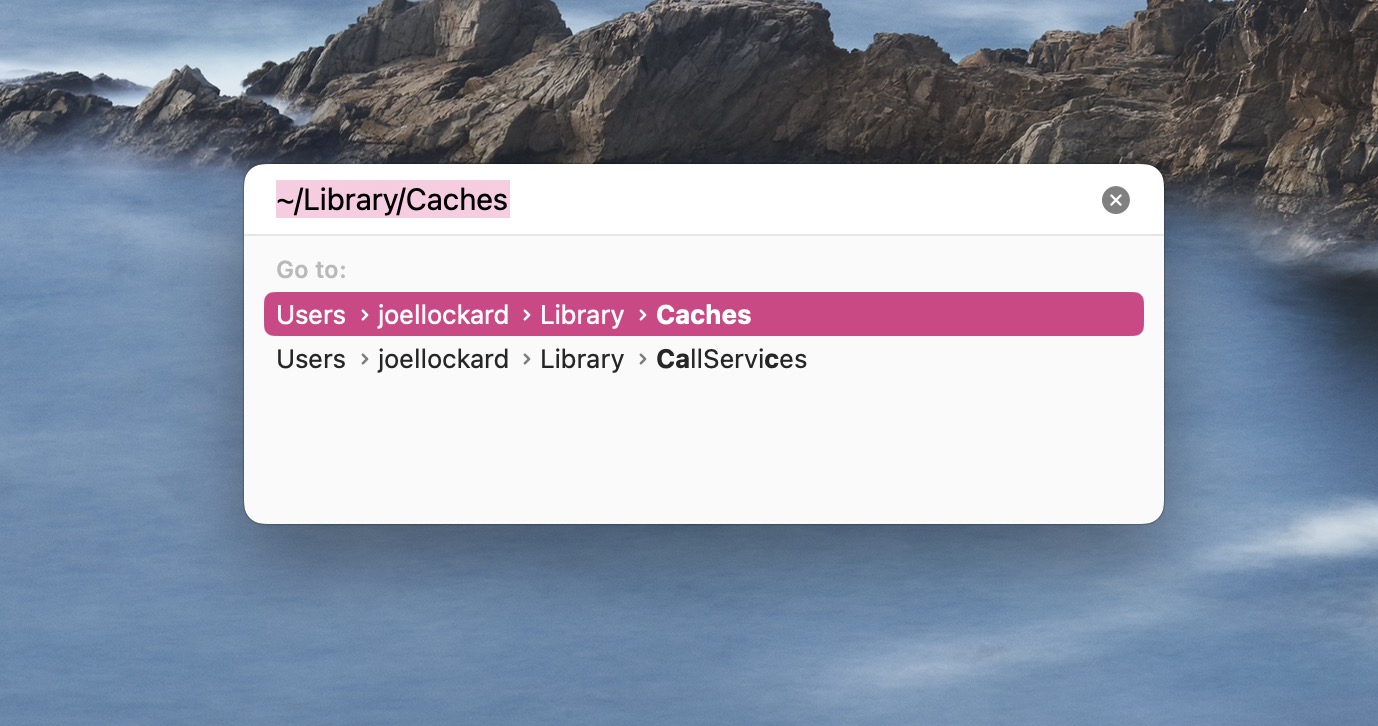
- Sélectionnez tous les caches dans ce dossier et déplacez-les vers la Corbeille.
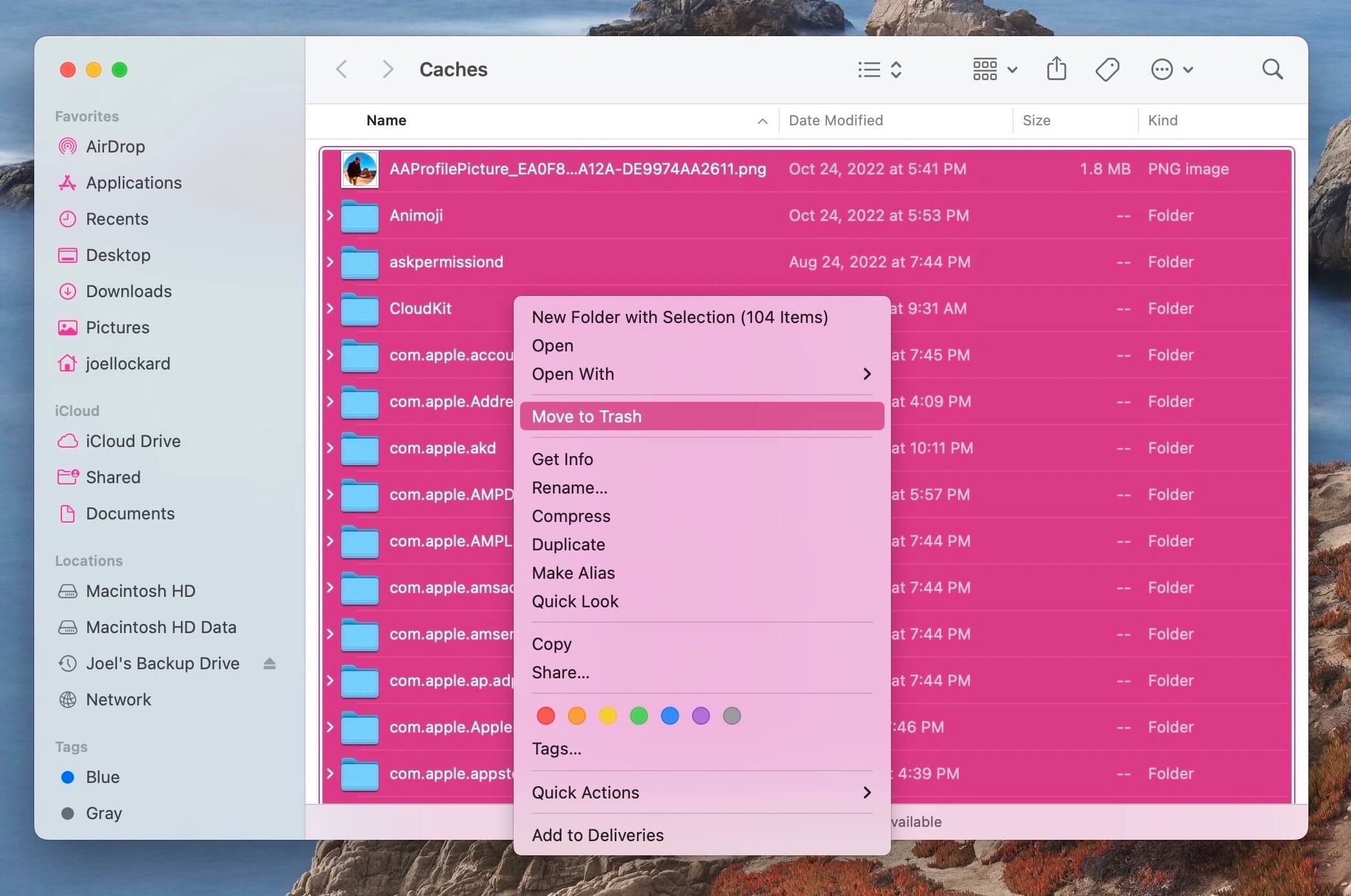
- Videz votre Corbeille.
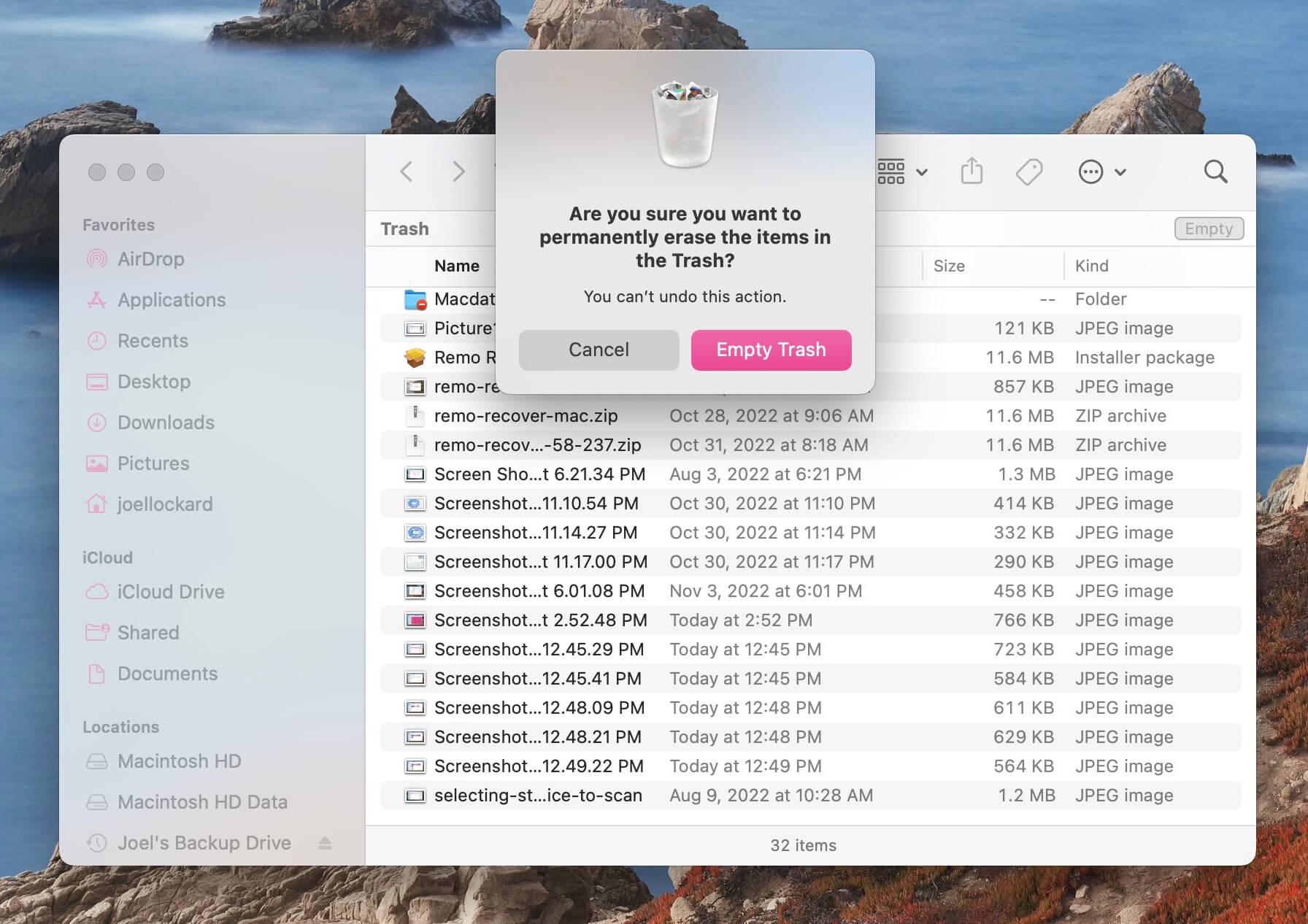
- Essayez d’accomplir la tâche que vous faisiez auparavant et vérifiez si vous recevez toujours un code d’erreur.
Méthode 8 : Formater le Disque Dur
Si aucune des options ci-dessus n’a fonctionné, la dernière option serait de formater le disque dur. Cette option est utile si le disque dur ne fonctionne tout simplement pas pour vous et ne vous permet pas de transférer des données depuis ou vers celui-ci.
Je ne recommanderais pas de faire cette étape si vous avez un fichier qui pose problème, car le disque dur pourrait être en bon état, il se peut que ce soit juste ce fichier qui soit corrompu.
Le formatage effacera complètement le disque dur et le configurera à nouveau. Si le disque dur présente des problèmes au niveau du logiciel, cela devrait les résoudre.
- Lancez Utilitaire de disque. Ouvrez une nouvelle fenêtre Finder, puis allez dans votre dossier Applications. Depuis le dossier, accédez à Utilitaires, puis lancez Utilitaire de disque à partir du dossier.
- Dans Utilitaire de disque, sélectionnez votre périphérique de stockage externe dans la liste des appareils sur le côté gauche. Ensuite, cliquez sur Effacer.
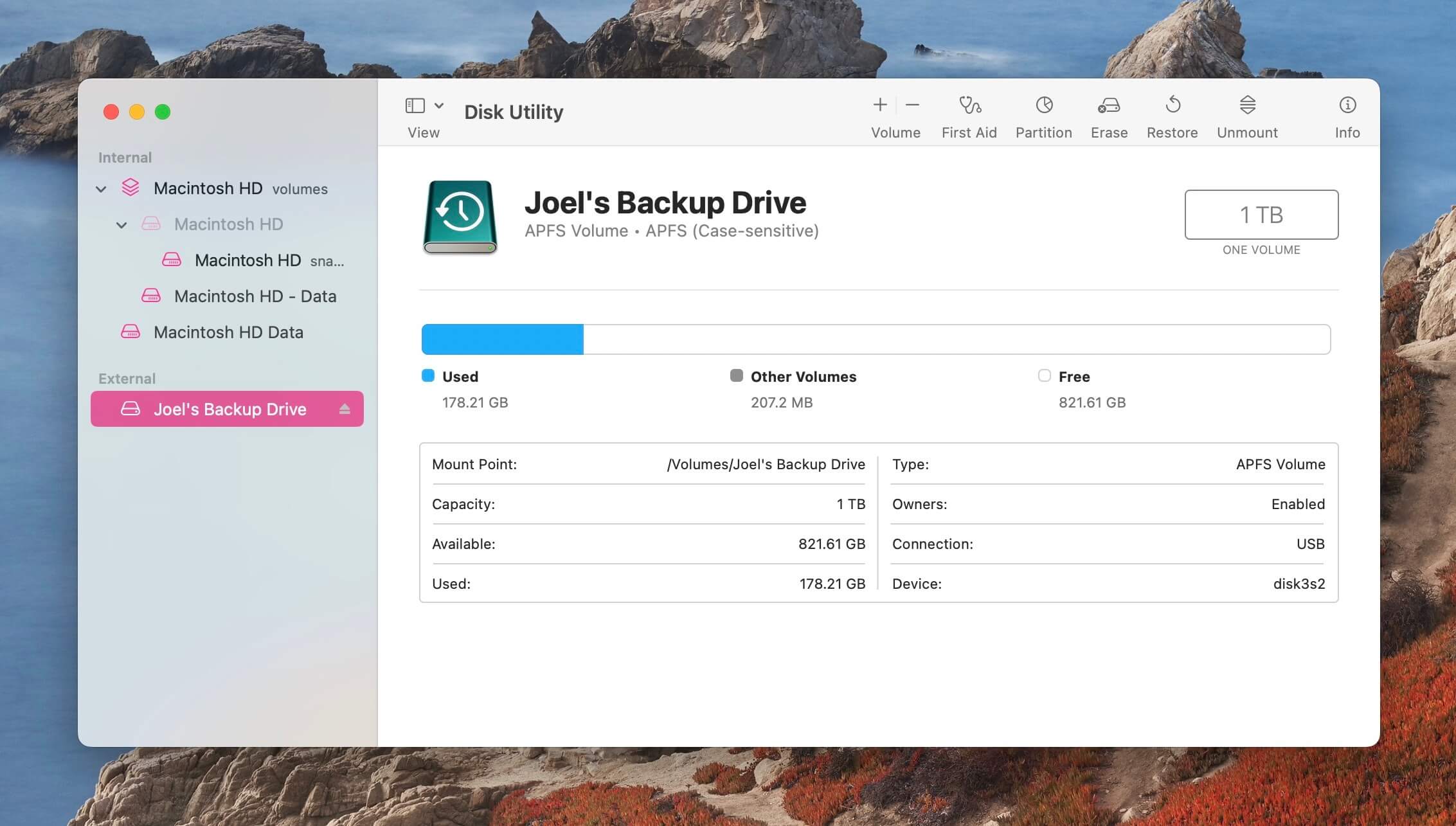
- Choisissez le format que vous souhaitez utiliser pour formater le périphérique de stockage externe. Je vous recommande de choisir APFS. Cliquez une fois de plus sur Effacer et attendez que le processus soit terminé.
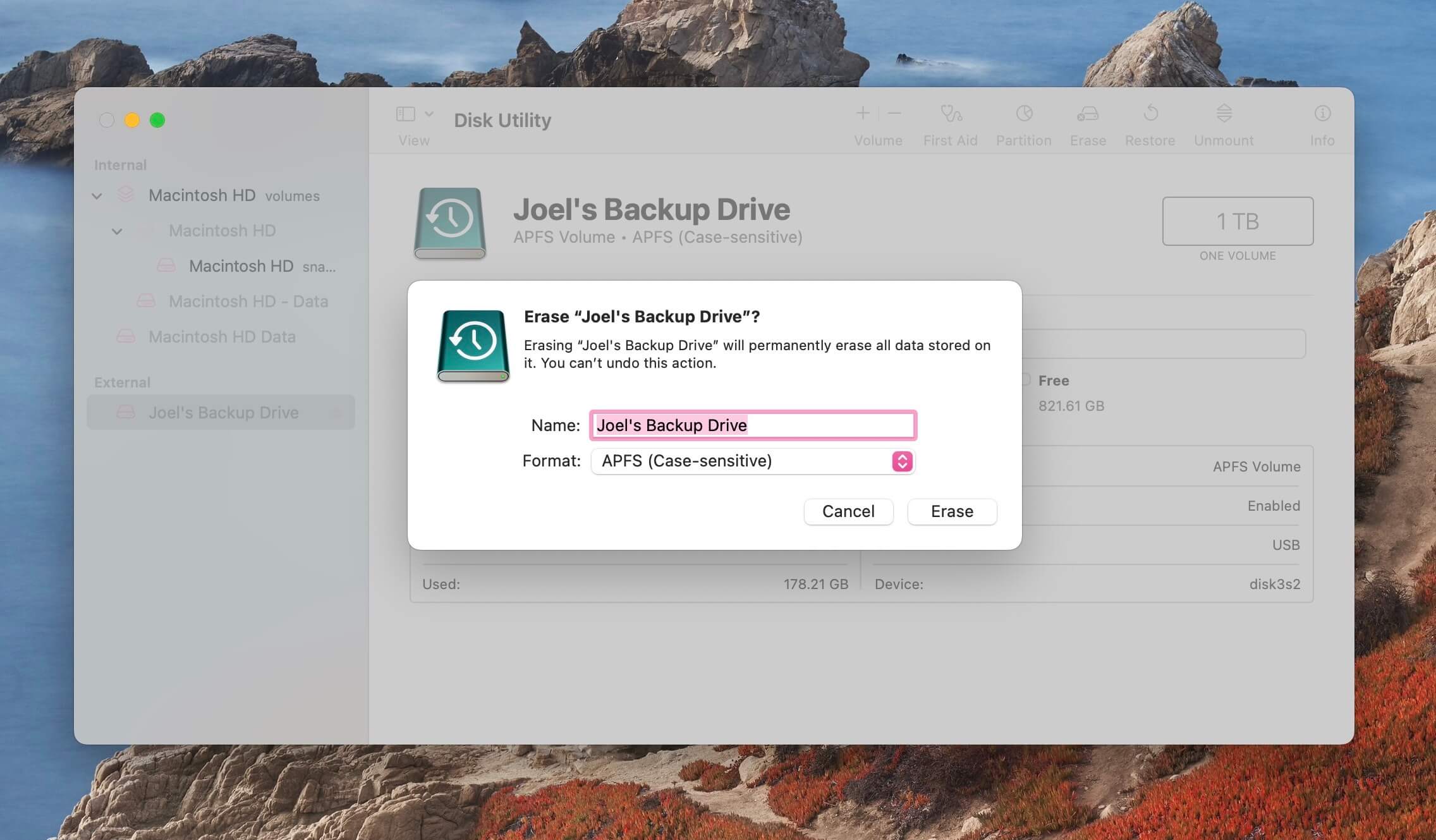
Essayez d’utiliser le disque dur maintenant et voyez si vous pouvez transférer des données vers et depuis celui-ci sans aucun problème. Si vous rencontrez toujours des problèmes, il pourrait y avoir un souci avec le disque dur, le câble ou votre Mac au niveau matériel, et apporter votre Mac dans un Apple Store serait votre meilleure option.
Comment récupérer des données depuis un périphérique de stockage externe avec le code d’erreur 50
Si vous souhaitez récupérer des données à partir de votre périphérique de stockage externe en général ou si vous l’avez déjà formaté et réalisé qu’il y avait quelque chose que vous auriez souhaité sauvegarder, nous pouvons utiliser un logiciel de récupération de données tiers pour scanner le périphérique de stockage afin de retrouver vos données.
Disk Drill est l’une des meilleures applications de récupération de données disponibles aujourd’hui. Elle fonctionne sur la dernière version de macOS et Disk Drill s’exécutera sur tous les Macs Apple Silicon. Maintenant, passons en revue les étapes pour utiliser Disk Drill afin de récupérer les données de notre périphérique de stockage externe.
- Télécharger Téléchargez et installez Disk Drill sur votre Mac.
- Lancez Disk Drill et sélectionnez votre périphérique de stockage externe comme le périphérique à analyser pour les fichiers perdus.
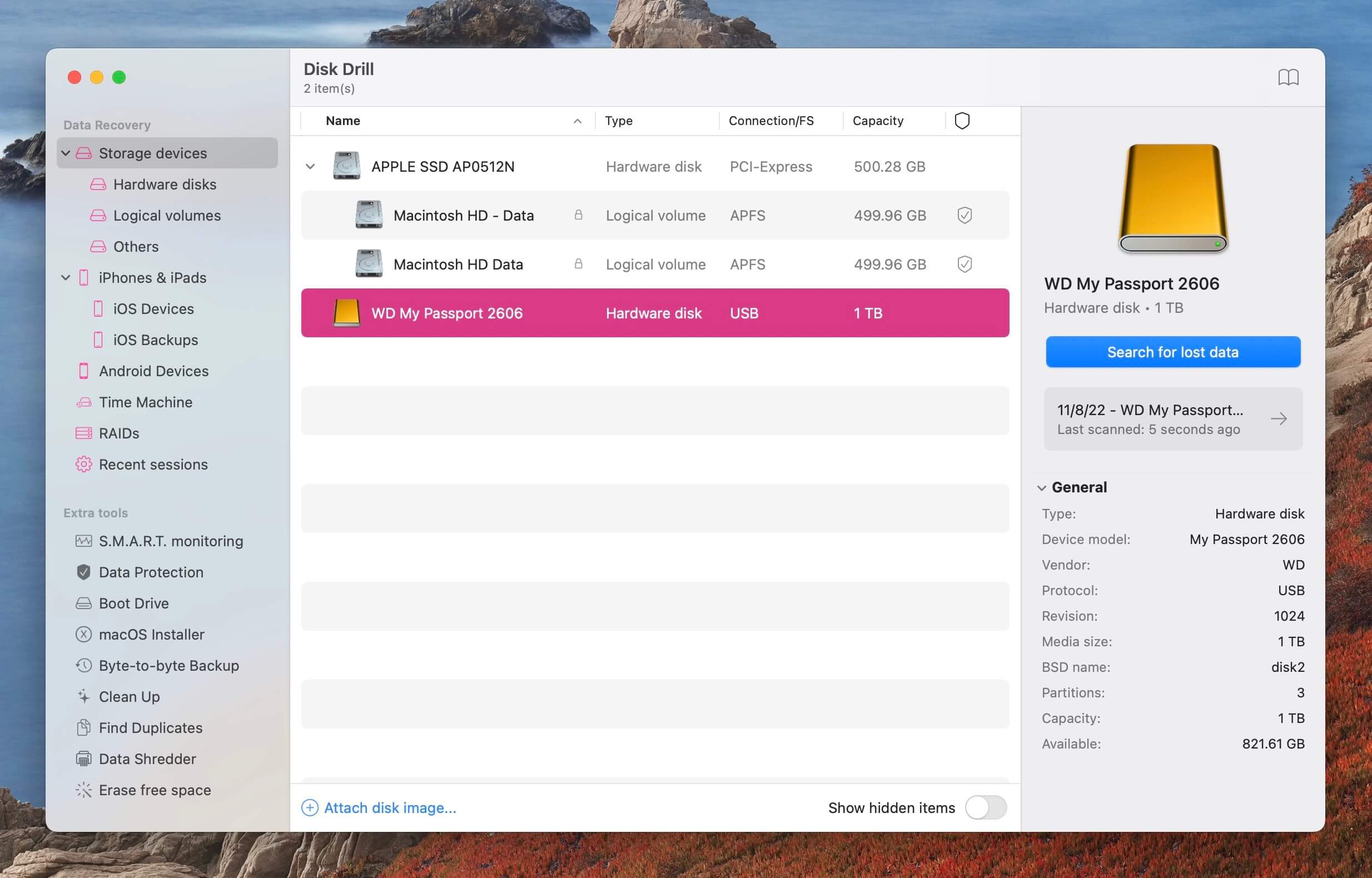
- Attendez la fin du processus d’analyse.
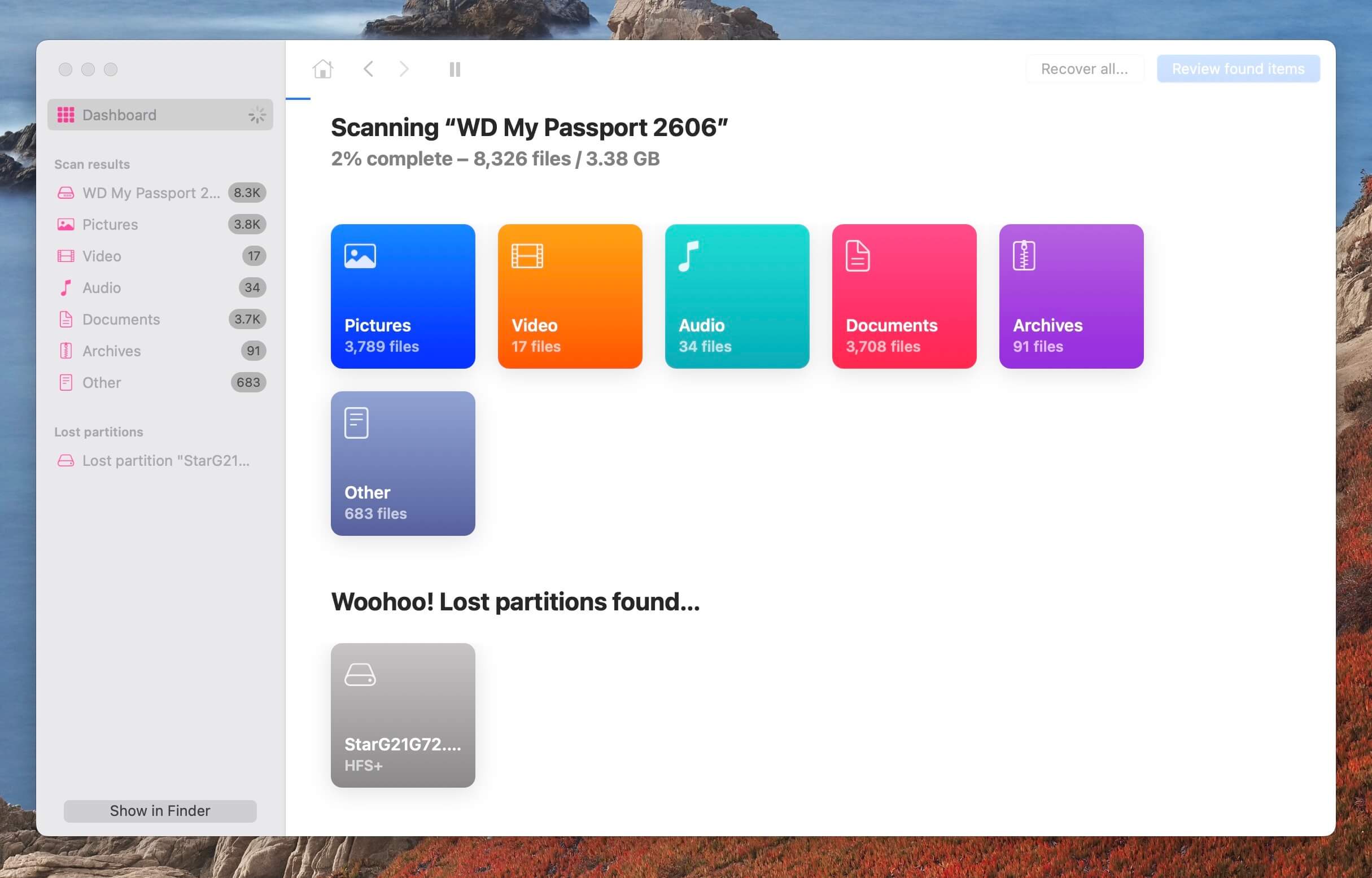
- Examinez ce que Disk Drill a pu récupérer. Vous pouvez utiliser la fonction Aperçu pour voir le contenu entier du fichier avant de le récupérer.
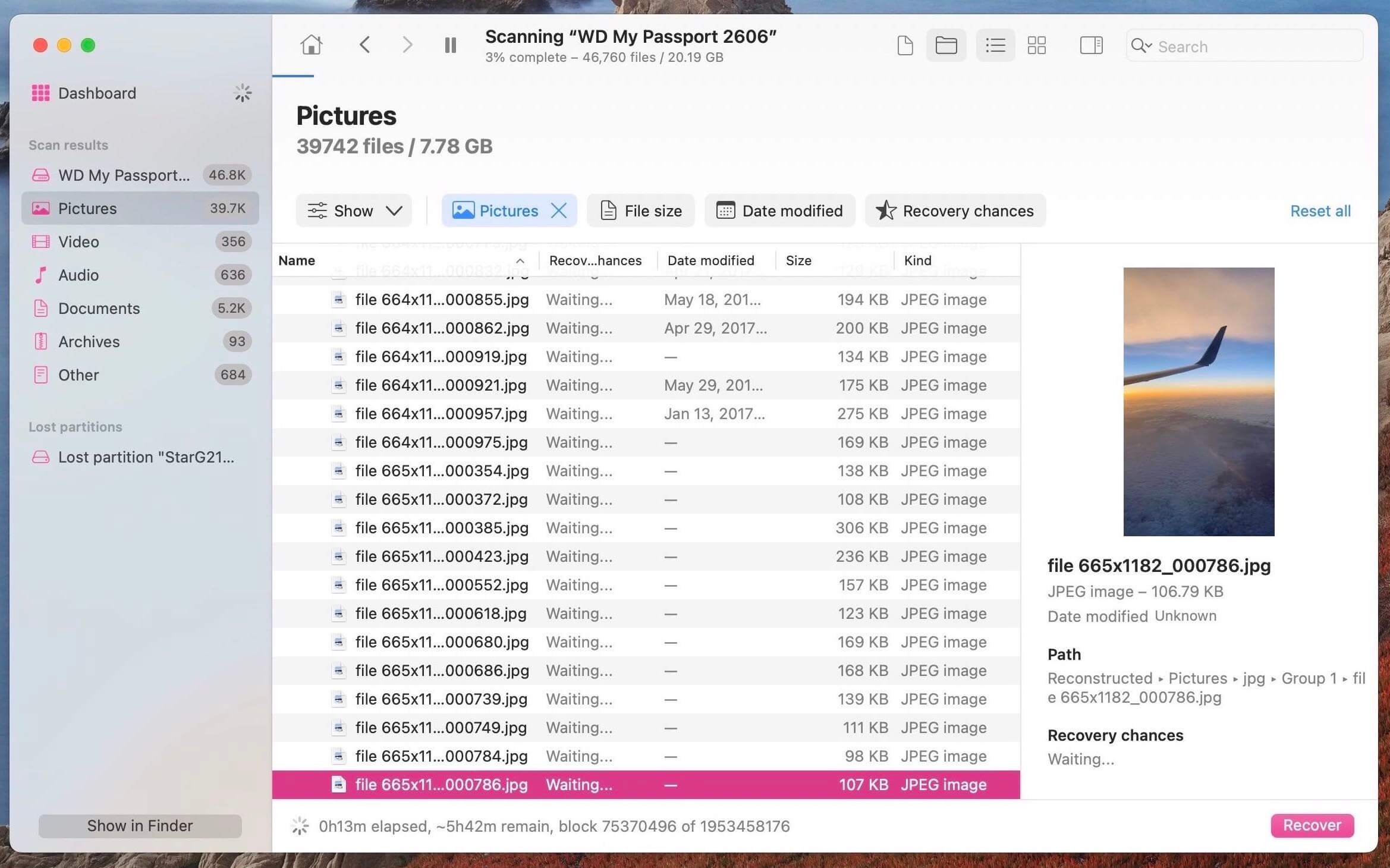
- Sélectionnez les fichiers que vous souhaitez récupérer de votre périphérique de stockage externe
- Cliquez sur le bouton Récupérer pour récupérer les fichiers.
C’est tout ce qu’il y a à faire ! C’est assez simple et facile à réaliser.
Conclusion
La plupart du temps, nous pouvons utiliser notre Mac sans problèmes. Parfois, cependant, nous pouvons avoir des problèmes avec un fichier, ou un périphérique de stockage externe, ou peut-être que le logiciel de notre Mac a simplement besoin d’une mise à jour.
Peu importe la situation, désormais vous êtes prêt à gérer un problème comme celui-ci et, plus important encore, vous savez comment récupérer et garder vos données en sécurité car vous ne pouvez pas les remplacer.






