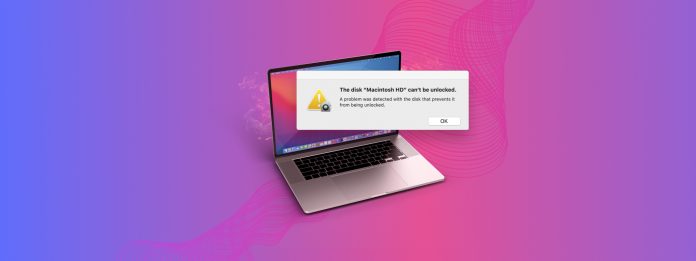
Si el error “El disco Macintosh HD no puede ser desbloqueado” sigue apareciendo en tu Mac, presta atención. Este error es solucionable, pero su cuadro de diálogo es tan vago que el diagnóstico adecuado y la reparación son más difíciles de lo necesario.
¡Así que creamos esta guía! En este artículo, desglosaremos el error y explicaremos por qué ocurre, demostraremos soluciones confiables que realmente funcionan y proporcionaremos herramientas adicionales que te ayudarán a asegurar tus datos y realizar operaciones de reparación de manera más eficiente.
Tabla de Contenidos
¿Por qué está bloqueado mi disco Macintosh HD y qué es este error?
El error “El Disco Macintosh HD No Se Puede Desbloquear” es un problema relacionado con la encriptación, donde el usuario no puede acceder a su disco. También puede aparecer como “Macintosh HD está encriptado y debe ser desbloqueado.”
Lo que me molesta de este error es que es difícil de diagnosticar en el momento, especialmente cuando no puedes acceder a tu unidad del sistema.
Diagnosticar correctamente tu instancia de error específica puede ayudarte a evitar repetir el mismo error y puede señalarte las correcto soluciones. En lugar de buscar el error en Google sin rumbo, usa esta guía:
- Contraseña incorrecta. Puede que estés ingresando la contraseña incorrecta (nos pasa a los mejores). Soluciones: Método 1 o intente nuevamente con cuidado y recuerde que es sensible a mayúsculas y minúsculas.
- Unidad duplicada bloqueada. El error puede ocurrir después de una actualización importante de macOS debido a la creación de una unidad duplicada bloqueada (“Macintosh HD – Data – Data”). La operación de actualización puede haber fallado y resultado en migraciones incompletas, fallos al fusionar volúmenes u otros errores. Este problema se encontraba comúnmente en Big Sur. Soluciones: Método 2, Método 4
- Problemas de FileVault. FileVault es el principal sistema de cifrado de macOS. Actualizaciones de macOS con errores, interrupciones durante un proceso de cifrado en curso, corrupción del disco y otros problemas relacionados con el sistema operativo o el disco pueden hacer que FileVault actúe de manera errática (por ejemplo, desajuste entre la contraseña y la clave de cifrado almacenada, cifrado parcial debido a una interrupción, etc.). Soluciones: Método 3, Método 4
- Errores del sistema de archivos. Los errores del sistema de archivos interfieren con la capacidad del sistema para leer, escribir y gestionar tus datos. Pueden hacer que las claves de cifrado de tu disco sean difíciles o incluso imposibles de acceder, evitando que se desbloquee y monte. ¿Estás notando errores o caídas en el rendimiento durante el uso general? Esta podría ser la razón. Soluciones: Método 3, Método 4
- Daño físico. El daño físico a un disco puede causar una variedad de errores diferentes, incluidos los relacionados con el cifrado. En este caso, recomendamos enviar tu unidad a un servicio profesional de recuperación de datos para asegurar tus archivos importantes (no intentes hacerlo por ti mismo). Luego, es hora de un reemplazo.
Antes de Continuar – Una Advertencia Sobre Sus Archivos Personales
Cualquier intento de reparar tu unidad puede resultar en la pérdida de datos, ya sea como parte del proceso o en caso de que algo no funcione como se esperaba. Crear una copia de seguridad con Time Machine si puedes.
Si no es posible crear una copia de seguridad de Time Machine en este momento, recomendamos usar un software de recuperación de datos para restaurar tus datos y luego guardarlos primero en un lugar seguro.
Existen múltiples herramientas de recuperación de datos en línea, pero no todas son capaces de restaurar una unidad bloqueada y potencialmente dañada lógicamente. Aquí están las dos principales recomendaciones de nuestro equipo:
- Disk Drill. Una aplicación de recuperación de datos fácil de usar para principiantes con su propio desbloquear mecanismo para discos encriptados. Tiene un excelente escáner de sistemas de archivos y un escáner de firmas, lo que puede mejorar drásticamente tus probabilidades de recuperación exitosa. Tanto los discos Mac con APFS como los HFS+ son totalmente compatibles. ¡Incluso puedes descargar Disk Drill a través del Terminal en el Modo de Recuperación!
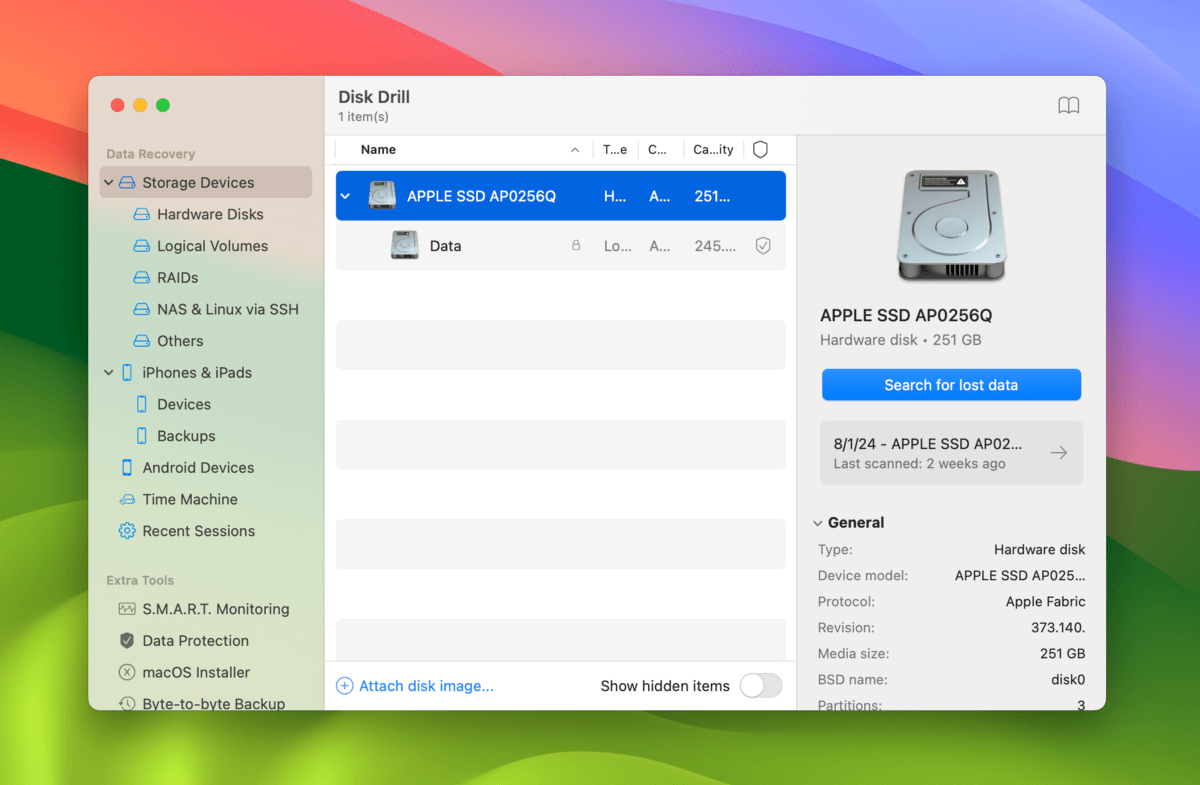
- R-Studio. Una herramienta de recuperación avanzada diseñada para técnicos. R-Studio también tiene su propio desbloquear herramienta y poderosos escáneres que lo hacen adecuado para restaurar datos de discos problemáticos. Funciona bien con los sistemas de archivos APFS y HFS+ e incluso puede “aprender” firmas de archivos personalizadas usando archivos de trabajo. R-Studio Emergency se puede instalar en un dispositivo USB si no puedes iniciar tu Mac.
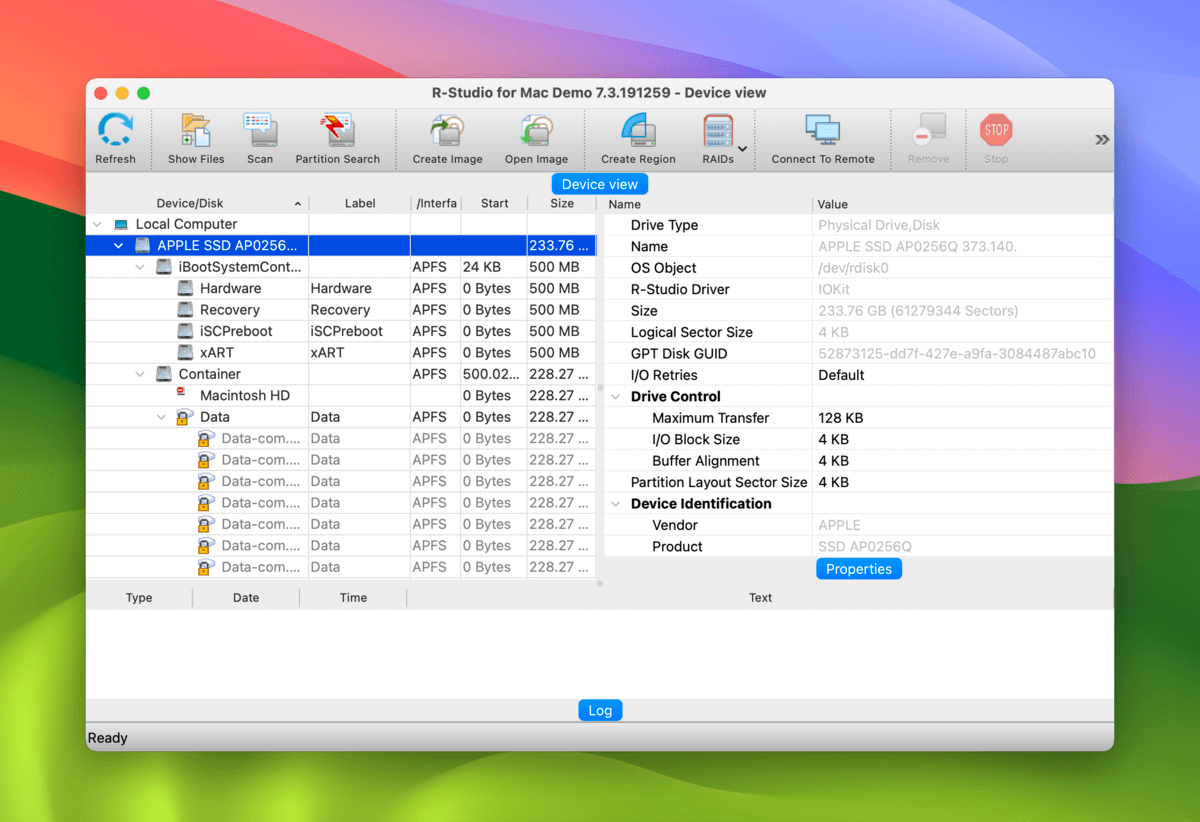
Cómo entrar en modo de recuperación (recoveryOS) en tu Mac
Si estás intentando reparar tu unidad de sistema, tendrás que usar Modo de Recuperación (o recoveryOS) para varias de las soluciones. Aquí tienes una guía fácil de seguir a la que puedes volver (a través de los enlaces que proporcionamos) como referencia:
Para ingresar al Modo de Recuperación en una Mac con Apple Silicon:
Paso 1. Apaga tu Mac.
Paso 2. Enciende tu Mac y mantén presionado el botón de encendido hasta que veas el logotipo de Apple.
Paso 3. Seleccione Opciones y haga clic en Continuar .
Paso 4. Si se te solicita, selecciona el disco al que deseas acceder e ingresa tu contraseña.
Para ingresar al Modo de Recuperación en una Mac con procesador Intel:
Paso 1. Apaga tu Mac.
Paso 2. Enciende tu Mac y mantén presionadas las teclas Comando + R hasta que veas Cargando opciones de inicio…
Paso 3. Si se le solicita, seleccione el disco y/o cuenta a la que desea acceder e introduzca su contraseña.
4 Formas de Arreglar el Error “El Disco Macintosh HD No Se Puede Desbloquear”
En esta sección, cubriremos 4 formas de deshacerse del error, “El disco Macintosh HD no se puede desbloquear”. Los dos primeros métodos resuelven problemas muy específicos, pero los Métodos 3 y 4 pueden resolver una variedad de problemas que conducen al error.
Así que incluso si el método que elegiste inicialmente -basado en tu diagnóstico- no funciona, siéntete libre de probar otros.
Método 1: Utiliza tu clave de recuperación de FileVault
FileVault genera automáticamente una clave de recuperación cada vez que encriptas un disco. Si olvidaste tu contraseña y no puedes desbloquear el disco de inicio en tu Mac, puedes usar esta clave de recuperación para restablecer tu contraseña.
Paso 1. En el menú de inicio de sesión, presione las teclas Opción + Mayúsculas + Regresar .
Paso 2. Introduzca su clave de recuperación de FileVault.
Paso 3. Siga las instrucciones adicionales del asistente para configurar una nueva contraseña.
Si tu contraseña de Macintosh HD no funciona, incluso después de verificar tres veces que es correcta, probablemente el problema sea más profundo que una contraseña incorrecta. Prueba los Métodos 3 y 4.
Método 2: Eliminar el volumen de la unidad duplicada “Macintosh HD – Data – Data”
Si estás recibiendo el error y este duplicado (“Macintosh HD – Data – Data”) existe en tu unidad, es probable que el duplicado esté causando ese error.
Eliminar el volumen también eliminará el error.
Paso 1. Abrir el Modo de Recuperación (guía) y lanzar Utilidad de Discos.
Paso 2. Selecciona Macintosh – HD – Datos – Datos desde la barra lateral izquierda. Luego, haz clic en Borrar .
Paso 3. Elija un Nombre, Formato y Esquema. Para los dos últimos, recomendamos APFS y Mapa de Partición GUID . Finalmente, haga clic en Borrar .
Método 3: Ejecute la herramienta de Primeros Auxilios de la Utilidad de Discos en Modo de Recuperación
Primera Ayuda es una herramienta integrada en macOS que puede reparar errores del sistema de archivos y otros problemas del disco (lo que puede ayudarte a desbloquear finalmente tu Mac HD).
Sin embargo, no puedes ejecutar Primeros Auxilios en tu disco del sistema mientras tu Mac está funcionando. En su lugar, puedes acceder a la Utilidad de Discos – donde puedes encontrar la herramienta de Primeros Auxilios – en el Modo de Recuperación.
Paso 1. Abre la aplicación Utilidad de Discos en Modo de Recuperación (guía).
Paso 2. Selecciona tu Mac HD desde la barra lateral izquierda. Luego, haz clic en Primeros Auxilios .
Paso 3. Haga clic en Ejecutar cuando se le pida para comenzar la operación.
Método 4: Restablecer el Mac a configuración de fábrica y reinstalar el macOS (último)
A menos que tu unidad esté físicamente dañada, reinstalar macOS resolverá todos y cada uno de los problemas que tengas, incluyendo el error de desbloqueo si es causado por problemas del sistema de archivos. Afortunadamente, puedes reinstalar macOS directamente desde el Modo de Recuperación.
Y si tu última actualización de macOS causó el error, una de las actualizaciones siguientes debería tener una solución para ello.
Consejo: asegúrate de tener una conexión a internet estable durante la duración de este proceso.
Paso 1. Entra en el Modo de Recuperación (guía) y abre la aplicación Utilidad de Discos.
Paso 2. Haga clic en el botón Vista y haga clic en Mostrar Todos los Dispositivos .
Paso 3. Selecciona tu unidad del sistema desde la barra lateral izquierda (usualmente etiquetada como “APPLE SSD”). Luego, haz clic en Borrar .
Paso 4. Elige un Nombre, Formato y Esquema. Para los dos últimos, recomendamos APFS y Mapa de Partición GUID . Finalmente, haz clic en Borrar .
Paso 5. Una vez que la Utilidad de Discos haya terminado de borrar el disco de tu Mac, cierra la aplicación y regresa al menú del Modo de Recuperación.
Paso 6. Selecciona Reinstalar macOS y haz clic en Continuar . El asistente de instalación de macOS te guiará a través del resto del proceso. Puedes optar por mantener tu macOS original con las actualizaciones incluidas o actualizar a uno nuevo si está disponible (recomendado).
Ahora no deberías tener ningún problema a menos que tu unidad esté físicamente dañada.
Una vez que hayas terminado de instalar macOS, puedes restaurar tu copia de seguridad de Time Machine o devolver los archivos que recuperaste utilizando software de recuperación de datos.
¿También estás experimentando otros errores en tu Mac?
Si estás recibiendo otros errores además de “El disco Macintosh HD no se puede desbloquear” y Primera Ayuda (Utilidad de Discos) no pudo solucionarlos, tu disco puede estar gravemente dañado. Pero incluso en este punto, TODAVÍA puedes reparar tu disco en algunos casos.
Escribimos una gran lista de 8 soluciones para unidades que no pueden ser reparadas por Utilidad de Discos que puedes probar, la cual utiliza tanto herramientas integradas como de terceros.






