
Si no puedes guardar nuevos archivos en tu disco duro externo debido a los permisos de “Solo lectura”, hay un pequeño rango de posibles razones por las que ocurrió.
Puede ser tan simple como un error humano, que es fácil de solucionar, o puede ser el resultado de un mal funcionamiento, donde la solución es mucho más complicada.
Esta guía te ayudará a diagnosticar los problemas de permisos de tu disco duro y te mostrará qué hacer si tu disco duro externo está en “Solo lectura” en tu Mac; no solo para corregir el error, sino también para preservar tus datos.
Tabla de Contenidos
¿Por qué es de solo lectura un disco duro externo en Mac?
Si su disco duro externo está configurado como “Sólo lectura” en su Mac, solo tendrá permiso para ver o copiar los archivos que ya están almacenados en él. No podrá guardar ningún archivo nuevo.
Desafortunadamente, este escenario no siempre es un caso simple de cambiar permisos. De hecho, hay 3 razones comunes plausibles, y cada una de ellas tiene una solución única y apropiada.
Aquí tienes un desglose rápido:
Configuración de permisos. El problema obvio es que los permisos de usuario para el disco duro externo se establecieron intencional o erróneamente en “Solo lectura”. También es posible que la unidad haya llevado consigo configuraciones de permisos de otra computadora, lo que puede causar que macOS restrinja los permisos de escritura por una razón u otra (por ejemplo, conflicto). Haz clic aquí para saltar a esa sección.
Errores de Formateo. Los errores de formato son un síntoma de un disco dañado. La corrupción puede ocurrir debido a un ataque de virus, interrupción durante la lectura y escritura, problemas de software y/o daños físicos. Puedes intentar arreglarlo usando Utilidad de Discos. Haz clic aquí para saltar a esa sección.
Formato NTFS. Tu unidad puede estar formateada en NTFS. Debido a problemas de compatibilidad, NTFS es “Solo lectura” en Mac (pero “Lectura y escritura” con Windows). En otras palabras, usar una unidad NTFS significa que no tienes permiso para escribir en tu disco externo en Mac. La solución es formatear tu unidad. Haz clic aquí para saltar a esa sección.
Cómo comprobar los permisos de un disco duro externo en Mac
Primero, identifica los permisos de lectura y escritura de tu disco duro externo. Puedes verlos en la sección Compartir y permisos del menú Obtener información de tu disco duro.
Si bien no siempre es el caso, es una buena indicación de que el error de “Solo lectura” se debe a corrupción si la limitación de acceso es no reflejado en la sección de permisos.
Paso 1. Haz clic derecho en tu disco duro externo en Finder y selecciona “Obtener información.”

Paso 2. Desplázate hasta la parte inferior de esta nueva ventana y haz clic en el interruptor al lado de “Compartir y Permisos” para expandir estas configuraciones.

Paso 3. Comprueba si la entrada en la columna “Privilegio” junto a tu nombre (o “todos”) dice “Solo lectura”. Si es así, eso significa que no puedes escribir datos en ese disco.
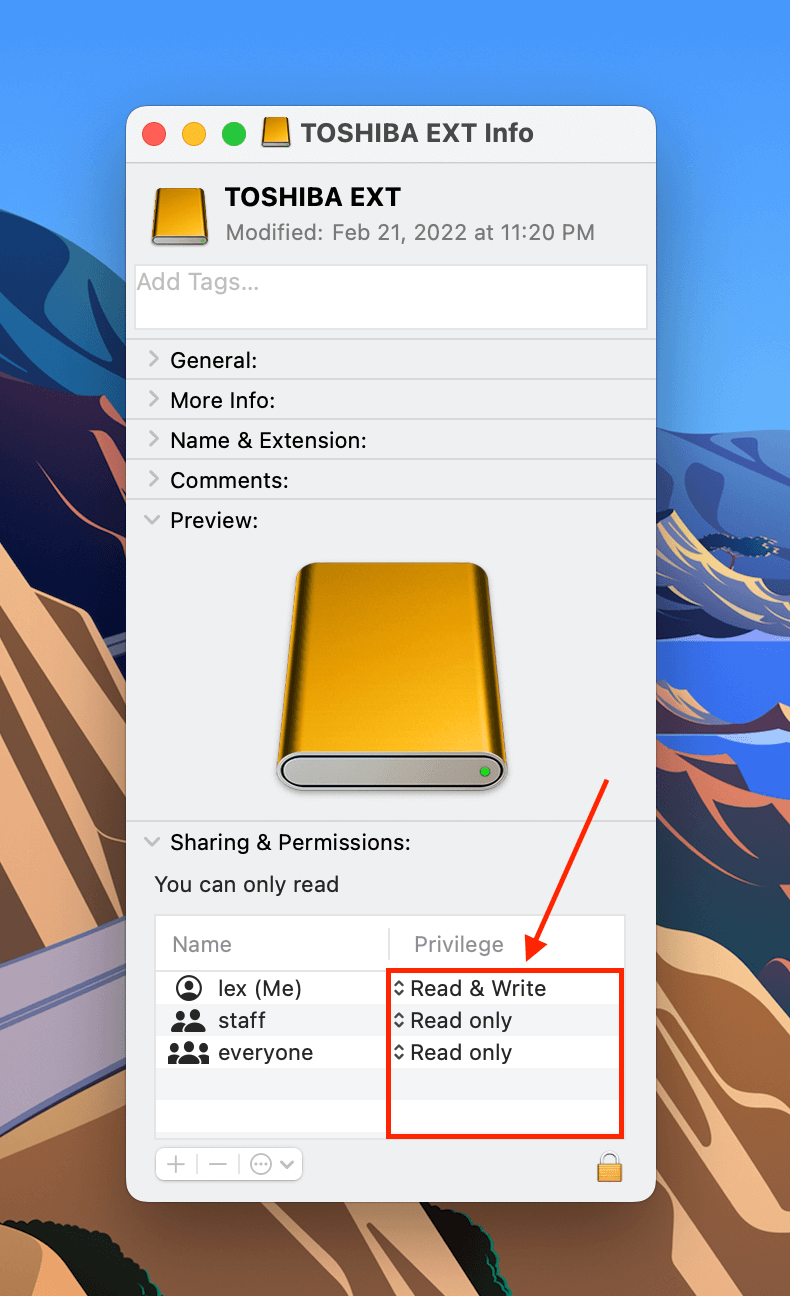
Una vez que hayas confirmado que los permisos de acceso para el disco duro externo están configurados como Solo lectura, el siguiente paso es cambiarlos a Lectura y escritura. Cubriremos diferentes formas de lograr esto en la siguiente sección.
Cómo solucionar el problema de solo lectura del disco duro externo en Mac
En esta sección, demostraremos 3 maneras de resolver el error “Solo lectura” en su disco duro externo. Use el Método 1 si simplemente se han configurado incorrectamente sus permisos. Explore los Métodos 2 y 3 si sospecha que el error “Solo lectura” se debe a una corrupción.
Método 1: Cambiar Permisos del Disco en macOS
Si su unidad no está formateada a NTFS y aún no puede acceder a ella, intente cambiar manualmente los permisos utilizando Finder. Para cambiar los permisos en un disco duro externo en Mac:
Paso 1. Haz clic derecho en tu disco duro externo en Finder y selecciona “Obtener información.”

Paso 2. Desplázate hasta la parte inferior de esta nueva ventana y haz clic en el interruptor al lado de “Compartir y Permisos” para expandir estas configuraciones.

Paso 3. En la columna “Privilegio”, haz clic en la entrada junto a tu nombre de usuario (o “todos”) y selecciona “Leer y escribir.”
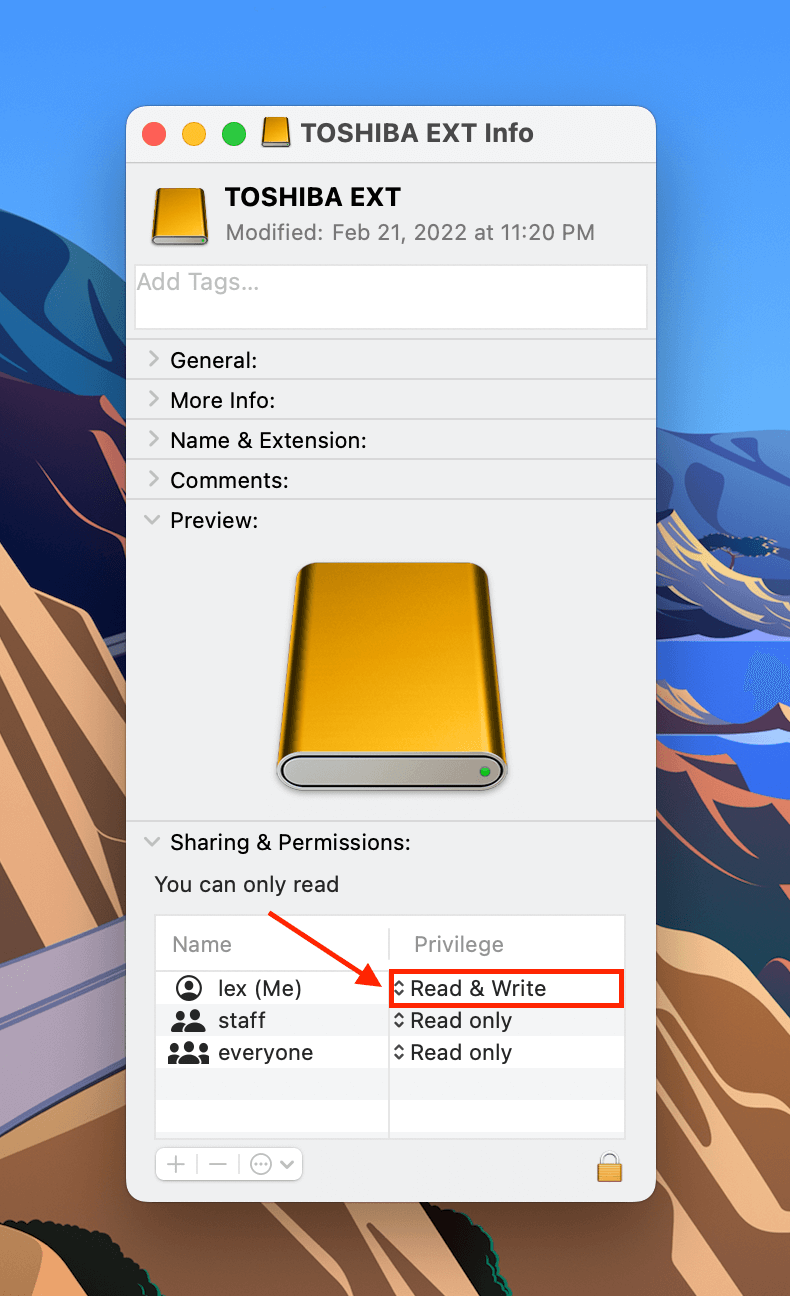
Método 2: Utilizar la Función de Primeros Auxilios de Utilidad de Discos
Si cambiar los permisos manualmente no funciona, tu unidad puede tener errores de disco. La herramienta nativa macOS Utilidad de Discos, que tiene una herramienta llamada “Primeros Auxilios” que escanea y repara errores automáticamente. Para usar Primeros Auxilios para reparar una unidad externa o una unidad USB de solo lectura en Mac:
Paso 1. Abre Finder > Aplicaciones > Utilidades > Utilidad de Discos.

Paso 2. Haga clic en el botón “Ver” en la esquina superior izquierda del panel central y seleccione “Mostrar todos los dispositivos.”

Paso 3. Selecciona tu disco duro externo de la lista y haz clic en el botón “Primeros Auxilios” en la parte superior de la ventana de Utilidad de Discos.
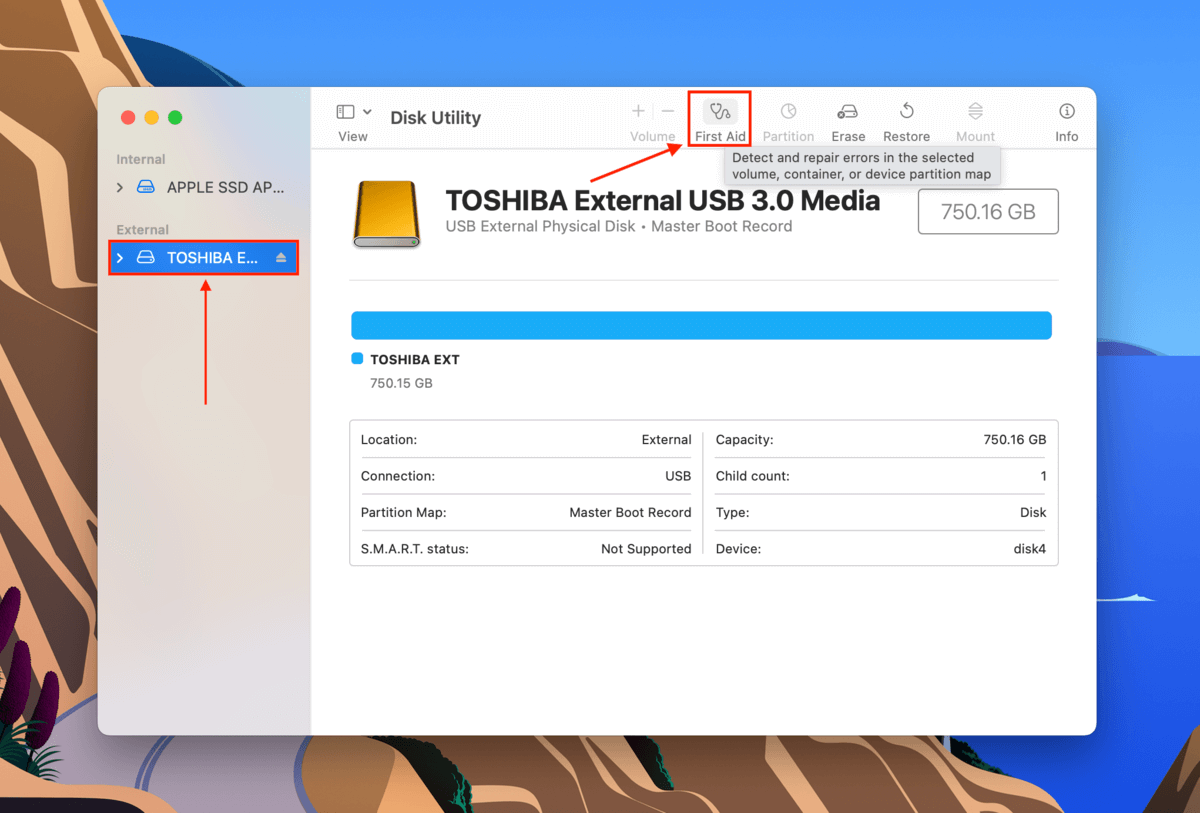
Paso 4. En el cuadro de diálogo que aparece, haz clic en “Ejecutar”.
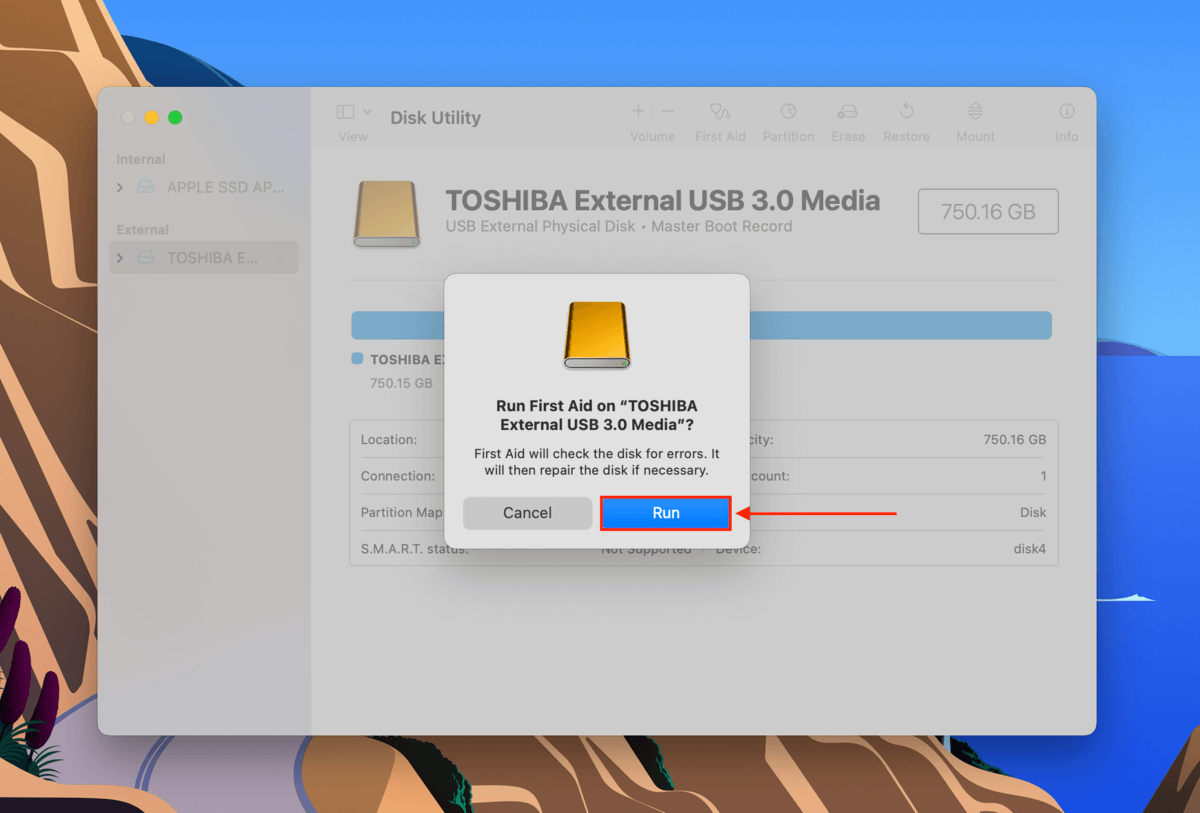
Método 3: Formatea tu Unidad
Formatear tu unidad puede resolver dos problemas que pueden estar causando el error “Sólo lectura”. Si tu disco duro externo está formateado a NTFS (que no es totalmente compatible con macOS), entonces el proceso de formateo te permite reemplazar su sistema de archivos con formatos compatibles con Mac, como FAT32 o ExFAT.
Por otro lado, si el error de “Solo Lectura” ocurre debido a una corrupción severa, y First Aid no puede resolverlo, formatear podría ser la única manera eficiente de solucionarlo.
Paso 1. Inicie Utilidad de Discos (Finder > Aplicaciones > Utilidades > Utilidad de Discos).

Paso 2. Haga clic en el botón “Ver” en la esquina superior izquierda del panel central y seleccione “Mostrar todos los dispositivos.”

Paso 3. Seleccione su disco duro externo de la lista y haga clic en el botón “Borrar” en la parte superior de la ventana de Utilidad de Discos.
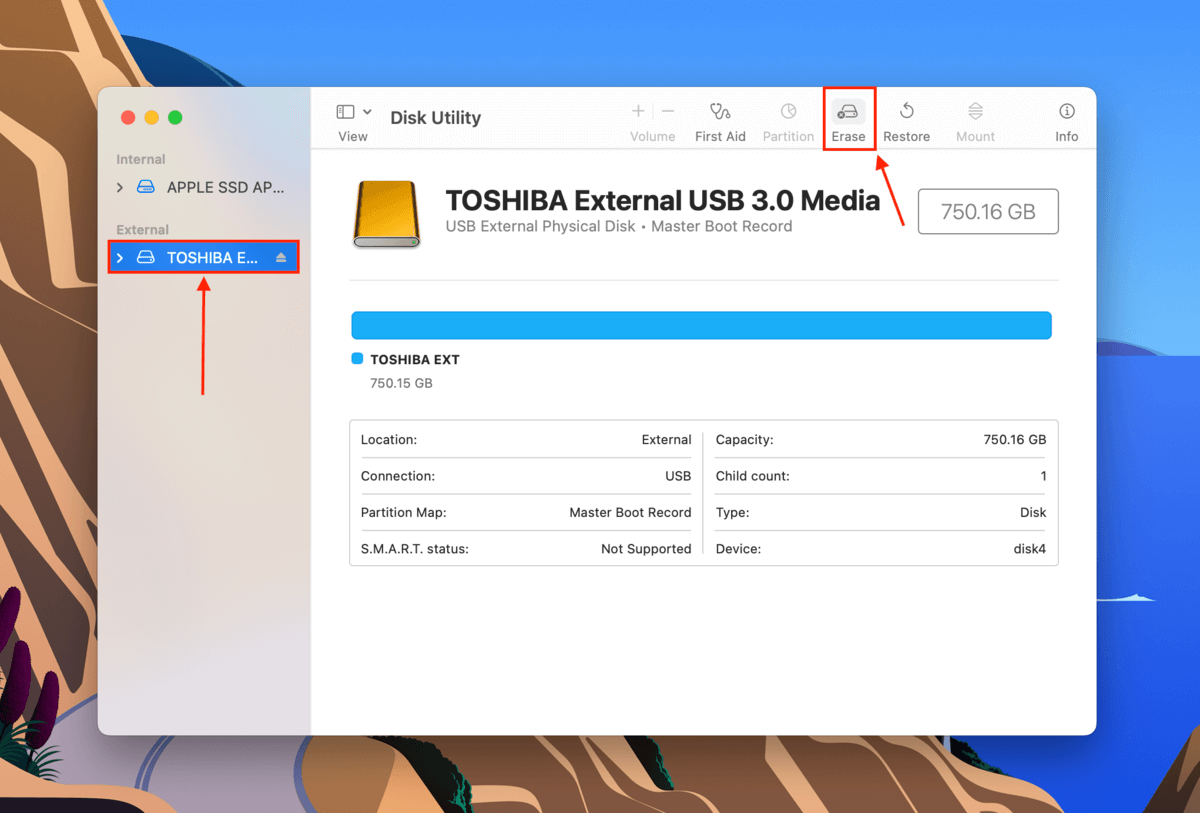
Paso 4. Nombra tu disco externo, elige “ExFAT” para el formato y “Mapa de Partición GUID” para el esquema. Luego, haz clic en “Borrar.”
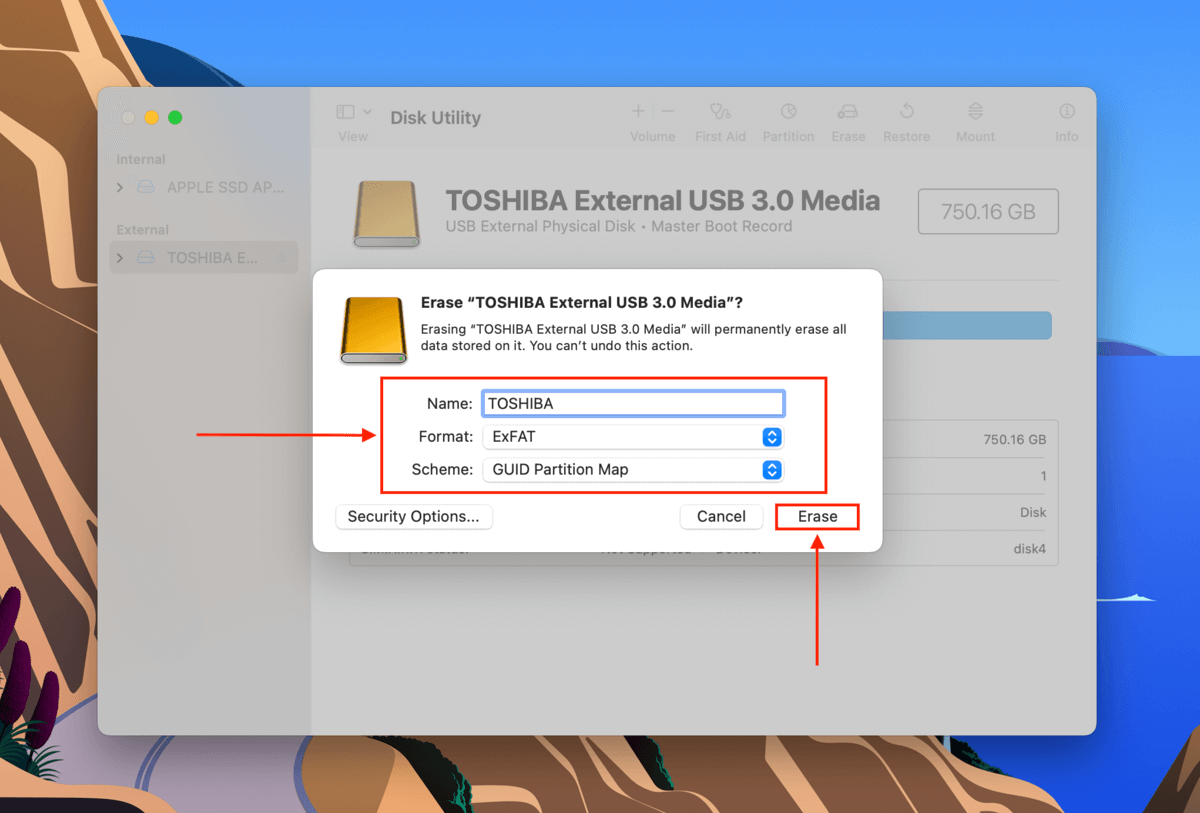
Cómo recuperar datos de un disco duro externo después de formatearlo
Si recientemente formateaste tu unidad debido al error “Solo Lectura” y perdiste tus datos en el proceso, esta guía te mostrará cómo recuperarlos usando software de recuperación de datos. El software de recuperación de datos es una aplicación que puede escanear dispositivos de almacenamiento y recuperar archivos perdidos utilizando los datos del archivo que generalmente quedan (siempre que no hayan sido sobrescritos por nuevos datos de archivo).
Para esta demostración, utilizaremos un software de recuperación de datos llamado Disk Drill. Tiene una interfaz amigable para principiantes y destaca consistentemente en la restauración de datos de formatos de sistema de archivos ExFAT y FAT32. También tiene una de las mayores bases de datos de firmas de archivos del mercado, por lo que debería ser capaz de manejar la variedad de tipos de archivos que a menudo se encuentran en discos duros externos.
Puede descargar Disk Drill de forma gratuita para escanear su disco duro y previsualizar sus archivos para asegurarse de que se puedan recuperar antes de comprometerse con la licencia del software.
Paso 1. Descargar e instala Disk Drill en tu Mac.
Paso 2. Abra Disk Drill. Seleccione su disco duro externo en el menú de selección de fuente y haga clic en Buscar datos perdidos .
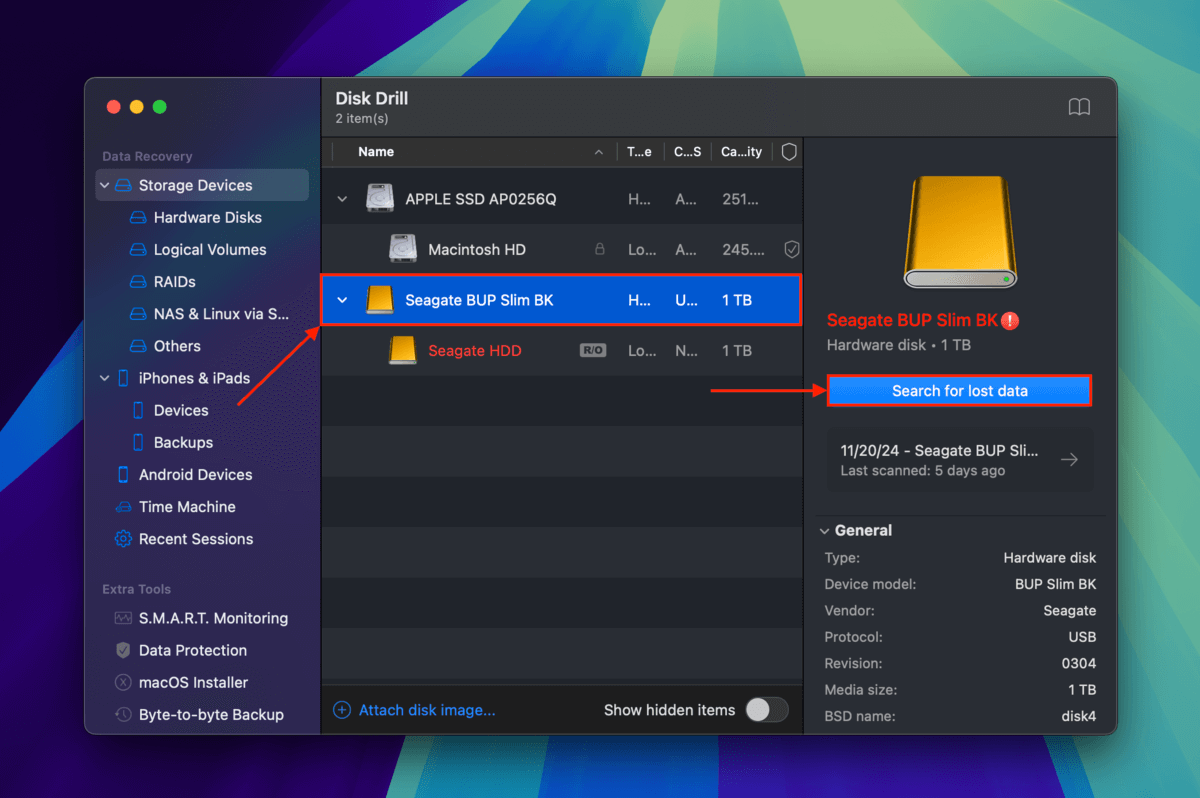
Paso 3. Una vez que Disk Drill haya terminado de escanear tu disco duro, haz clic en Revisar elementos encontrados .
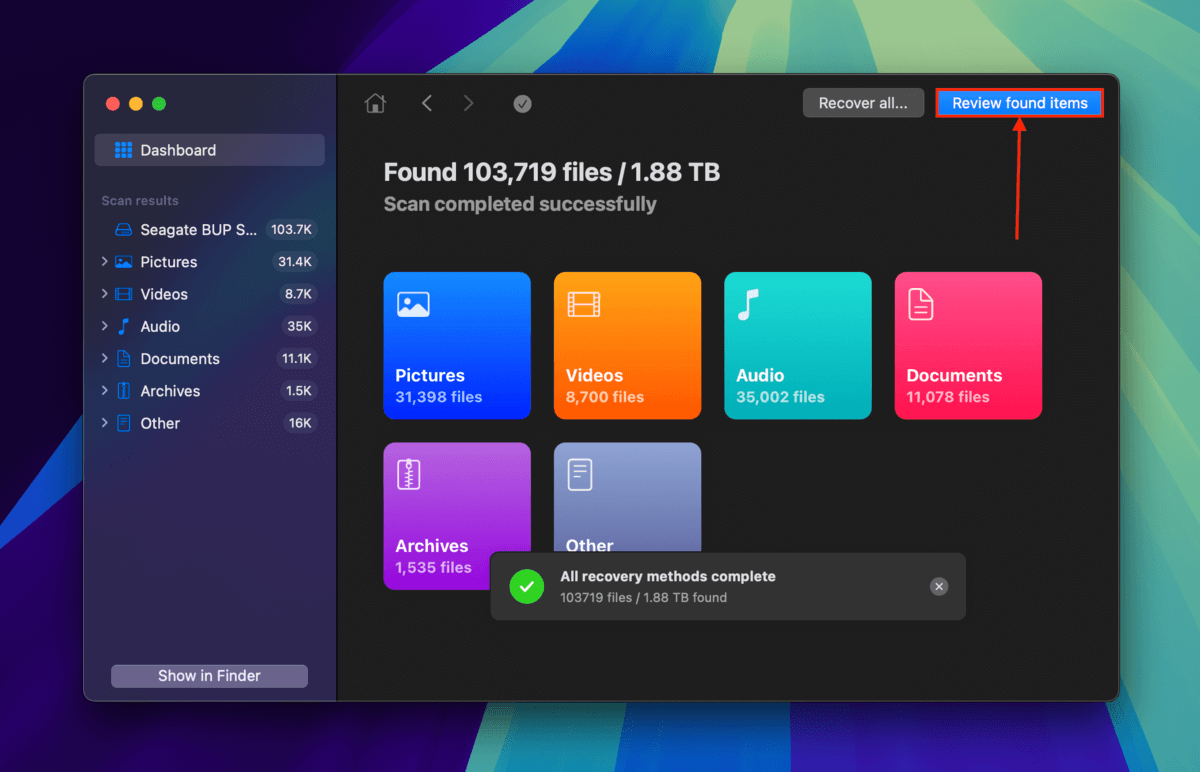
Paso 4. Si solo deseas restaurar archivos específicos, puedes usar los filtros en la barra lateral y la herramienta de búsqueda que se encuentra en la esquina superior derecha de la ventana de Disk Drill. También recomendamos previsualizar tus archivos. Pasa el cursor del ratón junto a cualquier archivo y haz clic en el botón de ojo que aparece. La herramienta de previsualización de Disk Drill mostrará el contenido del archivo en una ventana pequeña – incluso puede reproducir videos completos (una característica rara vez consistente en otras herramientas de recuperación de datos).
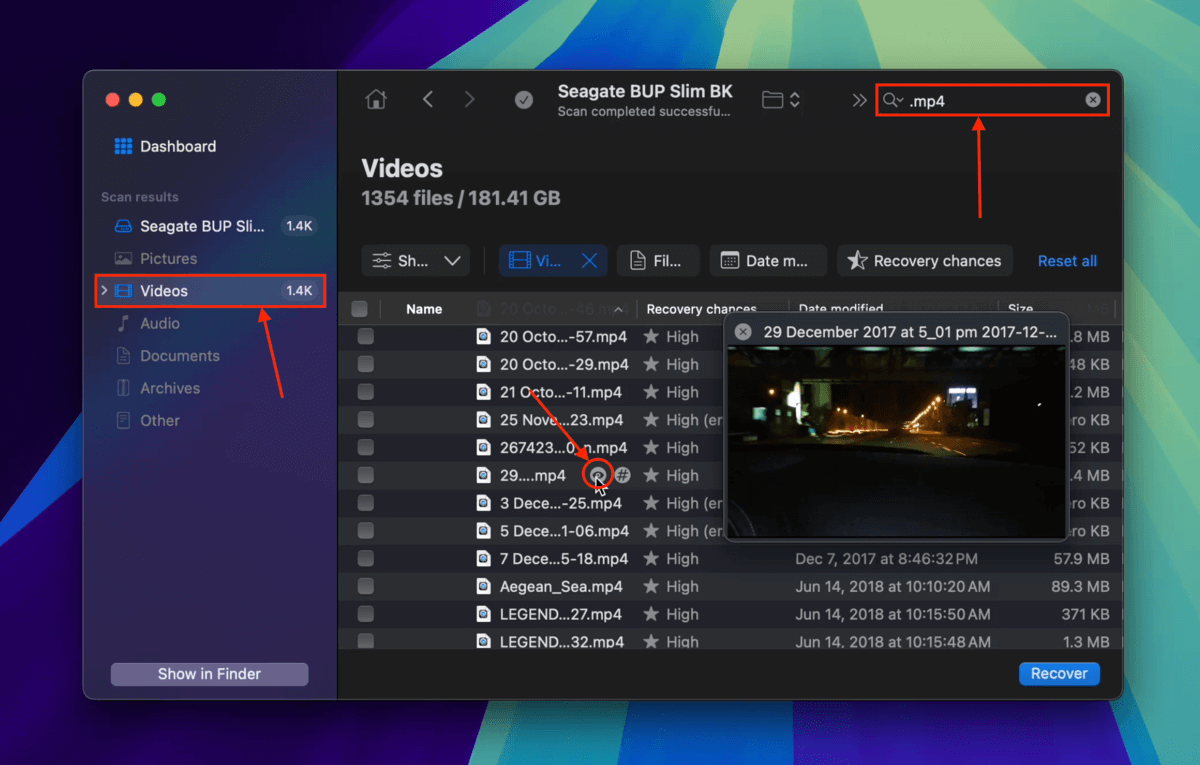
Paso 5. Utilice las casillas en la columna más a la izquierda para seleccionar los archivos y carpetas que desea restaurar. Luego, haga clic en Recuperar . Alternativamente, si desea restaurar todos los archivos que Disk Drill encontró en su disco duro, deje todas las casillas vacías y haga clic en Recuperar todo .
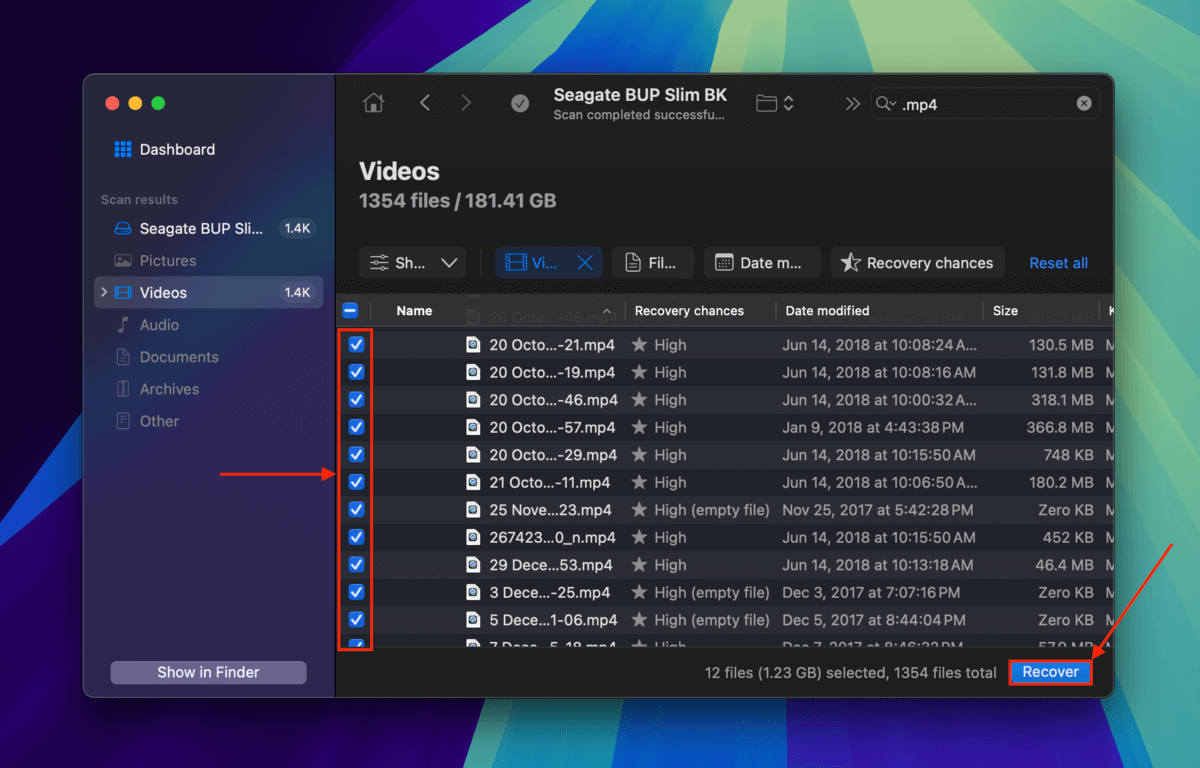
Paso 6. Seleccionar una carpeta en tu Mac donde Disk Drill guardará los archivos que recuperó de tu disco duro. Finalmente, haz clic en Siguiente .
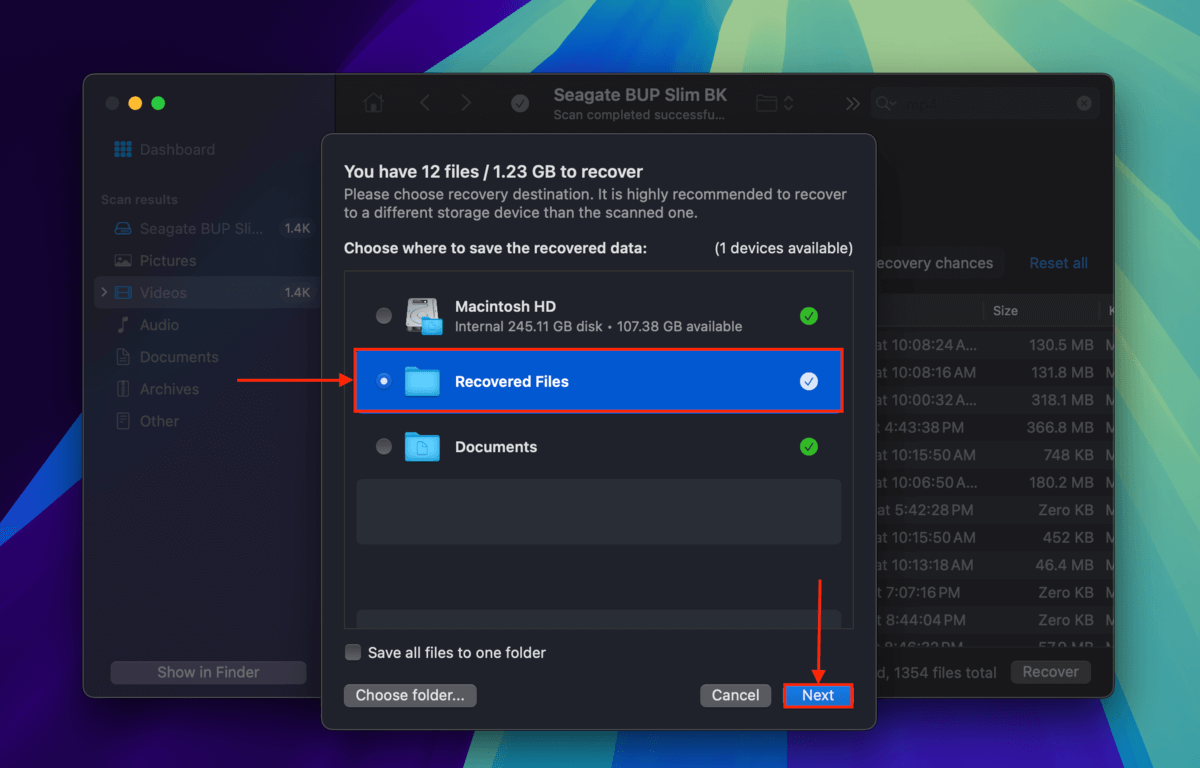
Una vez que Disk Drill haya terminado con el proceso de recuperación y guardado, encontrarás tus archivos en la carpeta que especificaste en el paso 6.
¿Tu disco duro está experimentando otros síntomas de corrupción?
¿Arreglaste el problema de “Solo lectura” pero aún estás notando otros comportamientos extraños en tu disco duro, como (pero no limitados a) retraso no característico, archivos corruptos o desaparecidos, o sonidos de pitidos? Tenemos una guía en cómo reparar discos duros corruptos donde profundizamos un poco más en el diagnóstico de la corrupción y proporcionamos 4 métodos para repararla.






