
外付けハードドライブに「読み取り専用」権限があり、新しいファイルを保存できない場合、考えられる原因はいくつかあります。
それは修正の簡単なヒューマンエラーのような単純なものであるかもしれませんし、解決がはるかに難しい誤動作の結果であるかもしれません。
このガイドは、ハードドライブの権限の問題を診断し、外付けハードドライブがMacで「読み取り専用」である場合に何をすべきかを示します。エラーを修正するだけでなく、データを保護する方法も説明します。
目次
Mac で外付けハードドライブが読み取り専用になるのはなぜですか?
お使いの外付けハードドライブがMacで「読み取り専用」に設定されている場合、既に保存されているファイルを表示またはコピーする権限しかありません。新しいファイルを保存することはできません。
残念ながら、このシナリオは必ずしも権限を変更するだけで簡単に解決するわけではありません。実際には、3つの一般的な理由があり、それぞれに独自で適切な解決策があります。
こちらが簡単な内訳です:
権限設定 明らかな問題は、外付けハードドライブのユーザー権限が意図的または誤って「読み取り専用」に設定されていることです。また、ドライブが別のコンピュータから権限設定を引き継いでいる可能性もあり、これが原因でmacOSが何らかの理由(例:競合)で書き込み権限を制限する場合があります。そのセクションに移動するにはここをクリックしてください。
フォーマットエラー。 フォーマットエラーは、ドライブが破損している兆候です。破損はウイルス攻撃、読み書き中の中断、ソフトウェアの問題、および/または物理的損傷が原因で発生することがあります。ディスクユーティリティを使用して修復を試みることができます。そのセクションに移動するにはここをクリックしてください。
NTFSフォーマット ドライブがNTFSにフォーマットされている可能性があります。互換性の問題により、MacではNTFSが「読み取り専用」ですが(Windowsでは「読み書き可能」)、つまり、NTFSドライブを使用すると、Macでは外付けドライブに書き込む権限がありません。解決策は、ドライブをフォーマットすることです。そのセクションに移動するにはここをクリックしてください。
Macで外付けハードドライブの権限を確認する方法
まず、外付けハードドライブの読み取りと書き込みの権限を確認してください。ハードドライブの「情報を見る」メニューの 共有とアクセス権 セクションで確認できます。
必ずしもそうとは限りませんが、アクセス制限が権限セクションの 反映されていない にある場合、“Read Only”エラーが破損によるものだという良い指標になります。
ステップ 1. Finderで外付けハードドライブを右クリックして、「情報を見る」をクリックします。

ステップ 2. この新しいウィンドウの一番下までスクロールし、「共有とアクセス権」の横にあるトグルをクリックして設定を展開します。

ステップ 3. あなたの名前(または「everyone」)の横の「Privilege」列のエントリが「Read Only」と表示されているかどうかを確認してください。その場合、そのドライブにデータを書き込むことはできません。
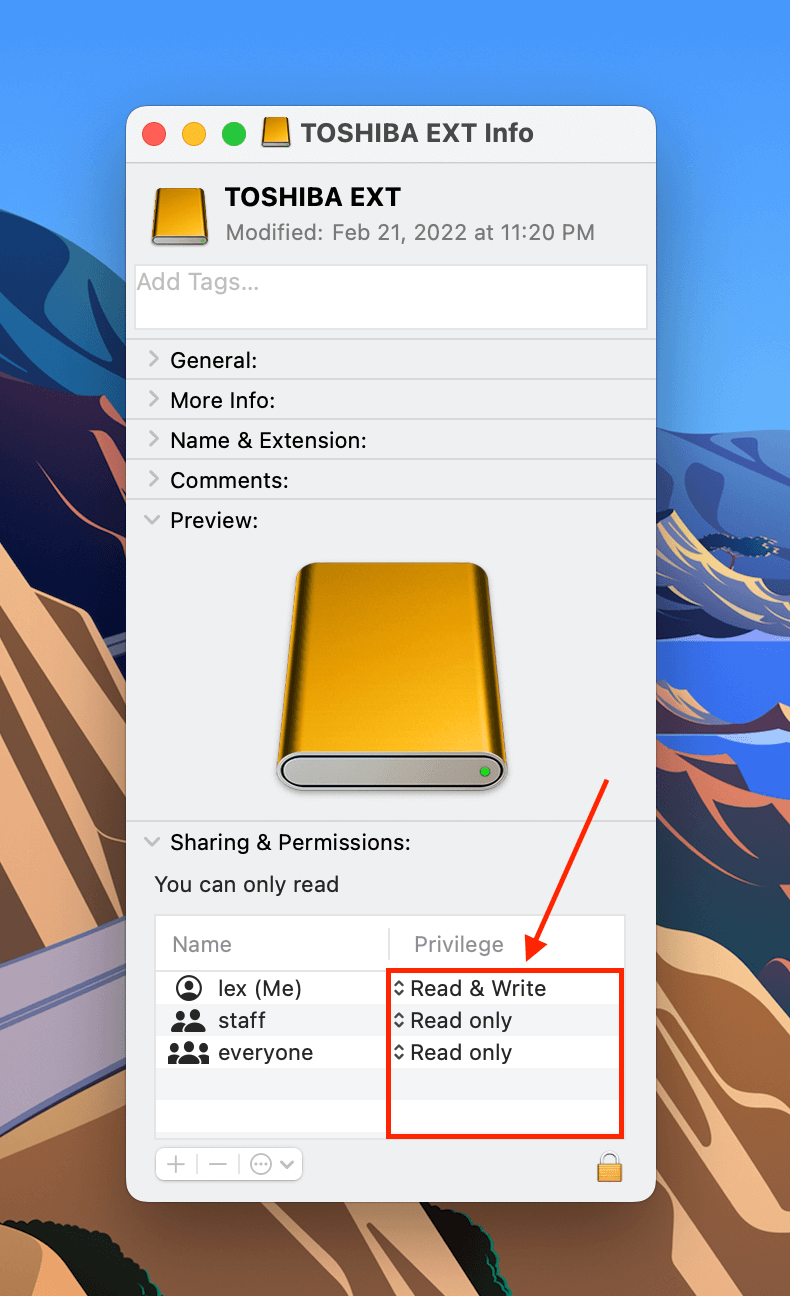
外付けハードドライブのアクセス権が読み取り専用に設定されていることを確認したら、次のステップはそれを読み取りおよび書き込みに変更することです。これを達成するためのさまざまな方法については次のセクションで説明します。
Macで外付けハードドライブが読み取り専用の問題を修正する方法
このセクションでは、外付けハードドライブの「読み取り専用」エラーを解決する3つの方法を紹介します。パーミッションが単に間違って設定されている場合は方法1を使用してください。「読み取り専用」エラーが損傷によるものであると思われる場合は、方法2と3を試してみてください。
方法 1: macOSでドライブのアクセス権を変更する
ドライブがNTFSにフォーマットされておらず、それでもアクセスできない場合は、Finderを使用して手動で権限を変更してみてください。Macの外付けハードドライブの権限を変更するには:
ステップ 1. Finderで外付けハードドライブを右クリックして、「情報を見る」をクリックします。

ステップ 2. この新しいウィンドウの一番下までスクロールし、「共有とアクセス権」の横にあるトグルをクリックして設定を展開します。

ステップ 3. 「Privilege」列の下で、ご自分のユーザー名(または「everyone」)の横にあるエントリをクリックし、「Read & Write」を選択します。
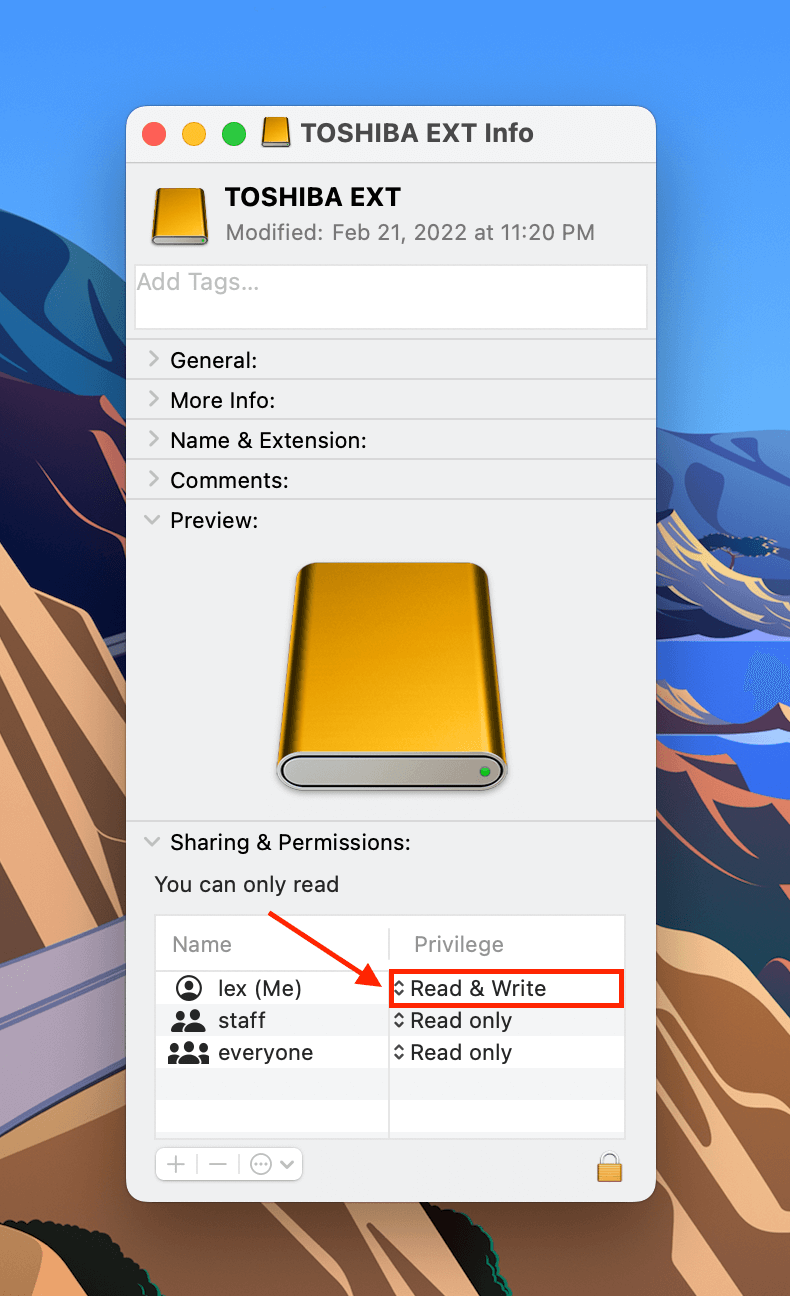
方法 2: ディスクユーティリティのFirst Aid機能を使用
手動で権限を変更しても効果がない場合、ドライブにディスクエラーがある可能性があります。macOSネイティブツールディスクユーティリティには、エラーを自動的にスキャンして修正する「First Aid」というツールがあります。Macで読み取り専用の外付けドライブやUSBドライブを修正するためにFirst Aidを使用するには:
ステップ 1. Finder を開く > アプリケーション > ユーティリティ > ディスクユーティリティ

ステップ 2. 中央ペインの左上隅にある「表示」ボタンをクリックし、「すべてのデバイスを表示」を選択します。

ステップ 3. リストから外付けハードドライブを選択し、ディスクユーティリティウィンドウの上部にある「First Aid」ボタンをクリックします。
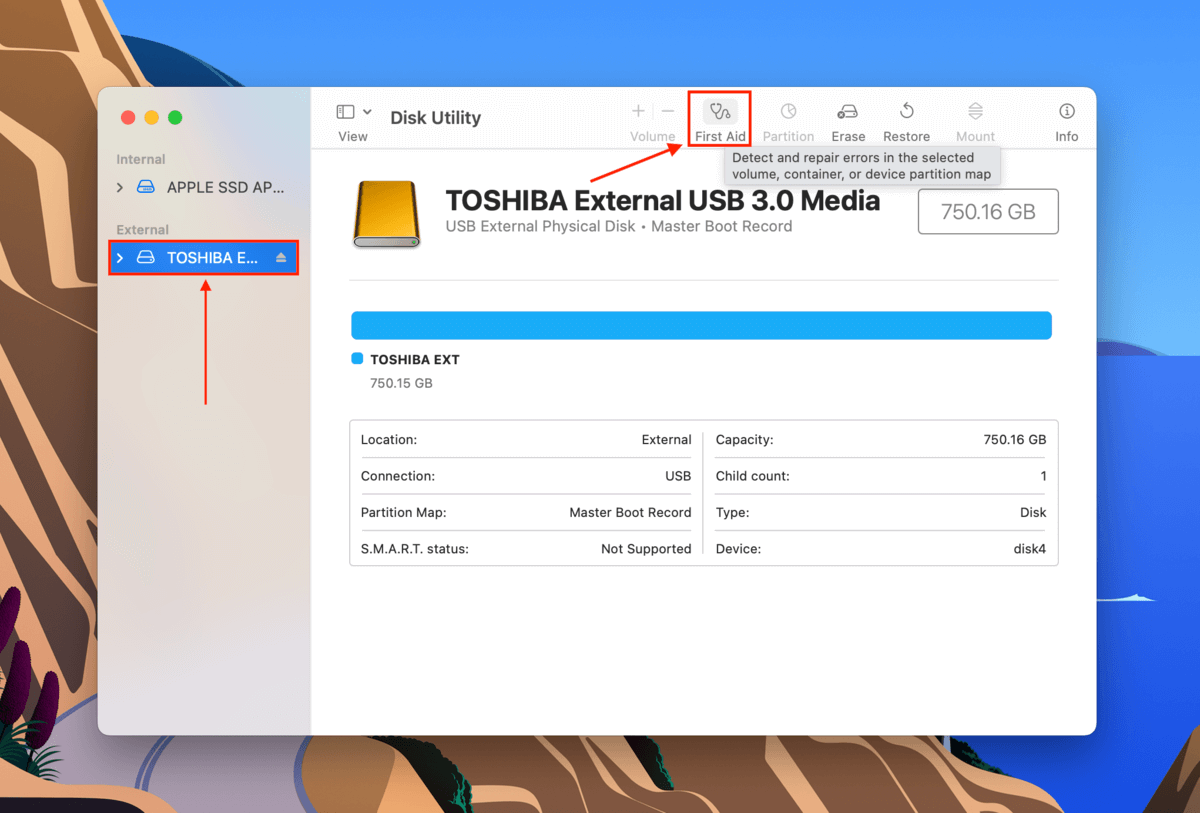
ステップ 4. 表示されたダイアログボックスで「実行」をクリックします。
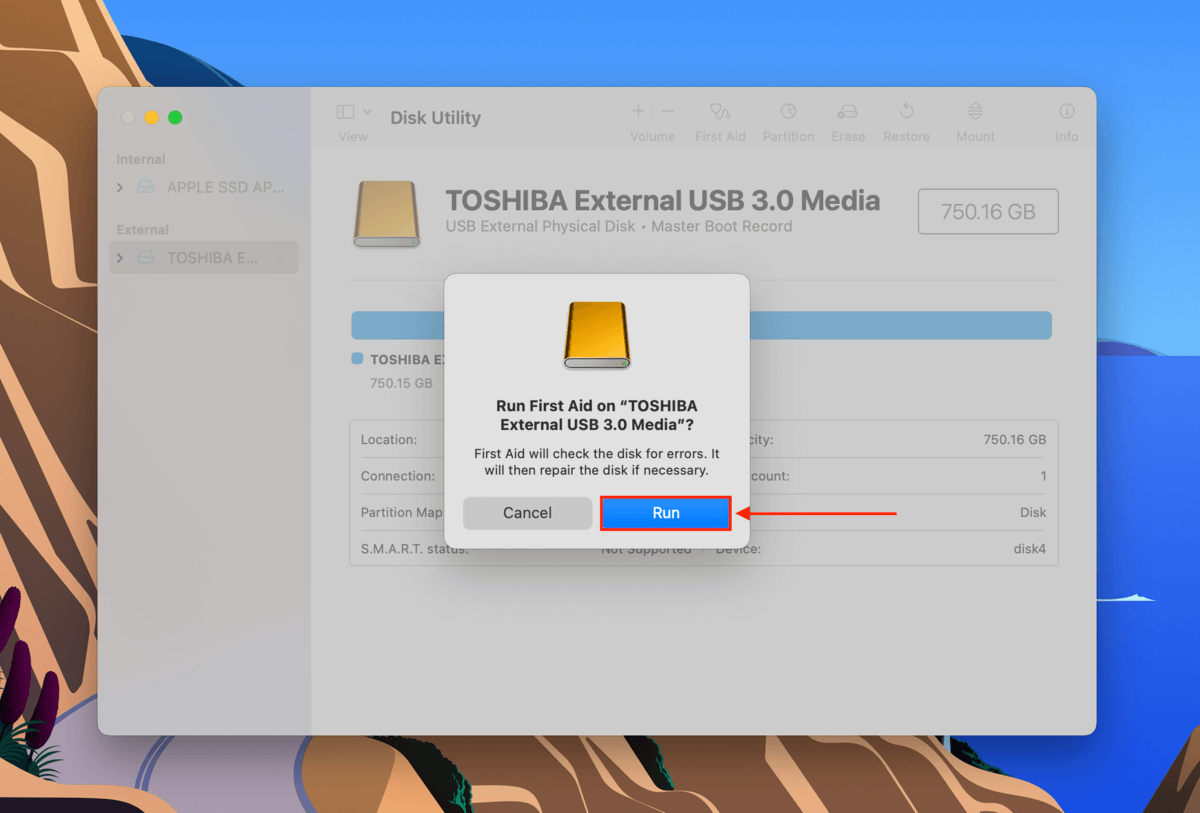
方法 3: ドライブのフォーマット
ドライブをフォーマットすることで、「読み取り専用」エラーを引き起こしている可能性のある2つの問題を解決できます。外付けハードドライブがNTFSでフォーマットされている場合(これはmacOSと完全には互換性がありません)、フォーマットプロセスによりファイルシステムをFAT32やExFATなどのMacに対応した形式に置き換えることができます。
一方で、「読み取り専用」のエラーが深刻な破損により発生しており、First Aidで解決できない場合、フォーマットすることが唯一の効率的な修正方法かもしれません。
ステップ 1. ディスクユーティリティを起動します (Finder > アプリケーション > ユーティリティ > ディスクユーティリティ)。

ステップ 2. 中央ペインの左上隅にある「表示」ボタンをクリックし、「すべてのデバイスを表示」を選択します。

ステップ 3. リストから外付けハードドライブを選択し、Disk Utility ウィンドウの上部にある「消去」ボタンをクリックします。
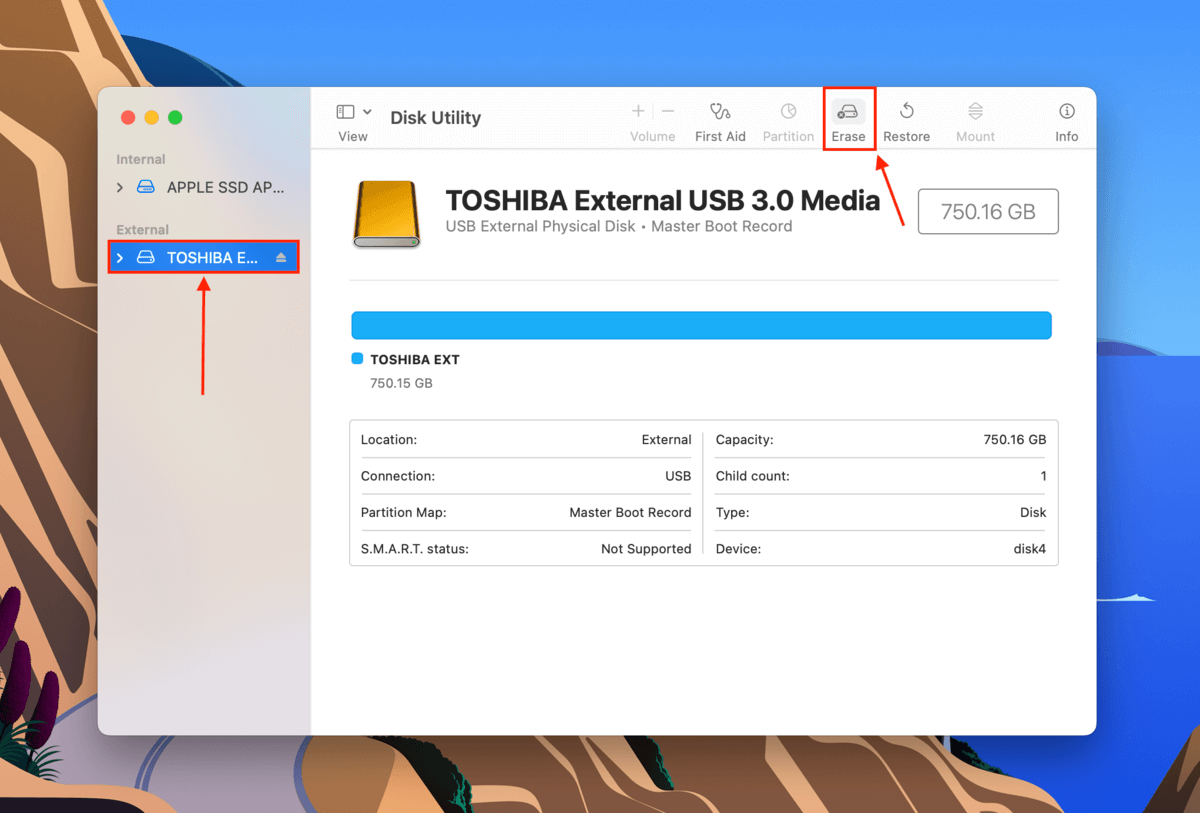
ステップ 4. 外付けドライブに名前を付け、フォーマットに「ExFAT」、スキームに「GUIDパーティションマップ」を選択します。その後、「消去」をクリックします。
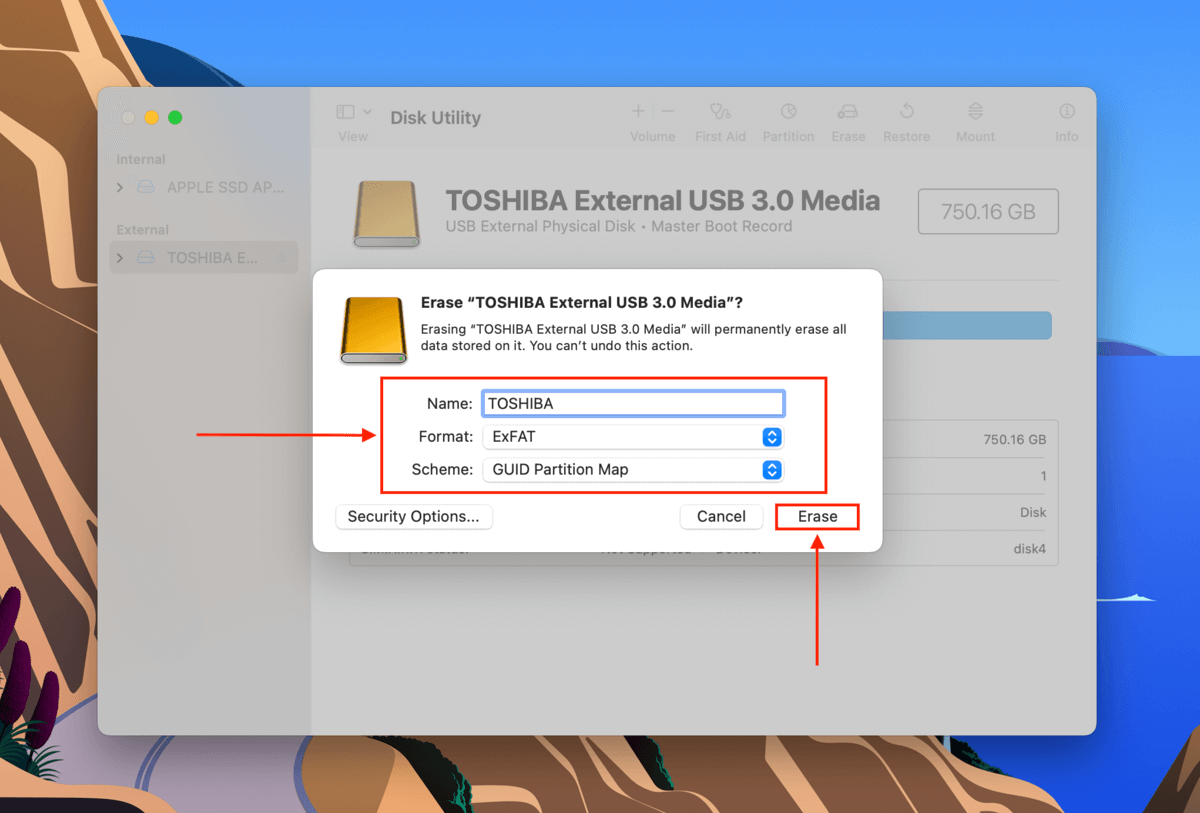
フォーマット後の外付けハードドライブからデータを復元する方法
ドライブを“Read Only”エラーで最近フォーマットし、その過程でデータを失った場合、このガイドはデータ復旧ソフトウェアを使用してデータを取り戻す方法を示します。データ回復ソフトウェアは、通常新しいファイルデータによって上書きされていない限り、残存するファイルデータを利用してストレージデバイスをスキャンし、失われたファイルを回復するアプリです。
このデモンストレーションでは、Disk Drillというデータ復元ソフトウェアを使用します。このソフトは初心者に優しいインターフェースを持ち、ExFATおよびFAT32ファイルシステム形式からデータを復元する際に一貫して優れた性能を発揮します。また、市場で最大級のファイル署名データベースを持っているため、外付けハードドライブで見られるさまざまなファイルタイプにも対応できます。
Disk Drillを無料でダウンロードしてハードドライブをスキャンし、ソフトウェアライセンスを取得する前にファイルが復旧可能かどうかをプレビューすることができます。
ステップ 1. ダウンロード そしてお使いのMacにDisk Drillをインストールします。
ステップ 2. Disk Drill を開く。ソース選択メニューで外付けハードドライブを選択し、 失われたデータを検索 をクリックします。
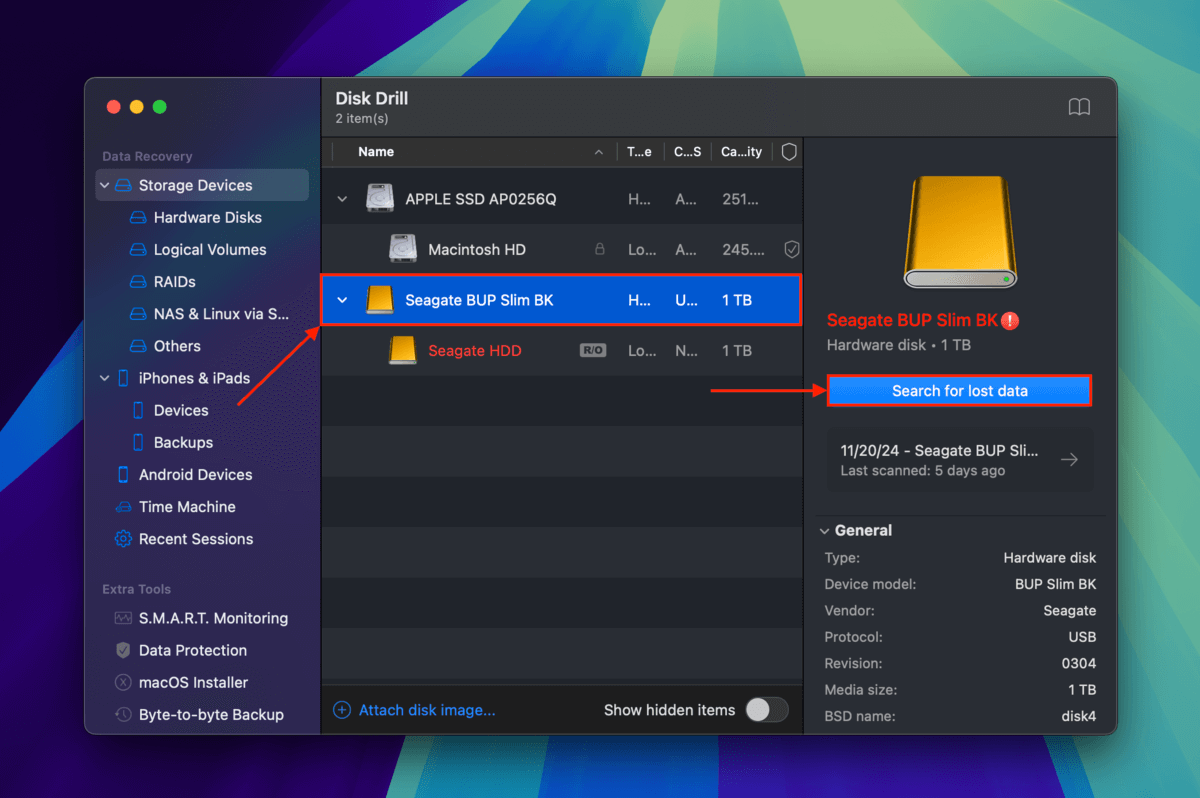
ステップ 3. Disk Drillがハードドライブのスキャンを完了したら、 見つかった項目をレビューする をクリックします。
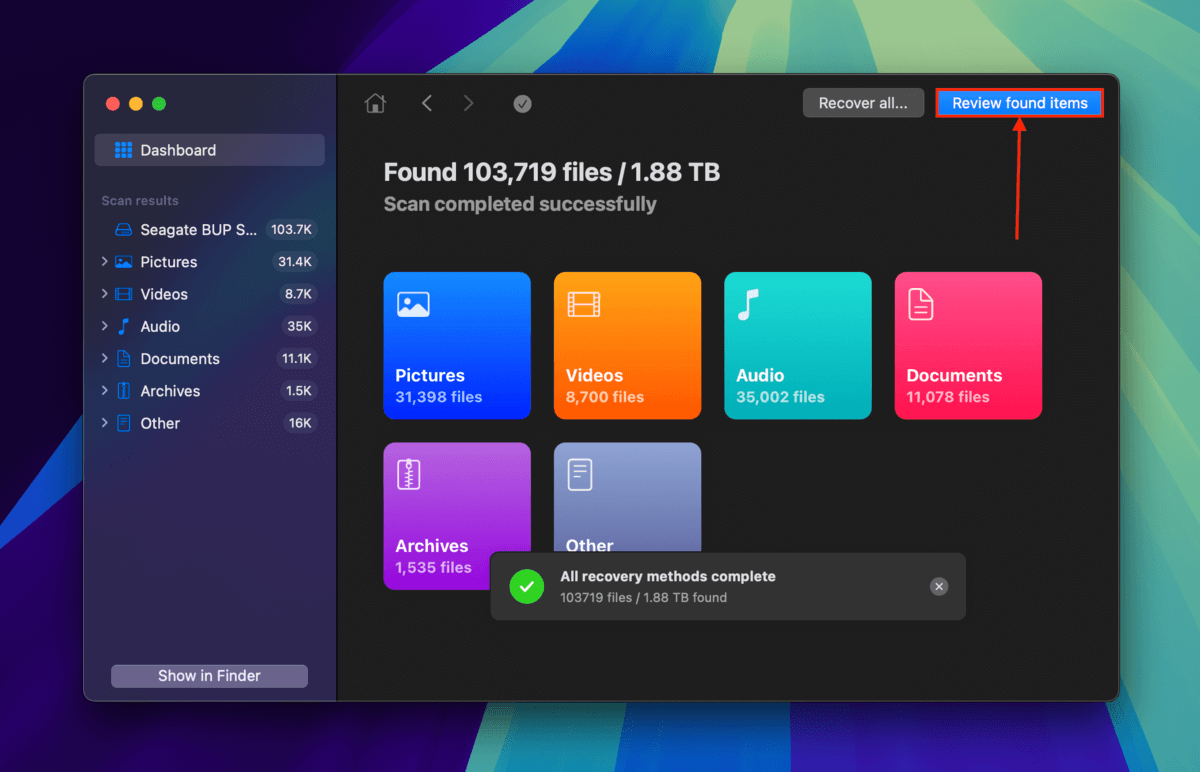
ステップ 4. 特定のファイルのみを復元したい場合は、サイドバーのフィルターとDisk Drillウィンドウの右上隅にある検索ツールを使用できます。ファイルのプレビューもお勧めします。任意のファイルにマウスをホバーし、表示される 目のアイコン をクリックします。Disk Drillのプレビューツールは、ファイルの内容を小さいウィンドウで表示します。他のデータ復旧ツールでは稀にしか見られない機能ですが、フルビデオ再生も可能です。
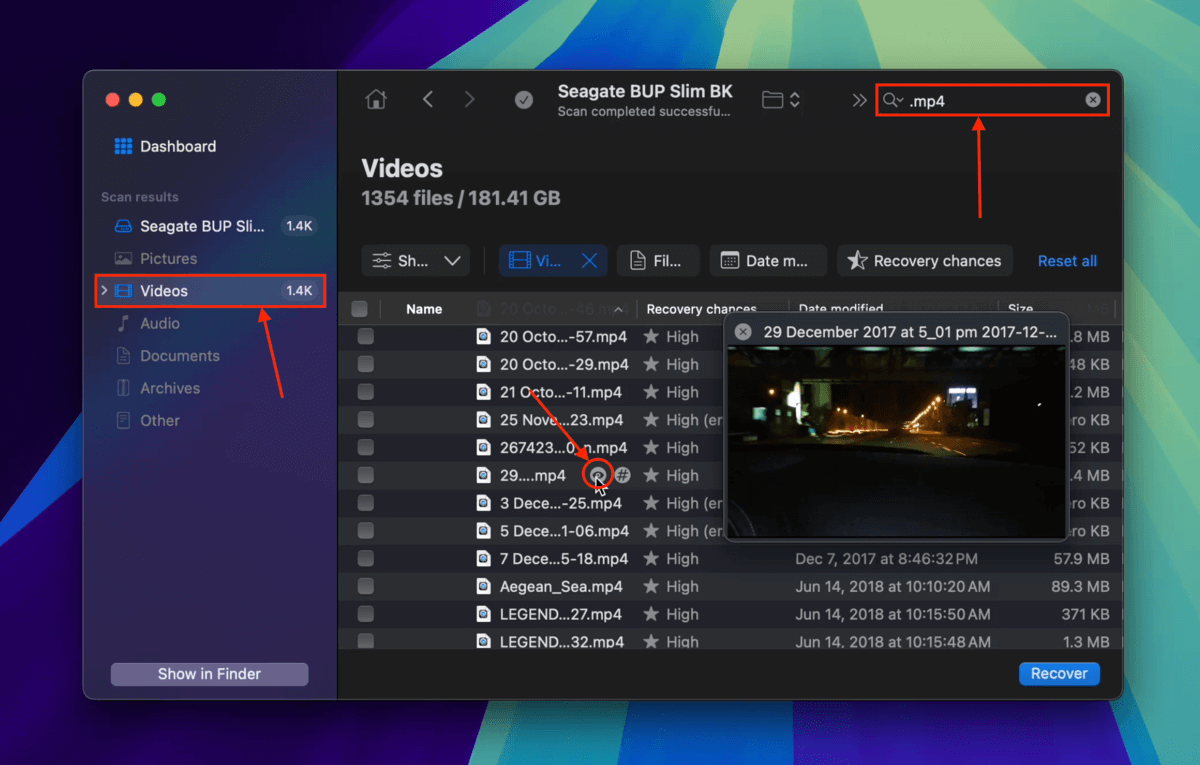
ステップ 5. 復元したいファイルやフォルダーを選択するには、最左列のボックスを使用します。その後、 復元 をクリックします。あるいは、ハードドライブでDisk Drillが見つけた全てのファイルを復元したい場合は、全てのボックスを空のままにして すべて復元 をクリックします。
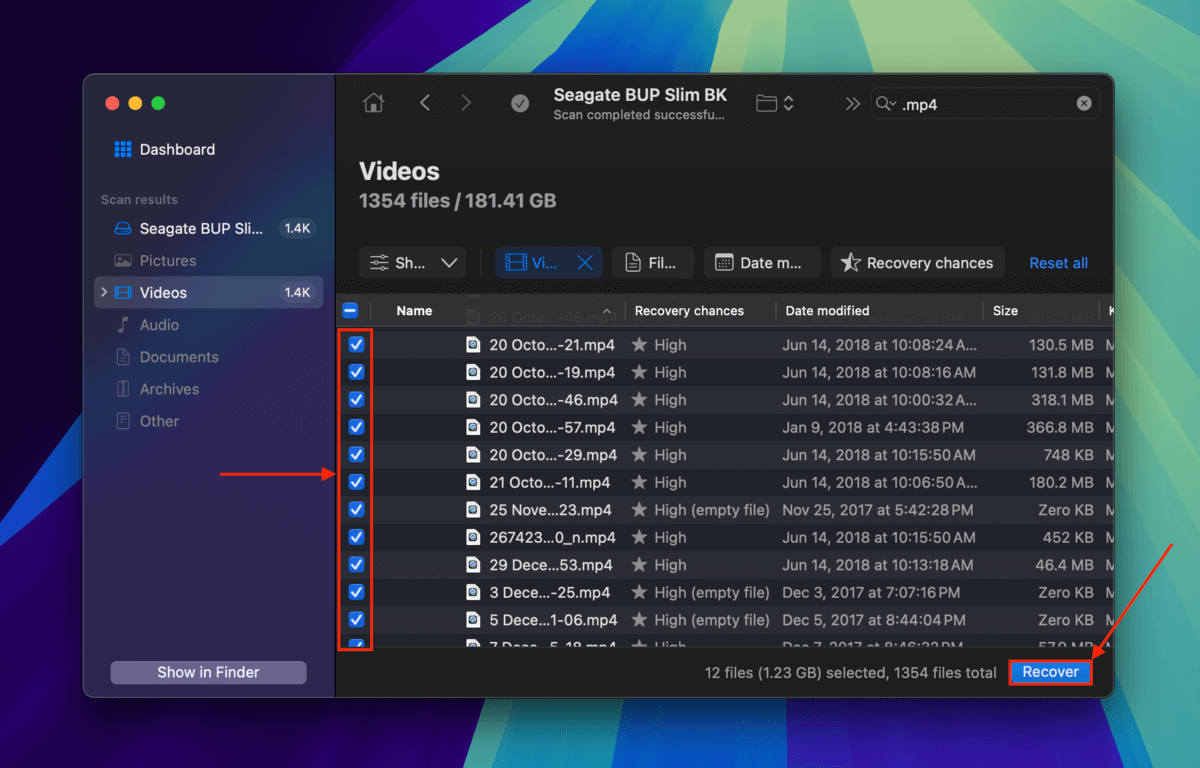
ステップ6. フォルダーを選択 あなたのMacで Disk Drill がハードドライブから回復したファイルを保存する場所です。最後に、 次へ をクリックします。
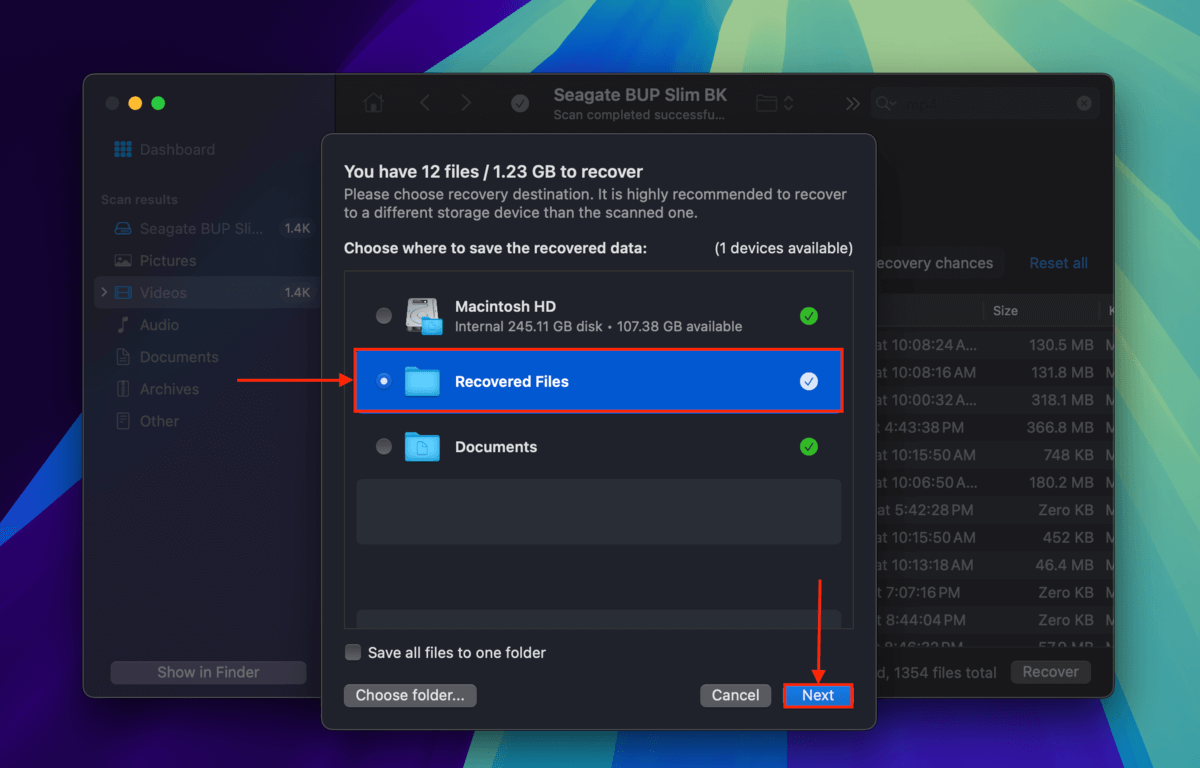
Disk Drill が回復と保存のプロセスを完了すると、手順6で指定したフォルダーにファイルが保存されます。
お使いのハードドライブが他の破損症状を示していますか?
“読み取り専用”の問題を修正したものの、ハードドライブに他の奇妙な動作 (例えば、特徴的ではない遅延、破損または消失するファイル、ビープ音など) がまだ見受けられますか? 我々は破損の診断について少し深掘りし、修復するための4つの方法を提供するガイドを破損したハードドライブを修復する方法で用意しています。






