
Si vous ne pouvez pas enregistrer de nouveaux fichiers sur votre disque dur externe en raison des autorisations “Lecture seule”, il existe un petit éventail de raisons possibles pour lesquelles cela s’est produit.
Cela peut être aussi simple qu’une erreur humaine, facile à corriger, ou cela peut être dû à un dysfonctionnement — où la solution est beaucoup plus complexe.
Ce guide vous aidera à diagnostiquer les problèmes d’autorisation de votre disque dur et expliquera quoi faire si votre disque dur externe est en “Lecture seule” sur votre Mac — non seulement pour corriger l’erreur, mais aussi pour préserver vos données.
Table des Matières
Pourquoi le disque dur externe est-il en lecture seule sur Mac ?
Si votre disque dur externe est configuré en « Lecture seule » sur votre Mac, vous n’aurez que la permission de visualiser ou de copier les fichiers déjà stockés dessus. Vous ne pourrez pas enregistrer de nouveaux fichiers.
Malheureusement, ce scénario ne se limite pas toujours à un simple changement de permissions. En fait, il y a 3 raisons courantes et plausibles, chacune ayant une solution unique et appropriée.
Voici un aperçu rapide :
Paramètres de Permission. Le problème évident est que les autorisations utilisateur pour le disque dur externe ont été intentionnellement ou par erreur définies sur “Lecture seule.” Il est également possible que le disque ait hérité des paramètres d’autorisation d’un autre ordinateur, ce qui peut amener macOS à restreindre les autorisations d’écriture pour une raison ou une autre (ex. : conflit). Cliquez sur ici pour accéder à cette section.
Erreurs de formatage. Les erreurs de formatage sont un symptôme d’un disque corrompu. La corruption peut se produire en raison d’une attaque de virus, d’une interruption lors de la lecture et de l’écriture, de problèmes logiciels et/ou de dommages physiques. Vous pouvez essayer de le réparer en utilisant l’Utilitaire de disque. Cliquez sur ici pour accéder à cette section.
Formatage NTFS. Votre disque peut être formaté en NTFS. En raison de problèmes de compatibilité, NTFS est “Lecture seule” sur Mac (mais “Lecture & Écriture” avec Windows). En d’autres termes, utiliser un disque NTFS signifie que vous n’avez pas l’autorisation d’écrire sur votre disque externe sur Mac. La solution consiste à formater votre disque. Cliquez sur ici pour accéder à cette section.
Comment vérifier les autorisations pour un disque dur externe sur Mac
Tout d’abord, identifiez les permissions de lecture et d’écriture de votre disque dur externe. Vous pouvez les visualiser dans la section Partage & Autorisations du menu Obtenir des informations de votre disque dur.
Bien que ce ne soit pas toujours le cas, c’est un bon indicateur que l’erreur « Lecture seule » est due à une corruption si la limitation d’accès est non reflété dans la section des permissions.
Étape 1. Faites un clic droit sur votre disque dur externe dans Finder et cliquez sur “Obtenir des informations.”

Étape 2. Faites défiler jusqu’en bas de cette nouvelle fenêtre et cliquez sur le bouton à côté de « Partage & Permissions » pour déployer ces paramètres.

Étape 3. Vérifiez si l’entrée sous la colonne « Privilège » à côté de votre nom (ou « tout le monde ») indique « Lecture seule ». Si c’est le cas, cela signifie que vous ne pouvez pas écrire de données sur ce lecteur.
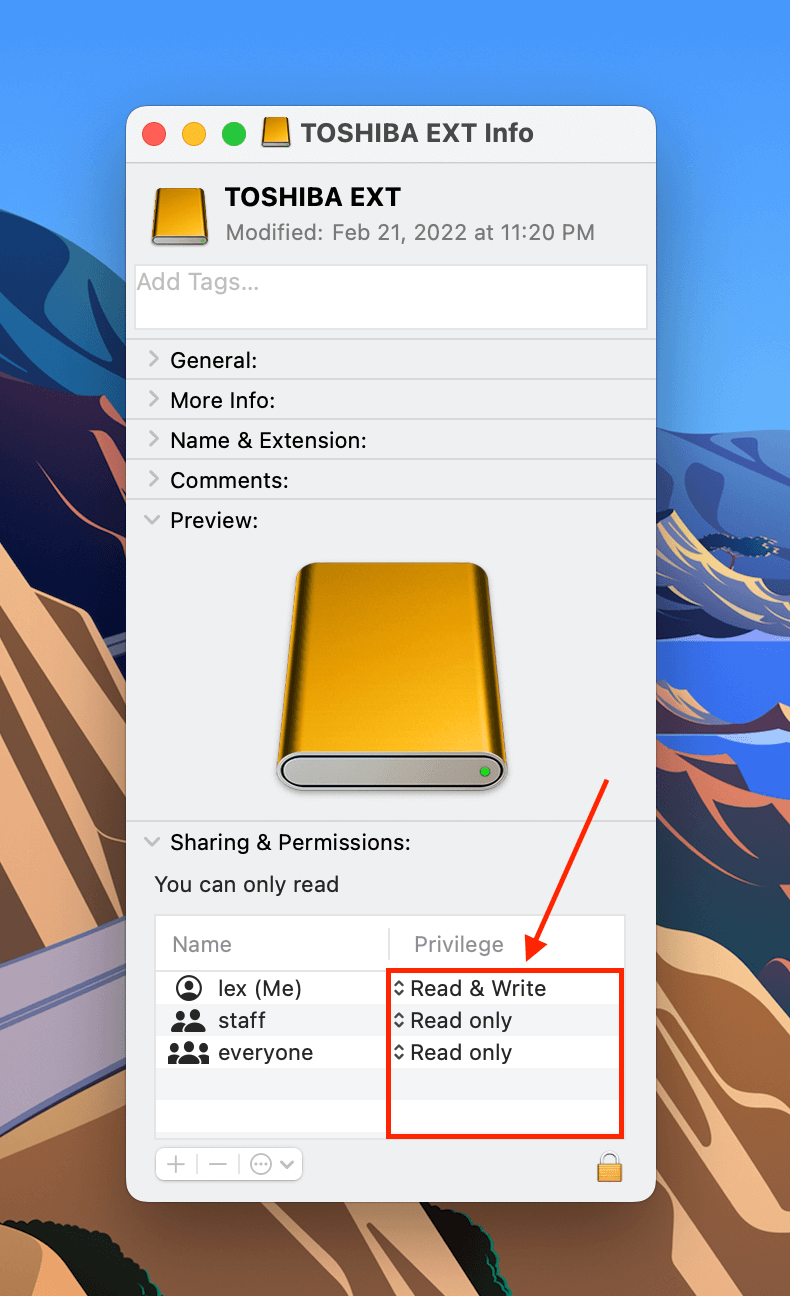
Une fois que vous avez confirmé que vos autorisations d’accès pour le disque dur externe sont définies sur Lecture seule, l’étape suivante consiste à les changer en Lecture et écriture. Nous aborderons différentes méthodes pour y parvenir dans la section suivante.
Comment résoudre le problème de disque dur externe en lecture seule sur Mac
Dans cette section, nous allons démontrer 3 façons de résoudre l’erreur “Lecture Seule” sur votre disque dur externe. Utilisez la Méthode 1 si vos autorisations ont simplement été configurées incorrectement. Explorez les Méthodes 2 et 3 si vous pensez que l’erreur “Lecture Seule” est due à une corruption.
Méthode 1 : Modifier les autorisations du disque sur macOS
Si votre disque n’est pas formaté en NTFS et que vous ne pouvez toujours pas y accéder, essayez de modifier manuellement les autorisations à l’aide du Finder. Pour modifier les autorisations sur un disque dur externe sur Mac :
Étape 1. Faites un clic droit sur votre disque dur externe dans Finder et cliquez sur “Obtenir des informations.”

Étape 2. Faites défiler jusqu’en bas de cette nouvelle fenêtre et cliquez sur le bouton à côté de « Partage & Permissions » pour déployer ces paramètres.

Étape 3. Sous la colonne « Privilège », cliquez sur l’entrée à côté de votre nom d’utilisateur (ou « tout le monde ») et sélectionnez « Lecture & Écriture. »
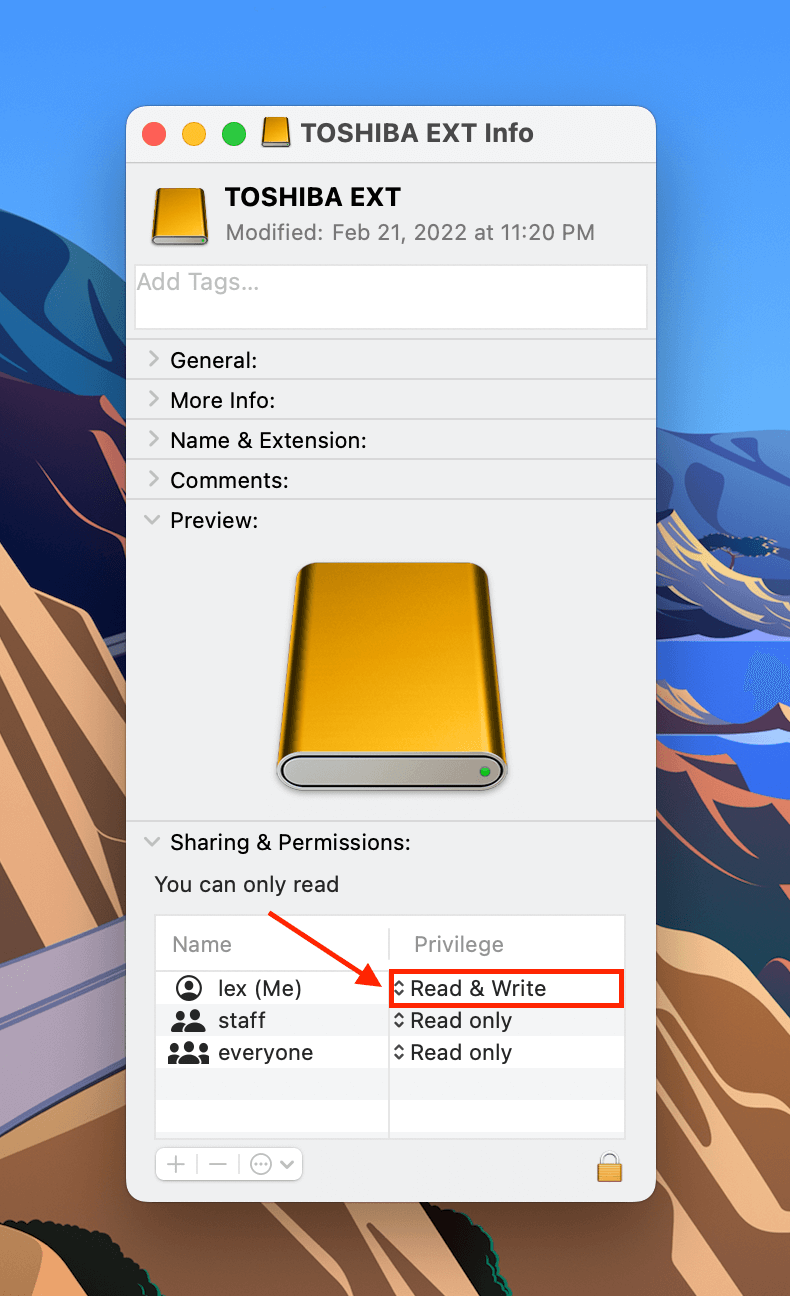
Méthode 2 : Utilisez la fonction Premiers Secours de l’Utilitaire de disque
Si la modification manuelle des autorisations ne fonctionne pas, il se peut que votre disque comporte des erreurs. L’outil natif de macOS Utilitaire de disque, qui dispose d’un outil appelé “Premiers secours” qui analyse et répare automatiquement les erreurs. Pour utiliser Premiers secours pour réparer un disque externe ou une clé USB en lecture seule sur Mac :
Étape 1. Ouvrez Finder > Applications > Utilitaires > Utilitaire de disque.

Étape 2. Cliquez sur le bouton « Afficher » dans le coin supérieur gauche du volet central et sélectionnez « Afficher tous les appareils ».

Étape 3. Sélectionnez votre disque dur externe dans la liste et cliquez sur le bouton « Premiers secours » en haut de la fenêtre Utilitaire de disque.
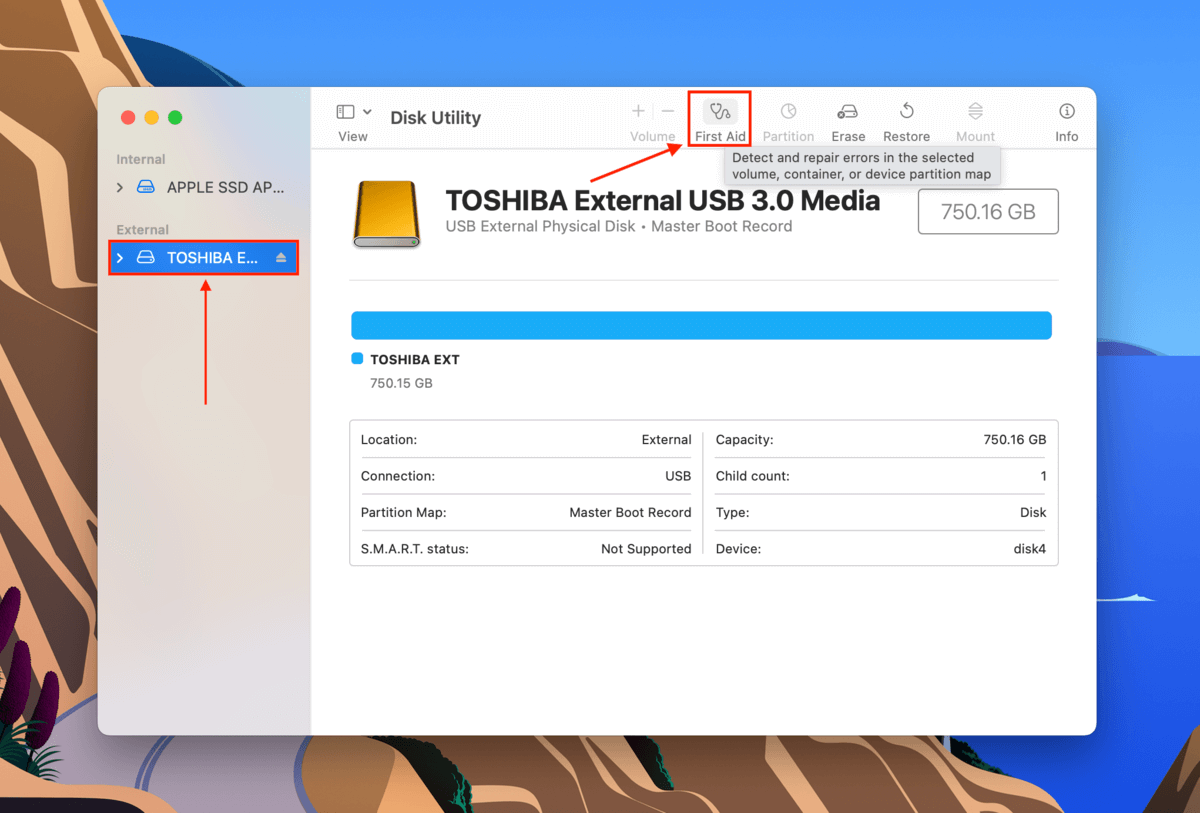
Étape 4. Dans la boîte de dialogue qui apparaît, cliquez sur « Exécuter ».
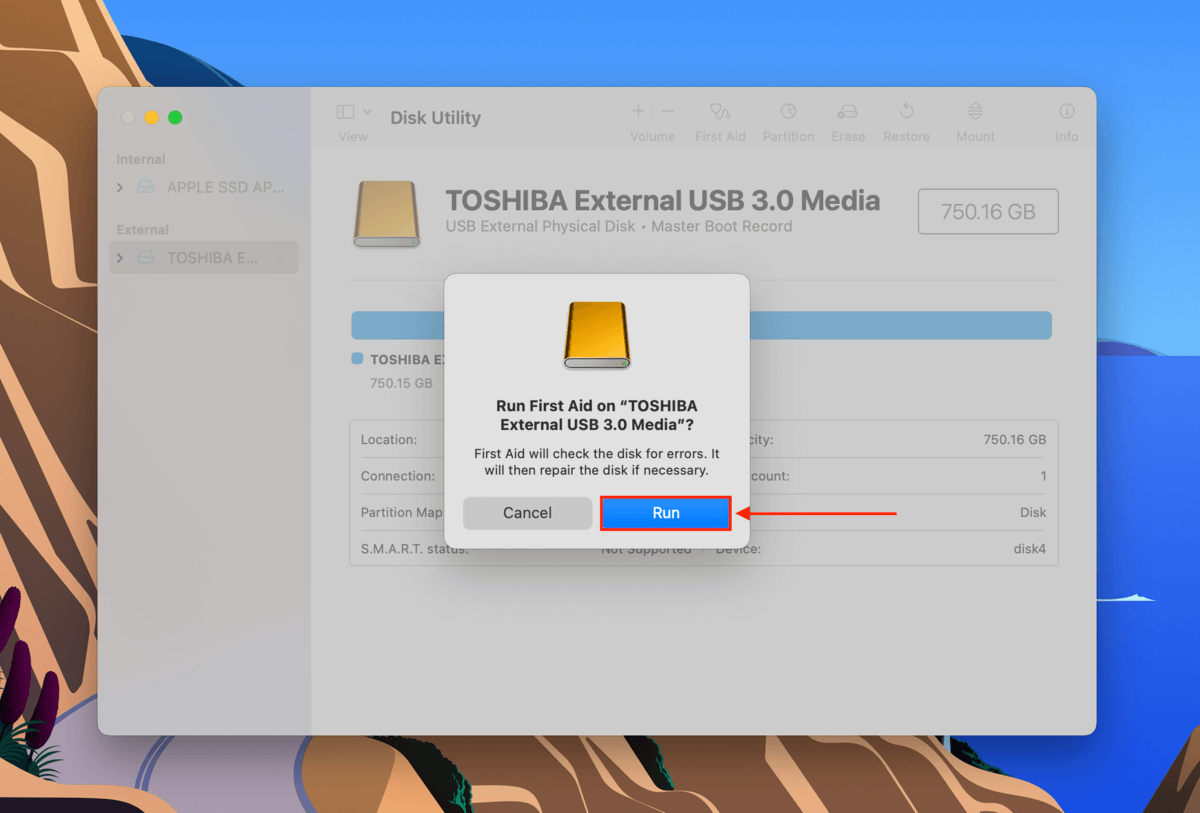
Méthode 3 : Formatez votre disque
Le formatage de votre disque peut résoudre deux problèmes susceptibles de causer l’erreur “Lecture seule”. Si votre disque dur externe est formaté en NTFS (ce qui n’est pas entièrement compatible avec macOS), alors le processus de formatage permet de remplacer son système de fichiers par des formats compatibles Mac comme FAT32 ou ExFAT.
En revanche, si l’erreur “Lecture Seule” se produit en raison d’une corruption sévère — et que l’Utilitaire de disque est incapable de la résoudre — le formatage pourrait être le seul moyen efficace de la corriger.
Étape 1. Lancez Utilitaire de disque (Finder > Applications > Utilitaires > Utilitaire de disque).

Étape 2. Cliquez sur le bouton « Afficher » dans le coin supérieur gauche du volet central et sélectionnez « Afficher tous les appareils ».

Étape 3. Sélectionnez votre disque dur externe dans la liste et cliquez sur le bouton “Effacer” en haut de la fenêtre Utilitaire de disque.
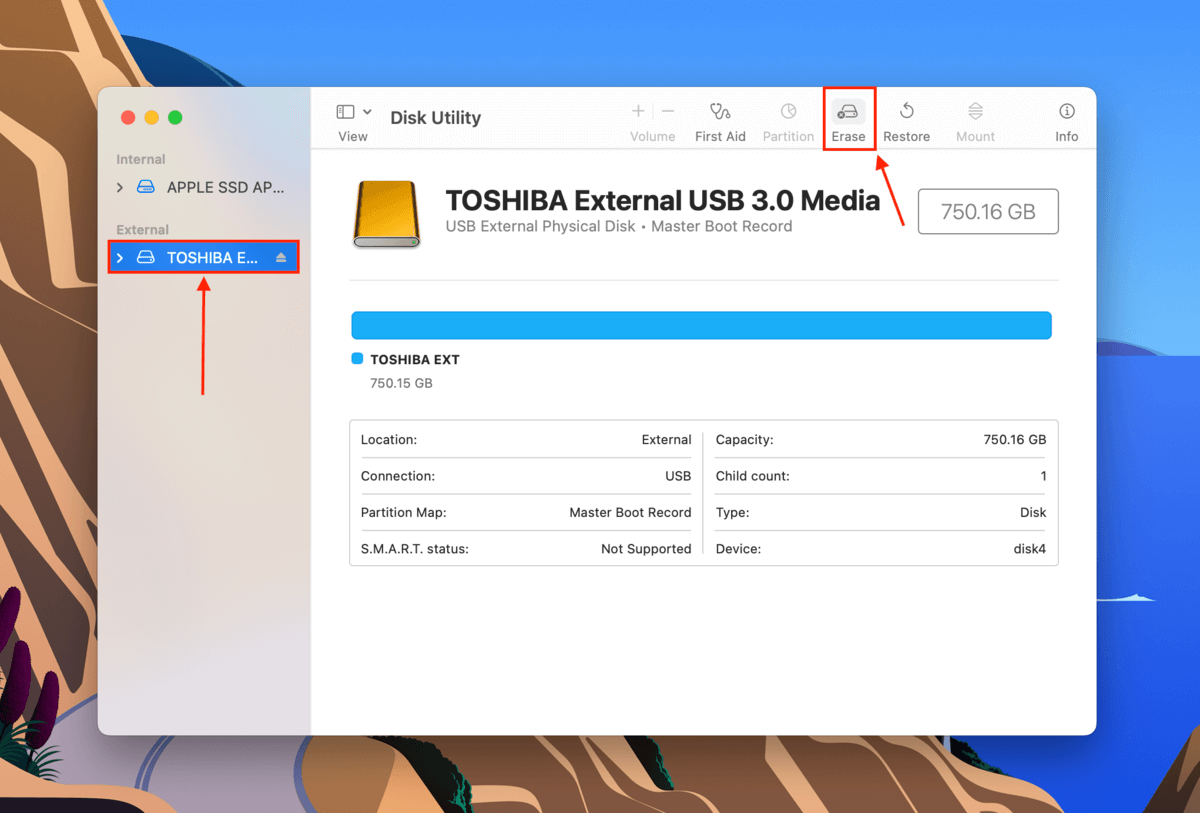
Étape 4. Nommez votre disque externe, choisissez « ExFAT » pour le format et « GUID Partition Map » pour le schéma. Ensuite, cliquez sur « Effacer ».
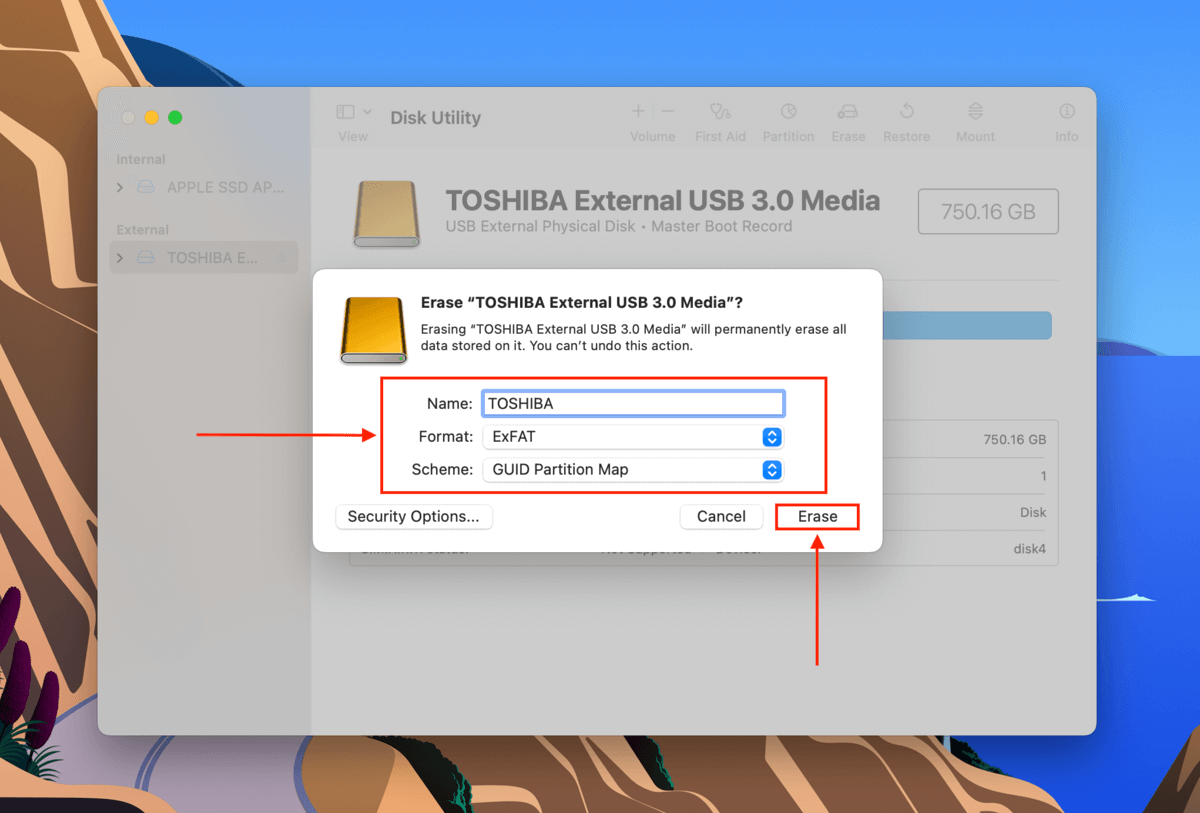
Comment récupérer des données à partir d’un disque dur externe après le formatage
Si vous avez récemment formaté votre lecteur en raison de l’erreur « Lecture seule » et perdu vos données dans le processus, ce guide vous montrera comment les récupérer en utilisant logiciel de récupération de données. Un logiciel de récupération de données est une application qui peut scanner les appareils de stockage et récupérer des fichiers perdus en utilisant les données de fichiers qui sont généralement laissées (tant qu’elles n’ont pas été écrasées par de nouvelles données de fichiers).
Pour cette démonstration, nous utiliserons un logiciel de récupération de données appelé Disk Drill. Il possède une interface conviviale pour les débutants et excelle de manière constante dans la restauration de données à partir des formats de système de fichiers ExFAT et FAT32. Il dispose également de l’une des plus grandes bases de données de signatures de fichiers du marché, il devrait donc être capable de gérer la variété de types de fichiers souvent trouvés sur les disques durs externes.
Vous pouvez télécharger Disk Drill gratuitement pour scanner votre disque dur et prévisualiser vos fichiers afin de vous assurer qu’ils sont récupérables avant d’acheter la licence du logiciel.
Étape 1. Télécharger et installez Disk Drill sur votre Mac.
Étape 2. Ouvrez Disk Drill. Sélectionnez votre disque dur externe dans le menu de sélection des sources et cliquez sur Rechercher des données perdues .
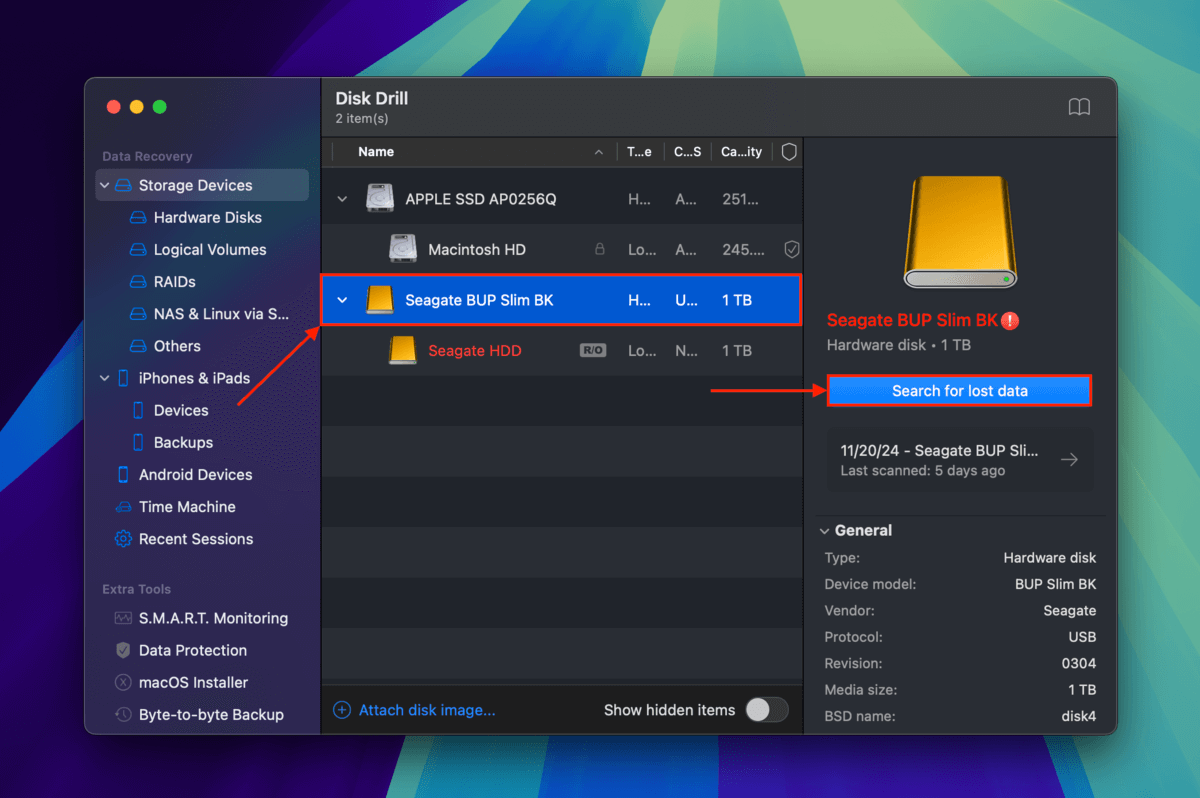
Étape 3. Une fois que Disk Drill a terminé de scanner votre disque dur, cliquez sur Réviser les éléments trouvés .
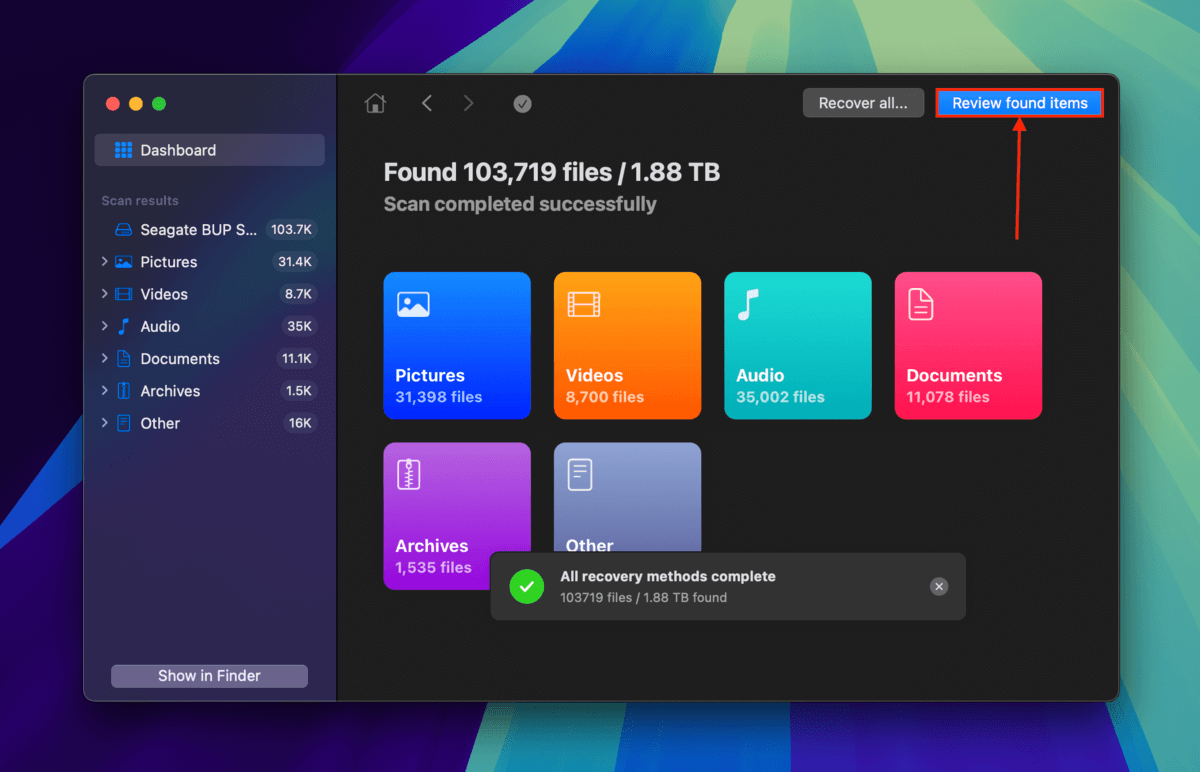
Étape 4. Si vous souhaitez restaurer des fichiers spécifiques, vous pouvez utiliser les filtres dans la barre latérale et l’outil de recherche situé dans le coin supérieur droit de la fenêtre de Disk Drill. Nous vous recommandons également de prévisualiser vos fichiers. Survolez n’importe quel fichier avec votre curseur et cliquez sur le bouton œil qui apparaît. L’outil de prévisualisation de Disk Drill affichera le contenu du fichier dans une petite fenêtre – il peut même lire des vidéos complètes (une fonctionnalité rarement constante dans d’autres outils de récupération de données).
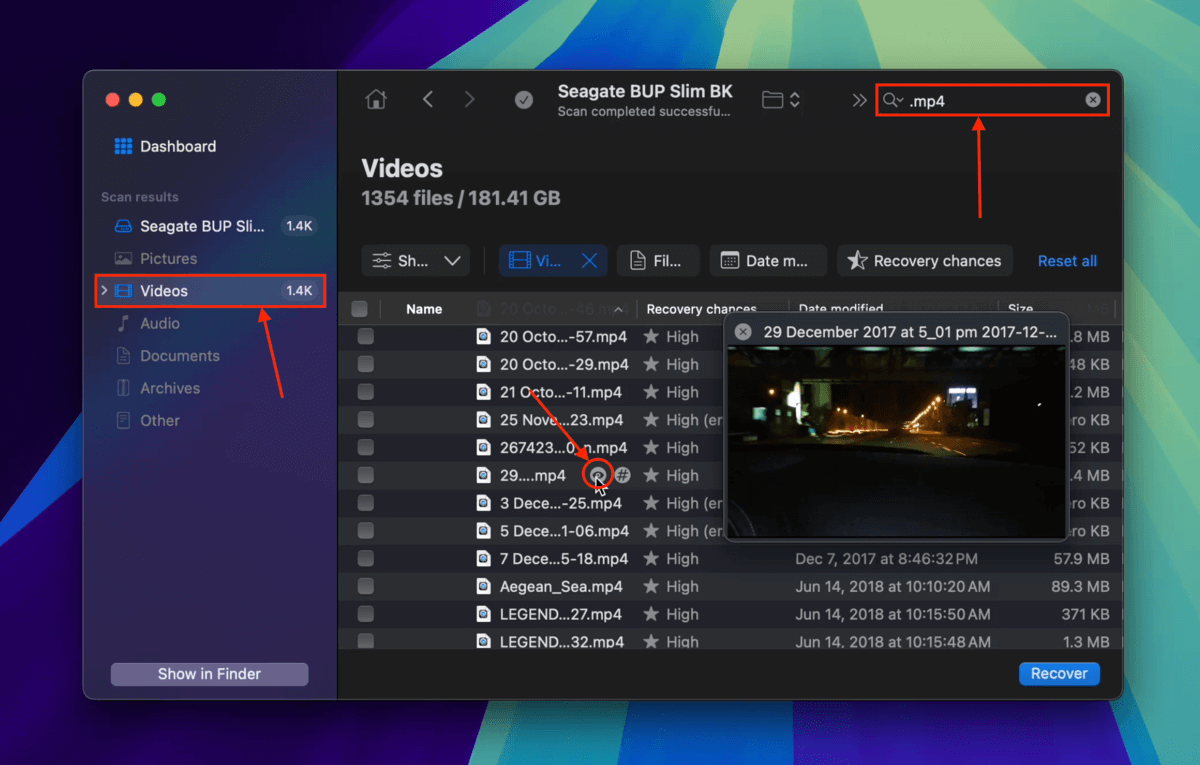
Étape 5. Utilisez les cases dans la colonne la plus à gauche pour sélectionner les fichiers et dossiers que vous souhaitez restaurer. Ensuite, cliquez sur Récupérer . Alternativement, si vous souhaitez restaurer tous les fichiers que Disk Drill a trouvés sur votre disque dur, laissez toutes les cases vides et cliquez sur Récupérer tout .
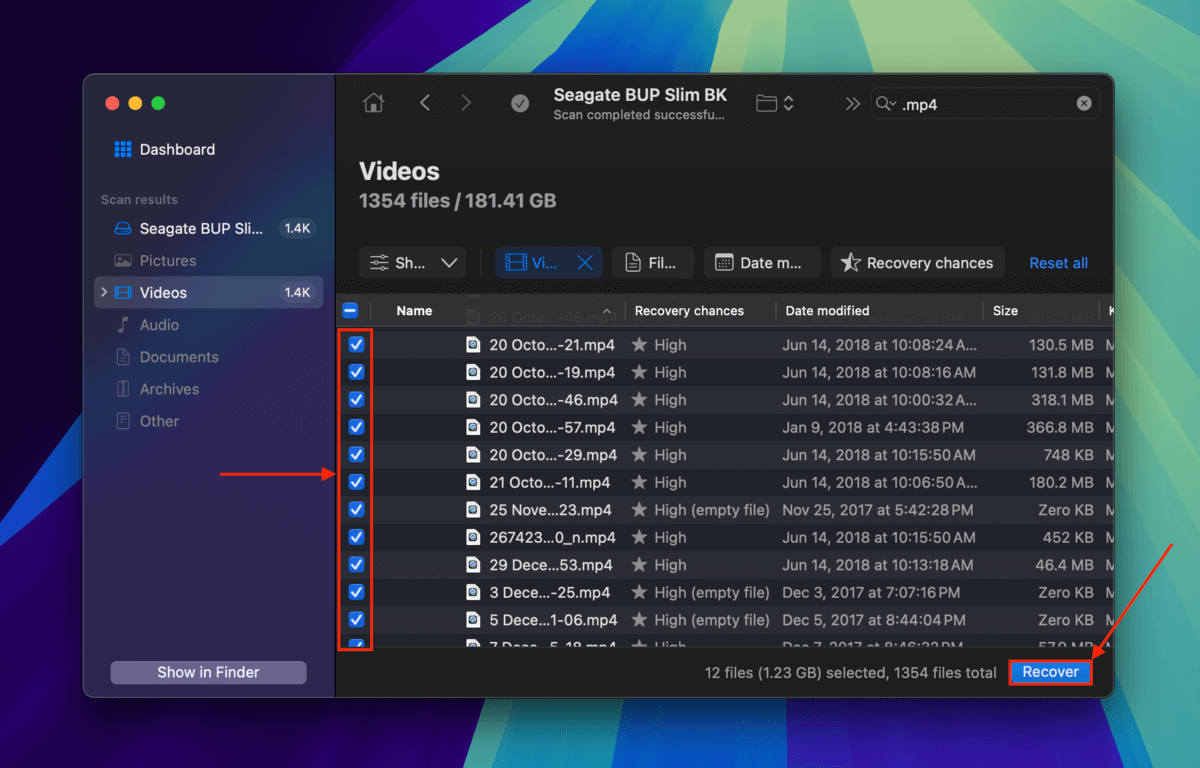
Étape 6. Sélectionner un dossier sur votre Mac où Disk Drill sauvegardera les fichiers récupérés de votre disque dur. Enfin, cliquez sur Suivant .
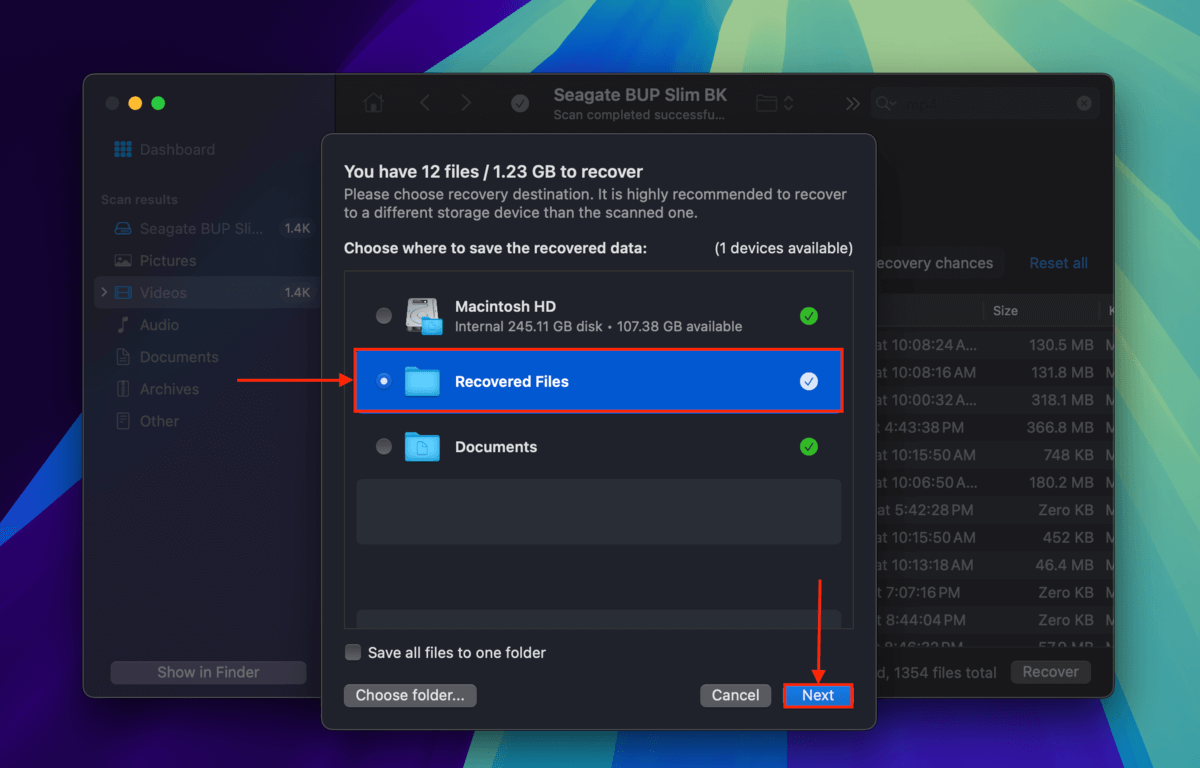
Une fois Disk Drill terminé avec le processus de récupération et de sauvegarde, vous trouverez vos fichiers dans le dossier que vous avez spécifié à l’étape 6.
Votre disque dur présente-t-il d’autres symptômes de corruption ?
Avez-vous résolu le problème “Lecture seule” mais constatez-vous toujours d’autres comportements étranges sur votre disque dur, tels que (mais non limités à) des lenteurs inhabituelles, des fichiers corrompus ou disparus, ou des sons de bip ? Nous disposons d’un guide sur comment réparer les disques durs corrompus où nous approfondissons le diagnostic de la corruption et fournissons 4 méthodes pour la réparer.






