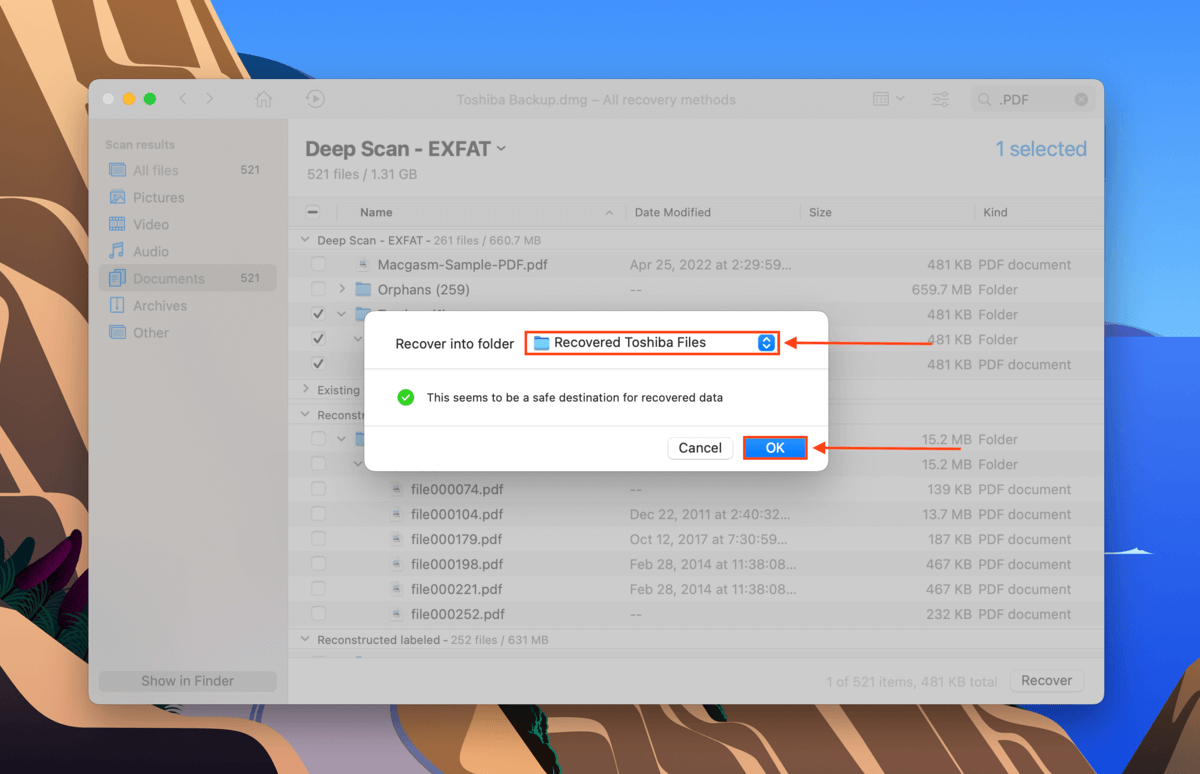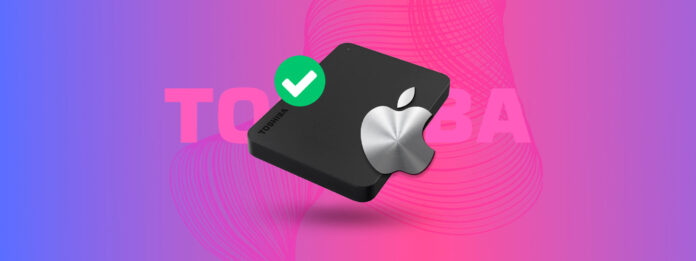
Er ya da geç sürücünüzü biçimlendirmeniz gerekecek. Bunu yapmak istemenizin birkaç nedeni vardır: yavaşlıyor, bir virüsle enfekte oldu, uyumsuz bir dosya sistemi kullanıyor – aşağıda daha fazla detaya gireceğiz.
Bir sürücüyü formatlamak verilerinizi siler, bu yüzden göz korkutucu bir işlemdir. Ve formatladığınızda, hangi dosya sistemi en iyisidir? Bu makale tüm bu soruları yanıtlıyor ve Toshiba harici sabit diskinizi Mac için nasıl formatlayacağınızı öğretiyor… Veri kaybetmeden ve kaybederek.
İçindekiler
Biçimlendirme Nedir ve Neden Gereklidir
Bir diski (özellikle eski bir diski) formatlamak neredeyse her zaman daha hızlı performans göstermesini sağlar ve sürücünün sağlığı için zorunlu olabilir. İşte ayrıntılar:
- İşletim Sistemi için Kullanımlar – İşletim sisteminiz için bir sabit disk kullanmak istiyorsanız, macOS’u çalıştırmak için gerekli tüm ön koşullar ve yeni dosya sistemi için yer açmak üzere biçimlendirilmesi gerekir.
- Virüs kaldırma – Toshiba harici sabit diskinizi yeniden biçimlendirmek virüsler ve diğer zararlı yazılımlar dahil her şeyi siler. Antivirüsünüz enfeksiyonu kontrol altında tutamıyorsa, biçimlendirme genellikle sorunu çözer.
- Bozulmayı düzelt – Aşağıdaki durumları yaşıyorsanız: RAW diski, “sektör bulunamadı” hatası, diski biçimlendirme isteği, bozuk dosya adları, “geçersiz medya türü” hatası veya monte edilemeyen bir disk – muhtemelen bozulma ile uğraşıyorsunuz demektir. Şiddetli bozulma durumlarında, biçimlendirme diski yeniden kullanılabilir hale getirmenin tek yoludur.
- Dosya sistemini değiştir – Yanlış dosya sistemi kullanırsanız, diskinizi macOS ile kullanamazsınız. Mac’inizle kullanmak için onu uyumlu bir dosya sistemine biçimlendirmeniz gerekir. Bu konu hakkında daha fazla bilgi bir sonraki bölümde.
Toshiba Sabit Disk İçin Hangi Formatı Seçmeli
Mac birçok formatla çalışır, ancak kullanılacak en iyi dosya sistemini belirlemek için sabit sürücünün amacını da göz önünde bulundurmak istiyoruz. FAT32, exFAT, HFS+, APFS… Kısaltmalar kafa karıştırıcıdır. Ancak doğru seçimi yaparken kendinize güvenebilmeniz için her dosya sistemini en iyi şekilde açıkladık.
| Dosya Sistemi | Açıklama |
| FAT32 | FAT32 “en uyumlu” dosya sistemi olarak övülür ve hala kullanımda olan en eski formatlardan biridir. Her dosya için 4 GB sınırı nedeniyle artık hiçbir şeyi FAT32 olarak formatlamayı önermiyoruz, ancak hala yaygın olduğu için bilmeye değer. FAT32 (ve halefi ExFAT), harici depolama için yapılmıştır. |
| ExFAT | ExFAT, depolama cihazları için hafif ve güvenilir bir dosya sistemidir. FAT32’nin modern bir yerine geçer ve dosya başına 4 GB sınırı yoktur. Bu formatı çoğunlukla yeni USB’ler, hafıza kartları (hem akıllı telefonlar hem de kameralar için) ve harici sürücülerde bulacaksınız. macOS, Windows, Linux ve diğer bilinen işletim sistemleri ile uyumludur. |
| HFS+ | HFS+ (Mac OS Extended olarak da adlandırılır) Apple’ın mekanik sabit diskler için yerel dosya sistemidir. ExFAT ve FAT32’den daha “zeki”dir, daha fazla güvenlik özellikleri, iyileştirme kapasiteleri, parçalanmaya karşı güvenlik ve daha fazlasına sahiptir. Ancak bu, dahili bir sabit diskte işletim sistemini saklamak için yapıldığı içindir. Bunun için mükemmeldir… Harici sürücüler için pek fazla değil. ExFAT kadar hafif değildir ve bir HFS+ sürücüsünü Windows ile kullanamazsınız. |
| APFS | APFS, Apple’ın dahili SSD’ler (katı hal sürücüleri) için tasarlanmış en yeni dosya sistemidir. Yeni Mac’lerde işletim sistemini saklamak için mükemmeldir, ancak harici sürücüler için pek iyi değil – Windows ile de kullanamazsınız. |
Her şeyi göz önünde bulundurarak, hem macOS hem de Windows makineleriyle uyumlu, verimli bir veri depolama ve aktarım sistemi için Toshiba harici sabit sürücünüzü ExFAT olarak biçimlendirmenizi öneririz.
Mac için Toshiba Harici Sabit Sürücüsünü Biçimlendirme
macOS yerel aracı olan Disk İzlencesi, özellikle bozuk sürücüler için mükemmel bir Toshiba sabit disk formatlama aracı yapar. Finder’da Toshiba sabit disk görünmüyor olmasa bile, Disk İzlencesi’nde görünebilir.
Ancak, biçimlendirme sürücünüzdeki verileri tamamen siler. Bu, mantıksal olarak hasar görmüş diskleri temizlemede bu kadar etkili olmasının nedenidir. Verileriniz sizin için önemliyse, öncelikle bir yedek oluşturduğunuzdan emin olun.
Adım 1. Disk Utility’yi başlatın (Finder > Applications > Utilities).
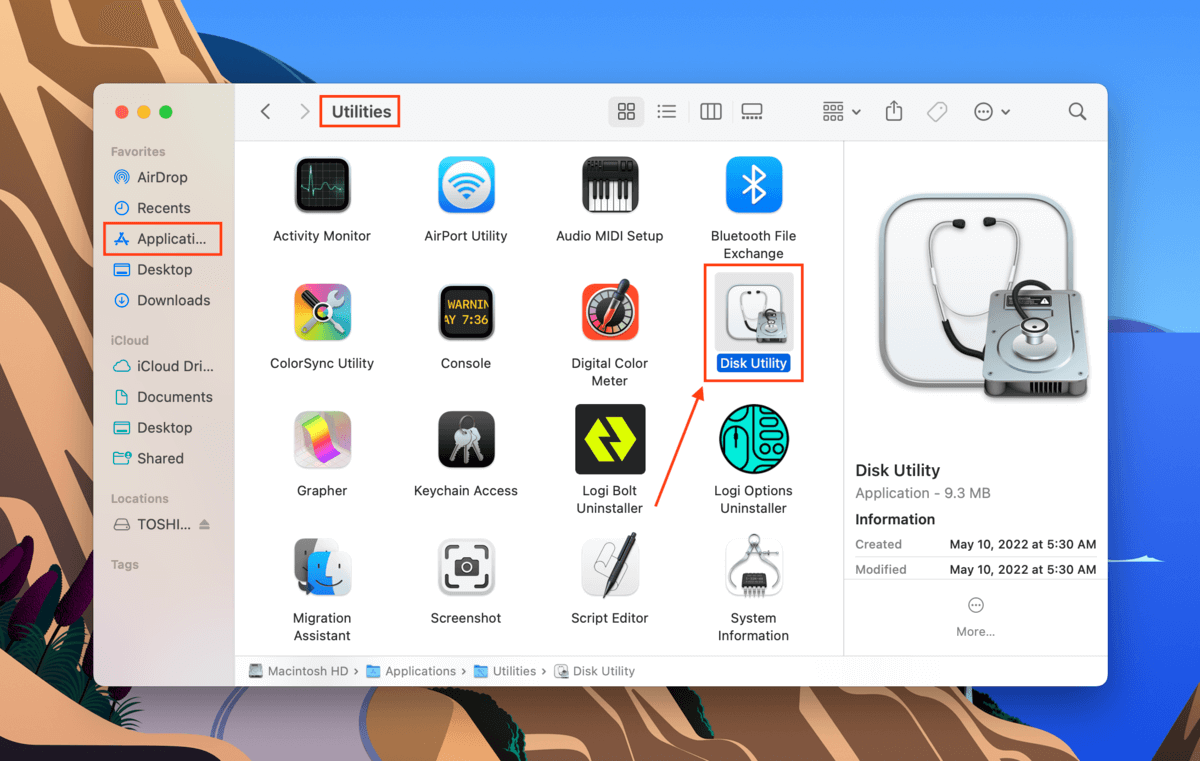
Adım 2. “Görünüm” düğmesine tıklayın ve “Tüm cihazları göster” seçeneğini seçin.
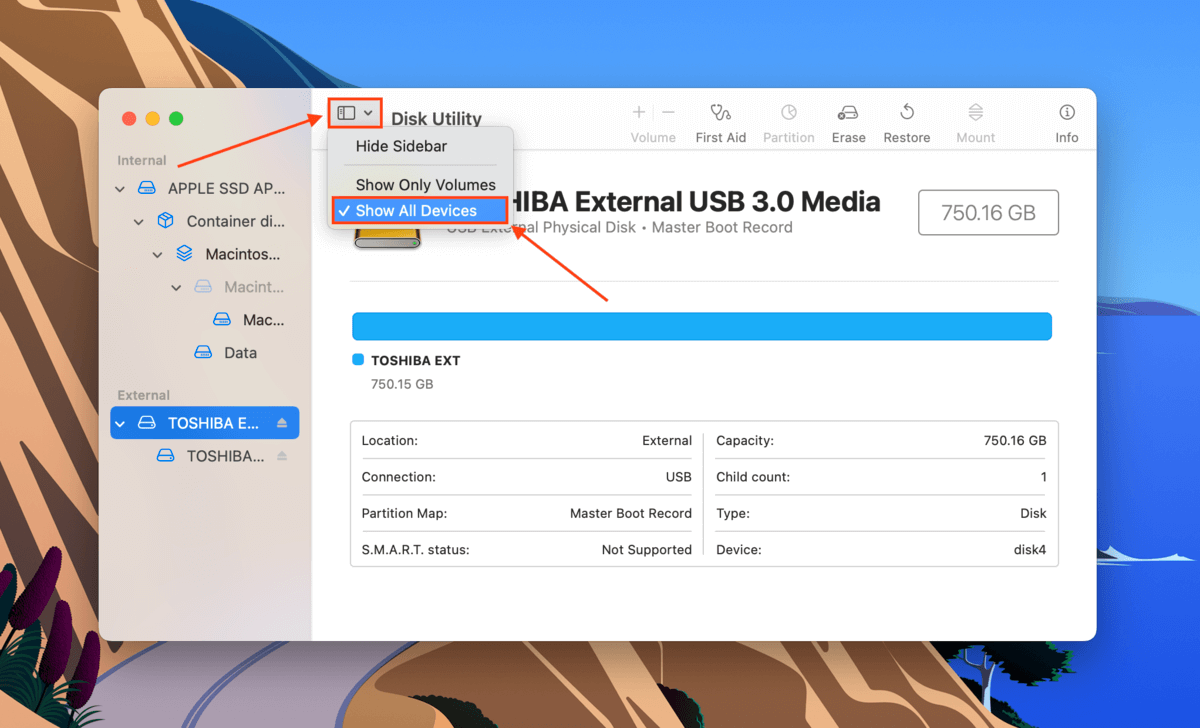
Adım 3.Sol kenar çubuğundan Toshiba sabit sürücünüzü seçin. Ardından, “Sil” düğmesine tıklayın.
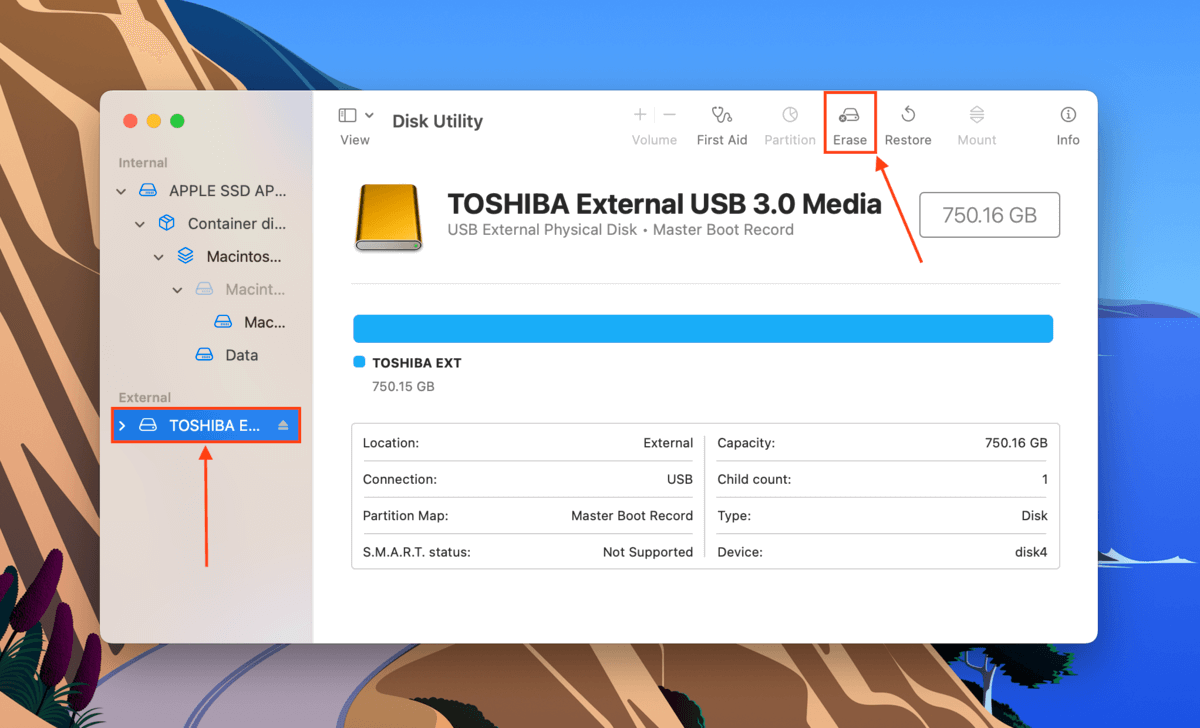
Adım 4. Sürücünüze bir ad verin, şema için GUID Partition Map’i ve format için ExFAT’i seçin (Neden ExFAT? Makalenin bu bölüm numaralı bölümünü okuyun). Ardından, Toshiba harici sabit sürücünüzü yeniden biçimlendirmek için “Erase”e tıklayın.
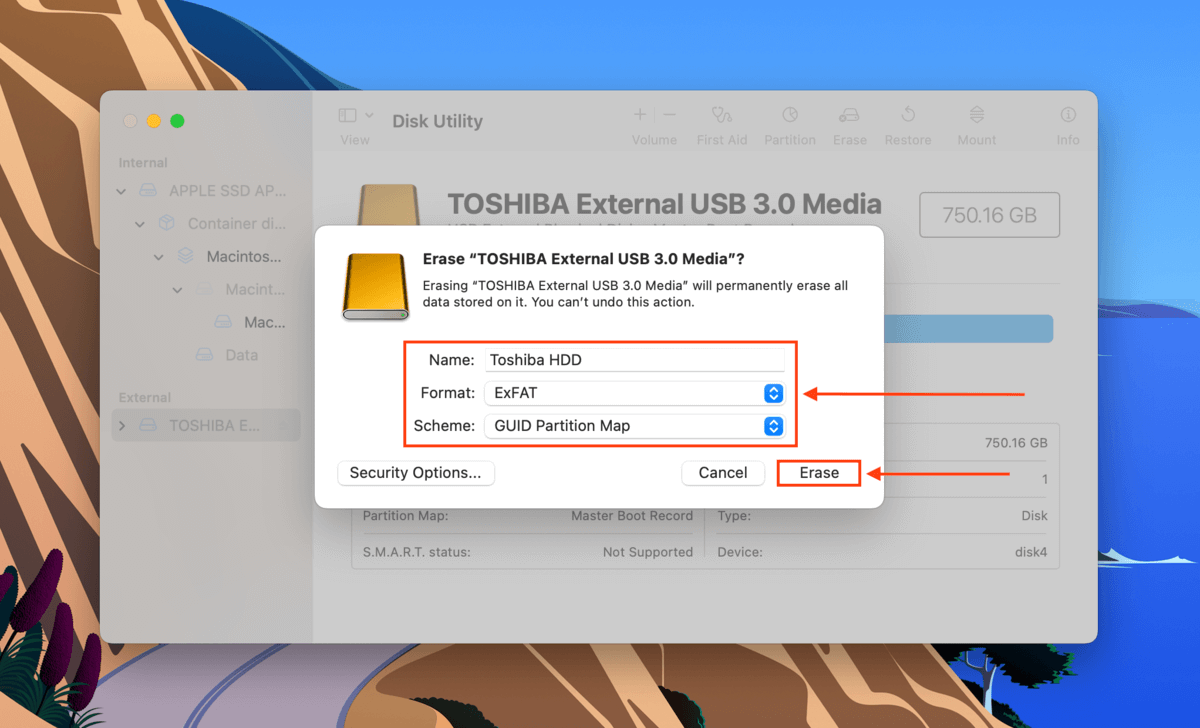
GUID Bölüm Haritası/GPT, UEFI tabanlı sistemlerle (çoğu modern makine için varsayılan olarak) en iyi şekilde çalışır. Daha eski makineler için MBR şemasını kullanmak isteyebilirsiniz. GPT ve MBR hakkında daha fazla bilgi almak için How-To Geek’in bu makale makalesini okuyun.
Toshiba Sabit Diski Biçimlendirdikten Sonra Kaybolan Veriler Nasıl Kurtarılır
Sürücünüzü formatladıktan sonra bile, verilerinizin çoğunu kurtarma şansınız vardır. Sadece formatlamadan hemen sonra kullanmayı bırakın. Yeni dosyaları kaydetmeyin. Bu görev için, dosya sisteminden doğrudan veri çıkarmak amacıyla veri kurtarma yazılımını kullanmamız gerekmektedir.
Bu makalede Disk Drill kullanacağız. Harici sabit disklerden veri kurtarmada oldukça etkilidir ve kullanıcı dostu bir grafik arayüzüne sahiptir, bu nedenle her seviyeden kullanıcı için mükemmeldir. İşte nasıl kullanılacağı:
Adım 1. İndir ve Disk Drill’i yükleyin.
Adım 2. Disk Drill’i başlatın (Finder > Uygulamalar).
![]()
Adım 3. Orta bölmede, Toshiba sabit diskinizi (veya disk imajınızı) seçin ve “Kayıp verileri ara”ya tıklayın.
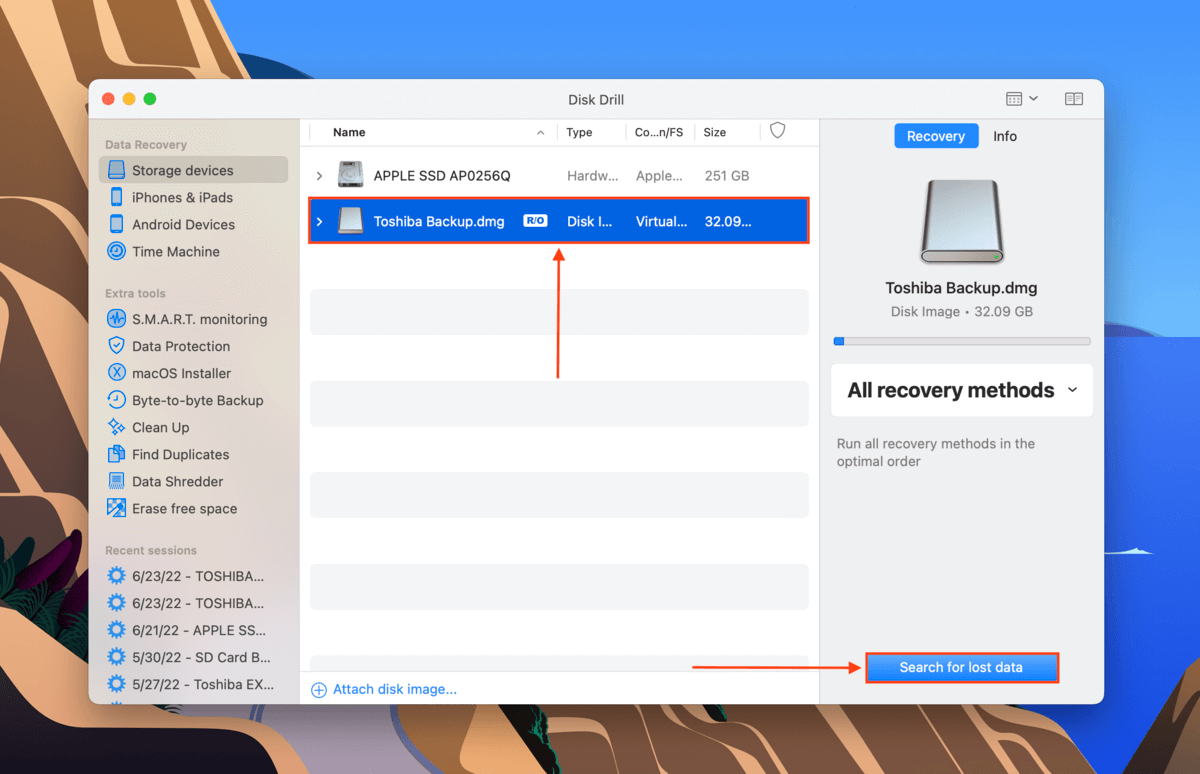
Adım 4. Disk Drill’un taramayı tamamlamasını bekleyin, ardından “Bulunan öğeleri incele”ye tıklayın.
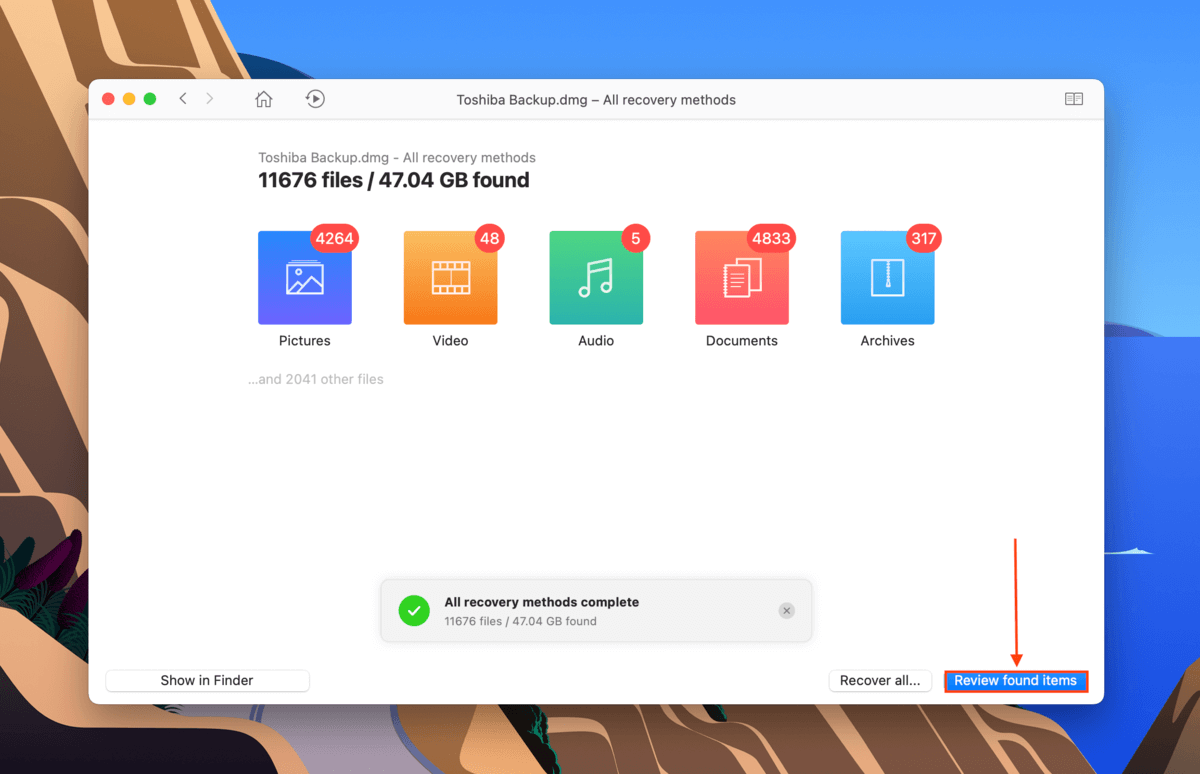
Adım 5. Bu pencerede, arama çubuğunu ve sol kenar çubuğunu kullanarak tarama sonuçlarını filtreleyebilirsiniz.
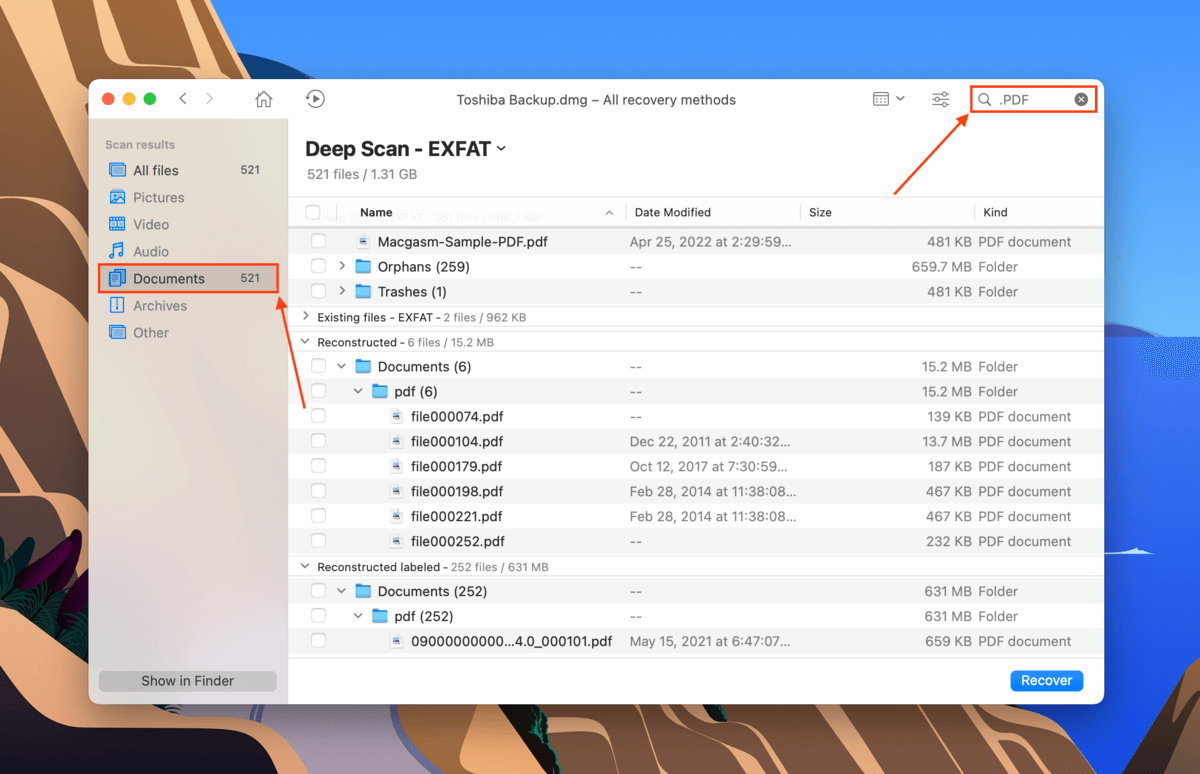
Adım 6. Dosyalarınızı önizleyebilirsiniz. Herhangi bir dosyanın sağına farenizin imlecini getirin ve beliren göz düğmesine tıklayın.
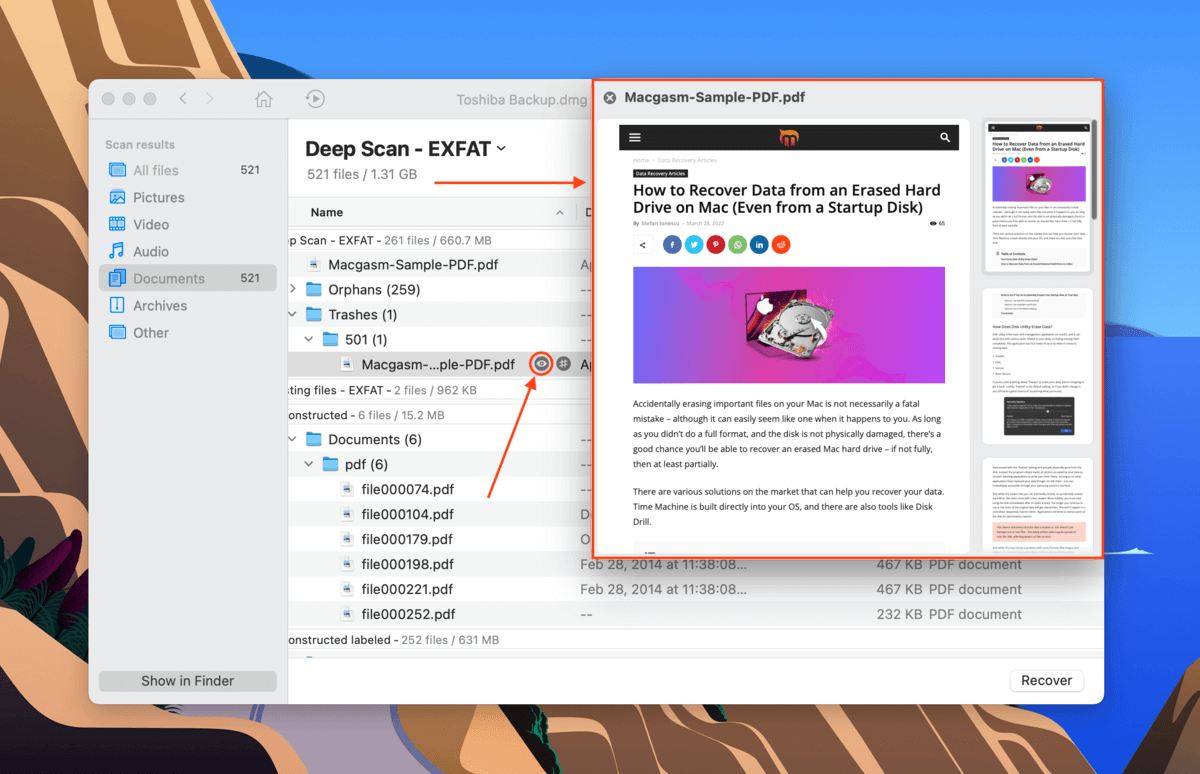
Adım 7. Kurtarmak istediğiniz dosyaları seçmek için en sol sütundaki kutuları kullanın, ardından “Kurtar” a tıklayın. Tüm kutuları boş bırakabilir ve “Tümünü Kurtar” a tıklayabilirsiniz.
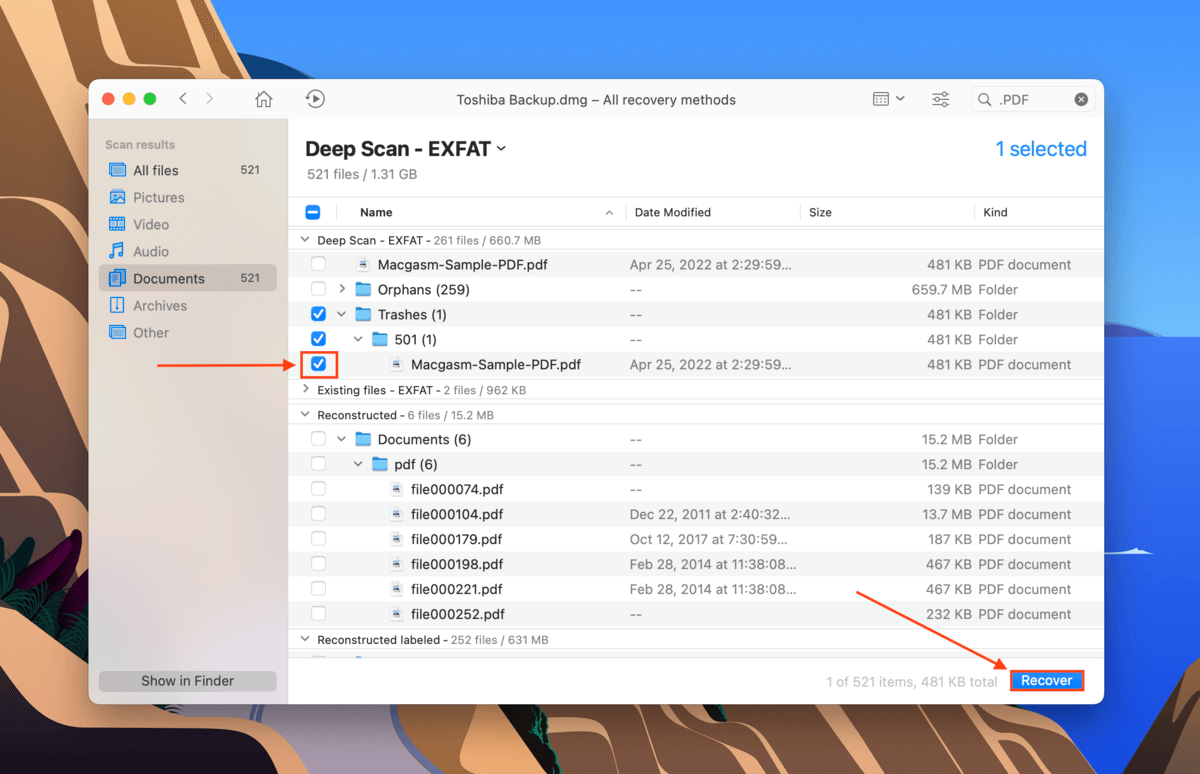
Adım 8. Disk Drill’ın kurtarılan dosyaları kaydedeceği bir konum seçin. Ardından, “Tamam”a tıklayın.