
“Neden iPad’im çok yavaş?” Eğer iPad’iniz çok yavaşsa, bir şeylerin olması gerektiği gibi çalışmadığının kesin bir işaretidir. Maalesef, dikkate alınacak birçok “şey” var. iPad’inizin performans sorunları piliniz, iOS sürümünüz, depolama alanınız ve diğer birçok faktörden kaynaklanabilir.
Ama işte işin güzel yanı – yavaşlamaya neyin sebep olduğunu bir kez bildiğinizde, düzeltmek oldukça basittir. Bu makalede, iPad’inizin neden yavaş çalıştığını ve bu sorunların kesin çözümlerini ayrıntılı olarak ele alacağız. Okumaya devam edin!
İçindekiler
iPad’im Neden Yavaş Çalışıyor?
iPad’inizin yavaş olmasının birçok olası nedeni var. Her sorunun belirli bir çözümü olduğundan, tam nedeni belirlemek önemlidir. Sorunu hızla anlamanıza ve doğru çözüme yönelmenize yardımcı olmak için ayrıntılı bir menü hazırladık:
| Sebep | Özet & Çözüm |
| 📲 Arka planda çalışan uygulamalar kaynakları tüketiyor | iPad’in optimum şekilde çalışabilmesi için yeterli hafızaya ihtiyacı vardır. Uygulamalardan çıktığınızda bile, onların hala arka planda çalışıp değerli hafızayı tüketmesi mümkündür. Çözümler: Yöntem 1, Yöntem 2 |
| 🪫 Pil Tasarrufu Modu açık | Pil Tasarrufu modu, iPad’in güç tüketimini azaltmasını söyleyen bir özelliktir. Daha düşük ekran parlaklığı, görsel efektlerin eksikliği ve genel performansın azalması (diğer optimizasyonlar arasında) fark edilebilir. Çözüm: Yöntem 4 |
| ⚙️ iPad’inizin Yazılımı güncel değil | iPad’inizin iOS’u veya belirli bir uygulama güncel değilse, optimize edilmiş bir deneyim yaşamıyorsunuz demektir. Ayrıca, cihazınızın performansını daha da etkileyebilecek güvenlik açıkları ve uyumluluk sorunları ile karşılaşabilirsiniz. Çözüm: Yöntem 5 |
| 🌐 İnternet yavaş veya kararsız | iPad’iniz indirirken yavaşsa veya cihazınız WiFi’da yavaşsa, muhtemelen ağınızla ilgili bir sorun vardır. Bu durum ayrıca, belirli uygulamalar (ve cihazın kendisi) arka planda internete yeniden bağlanmaya çalıştığından dolayı iPad’inizin performansını dolaylı olarak etkileyebilir. Çözüm: Yöntem 6 |
| 🗄️ iPad’in depolama alanı dolu | iPad’inizin depolama alanı doluysa, önbellek verilerini kaydedemez. Önbellek verileri, cihazınızın uygulamaları başlatması ve diğer işlevleri daha hızlı gerçekleştirmesi için kullandığı geçici dosyalardır. Çözüm: Yöntem 7 |
| 📟 iPad ayarları optimize edilmemiş | Düşük dokunmatik ekran hassasiyeti, Düşük Güç Modu veya hareket ayarları, iPad’in yavaş ve gecikmeli hissetmesine neden olabilir. Çözüm: Metot 8 |
iPad Performans Testi Nasıl Yapılır
Kullanımınıza göre cihazınızı tanıyorsanız, iPad’inizin farklı bileşenlerini izleyerek neden yavaşladığını ve donduğunu da öğrenebilirsiniz.
Başka bir deyişle, pilinizi, belleğinizi, ağınızı, depolama alanınızı ve işlemci hızınızı, diğer şeylerin yanı sıra kontrol etmek isteyeceksiniz. Bunu ilgili menüleri tek tek arayarak manuel olarak yapabilirsiniz, ancak App Store’dan aşağıdaki uygulamaları kullanmanızı öneririz:
- AnTuTu Benchmark. AnTuTu Benchmark, sadece iPad’inizin performans verilerini toplamakla kalmayıp, aynı zamanda bunu sizin için analiz eden popüler ve akıllı bir uygulamadır. Cihazınızın performansını (bir karşılaştırma ölçütüne göre) puanlayacak, iPad depolamanızın okuma ve yazma hızını test edecek, ağ hızınızı ölçecek ve daha fazlasını yapacaktır.
- Sistem Durumu Pro: Donanım monitörü., cihazınız hakkında derinlemesine bilgi sağlar. AnTuTu Benchmark’ın “puanlama sistemi” eksiktir, ancak iPad’inizin pili, diski, ağı, CPU’su ve donanım bilgileri hakkında her şeyi bileceksiniz. Ayrıca, arka planda 3 dakika boyunca iPad’inizin bellek tüketimini kaydedebilen kaynak grafikler sağlar. İşte ücretsiz sürüm.
- Pil Testi. Diğer 2 öneriden farklı olarak, Pil Testi uygulaması yalnızca iPad piliniz hakkında tonlarca veri sağlar. Pil Testi, pil sağlığını izleyebilir ve mevcut ham verilerini (voltajlar ve şarj döngüleri gibi) takip edebilir. Ayrıca, iPad’inizin pil ömrünü ne kadar sürede tükettiğini takip ederek cihazınızın çalışma sürelerini izleyebilir. Bu, pil performansınızı zaman içinde izlemek için kullanışlı bir araçtır.
Yavaşlayan iPad Nasıl Hızlandırılır
Bu bölümde, yavaşlayan bir iPad’i düzeltmek için adım adım talimatlar sunuyoruz. Bu yöntemler, azalan performansa neden olabilecek belirli sorunları çözmektedir. Cihazınızın sorunları için doğru yöntemi kullanmak önemlidir.
Yöntem 1: Uygulamaları Zorla Kapat
Uygulamalarınızdan çıkıp ana ekrana dönseniz bile, arka planda bir şekilde hala çalışmaya devam ederler.
Çalışan uygulamaları kapatmak için, ekranınızın altından yukarı kaydırın ve daha önce açılan tüm uygulamaların anlık görüntülerini görene kadar bir saniye duraklayın. Bu özelliğin adı Uygulama Değiştirici’dir.
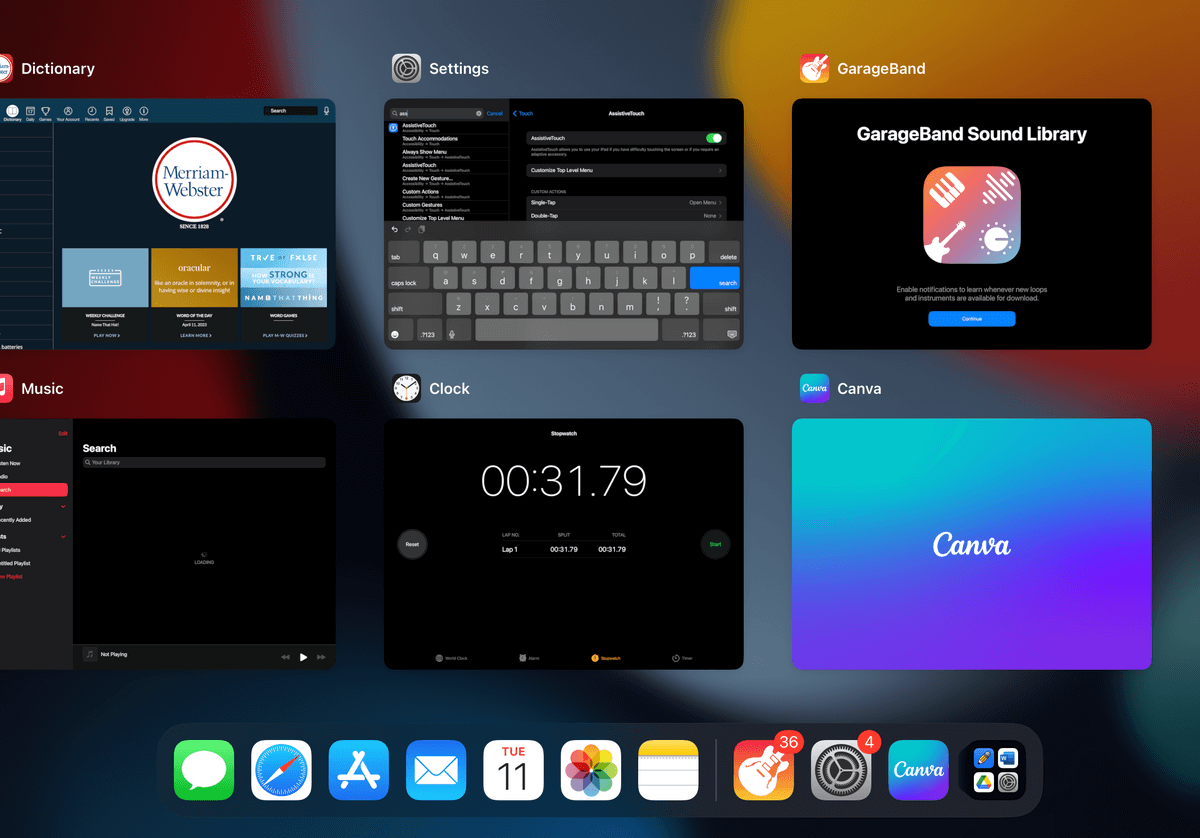
Uygulamayı gezmek için sola ve sağa, uygulamayı zorla kapatmak için yukarı kaydırabilirsiniz.
Yöntem 2: iPad’inizi Yeniden Başlatın
Bazı uygulamalar, Uygulama Değiştiricisi aracılığıyla zorla kapatsanız bile arka planda çalışmaya devam eder. iPad’inizi yeniden başlatmak, çalışan tüm işlemleri durduracak ve belleğini temizleyecektir.
iPad’inizi yeniden başlatmak için:
1. Adım. Ayarlar uygulamasını açın.

Adım 2. Sol kenar çubuğunda, Genel dokunun. Ardından, sağ panelde aşağı kaydırın ve Kapat dokunun.
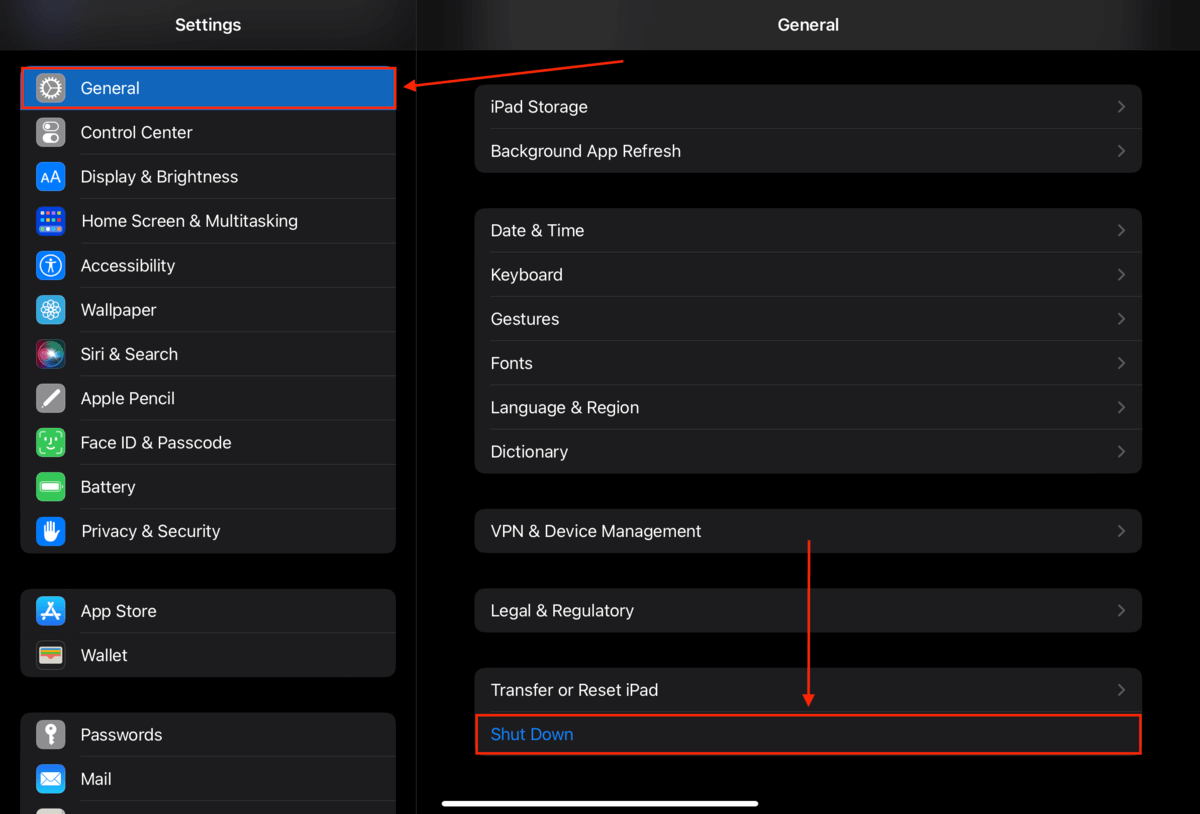
Adım 3. Kapatmayı onaylamak için kaydırıcıyı tamamen sağa sürükleyin.
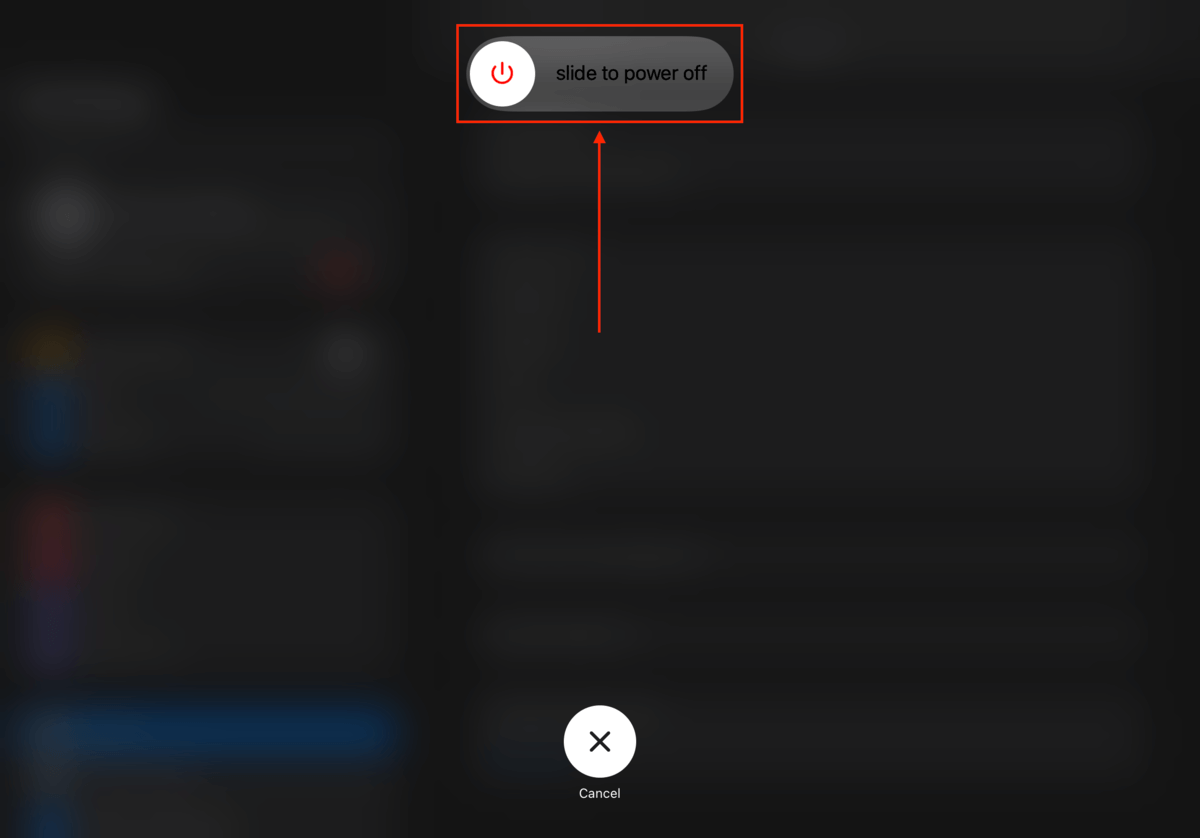
Ekranın tamamen siyah olmasını bekleyin. Ardından, Apple logosunu görene kadar güç düğmesine basılı tutarak tekrar açın.
Yöntem 3: Büyük Dosyaları Kaldır
Tam dolu bir depolama, artık yeni önbellek dosyalarını barındıramaz. Cihaz performansını artırmak için önbellek verileri için yer açmamız gerekiyor. Başka bir deyişle, iPad’in daha hızlı çalışması için daha fazla depolama alanı aç ve temizlememiz gerekiyor.
İhtiyacınız olmayan uygulamaları, fotoğrafları, videoları ve diğer verileri silmeyi düşünebilirsiniz. Fotoğraflarınızın yüksek çözünürlüklü kopyalarını çevrimiçi olarak kaydetmek ve iPad’inizde daha küçük kopyalarını tutmak için iCloud’u da kullanabilirsiniz.
İşte başlamanız için bazı kolay silme görevleri:
- Büyük fotoğrafları ve videoları sil. Fotoğraflar uygulamasında, Videolar, Patlamalar ve Canlı albümlerinden gereksiz dosyaları silin. Bunlar genellikle en büyük olanlardır. Ayrıca, gereksiz dosyaları, büyük dosyaları ve diğer kitaplık karmaşasını hızlı ve kolay bir şekilde silmek için üçüncü taraf bir temizleyici uygulama kullanabilirsiniz. Clever Cleaner uygulamasını öneriyoruz; bu, en büyük fotoğraflarınızı ve videolarınızı, bulanık veya benzer fotoğraflar gibi gereksiz dosyaları otomatik olarak derleyen ve kolayca silinmesini sağlayan %100 ücretsiz bir uygulamadır.
- Büyük ekleri sil. Mesajlar uygulaması aracılığıyla medya ekleri gönderir veya alırsanız, bunlar iPad’inizin yerel depolama alanına kaydedilir. Mesajlar uygulamasında herhangi bir mesajı açarak ve konuşma dizisinin üstündeki kişi fotoğrafına dokunarak bunları silebilirsiniz. Bu kişiyle aranızda gönderilmiş tüm ekler burada derlenecek, boyuta göre sıralanacak ve incelemeniz için hazır olacaktır.
- Gereksiz uygulamaları kaldırın veya devre dışı bırakın. Ayarlar > Genel > iPhone Depolama’yı açın ve uygulama listesini boyuta göre düzenleyin. Silmek istediğiniz en büyük uygulamaya dokunun. Ardından, uygulamayı tamamen kaldırmak için Uygulamayı Sil’e veya yalnızca uygulama verilerini saklayarak uygulamanın kendisini kaldırmak için Uygulamayı Boşalt’a dokunun.
- Herhangi bir medya uygulaması indirmelerini silin. İndirilen filmleri, şarkıları ve diğer medyayı kendi uygulamalarından (örneğin Netflix, Spotify, YouTube Premium) silin.
Yöntem 4: Pil Tasarruf Modunu Kapatın
Daha önce belirttiğimiz gibi, Pil Tasarruf Modu, enerjiyi korumak için belirli işlevleri sınırlayan iPad’deki bir özelliktir. Bu, güç tasarrufu sağlayan iPad’in CPU saat hızının düşürülmesini içerir, ancak bu muhtemelen iPad’inizin yavaşlamasının nedenidir.
Pil Tasarrufu Modunu kapatmak için:
1. Adım. Ayarlar uygulamasını açın.

Adım 2. Sol kenar çubuğunda, Pil ‘ye dokunun. Ardından, Düşük Güç Modu’nun yanındaki anahtarı değiştirin (gri olacaktır).
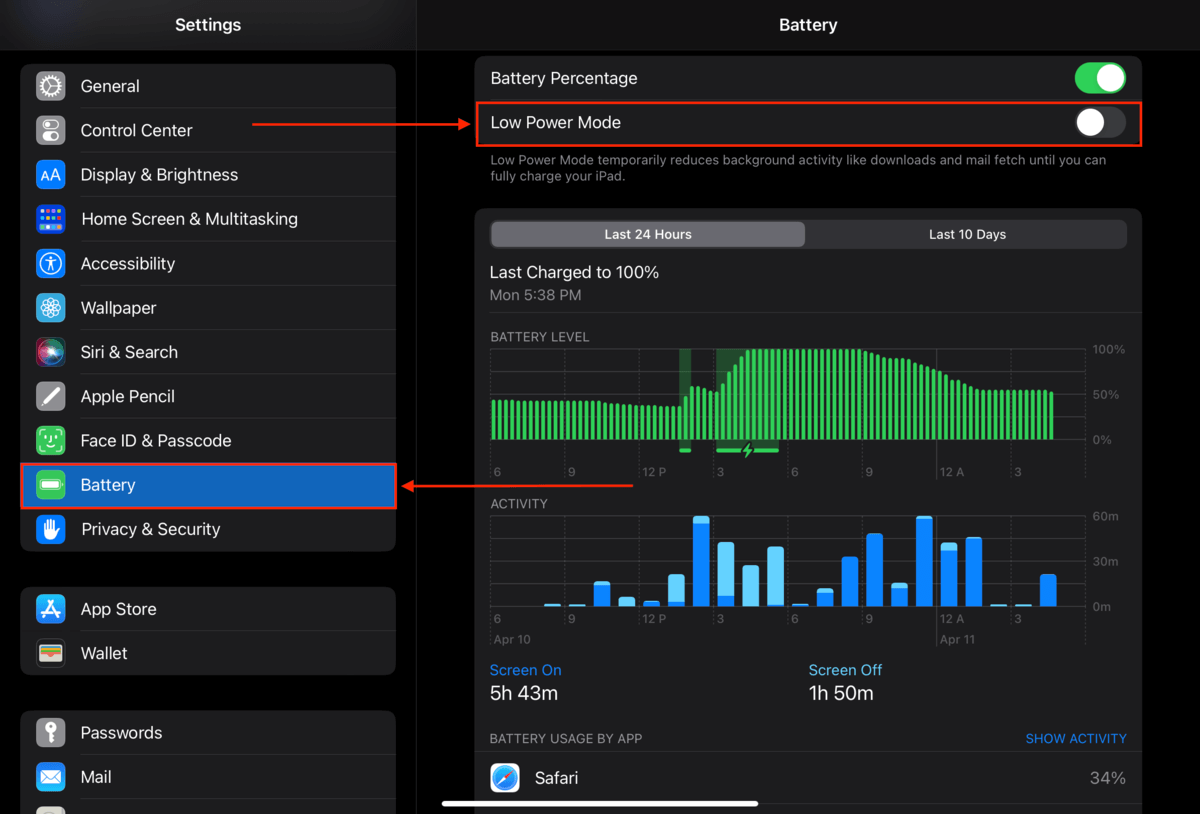
Yöntem 5: Yazılımınızı Güncelleyin
İşletim sisteminizi ve uygulama yazılımınızı güncellemek, iPad’inizi hızlandırmaya yardımcı olabilir. Sorun genel iPad performansını etkiliyorsa, önce iPadOS güncellemelerini arayın. Güncelleme varsa, Ayarlar > Genel > Yazılım Güncellemesi adresine gidin ve ekrandaki talimatları izleyin.
Sorun belirli bir uygulamayı etkiliyorsa veya yalnızca o uygulama çalıştığında meydana geliyorsa, uygulamanın en son sürümüne güncellemelisiniz. App Store’a gidin ve uygulama için güncellemeler olup olmadığını kontrol edin. Bir güncelleme mevcutsa, yükleyin ve uygulamayı tekrar kullanmayı deneyin.
Yazılımınızı güncelledikten sonra hala kötü performans yaşıyorsanız, yaklaşık 30 dakika bekleyin ve iPad’i yeniden başlatın. Yeni güncellemelerin sistemle tamamen entegre olması biraz zaman alabilir ve yeni özelliklerin güç taleplerine uyum sağlıyor olabilir. Yeniden başlatmak, taze bir başlangıç sağlar.
Yöntem 6: İnternet Bağlantınızı Kontrol Edin
iPad’iniz, kararsız veya zayıf bir İnternet bağlantısı nedeniyle yavaş çalışıyor olabilir. Bu duruma yol açabilecek çeşitli sorunlar vardır ve bu sorunları sistematik bir şekilde ele almanız gerekmektedir. Uygun bir İnternet bağlantınızın olup olmadığını doğrulamak için aşağıdaki adımları deneyin.
- Yönlendiricinizin iPad’inizin menzilinde doğru bir şekilde bulunduğundan ve tüm kabloların güvenli bir şekilde bağlandığından emin olun.
- Mevcut ağ hızınızı test etmek için SpeedTest gibi üçüncü taraf bir araç kullanın.
- iPad’inizi ağa manuel olarak yeniden bağlayın. Ağ bağlantınızı görmek için Ayarlar > Wi-Fi gidin. Alternatif ağlar mevcutsa, bunlardan birine bağlanmayı deneyebilir ve performansın daha iyi olup olmadığını görebilirsiniz. Ayrıca, iPad’inizden bir ağı ve yapılandırma ayrıntılarını kaldırmak için Bu Ağı Unut özelliğini kullanabilirsiniz. Bu, cihazınızın performansını yavaşlatan kimlik doğrulama sorunlarını giderebilir.
![]()
Yöntem 7: iPad’inizin Önbelleklerini Temizleyin
Önbellek verileri birikir Zamanla ve hatta bozulabilir. Her iki sorun da iPad’inizin performansını etkileyebilir; dolu bir depolama, yeni önbellek dosyaları için yer kalmamasına neden olurken, bozulmuş önbellek verileri iPad’inizin yavaş çalışmasına veya hatta çökmesine neden olabilir.
Neyse ki, önbellek verilerini manuel olarak kendimiz temizleyebiliriz. Aşağıda, tarayıcı ve uygulama önbellek verilerinizi nasıl temizleyeceğinizi göstereceğiz.
Safari’nin tarayıcı önbelleğini iPad’inizde temizlemek için:
1. Adım. Ayarlar uygulamasını açın.

Adım 2. Dokunun Safari (biraz aşağı kaydırmanız gerekebilir). Daha sonra, sağ bölmede Geçmişi ve Web Sitesi Verilerini Temizle dokunun.
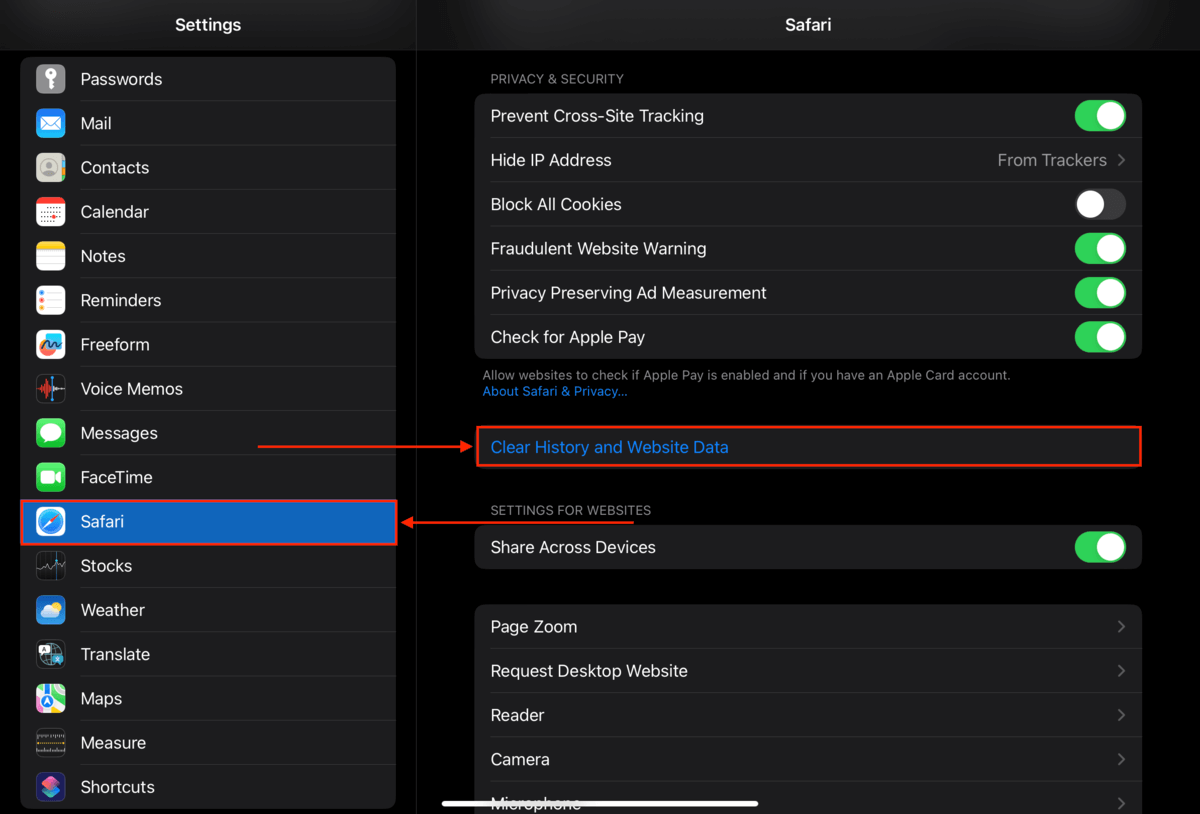
Adım 3. Eylemi onaylamak için Temizle ‘e dokunun.
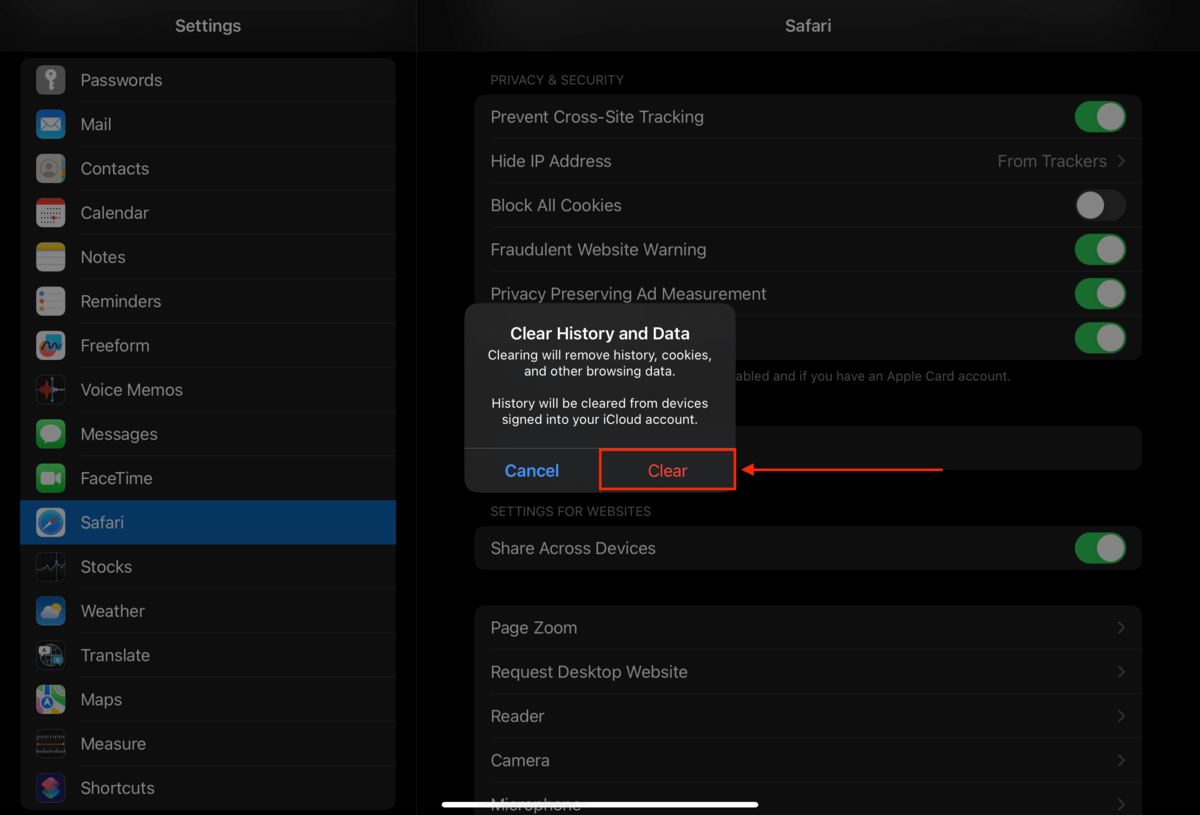
iPad’inizdeki Google Chrome tarayıcısının önbelleğini temizlemek için:
1. Adım. Google Chrome uygulamasını açın.
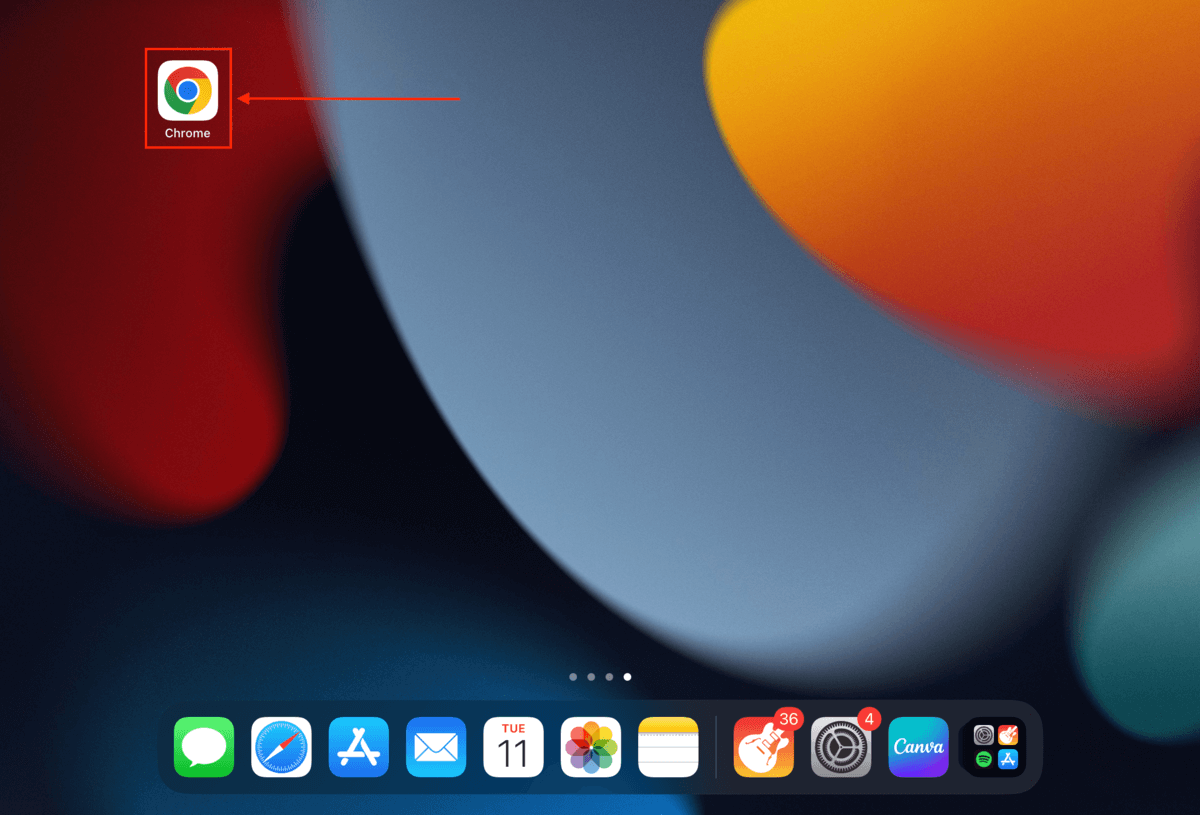
Adım 2. Ekranın altındaki 3 noktaya dokunun.
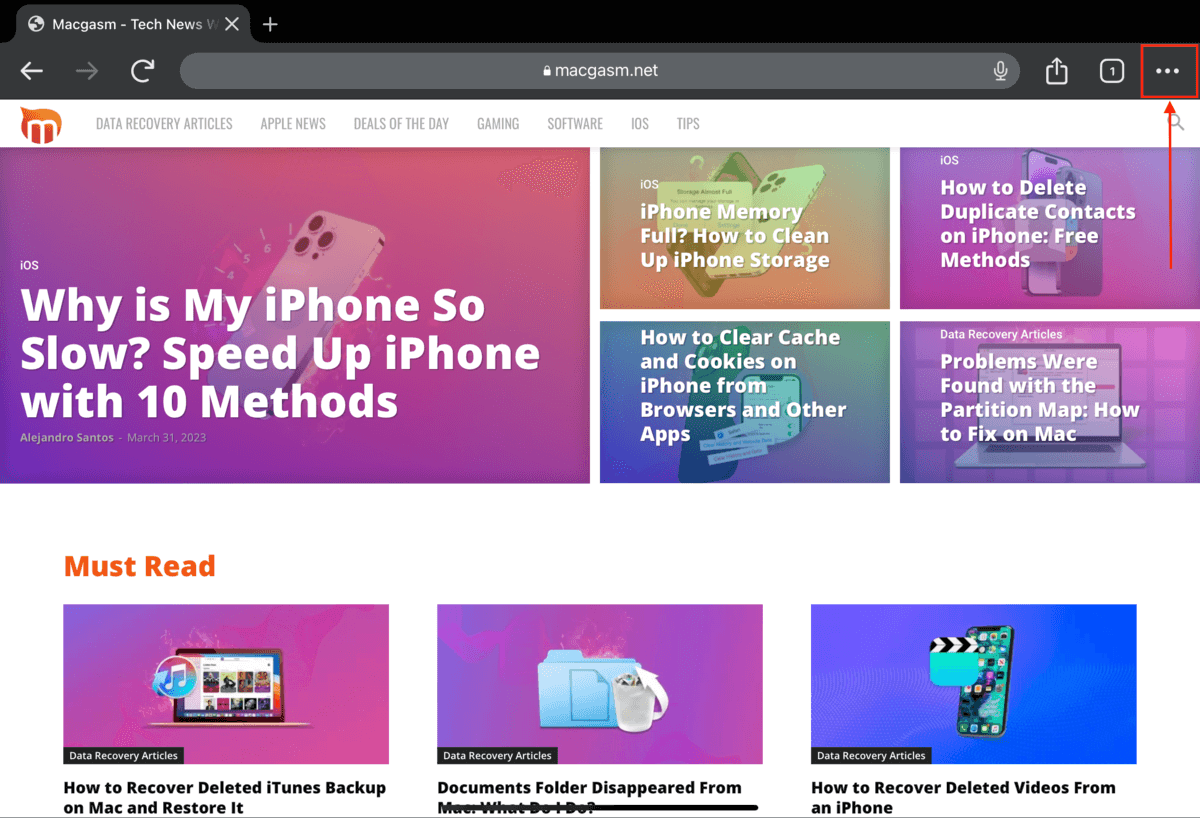
Adım 3. Dokunun Geçmiş .
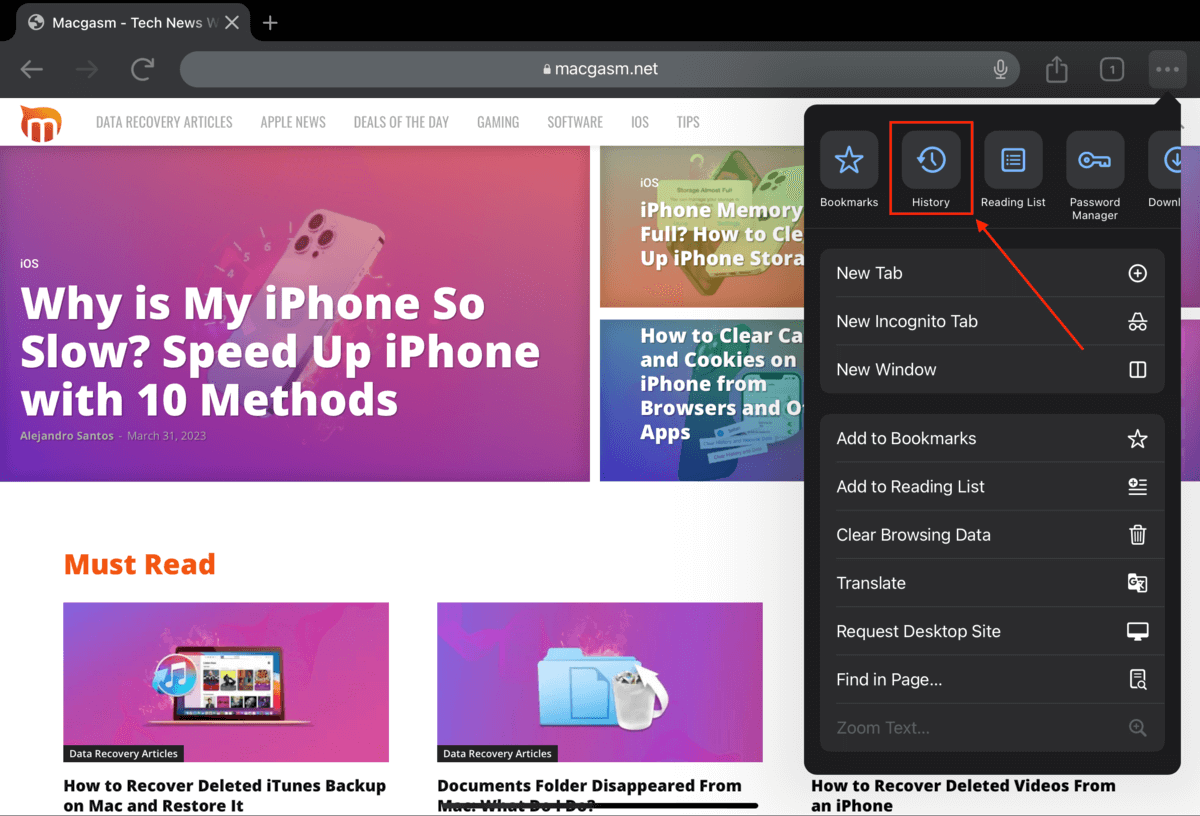
Adım 4. Dokunun Tarama Verilerini Temizle .
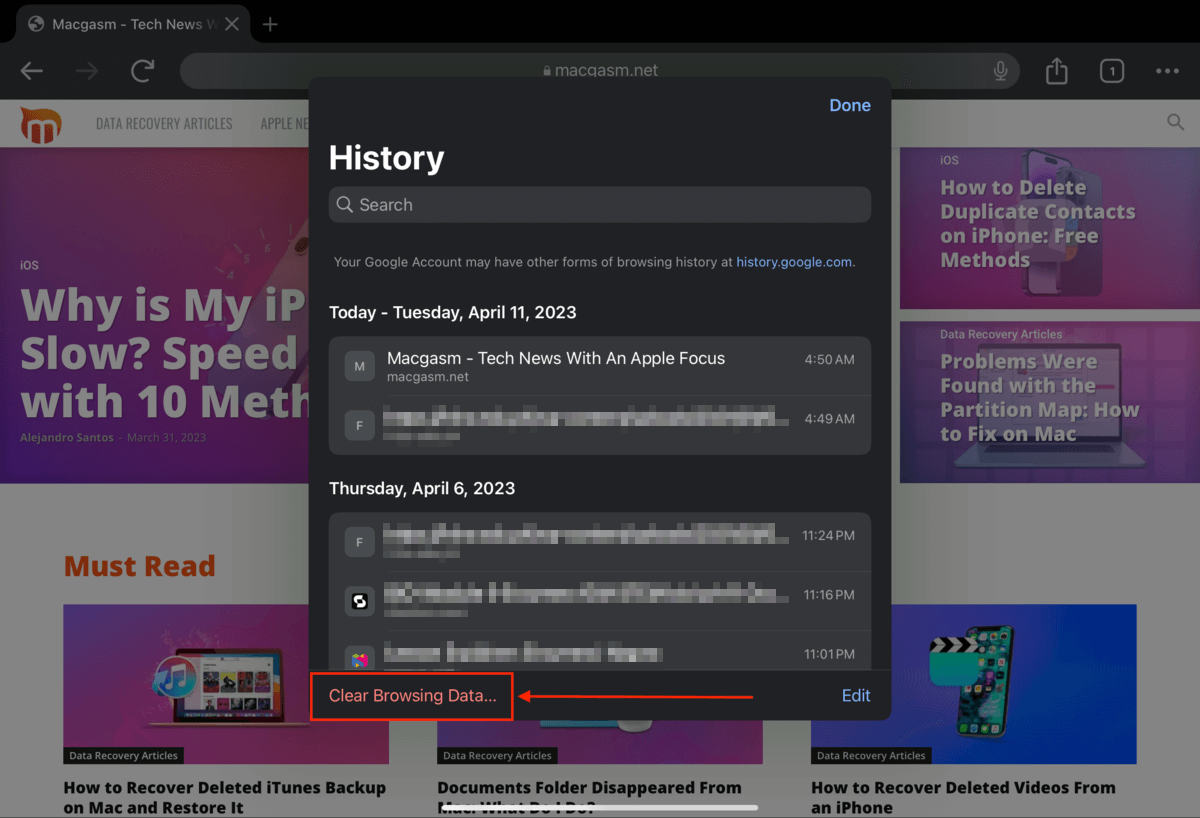
Adım 5. Verilerinizi ne kadar geriye dönük temizlemek istediğinizi ayarlamak için zaman aralığını ayarlayın. Ardından, aşağıdaki seçeneklerin seçili olduğundan emin olun: Çerezler, Site Verileri ve Önbelleğe Alınmış Görüntüler ve Dosyalar . Son olarak, Tarama Verilerini Temizle ‘e tıklayın ve sorulduğunda onaylayın.
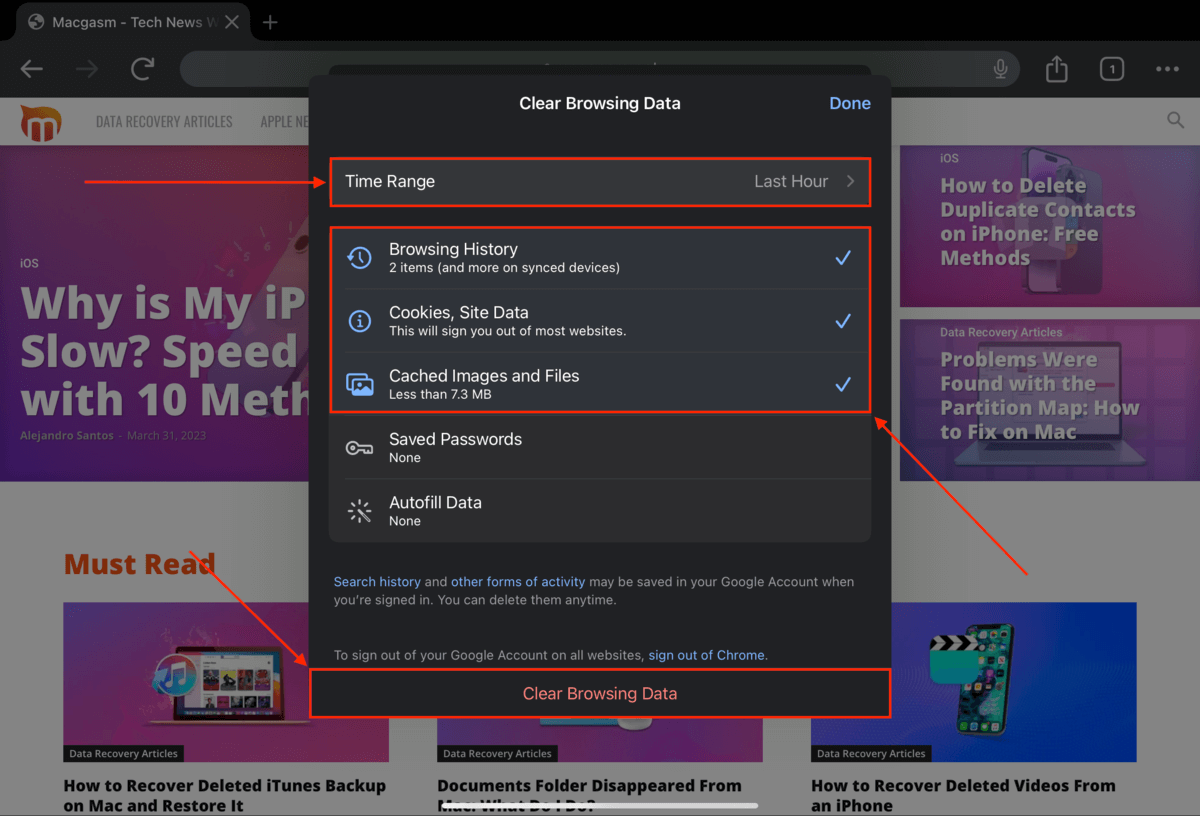
iPad’inizdeki uygulama önbelleklerini temizlemek için:
1. Adım. Ayarlar uygulamasını açın.
Adım 2. Temizlemek istediğiniz uygulamaya dokunun.
Adım 3. Dokunun Önbelleği Temizle .
Yöntem 8: iPad Ayarlarınızı Ayarlayın
iPad’iniz, yavaş performans gösteren bir cihazı iyileştirebilmek için birçok ayarın değiştirilebildiği, son derece özelleştirilebilir bir cihazdır. Aşağıdaki ayarları kontrol edin
- Batarya > Düşük Güç Modu – Düşük güç modunda çalışmak, cihaz enerjiyi korumaya çalıştığı için sizi yavaşlatacaktır.

- Daha hızlı gezinme sağlaması için ekran hassasiyetini ayarlamak üzere Ayarlar > Erişilebilirlik > Dokunma > Dokunsal Dokunma ‘a gidin.
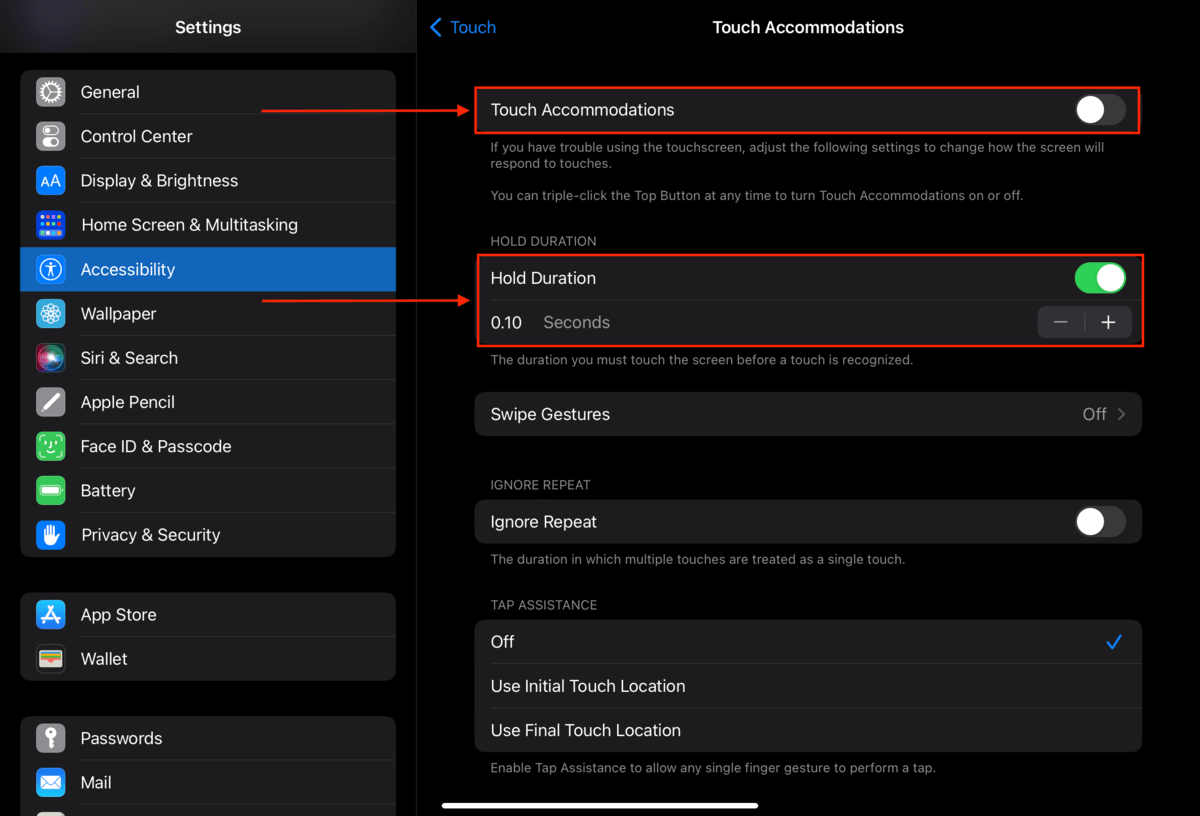
- Hareket ayarlarını değiştirmek için Ayarlar > Erişilebilirlik > Hareket ‘a gidin. Hareketi azaltmak, iPad’inizi hızlandırmaya yardımcı olabilir.
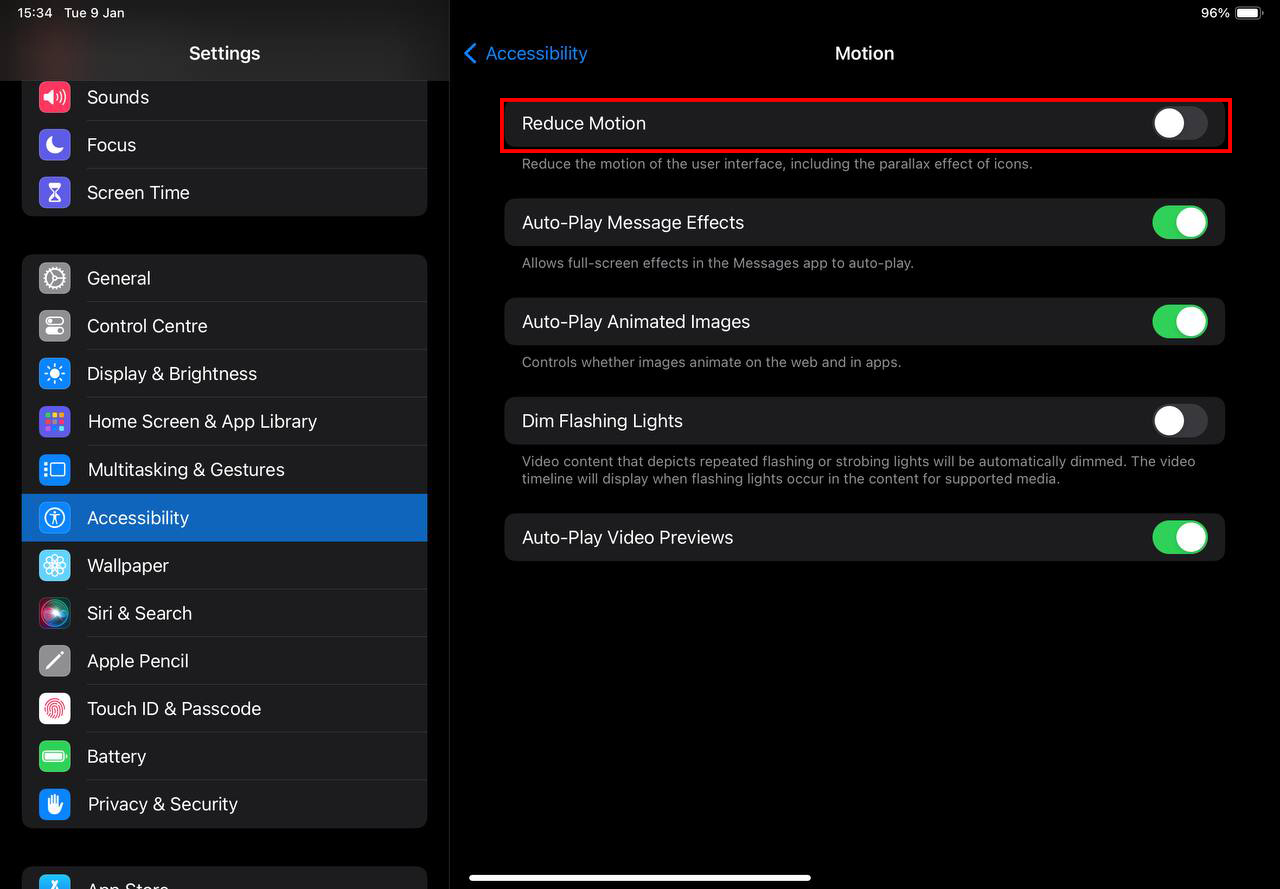
- Ayarlar > Erişilebilirlik > Ekran & Metin Boyutu ‘a gidip Saydamlığı Azalt seçeneğini açarak Şeffaflık etkisini azaltın.
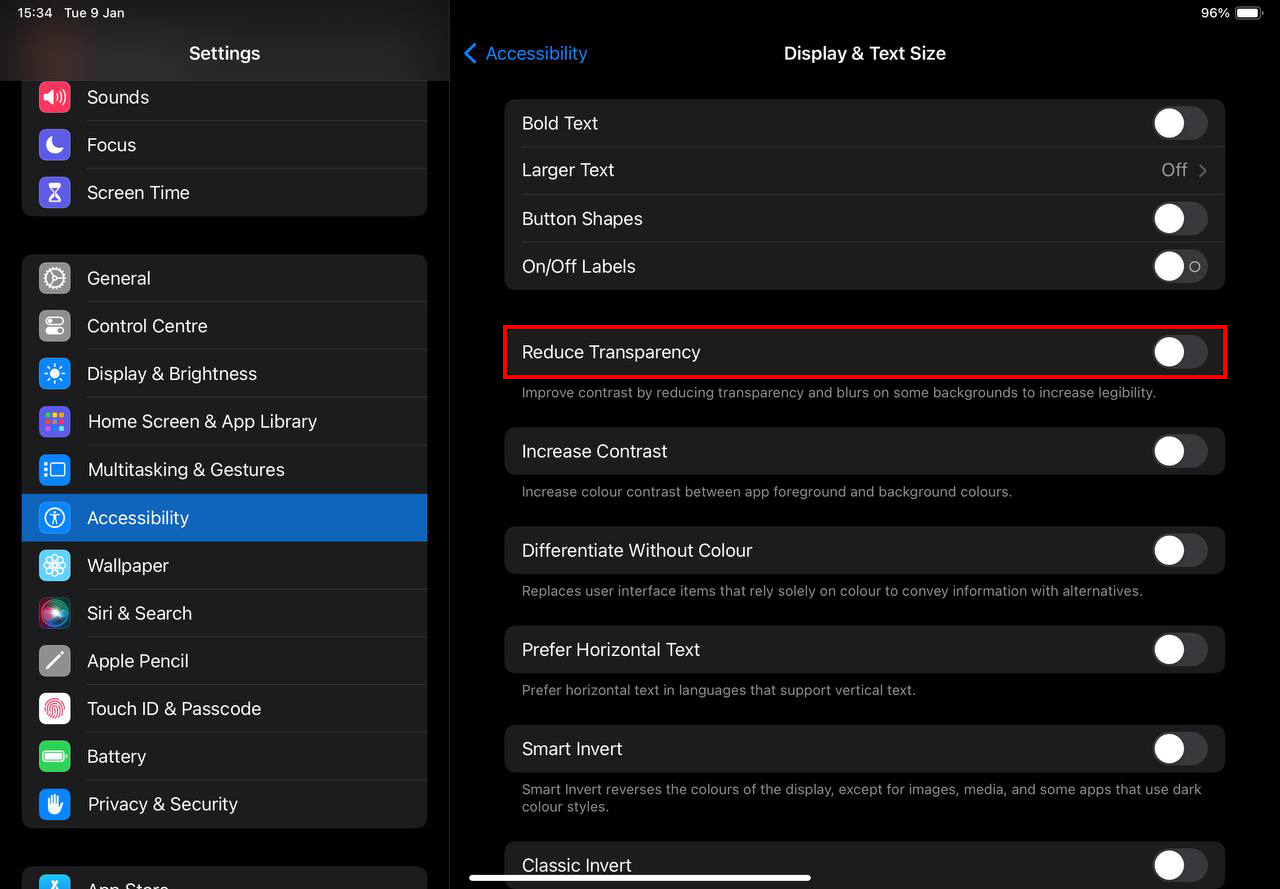
Yöntem 9: Arka Plan Uygulama Yenilemesini Devre Dışı Bırak
Arka Planda Uygulama Yenileme, iOS’ta bir ayardır. Etkinleştirildiğinde, uygulamalarınıza içeriklerini arka planda güncelleme izni verilir. Bu özellik, iPad’inizin genel performansını artırmaya yönelik olarak tasarlanmış olsa da, sürekli olarak arka planda gerçekleşen güncellemeler nedeniyle cihazınızın yavaşlamasına neden olabilir.
1. Adım. Ayarlar uygulamasını açın, ardından Genel üzerine dokunun. Sağ bölmede, Arka Plan Uygulama Yenileme üzerine dokunun.

Adım 2. Bu ayarı TÜM uygulamalar için devre dışı bırakmak (mümkün olduğunca fazla belleği hemen serbest bırakmak için) Arka Plan Uygulama Yenileme yanındaki geçiş düğmesini KAPALI konuma getirin – gri olmalıdır. Ayarı açık bırakırsanız, bunun yerine tek tek uygulamalar için devre dışı bırakma seçeneğiniz olacaktır.
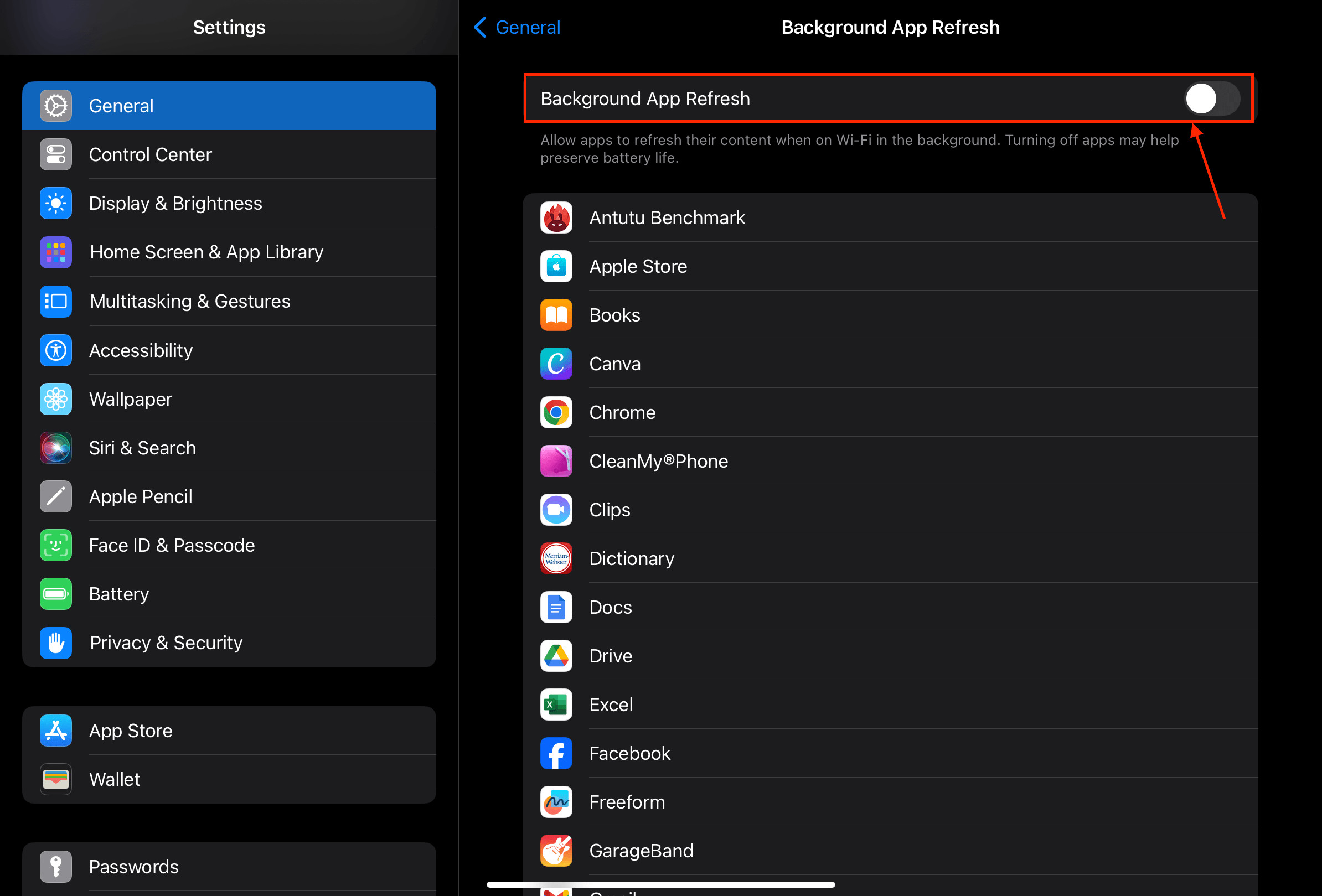
Yöntem 10: Widget’ları Kaldır
iOS widget’ları ekranlarınıza eklendiğinde her zaman en az bir miktar bellek tüketir. Neredeyse tüm widget’lar, görüntülenen bilgileri gerçek zamanlı olarak güncellemek için arka planda çalışır. Çoğu, hatta bu bilgileri önceden indirmek zorundadır (örneğin hava durumu).
Çoğu bileşen, mümkün olduğunca az bellek kullanacak şekilde optimal olarak kodlanmış olmasına rağmen, zamanla yine de birikirler.
1. Adım. [iPad’inizin ana ekranına gidin ve widget’larınızı bulun.
Adım 2. Kaldırmak istediğiniz widget’ı veya yığını dokunup basılı tutun. Ardından, Widget’i Kaldır veya Yığını Kaldır ‘e dokunun.
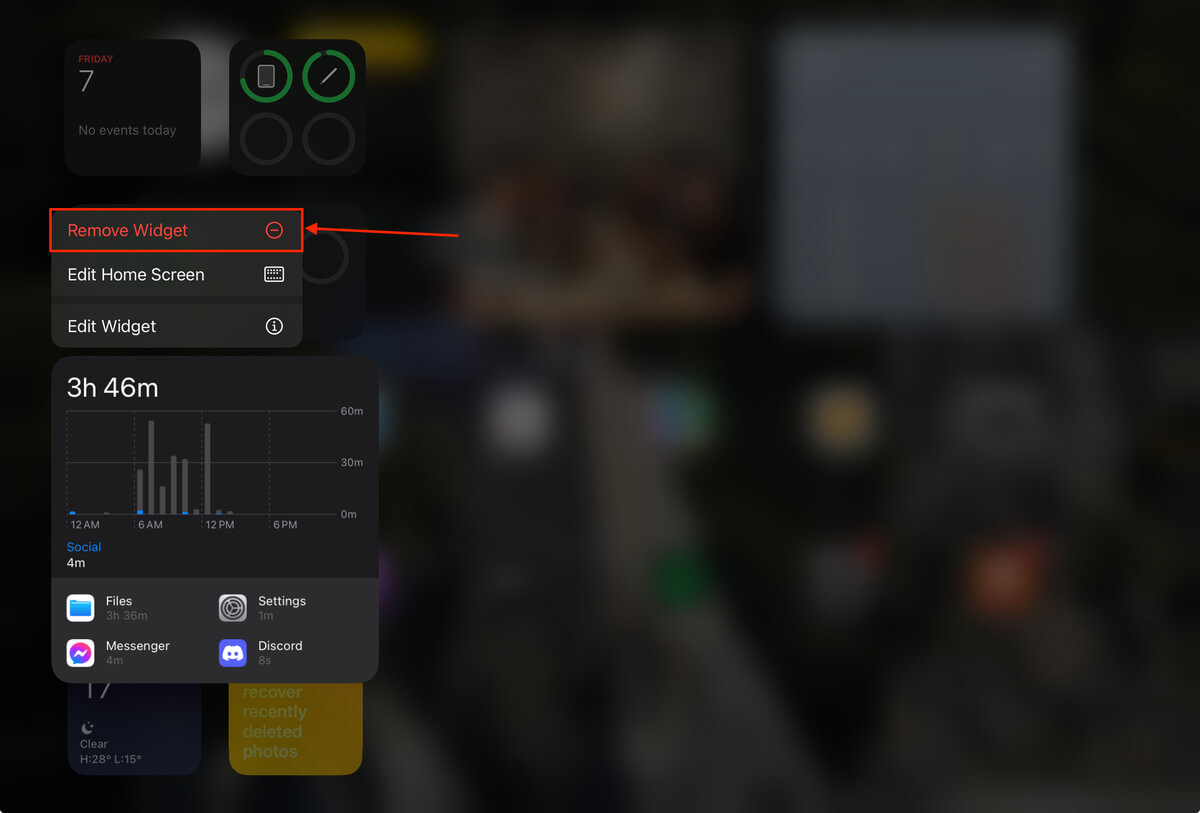
Adım 3. İstenildiğinde, eylemi onaylamak için tekrar Kaldır simgesine dokunun.
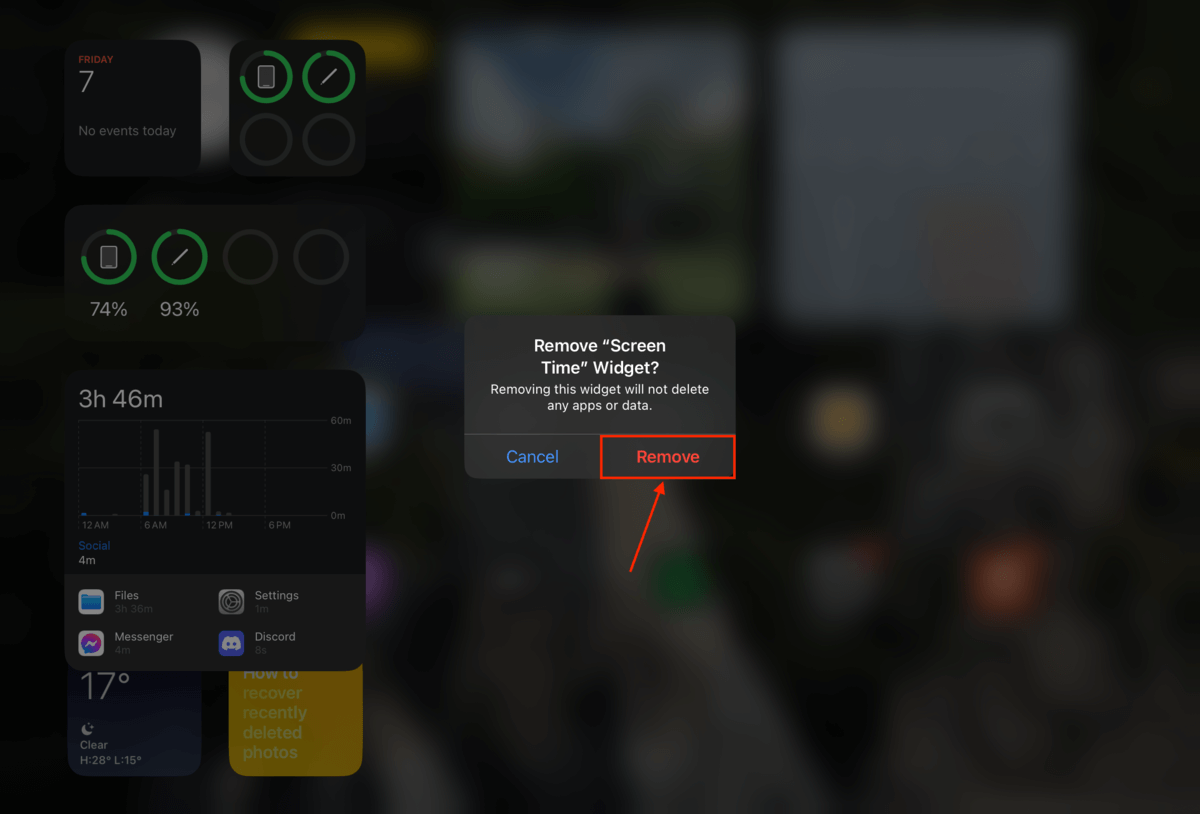
Yöntem 11: iPad Ayarlarını Sıfırla
Çok yaygın olmasa da – özellikle iOS için – iPad’inizin ayarları bir şekilde uyumsuzluğa, hatalara veya ağ sorunlarına yol açabilir. Neyse ki, iPad’inizdeki tüm ayarları herhangi bir uygulama veya veri silmeden kolayca varsayılana sıfırlayabilirsiniz.
1. Adım. Ayarlar uygulamasını açın ve Genel ‘e dokunun. Menünün sonuna kadar kaydırın ve iPad’i Aktarın veya Sıfırlayın ‘e dokunun.

Adım 2. Dokunun Sıfırla . Açılır menüde, dokunun Tüm Ayarları Sıfırla .
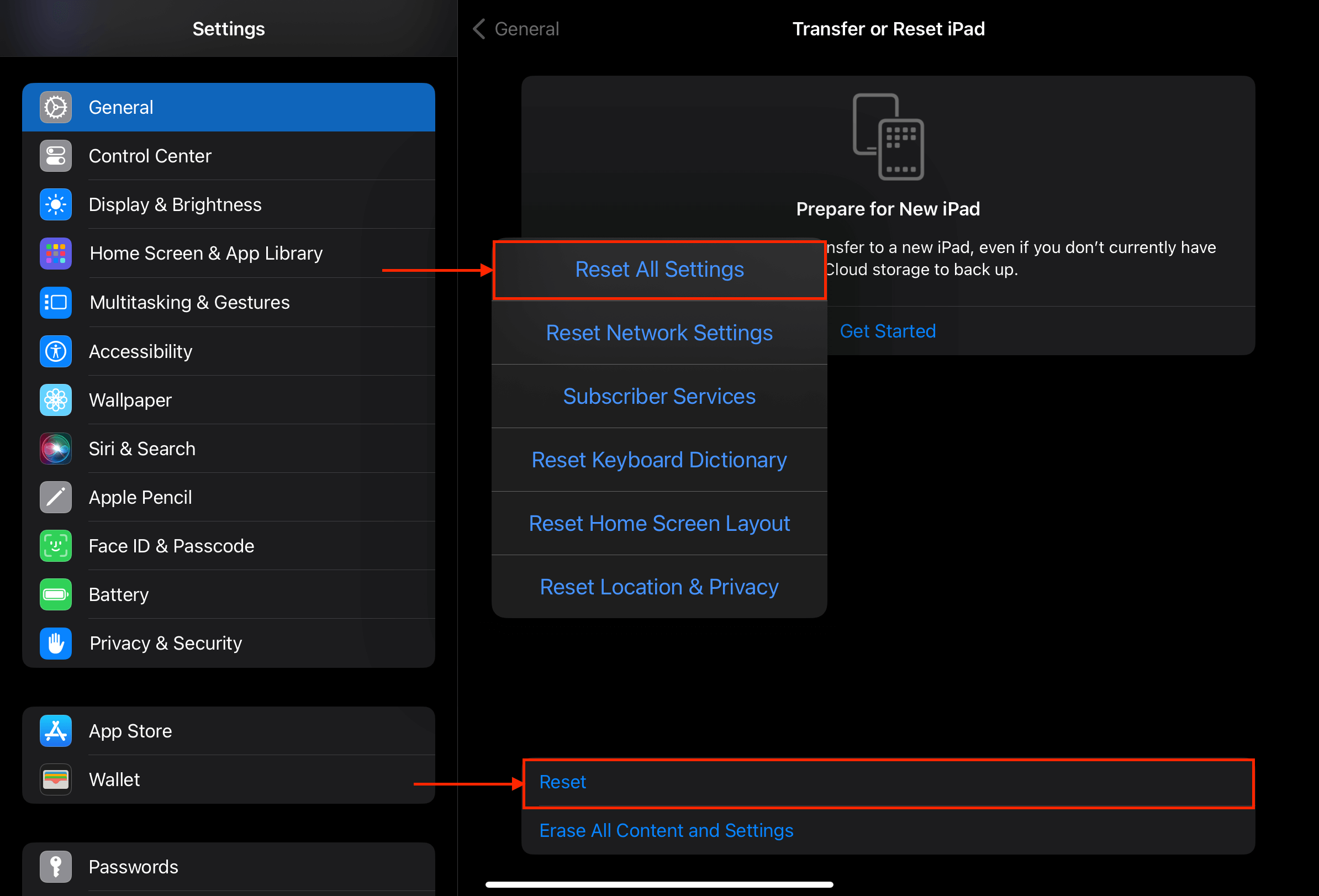
Yöntem 12: iPad’inizi Fabrika Ayarlarına Sıfırlayın
Tüm ayarları sıfırlamak işe yaramazsa – ve diğer çözümler de işe yaramazsa – son çare olarak iPad’inizi Fabrika Ayarlarına Sıfırlamak olacaktır.
Son yöntemin aksine, Fabrika Ayarlarına Sıfırlama, yalnızca ayarları sıfırlamakla kalmaz, aynı zamanda cihazdaki tüm uygulama ve kullanıcı verilerini tamamen siler. Dolayısıyla, cihazınızda yavaşlamaya neden olan (hatalar, bozulmalar vb. nedeniyle) sorunlu dosyalar varsa, bu yöntem hepsini bir kerede çözmelidir.
Eğer iPad’inize fabrika ayarlarına sıfırlama yapmayı planlıyorsanız, veri kaybını önlemek için verilerinizin birkaç yedeğini oluşturduğunuzdan emin olun.
1. Adım. Ayarlar uygulamasını açın ve Genel ‘e dokunun. Menünün sonuna kadar kaydırın ve iPad’i Aktarın veya Sıfırlayın ‘e dokunun.

Adım 2. Dokun Tüm İçeriği ve Ayarları Sil .
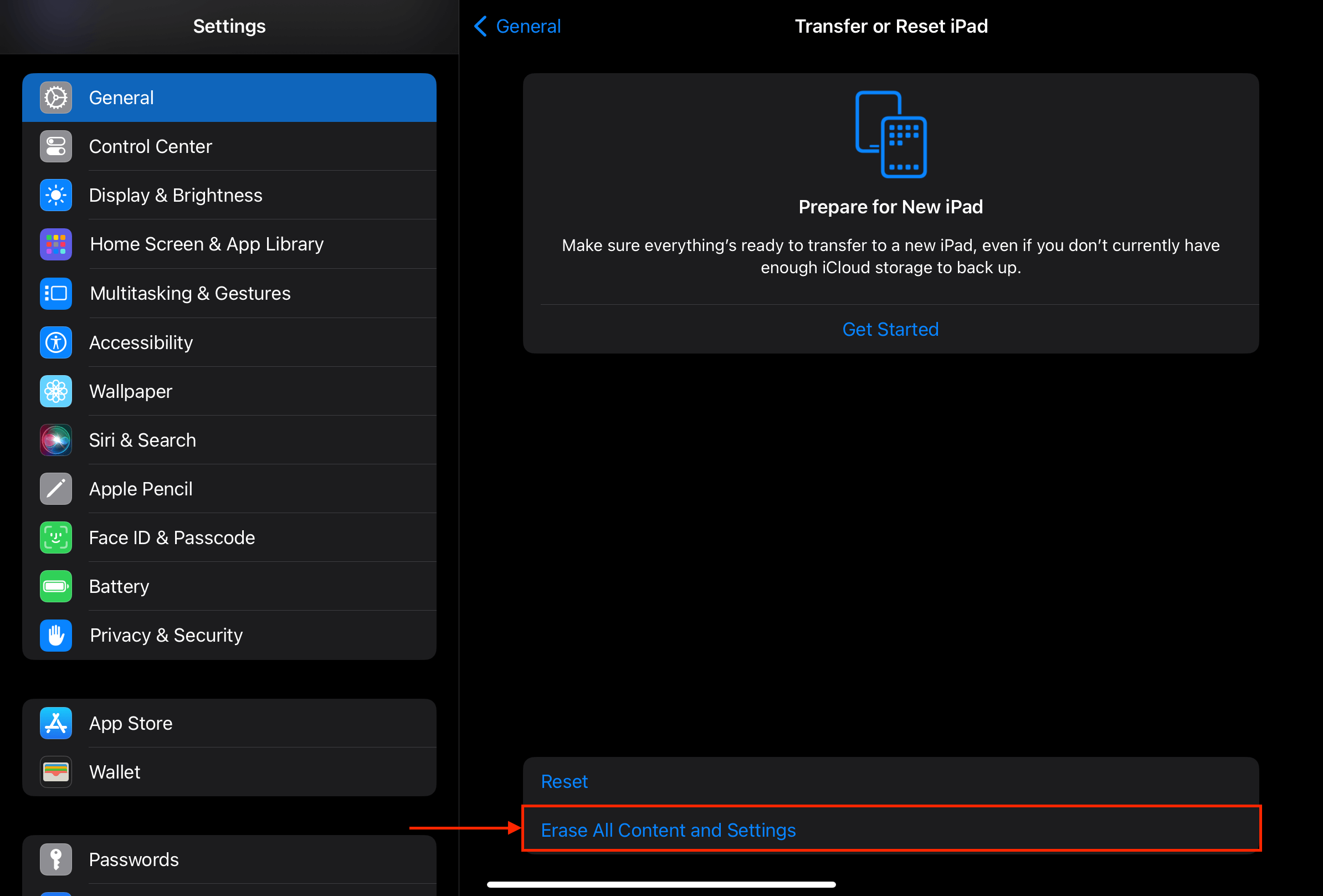
Adım 3. Sıfırlamayı onaylamak ve devam etmek için Devam et ‘ya dokunun.
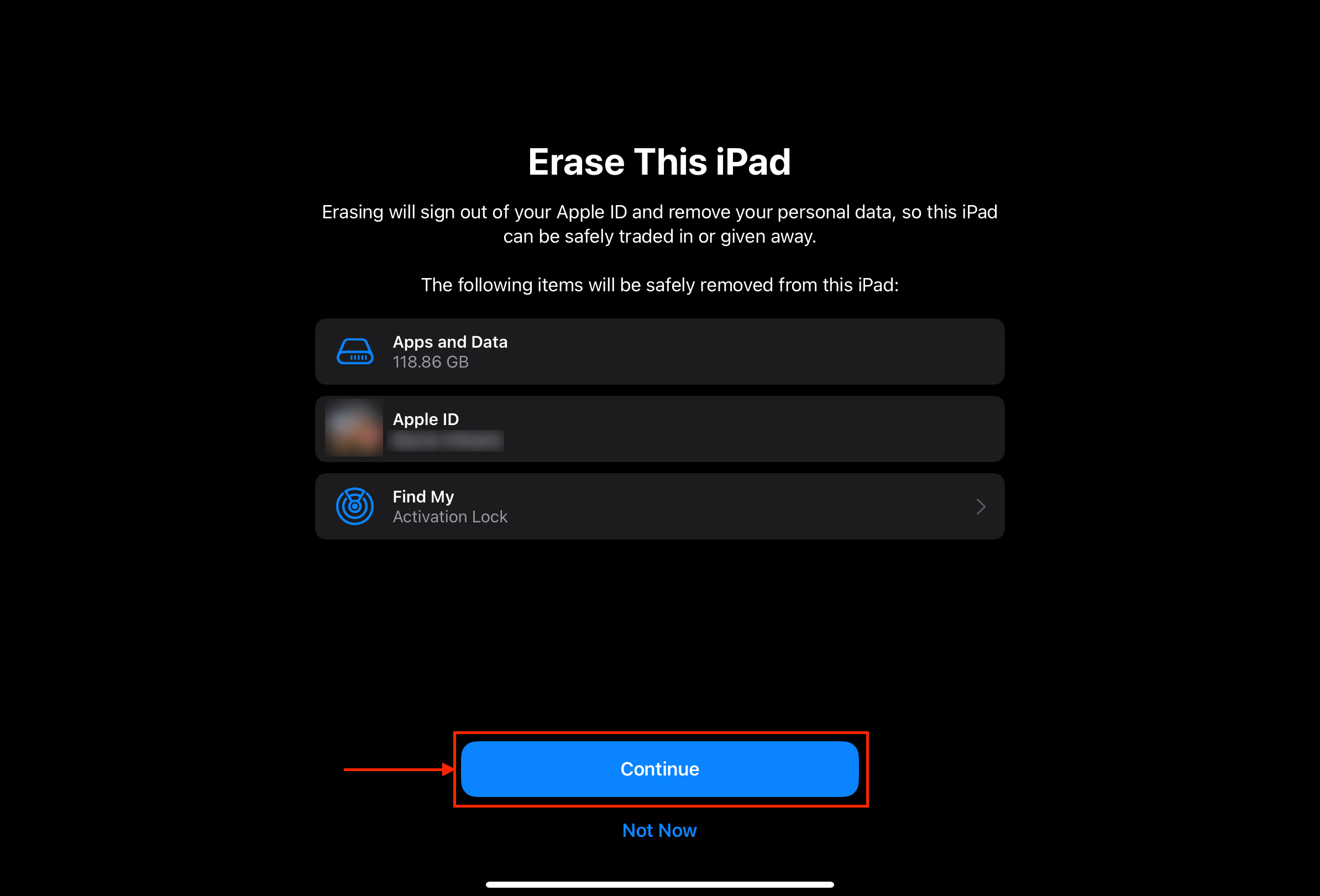
Sonuç
iPad’ler (özellikle yenileri) kendi kendine bakım konusunda oldukça iyidir. Ancak, birçok farklı faktörden kaynaklanabilecek performans sorunlarına karşı hâlâ savunmasızdırlar. Neyse ki, iPad’in yavaş yüklenmesine neden olan hemen hemen tüm senaryolar için kendimiz yapabileceğimiz kesin çözümler vardır.
Gelecekte performans sorunlarını önlemek için iPad’inizin iOS’unu güncel tutun, bataryanıza dikkat edin, depolamanızı yönetin ve güçlü bir internet bağlantısı kullanın.
SSS
- Tam dolu depolama – iPad Air’inizde çok fazla veri varsa, bunların hepsini belleğe yüklemesi gerekir, böylece daha sonra kolayca erişebilirsiniz.
- Düşük pil – iPad Air’iniz hemen açılabilmek için yeterli güçle çalışmakta zorlanıyor olabilir.
- iOS veya uygulama sorunları – Cihazınızda yazılım sorunları varsa, iPad Air’iniz bunları başlatma sırasında çözmeyi deneyecektir. Ayrıca hatalar, başlatma süreci sırasında sorunlara neden olabilir.
- Artık ihtiyacınız olmayan uygulama ve dosyaları silin.
- Arızalı ve kararsız uygulamaları silin.
- Tarayıcı önbelleğinizi temizleyin (Ayarlar uygulaması > Safari) veya (Google Chrome uygulaması > 3 nokta > Geçmiş).
- Uygulama önbelleğinizi temizleyin (Ayarlar > temizlemek istediğiniz uygulama).
- Düşük depolama alanı – iPad Pro’nuz, güncellemeyi yüklemek için gerekli dosyalar için yeterli alan bulmakta zorlanıyor. Artık ihtiyacınız olmayan büyük uygulamaları ve dosyaları silin veya bunları iCloud’a yükleyin.
- Zayıf internet bağlantısı – iPad Pro’nuz, güncellemeyi yüklemeden önce internetten güncelleme paketini indirmesi gerekiyor. iOS 16’nın yaklaşık 3-5 GB olduğunu düşünürsek, hızlı ve istikrarlı bir internet bağlantısına ihtiyacınız var.
- Şarj kablonuz veya adaptörünüz hasarlı, düzgün bağlanmamış veya orijinal bir Apple aksesuarı değil.
- Bir bilgisayardaki USB portu gibi düşük güçlü bir kaynak veya düşük çıkışlı bir adaptör kullanarak şarj ediyorsunuz.
- iPad’inizi şarj ederken kaynak yoğun uygulamalar (video oyunları gibi) kullanıyorsunuz.
- iPad’inizin pil sağlığı, hasar veya doğal aşınma nedeniyle düşük.






