
Grafik tasarımcılar, fotoğrafçılar ve diğer sanatçılar her gün Adobe Photoshop’a güveniyor ve çoğunun Photoshop’un beklenmedik şekilde çökmesiyle ilgili en azından bir miktar deneyimi var. Herhangi bir ani çökme sinir bozucu olsa da, kaydedilmemiş Photoshop dosyalarını kurtarmak genellikle mümkündür ve özel bir veri kurtarma uygulaması indirmeye ve yüklemeye bile gerek yoktur.
İçindekiler
Photoshop Neden Çöküyor?
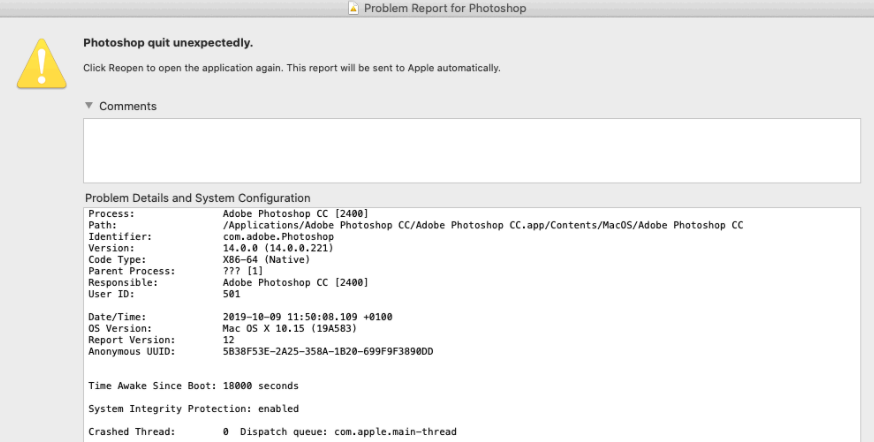
1990’dan beri Adobe Photoshop mevcut olmasına rağmen, felaketle sonuçlanan çökmeleri bildiren kullanıcıların sayısında azalma yok. Adobe’un tartışma panosundan toplanan şu örneklere bir göz atın:
- Bir saat önce, PS CC 2019’u indirdim. Bu süre içinde hiçbir çalışmamda ilerleme kaydedemedim çünkü bu uygulama sürekli çöküyor. (Kaynak)
- Dünden beri, Photoshop başlatıldıktan sonra sürekli çöküyor, görevden bağımsız olarak zaman zaman değişiyor, hemen veya yaklaşık bir dakika sonra. (Kaynak)
- Adobe bulut paketiyle birlikte Photoshop’u indirdim, ayrıca Illustrator, After Effects gibi birçok şeyi de indirdim. İndirdiğim diğer her şey yükleniyor ve açılıyor, ama Photoshop her açtığımda çöküyor. (Kaynak)
Gördüğünüz üzere, Photoshop’un en son sürümleri bile bazen çöker, ama neden? Kullanıcı çözülmemiş bir hatayla karşılaşmadığı sürece, genellikle şu beş neden suçludur:
- ⏳ Eski işletim sistemi: Eski bir macOS sürümü kullanıyorsanız, Photoshop geliştiricilerinin farkında olmadığı hatalarla karşılaşabilirsiniz çünkü onlar dikkatlerini Apple’ın en yeni işletim sistemini desteklemeye odaklıyorlar. Buradaki çözüm basittir: işletim sisteminizi yükseltin.
- 🖥️ Donanım sorunları: Photoshop, sorunsuz çalışmak için oldukça güçlü bir CPU ve GPU gerektiren bir uygulamadır. Donanım kaynaklarınız o kadar sınırlıysa ki uygulamadaki her işlem sonsuza kadar sürüyorsa, Photoshop’un takılıp kalmasına ve hareket etmeyi reddetmesine şaşırmamanız gerekir.
- 🗄️ Yetersiz RAM miktarı: Apple, bilgisayarlarını donatırken RAM miktarı konusunda hiç cömert olmamıştır. Sadece 8 GB veya daha az RAM’e sahip temel bir Mac kullanıyorsanız, Photoshop’a daha fazla nefes alma alanı sağlamak için mümkün olduğunca çok uygulamayı kapatmalısınız. Yeterli RAM olmadan, uygulamanın iyi performans göstermesi pek olası değildir.
- 🗂️ Düşük depolama alanı: Aynı şekilde, sabit diskinizin tamamen dolmasını engellemelisiniz çünkü Photoshop çeşitli geçici dosyaları kaydetmek zorundadır ve saklayacak bir yer olmadığında bu mümkün değildir. Hızlı bir katı hal sürücüsü (SSD), sadece Photoshop’un performansını değil istikrarını da artırabilecek iyi bir yatırımdır.
- 📼 Hatalı eklentiler: Photoshop eklentileri harikadır, ancak aynı zamanda kullanıcıları için sürekli bir istikrar sorunu kaynağıdır. Üçüncü taraf eklenti geliştiricileri, genellikle Adobe için çalışan geliştiriciler kadar yetenekli değildirler, bu yüzden Photoshop’un kararsız hale gelmesine veya hatta kullanılamaz duruma gelmesine neden olan birçok eklenti vardır.
Artık Photoshop’un zaman zaman neden beklenmedik bir şekilde kapandığını anladığınıza göre, Photoshop dosyalarını Mac’te nasıl kurtaracağımızı açıklama zamanı geldi.
Silinmiş Photoshop Dosyaları Nasıl Kurtarılır
Yanlışlıkla yanlış Photoshop dosyasını silmek, çoğu kullanıcının er ya da geç karşılaşacağı oldukça yaygın bir sorundur. Neyse ki, yanlışlıkla silinen Photoshop dosyalarını kurtarmak için herkesin çaba göstermeden deneyebileceği birkaç kanıtlanmış yöntem mevcuttur.
Yöntem 1: Çöp Kutusu Klasörü
![]() Çöp Kutusu klasörünü kontrol ettiniz mi? Henüz yapmadıysanız hemen kontrol edin. Çöp Kutusu klasörü, Mac’in kullanıcıların özel bir yazılıma ihtiyaç duymadan silinen dosyaları kolayca geri yükleyebilmeleri için sakladığı yerdir.
Çöp Kutusu klasörünü kontrol ettiniz mi? Henüz yapmadıysanız hemen kontrol edin. Çöp Kutusu klasörü, Mac’in kullanıcıların özel bir yazılıma ihtiyaç duymadan silinen dosyaları kolayca geri yükleyebilmeleri için sakladığı yerdir.
Silinmiş bir Photoshop dosyasını Çöp Kutusu’ndan kurtarmak için:
- Dock’tan Çöp Kutusu klasörünü açın.
- PSD dosyanızı bulun.
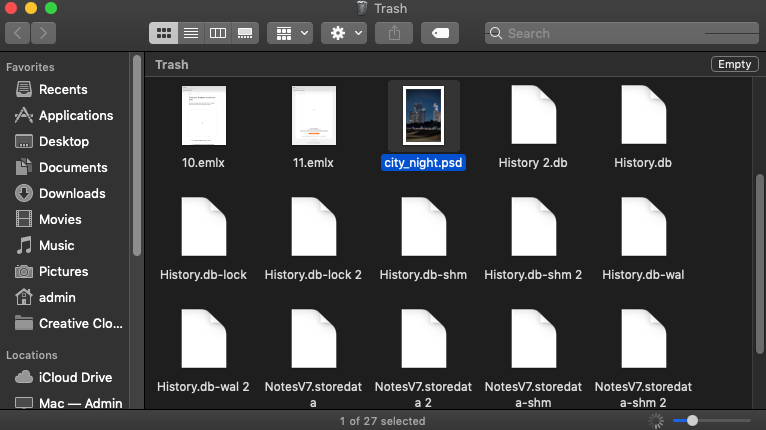
- Dosyayı başka bir klasöre taşıyın.
Bu yöntem kalıcı olarak silinmiş dosyaları geri almanıza yardımcı olmaz, ancak en azından sonraki iki yöntem, kalıcı olarak silinmiş dosyalar üzerine yazılmadan ve geri alınamaz hale gelmeden önce kurtarma işlemine hızlıca başlarsanız işe yarayabilir.
Yöntem 2: Time Machine
![]() Apple’ın macOS için yedekleme uygulaması, tüm silinmiş PSD dosyalarını güvenilir bir şekilde kurtarabilir, ancak geçmişte etkinleştirilmediyse size yardımcı olmaz. Eğer etkinleştirdiyseniz, şanslısınız çünkü aşağıdaki adımları takip ederek ekstra bir yazılım yüklemeden dosyalarınızı kurtarabilirsiniz.
Apple’ın macOS için yedekleme uygulaması, tüm silinmiş PSD dosyalarını güvenilir bir şekilde kurtarabilir, ancak geçmişte etkinleştirilmediyse size yardımcı olmaz. Eğer etkinleştirdiyseniz, şanslısınız çünkü aşağıdaki adımları takip ederek ekstra bir yazılım yüklemeden dosyalarınızı kurtarabilirsiniz.
Time Machine kullanarak silinmiş bir Photoshop dosyasını kurtarmak için:
- Time Machine yedek diskinizi Mac’inize bağlayın.
- Photoshop dosyasının saklandığı klasöre gidin.
- Menü çubuğundaki Time Machine simgesine tıklayın ve Time Machine’e Gir’i seçin.

- Dosyanızın bulunduğu bir yedeği seçmek için zaman çizelgesini veya yukarı/aşağı oklarını kullanın.
- Dosyayı seçin ve Geri Yükle’ye tıklayın.
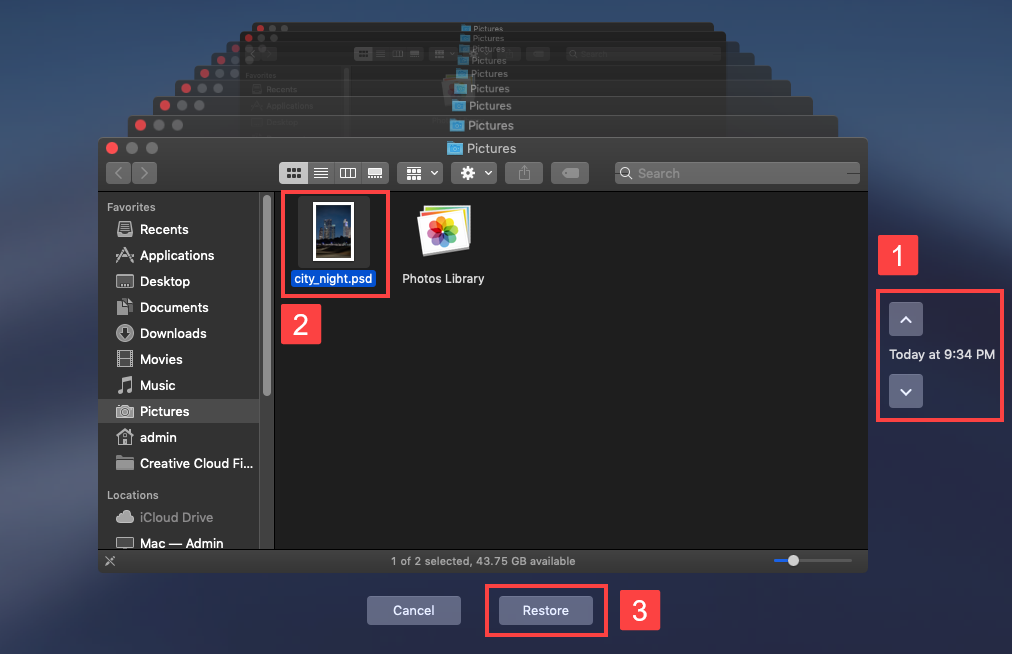
Maalesef, Time Machine sistem sürücünüzün dışındaki herhangi bir konumda kaydedilen Photoshop dosyalarını kurtaramaz. Harici bir sabit disk, USB flash sürücü veya hafıza kartından bir PSD dosyasını kurtarmanız gerekiyorsa, bunun yerine bir sonraki yöntemi kullanın.
Yöntem 3: Veri Kurtarma Yazılımı
![]()
Mac’te kaydedilmemiş veya silinmiş Photoshop (PSD) dosyalarını kurtarmak için veri kurtarma yazılımı etkili bir çözüm olabilir. Bu programlar, depolama cihazınızı tarayarak kayıp dosyaları tespit eder ve geri yükler. Hatta Çöp Kutusu’ndan silindikten sonra bile.
Bunlardan biri, kullanıcı dostu arayüzü ve profesyonel kurtarma yetenekleri ile tanınan, yüksek puanlı bu yazılım, sadece Photoshop’un PSD dosyaları için değil, CR2/3, DNG veya NEF gibi RAW fotoğraf dosya formatları da dahil olmak üzere çok çeşitli görüntü formatları için mükemmel destek sağlar.
Resmi web sitesinde bulunan Disk Drill’ın ücretsiz sürümü ile başlayabilir ve kayıp dosyalarınızın kurtarılabilir olup olmadığını kontrol edebilirsiniz:
- İndirResmi web sitesinden Mac için Disk Drill’i indirin. İndirilen dosyayı bulun (genellikle İndirilenler klasöründe olur) ve yükleme işlemini başlatmak için çift tıklayın. Disk Drill’i Mac’inize yüklemek için uygulama simgesini Uygulamalar klasörüne sürükleyin.

- Disk Drill’i Uygulamalar klasörünüzden açın. Kayıp PSD dosyalarının bulunduğu depolama aygıtını (eğer harici ise) bağlayın. Disk Drill’i başlatın ve taranacak sürücüyü mevcut sürücülerin listesinden seçin. Taramayı başlatmak için Kayıp verileri ara düğmesine tıklayın.
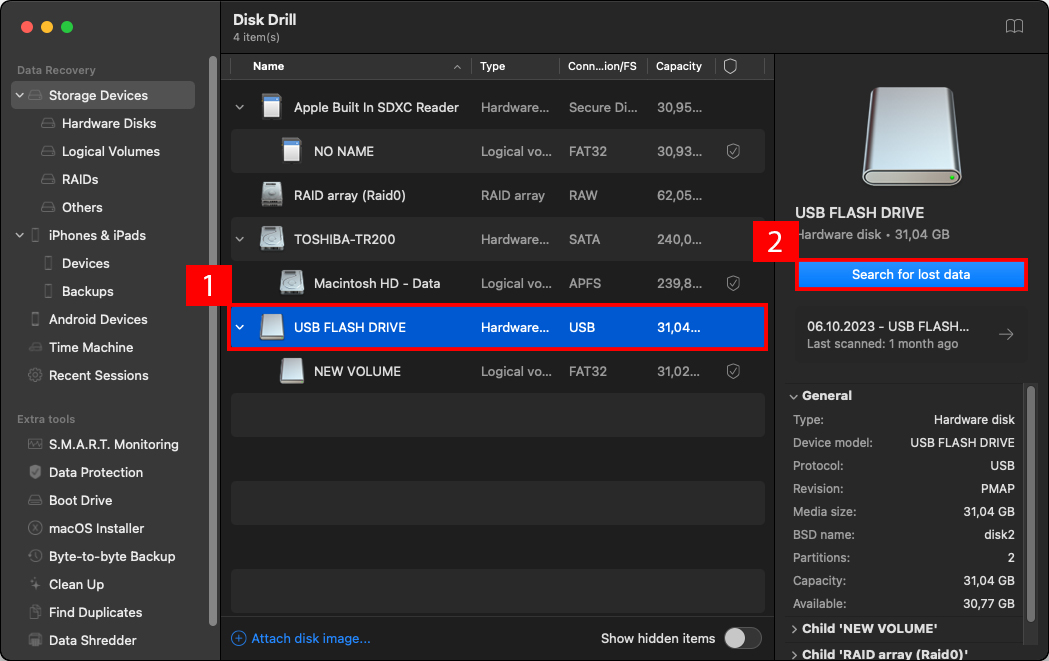
- Taramaya başlanacak, kurtarılabilir dosyalar bulunacak. Bu süreç, sürücünün boyutuna ve veri miktarına bağlı olarak birkaç dakikadan birkaç saate kadar sürebilir.
- Kayıp PSD dosyalarınızı bulmak için listeye göz atın. Dosya adı veya formatına göre hızlıca bulmak için arama işlevini ve mevcut filtreleri kullanabilirsiniz. Örneğin, yalnızca son hafta içinde oluşturulan PSD dosyalarını görmek için kurtarılabilir dosyalar listesini tarih ve dosya formatına göre daraltabilirsiniz. Dosyaları yanlarındaki onay kutularına tıklayarak seçin.
- Kurtarma işlemine başlamak için Kurtar düğmesine tıklayın. Verilerin üzerine yazılmasını önlemek için taranan sürücüden farklı bir sürücüde güvenli bir kurtarma konumu seçin. Kurtarma işlemi tamamlandıktan sonra, seçilen kurtarma konumuna gidin ve kurtarılan PSD dosyalarını doğrulayın.
Artık kurtarma hedefine gidip PSD dosyalarınızın başarıyla kurtarıldığını doğrulayabilirsiniz. Disk Drill ile silinmiş dosyaları kurtarmak bu kadar kolay.
Kayıt Edilmemiş Photoshop Dosyaları Nasıl Kurtarılır
Çalışmanızı kaydetmemiş olsanız bile, her şey kaybolmuş değil. Bu bölümde, kaydedilmemiş Photoshop dosyalarınızı dijital mezarlarından geri getirmenin üç yöntemini açıklıyoruz. Tıpkı silinmiş Photoshop dosyalarını kurtarırken olduğu gibi, zaman ve kullanıcı etkinliği (yeni dosyaların kaydedilmesi veya daha kötüsü, bilgisayarınızın yeniden başlatılması) kurtarma sürecinin başarısını etkileyebilecek önemli faktörlerdir.
Yöntem 1: Photoshop’un Çökme Kurtarma Özelliği
![]() Adobe Photoshop, kullanıcı hataları için otomatik kaydetme işlevi olarak genellikle yanlış anlaşılan bir çökme kurtarma özelliği içerir. Tercihler > Dosya İşleme yoluyla etkinleştirilebilen bu özellik, sistem çökmesi gibi beklenmeyen bir kapanmanın ardından devreye girerek, AutoRecover adlı özel bir klasörde tutulan yedek dosyadan çalışmalarınızı geri yüklemek için tasarlanmıştır.
Adobe Photoshop, kullanıcı hataları için otomatik kaydetme işlevi olarak genellikle yanlış anlaşılan bir çökme kurtarma özelliği içerir. Tercihler > Dosya İşleme yoluyla etkinleştirilebilen bu özellik, sistem çökmesi gibi beklenmeyen bir kapanmanın ardından devreye girerek, AutoRecover adlı özel bir klasörde tutulan yedek dosyadan çalışmalarınızı geri yüklemek için tasarlanmıştır.
AutoRecover klasörünü burada bulabilirsiniz:
~/Library/Application Support/Adobe/Adobe Photoshop XXX/AutoRecover
“Adobe Photoshop XXX”i kendi kullandığınız spesifik Photoshop sürümüyle değiştirin, örneğin “Adobe Photoshop 2020.”
Ancak, AutoRecover klasörünün:
- Normal şartlar altında .psd dosyalarını kaydetmez.
- Photoshop normal bir şekilde kapandığında temizlenir.
- Sadece Photoshop çökerse kurtarma bilgilerini içerir.
Eğer AutoRecover özelliği başarılı olursa, Photoshop’u bir sonraki başlatışınızda bu dosyaları otomatik olarak yeniden açmayı deneyecektir. AutoRecover klasörüne manuel olarak gitmenize gerek yoktur.
Yöntem 2: Geçici Dosyalar
 AutoRecover klasöründe aradığınız PSD dosyasını bulamazsanız, Geçici Dosyalar klasöründe de aramalısınız. Bu, her Mac’te işletim sistemi ve uygulamanın gelecekte gerekebilecek ya da gerekebilmeyecek dosyaları depoladığı gizli özel bir klasördür.
AutoRecover klasöründe aradığınız PSD dosyasını bulamazsanız, Geçici Dosyalar klasöründe de aramalısınız. Bu, her Mac’te işletim sistemi ve uygulamanın gelecekte gerekebilecek ya da gerekebilmeyecek dosyaları depoladığı gizli özel bir klasördür.
Ne yazık ki, bu yöntem oldukça güvenilmezdir çünkü geçici dosyalar Photoshop kapatıldığında veya Mac’iniz yeniden başlatıldığında otomatik olarak silinir. Yine de denemek sadece bir dakika sürer ve şansınızın ne zaman yaver gideceğini asla bilemezsiniz.
Mac’te Geçici Dosyalardan bir Photoshop dosyasını kurtarmak için:
- Finder’ı açın ve Uygulamalar > Araçlar’a gidin.
- Terminal’i başlatın.
- Aşağıdaki komutu girin ve Return tuşuna basın: open $TMPDIR
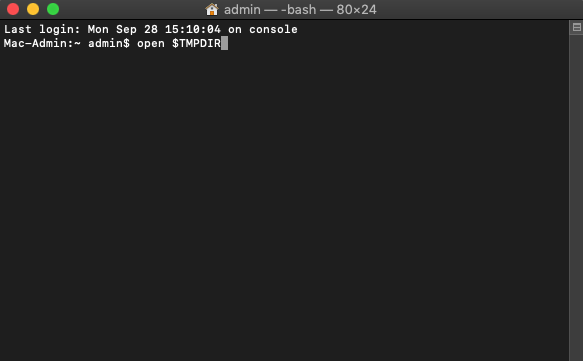
- Kaydedilmemiş Photoshop dosyasını arayın.
- Onu güvenli bir konuma kopyalayın.
Yöntem 3: Son Açılanları Aç
![]() Bu kurtarma yönteminden bonus olarak bahsediyoruz. Aslında, bu o kadar da bir kurtarma yöntemi değil, Photoshop dosyalarına aniden kapandıktan sonra erişmenin alternatif bir yoludur.
Bu kurtarma yönteminden bonus olarak bahsediyoruz. Aslında, bu o kadar da bir kurtarma yöntemi değil, Photoshop dosyalarına aniden kapandıktan sonra erişmenin alternatif bir yoludur.
İşte yakın zamanda kapatılan Photoshop dosyalarını nasıl açabileceğiniz:
- Adobe Photoshop’u başlatın.
- Menü çubuğundan Dosya’yı seçin.
- Son Açılanlar’a tıklayın ve Photoshop dosyanızı seçin.
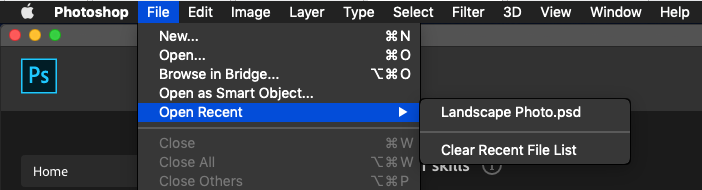
Eğer dosya orada değilse, bu Photoshop’un varlığından habersiz olduğu ve dosyayı kaydetmediğinizi onaylar. Dosya son dosyalar arasında listelenmişse, ancak açamıyorsanız, dosyanın yanlışlıkla silinmiş olması mümkündür. Bu makalenin bir sonraki bölümünde, silinmiş Photoshop dosyalarını nasıl kurtaracağımızı açıklıyoruz.
Photoshop Çalışmanızı Kaybetmekten Nasıl Kaçınılır
Photoshop düzenleme çalışmalarınızı kaybetmek en iyi ihtimalle sinir bozucu, en kötü ihtimalle ise maliyetli olabilir; özellikle karmaşık projeler veya sıkı son teslim tarihleri söz konusuysa. Ancak, önemli proje dosyalarınızın kaybolma riskini en aza indirmek için uygulayabileceğiniz birkaç strateji vardır:
- Manuel olarak düzenli kaydetme: İşinizi düzenli aralıklarla manuel olarak kaydetme alışkanlığı edinin. Önemli bir düzenleme yaptığınızda hızlı kayıt için Cmd + S kısayolunu kullanın.
- Otomatik Kaydetme Özelliğini Etkinleştirin: Photoshop’un geleneksel bir otomatik kaydetme özelliği olmasa da Tercihler > Dosya İşleme bölümünde otomatik kurtarma seçeneklerini ayarlayabilirsiniz. Bu ayar, Photoshop’un bir çökme durumunda kaydedilmemiş çalışmaların kurtarma bilgilerini kaydetmesine yardımcı olur.
- Çalışmanızı Sürümleme: macOS ile birlikte gelen bir yedekleme yazılım uygulaması olan Apple’ın Time Machine’ini ayarlayın. Time Machine, Mac’inizdeki her şeyin güncel kopyalarını otomatik olarak kaydeder. Projelerinizin önceki sürümlerini kolayca geri yüklemenizi sağlar, bu da değişiklikleri takip etmenize ve gerektiğinde önceki sürümlere dönmenize yardımcı olur.
- Harici yedeklemeler: Photoshop dosyalarınızı düzenli olarak USB sürücüler veya harici sabit diskler gibi harici depolama cihazlarına yedekleyin. Bu, birincil depolamanız arızalanırsa her zaman başka bir kopyanızın olmasını garanti eder.
- Çalışmayı bulutta saklama: Adobe’nin paketi bulut belge yetenekleri sunar. Bu uygulamalarda yeni bulut belgeleri oluşturmak, dosyalarınızın hem otomatik olarak kaydedilmesini hem de internet erişimi olan herhangi bir cihazdan erişilebilir olmasını sağlar ve bu da hem veri güvenliği hem de esneklik sağlar.
Bu en iyi uygulamaları hayata geçirerek, değerli Photoshop çalışmanızı kaybetme riskini büyük ölçüde azaltabilirsiniz.
Sonuç
Adobe Photoshop, grafik tasarımcılar, fotoğrafçılar ve sanatçılar için temel bir araç olarak öne çıkar. Ancak, ileri yeteneklerine ve yaygın kullanımına rağmen, Photoshop beklenmedik çökme ve dosya kayıplarına karşı bağışık değildir. Bu makalede, bir Mac üzerinde kaydedilmemiş veya yanlışlıkla silinmiş Photoshop dosyalarını etkili bir şekilde geri almak için çeşitli yöntem ve araçları açıkladık. Bu kurtarma yöntemlerini önleyici tedbirlerle birleştirerek, yaratıcı akışınızın kesintisiz kalmasını ve değerli çalışmalarınızın korunmasını sağlayabilirsiniz.
SSS:
- Finder açın ve menüden Git ‘yi seçin.
- Klasöre Git seçin, iletişim kutusuna /tmp yazın ve Git ‘ye tıklayın.
- Photoshop Geçici ile başlayan klasörleri veya dosyaları arayın.
- Geçici dosya olduklarından emin olmak için .tmp uzantısına sahip öğeleri sildiğinizden emin olun.
- Uygulamalar -> Yardımcı Program klasöründen Terminal uygulamasını açın.
- Mac’inizin geçici klasörünü açmak için açık /tmp komutunu yazın.
- Photoshop geçici dosyaları Photoshop Geçici kelimeleriyle başlayacak, ardından numaralar ve .tmp gelecektir.
~/Library/Application Support/Adobe/Adobe Photoshop /AutoRecover
Sistem sürücünüzün C: olduğu bir Windows’ta, Photoshop otomatik kaydetme dosyalarının konumu şudur:
C:\Users\\AppData\Roaming\Adobe\Adobe Photoshop \AutoRecover
AutoRecover klasöründeki dosyaların, Photoshop’un beklenmedik bir şekilde kapanması veya çökmesi durumunda kurtarma için özel olarak olduğunu belirtmek önemlidir. Normal koşullar altında bu klasöre manuel olarak erişmeye gerek yoktur.






