
Hai urgente bisogno di dati da un Mac con lo schermo rotto? Se il disco e altri componenti interni del Mac funzionano ancora, hai alcune opzioni per recuperare i tuoi file. Ma poiché non puoi vedere nulla, dovrai utilizzare uno o una combinazione di metodi altamente specifici che non vengono spesso menzionati negli articoli generici sul recupero dei dati.
Questa guida contiene tutte le informazioni e le risorse necessarie per portare a termine l’operazione. Continua a leggere per imparare come recuperare file da un MacBook con schermo rotto utilizzando utility integrate e di terze parti. Continua a leggere!
Indice
Cosa ti Serve per Recuperare i Dati da un Macbook con lo Schermo Rotto
È più difficile recuperare i dati da un Mac con lo schermo rotto per un solo motivo: non c’è interfaccia . Fortunatamente, ci sono diversi modi per aggirare questo problema purché tu abbia gli strumenti appropriati. Ecco una breve lista dell’attrezzatura che potresti necessitare per il processo di recupero.
- Schermo esterno. Un monitor esterno o display ti permetterà di avviare e navigare visivamente nel tuo Mac, concedendoti l’accesso ai tuoi file e al sistema direttamente.
- Un altro Mac. Se hai un altro Mac disponibile, puoi accedere al tuo Mac guasto come dispositivo di archiviazione esterno. Questo consente anche l’accesso diretto ai tuoi file (ma non al tuo sistema).
- Dispositivo di archiviazione esterno. Assicurati di avere un dispositivo di archiviazione esterno che abbia abbastanza spazio per tutti i file del tuo Mac.
5 Metodi per Recuperare Dati da un Mac con lo Schermo Rotto
In questa sezione, copriamo 5 metodi per recuperare dati da un Mac con lo schermo rotto. Alcuni metodi richiedono strumenti aggiuntivi per funzionare, quindi assicurati di leggere attentamente l’introduzione di ciascuna sezione.
Metodo 1: Collega il tuo Mac a un Display Esterno
Se ne hai uno, puoi collegare lo schermo rotto del tuo MacBook a un monitor o display esterno. Una volta accesi sia il tuo display che il tuo Mac, il computer dovrebbe rilevare automaticamente il display.
Finché il disco di sistema e le porte funzionano, dovresti essere in grado di copiare i tuoi dati su un dispositivo di archiviazione esterno come faresti normalmente.
E se sei un utente Apple Silicon, dovresti ora essere in grado di accedere a Condividi disco, che è l’equivalente aggiornato del Target Disk Mode. Questo è utile se desideri trasferire i tuoi file direttamente su un altro Mac.
Metodo 2: Trasferisci i Tuoi Dati su un Altro Mac Utilizzando la Modalità Disco di Destinazione
Modalità Disco di Destinazione è una funzione su Mac che lo trasforma in un dispositivo di archiviazione esterno leggibile. Quando è abilitata, puoi collegare il tuo Mac a un altro Mac e copiarne i dati come faresti con un HDD esterno.
Info: La modalità Target Disk non è disponibile per i Mac con M1 e modelli successivi a causa delle nuove misure di sicurezza implementate. Il suo equivalente su Apple Silicon, Condividi Disco, richiede di navigare visivamente in Modalità di Recupero per poterla accedere. Prova altre soluzioni oppure utilizza Condividi Disco in combinazione con Metodo 1.
Ciò che rende la Modalità Disco di Destinazione particolarmente utile per i Mac con schermi rotti è che non è necessaria l’interfaccia per accedervi. È sufficiente la tastiera. Ecco come:
Passo 1. Collega il Mac guasto a un Mac funzionante.
Passaggio 2. Premi e tieni premuto il tasto T, poi accendi il Mac rotto.
Passaggio 3. Una volta che il tuo Mac danneggiato è stato avviato correttamente in Modalità disco di destinazione, apparirà un’icona del disco sul Desktop del Mac funzionante (e nella barra laterale del Finder). Aprilo e inizia a copiare i tuoi file in una posizione sicura sul Mac funzionante.
Una volta terminato il trasferimento dei file, trascina l’icona del disco sull’icona della cartella Cestino, che si trova solitamente sul lato destro del dock. Poi, premi il pulsante di accensione sul tuo Mac danneggiato per spegnerlo.
Metodo 3: Scarica i tuoi file da iCloud
Se hai abilitato iCloud sul tuo Mac, dovresti avere una copia della tua directory di iCloud Drive, nonché di eventuali file e cartelle in essa contenuti – online. Puoi accedervi tramite iCloud web su qualsiasi browser e, soprattutto, su qualsiasi dispositivo.
Passo 1. Apri qualsiasi browser su un altro Mac o PC.
Passaggio 2. Accedi a iCloud.com.
Passaggio 3. Esplora la pagina per accedere a foto, video, mail, note, file di iCloud Drive, promemoria e tutto il resto sincronizzato con iCloud. Per questa demo, apriremo iCloud Drive.
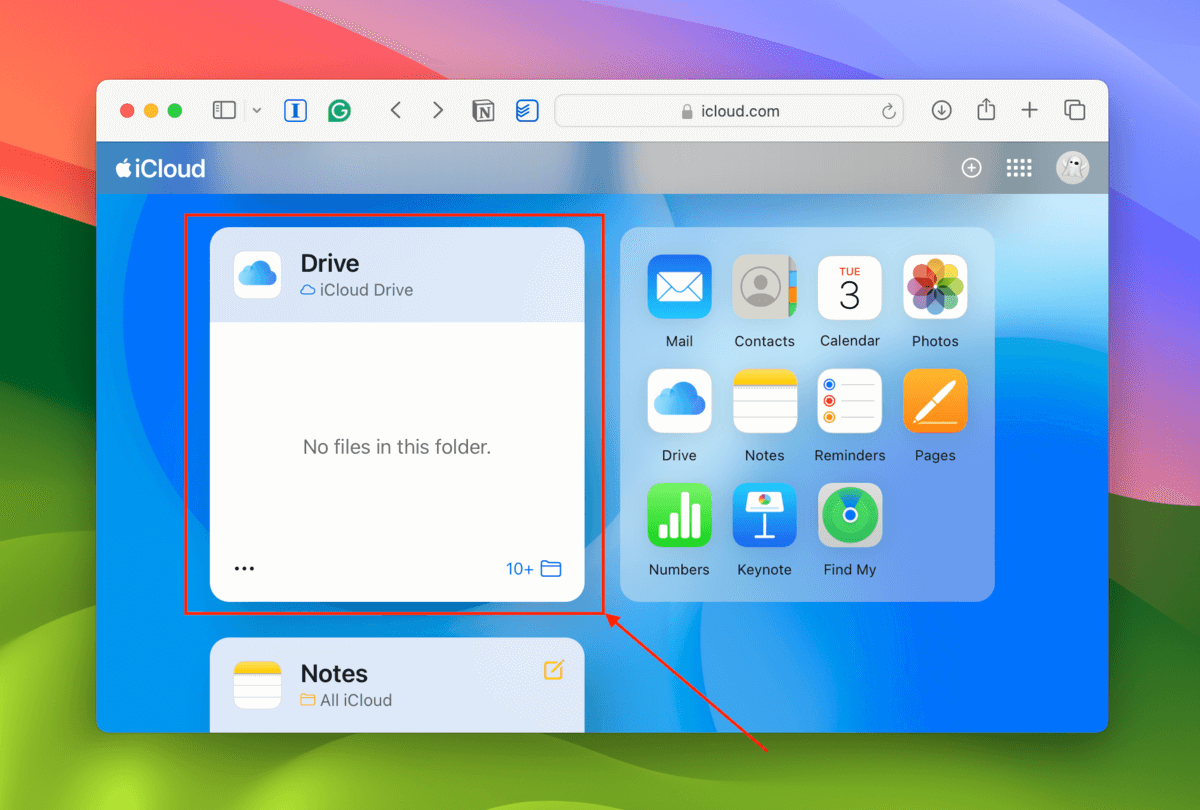
Passaggio 4. Clicca sul file o sulla cartella che desideri scaricare. Poi, clicca sull’icona Pulsante di download (icona della nuvola). Per selezionare più elementi, tieni premuto il tasto Maiusc (selezione multipla per gruppo) o il tasto Comando (selezione multipla per singolo file) mentre clicchi su ciascun elemento.
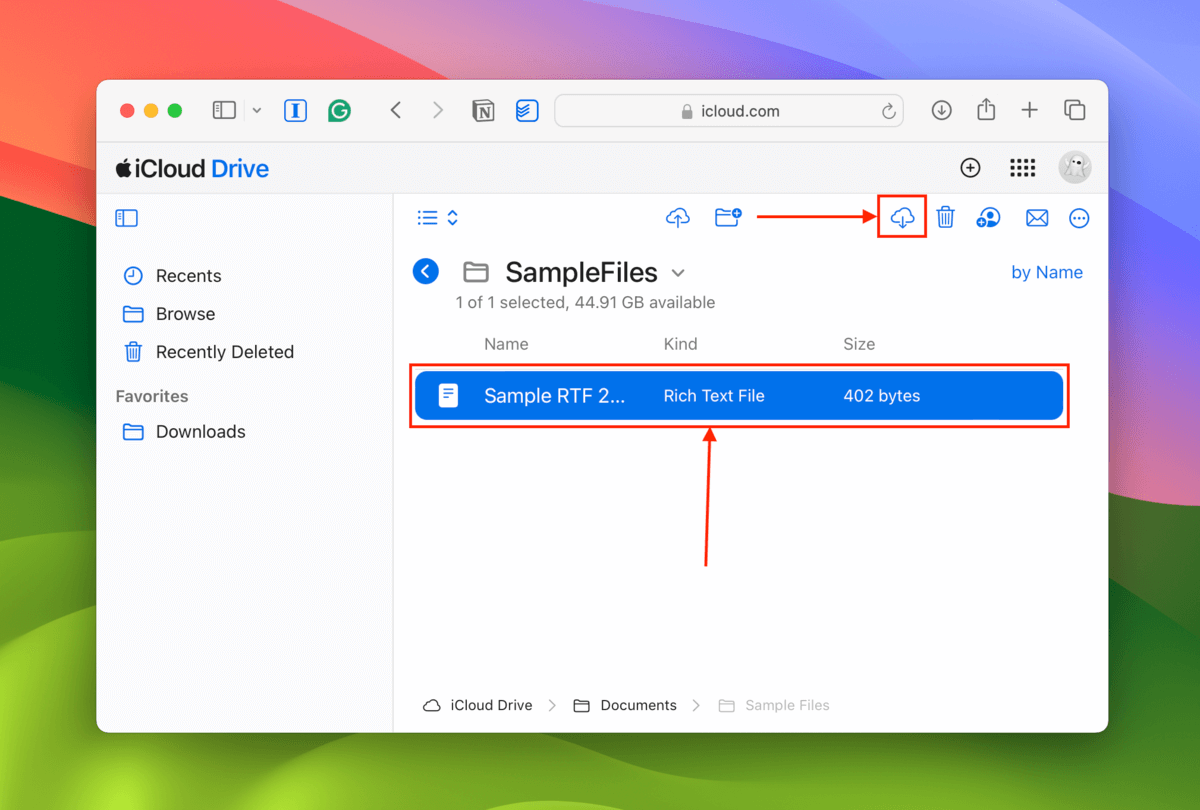
Metodo 4: Scansiona Il Tuo Disco Di Time Machine Con Software Di Recupero Dati
Se hai eseguito il backup del tuo Mac con Time Machine, puoi utilizzare un software di recupero dati per scansionare il disco ed estrarre direttamente i dati di backup.
Per questa dimostrazione, utilizzeremo un’app di recupero dati chiamata Disk Drill perché offre uno strumento di scansione appositamente progettato per i dischi Time Machine, una funzione che molti software di recupero dati non offrono. Inoltre, dispone di una prova gratuita che consente di visualizzare in anteprima i file quanto si desidera per assicurarsi che funzionino prima di acquistare la licenza del software.
Passo 1. Collega il tuo disco di Time Machine a un Mac funzionante.
Passaggio 2. Scarica e installa Disk Drill sul Mac funzionante.
Passaggio 3. Nella barra laterale sinistra, fai clic su Time Machine . Quindi, fai clic su Importa backup di Time Machine e seleziona il backup che desideri ripristinare dal tuo drive Time Machine.
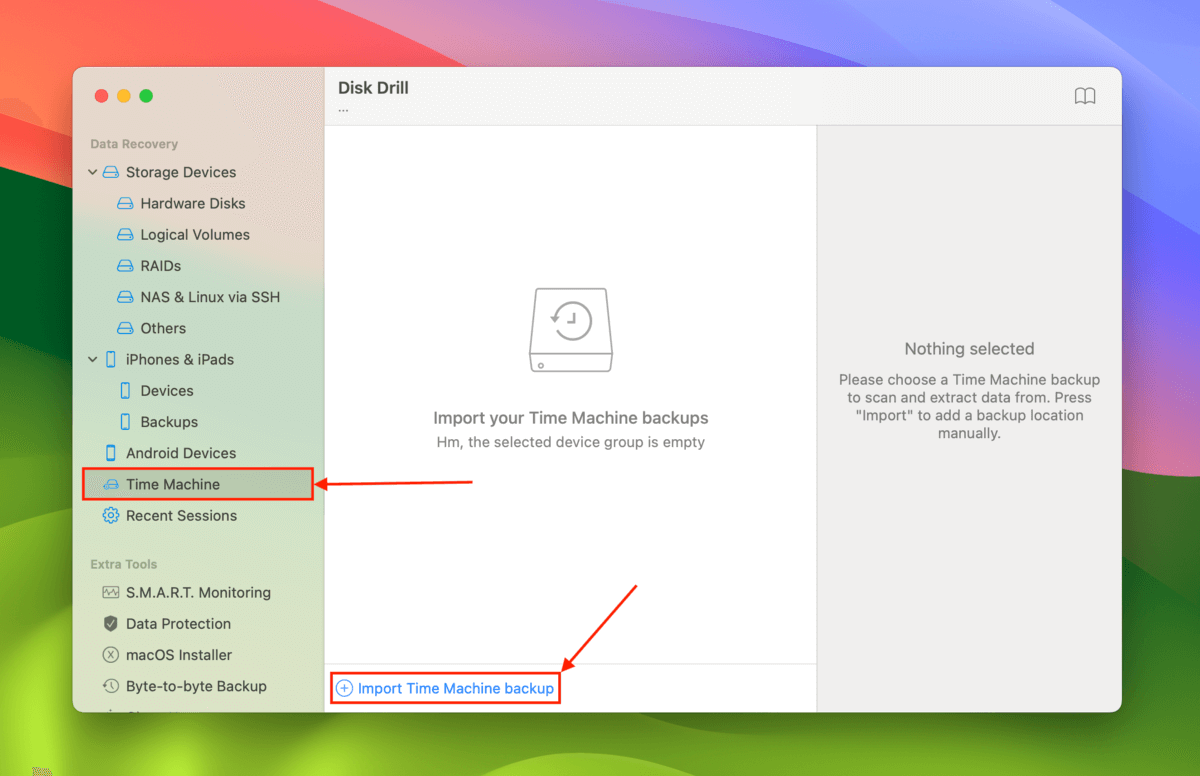
Passaggio 4. Seleziona il backup di Time Machine e fai clic su Cerca dati persi e fai clic su Esamina gli elementi trovati una volta completato.
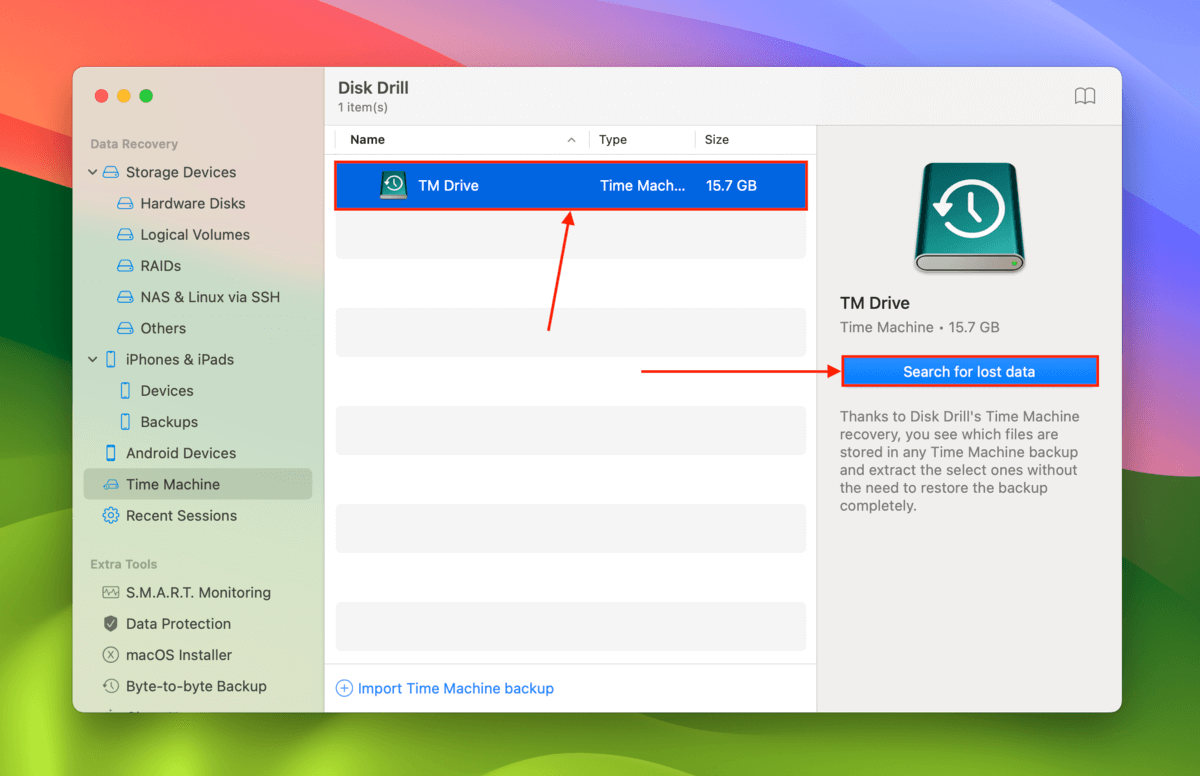
Step 5. Puoi utilizzare il filtri nella barra laterale a sinistra così come il strumento di ricerca per trovare file e cartelle specifici – cliccando su un file verrà visualizzata l’anteprima sulla destra. Puoi anche sfogliare diversi backup utilizzando il strumento di selezione del backup nella parte superiore della finestra. Infine, seleziona le caselle accanto ai file e alle cartelle che desideri ripristinare e clicca su Recupera.
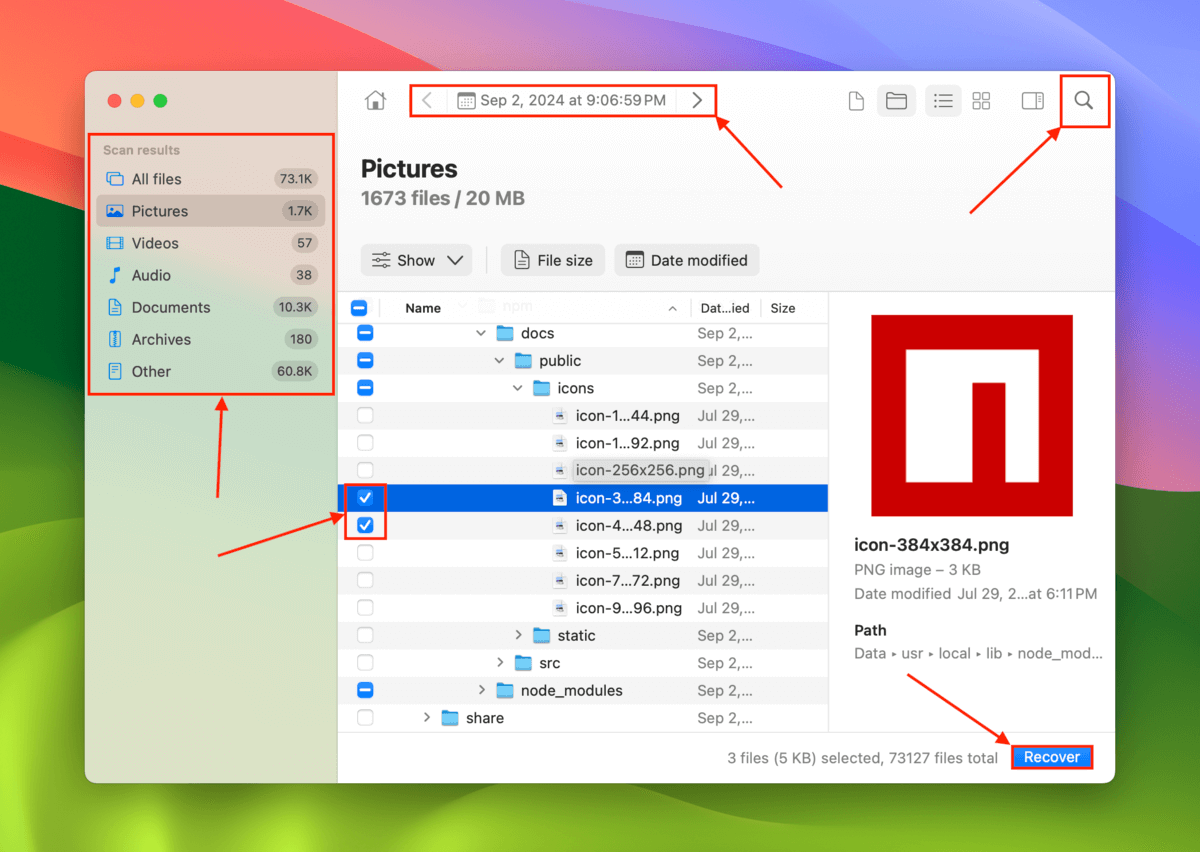
Fase 6. Scegli una posizione sul Mac funzionante dove desideri che Disk Drill salvi i file recuperati. Infine, fai clic su Avanti .
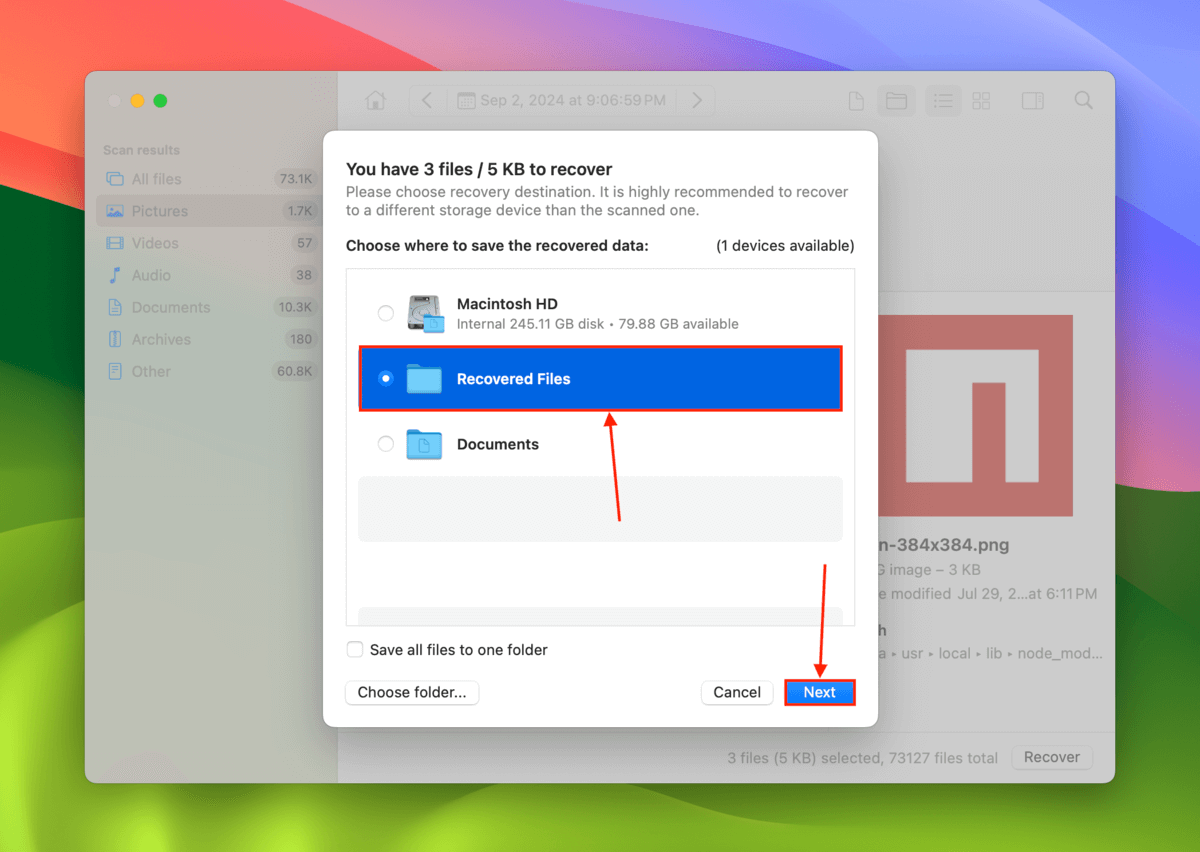
Metodo 5: Invia il tuo Mac a un servizio professionale di recupero dati
Se i Metodi 1-4 non hanno funzionato o preferisci avere un aiuto professionale per recuperare i tuoi file, considera l’invio del tuo Mac a un servizio professionale di recupero dati.
I servizi professionali di recupero dati sono aziende che ripristinano i tuoi dati gratuitamente. Sebbene non possano riparare il tuo Mac, sono attrezzati per eseguire operazioni di recupero avanzate sull’unità del tuo Mac senza causare ulteriori danni.
Sono anche l’UNICA soluzione praticabile se il disco del tuo Mac è stato anche danneggiato fisicamente quando lo schermo si è rotto. Se non hai mai provato a utilizzare un servizio professionale di recupero dati in passato, ecco cosa cercare:
- Nessun dato – nessun costo Scegli un negozio che offra una “Garanzia Nessun Dato – Nessun Costo”, il che significa che paghi solo la loro tariffa se recuperano i dati che hai richiesto originariamente. In genere devi approvare un elenco di file prima che procedano con l’operazione di recupero.
- Camera bianca Classe 100 (richiesta) Una camera bianca è una struttura che filtra minuscole particelle che possono danneggiare i componenti interni di un dispositivo di archiviazione. Normalmente diremmo che è facoltativo, ma c’è la possibilità che il negozio aprirà il tuo Mac per accedere al tuo disco – specialmente se rilevano danni interni.
- Sconti sulla spedizione Molti negozi offrono spedizione gratuita (solo in entrata) così come un dispositivo di archiviazione gratuito per i dati recuperati. Grandi negozi come ACE Data Recovery forniscono anche parti di ricambio gratuite nel caso in cui il disco del tuo Mac sia fisicamente danneggiato.
- Recensioni autentiche recenti Controlla Google, TrustPilot, Yelp e altre piattaforme di feedback per recensioni dei clienti. Assicurati che siano specifiche per la filiale a cui stai pensando di inviare il tuo Mac.
- Autorizzazione Apple Alcuni servizi di recupero dati sono direttamente autorizzati da Apple, il che può comportare vantaggi (come sconti sulla spedizione).
È rotto qualcosa di più del solo schermo?
Se il tuo Mac non ha solo lo schermo rotto ma è anche affetto da danni logici, ci sono altri modi per ripristinare i tuoi dati. Abbiamo guide su come recuperare dati da Mac bloccati sul logo Apple e persino da dischi rigidi di MacBook morti. Tuttavia, probabilmente avrai bisogno di utilizzare un monitor esterno per eseguire i metodi di recupero consigliati.






