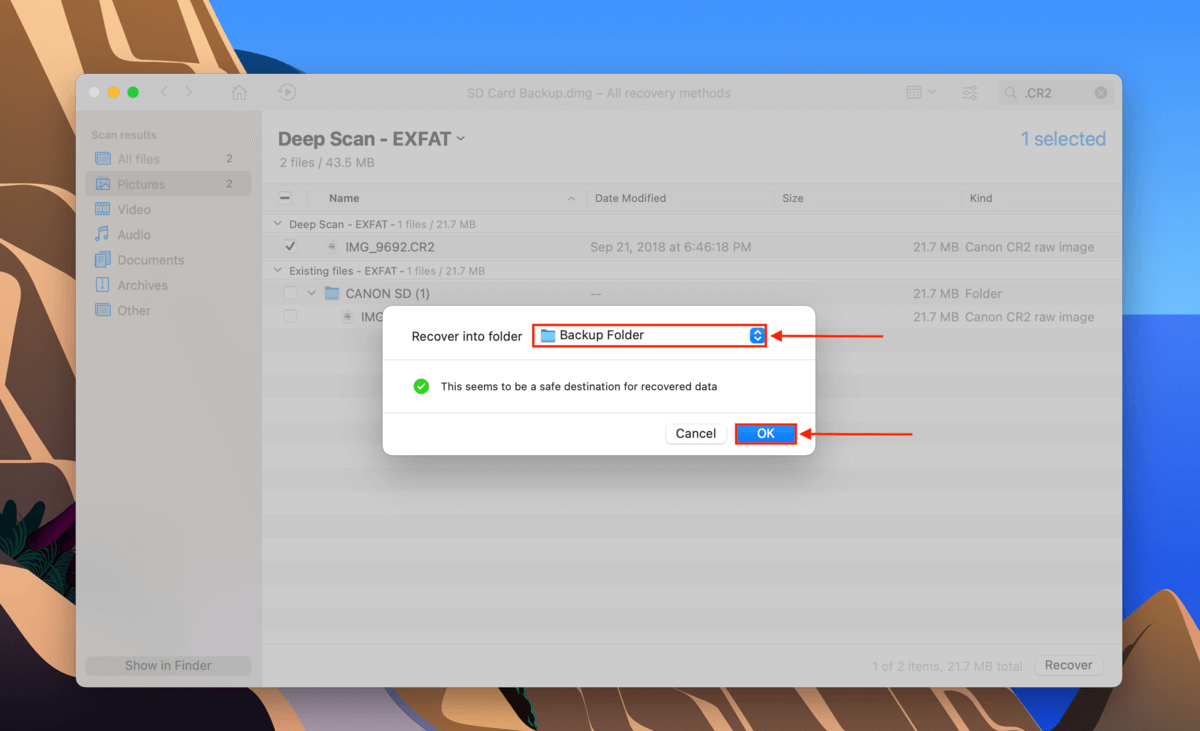Cet article est le guide ultime pour vous aider à importer des photos (et des vidéos) depuis votre carte SD vers un Mac. Et lorsque les choses ne se passent pas comme prévu, nous parlons également des problèmes courants qui peuvent vous empêcher d’importer des photos et comment les résoudre.
Enfin, il y a des cas où votre carte SD est corrompue ou endommagée, ce qui vous met en danger de perte de données tôt ou tard. Nous vous aiderons à sécuriser vos données avant que cela ne se produise, ou à les récupérer dans le pire des cas. Continuez à lire.
Comment importer des photos d’une carte SD sur Mac
Vous trouverez ci-dessous 3 étapes simples pour transférer des photos de votre carte SD vers un Macbook Pro (ou tout autre Mac) en utilisant l’application Photos :
Étape 1. Assurez-vous que votre carte SD est correctement connectée à votre Mac, puis ouvrez l’application Photos (Finder > Applications > Photos).
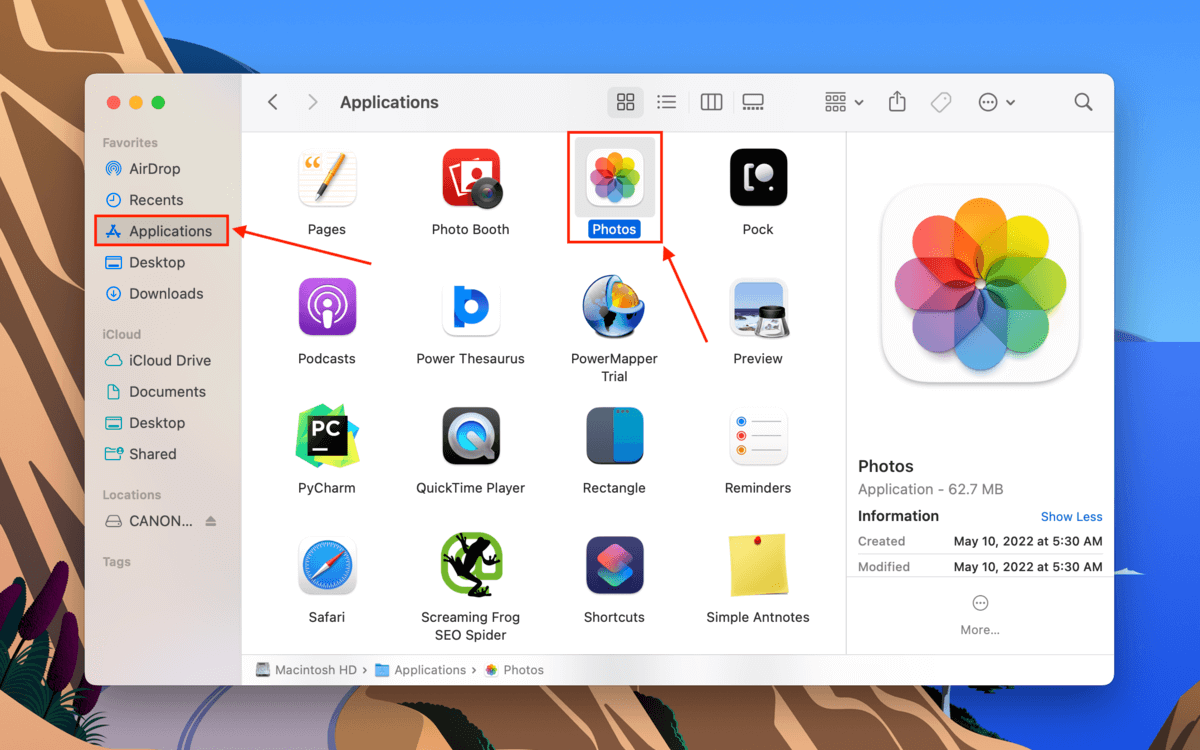
Étape 2. Dans la barre de menu, cliquez sur Fichier > Importer.
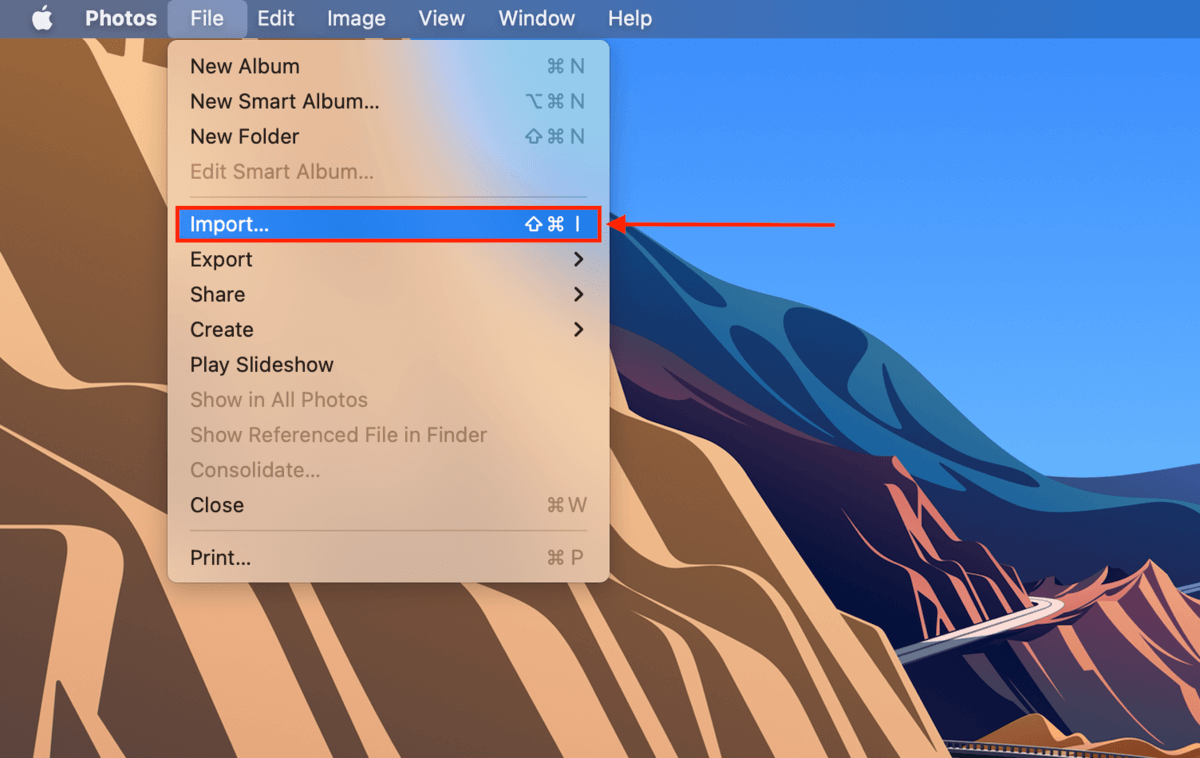
Étape 3. Dans la fenêtre qui apparaît, sélectionnez votre carte SD dans la barre latérale gauche. Ensuite, sélectionnez les fichiers que vous souhaitez importer et cliquez sur “Importer” pour charger vos photos depuis votre carte SD vers l’application Photos.

Que faire si les photos ne s’importent pas depuis la carte SD
Si vos photos ne s’importent pas de votre carte SD après avoir suivi les étapes ci-dessus, commençons à dépanner votre carte SD. Ci-dessous, un tableau des scénarios les plus courants où les photos ne s’importent pas de votre carte SD, ainsi que les solutions correspondant à chaque problème unique.
| Problème | Résumé | Solution |
| 🔌 Ports ou connecteurs défectueux | Les ports et connecteurs peuvent devenir défectueux à cause de la poussière et des débris. | Vous pouvez essayer d’utiliser un chiffon en microfibre sec pour les nettoyer. Si cela ne fonctionne toujours pas, essayez d’autres ports, connecteurs, ou même un autre Mac. |
| ⚙️ Paramètres de la carte SD | Si votre carte SD est verrouillée, vous pourriez voir un message indiquant “Cette carte ne peut pas être modifiée” ou quelque chose de similaire. | Éjectez votre carte SD et vérifiez le côté gauche de la carte physique pour un verrou coulissant. Faites-le glisser vers le haut pour la déverrouiller et essayez à nouveau. |
| 🎞️ Mauvais format d’image | L’application Photos prend en charge HEIF, JPEG, PNG, GIF et TIFF. Vous pouvez également importer des vidéos depuis votre carte SD vers Mac (HEVC et MP4). La plupart des formats RAW populaires sont également pris en charge – vous pouvez vérifier la liste complète ici. Vous pouvez rencontrer une erreur “Format/Fichier non pris en charge” pour les modèles de Mac plus anciens ou des formats propriétaires. | Essayez de mettre à jour macOS. Sinon, vous devrez peut-être convertir votre fichier. |
| 🗃️ Changements de format d’image | Si vous prenez des photos en RAW et JPEG et que vous importez votre carte SD, l’application Photos importe les photos de votre appareil photo sur Mac avec le format JPEG par défaut. | Si vous voulez que le fichier RAW soit le défaut à la place, ouvrez une photo dans l’application Photos et cliquez sur Modifier > Choisir l’image > Utiliser RAW comme Original. |
| 🗳️ Corruption | Votre carte SD peut être corrompue lorsqu’elle est infectée par un virus, affectée par un logiciel erratique, ou interrompue lors de la lecture et de l’écriture de données. Cela est généralement la cause si vous avez perdu des données lors du transfert de photos vers votre ordinateur. | Vous pouvez régler ce problème en formatant votre carte SD, mais vous devez d’abord récupérer et sauvegarder vos photos et vidéos. Plus d’informations dans la prochaine section. |
| 💥 Dommages physiques | Les cartes SD peuvent être endommagées par l’eau, des températures extrêmes, et des rayures causées par la poussière et les débris qui s’infiltrent. | Dans ce cas, il est préférable de l’envoyer à un centre de récupération de données professionnel pour éviter des dommages supplémentaires. |
Comment récupérer des photos perdues depuis une carte SD sur Mac
Dans le cas où votre carte SD a été corrompue, il ne s’agit que d’une question de temps avant de perdre des données (si ce n’est déjà fait). Et plus vous utilisez une carte SD corrompue, plus le problème s’aggrave. La solution consiste à « cloner » votre carte SD. Nous pouvons ensuite utiliser en toute sécurité un logiciel de récupération de données pour extraire et reconstruire (si nécessaire) soigneusement les photos et autres données à partir du clone.
Pour cet article, nous utiliserons un logiciel de récupération de données appelé Disk Drill. Il dispose des deux outils dont nous avons besoin : une “sauvegarde basée sur l’image” (ou une fonctionnalité de clonage) et la récupération de données. Cela rend les choses beaucoup plus faciles à suivre pour les débutants.
Étape 1. Assurez-vous que votre carte SD est connectée à votre ordinateur, puis télécharger et installez Disk Drill.
Étape 2. Ouvrez Finder > Applications, puis double-cliquez sur Disk Drill.
![]()
Étape 3. Dans la barre latérale gauche, cliquez sur « Sauvegarde bit à bit ». Ensuite, sélectionnez votre carte SD dans la liste et cliquez sur « Créer une sauvegarde ». Si vous utilisez un lecteur de carte de type USB, votre carte SD peut apparaître comme « Périphérique de stockage général ».
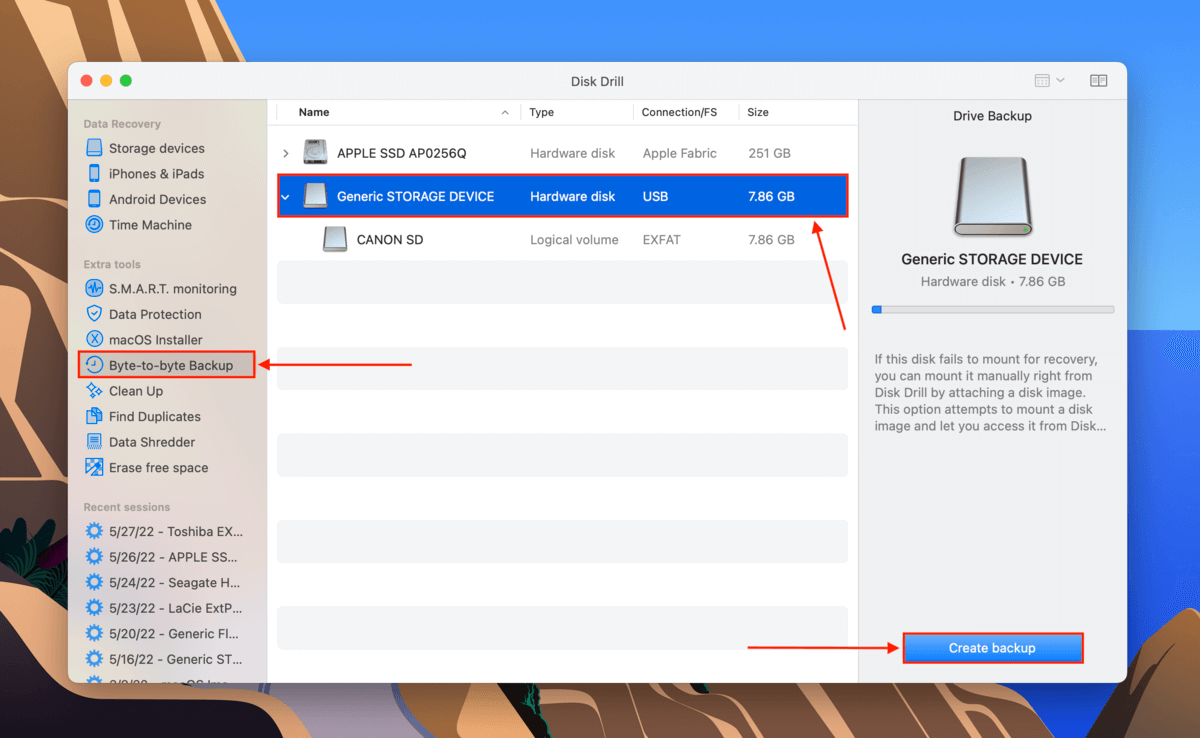
Étape 4. Dans la boîte de dialogue qui apparaît, utilisez le bouton déroulant pour sélectionner un emplacement sur votre ordinateur (pas sur votre carte SD) où Disk Drill enregistrera le fichier de sauvegarde. Ensuite, cliquez sur “OK”.
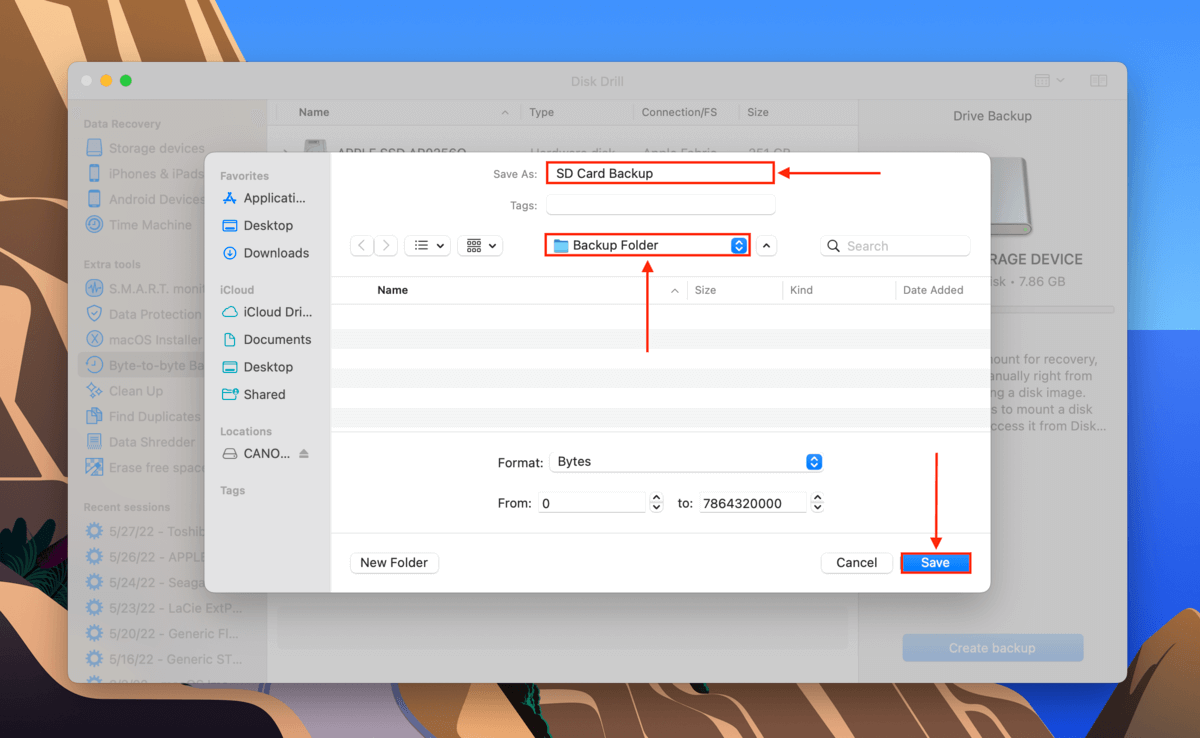
Étape 5. Double-cliquez sur le fichier que nous venons de sauvegarder pour le monter (vous pouvez cliquer sur “Afficher les résultats dans Finder” pour le trouver plus rapidement), puis cliquez sur le bouton d’accueil dans la fenêtre Disk Drill. Vous pouvez également éjecter et déconnecter votre carte SD de votre Mac à ce stade.
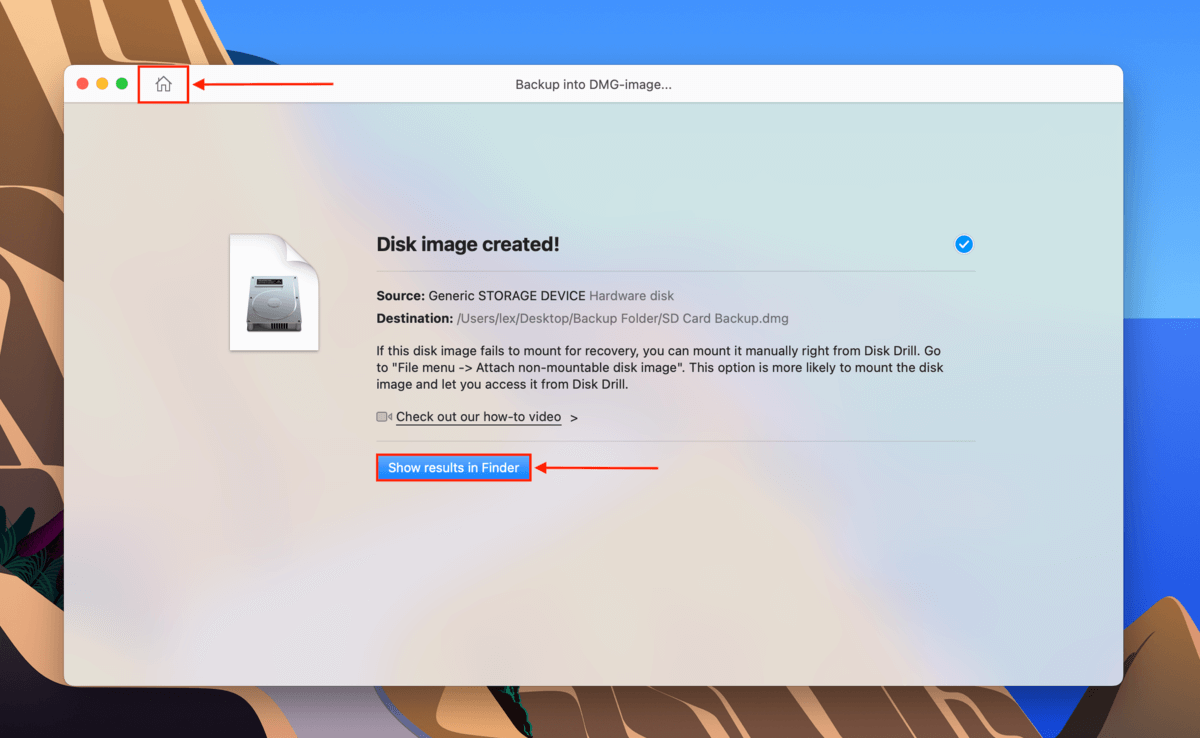
Étape 6. Dans la barre latérale gauche, cliquez sur « Périphériques de stockage ». Dans le volet central, sélectionnez votre fichier de sauvegarde (il doit avoir « Image disque » comme type). Ensuite, cliquez sur « Rechercher des données perdues ».
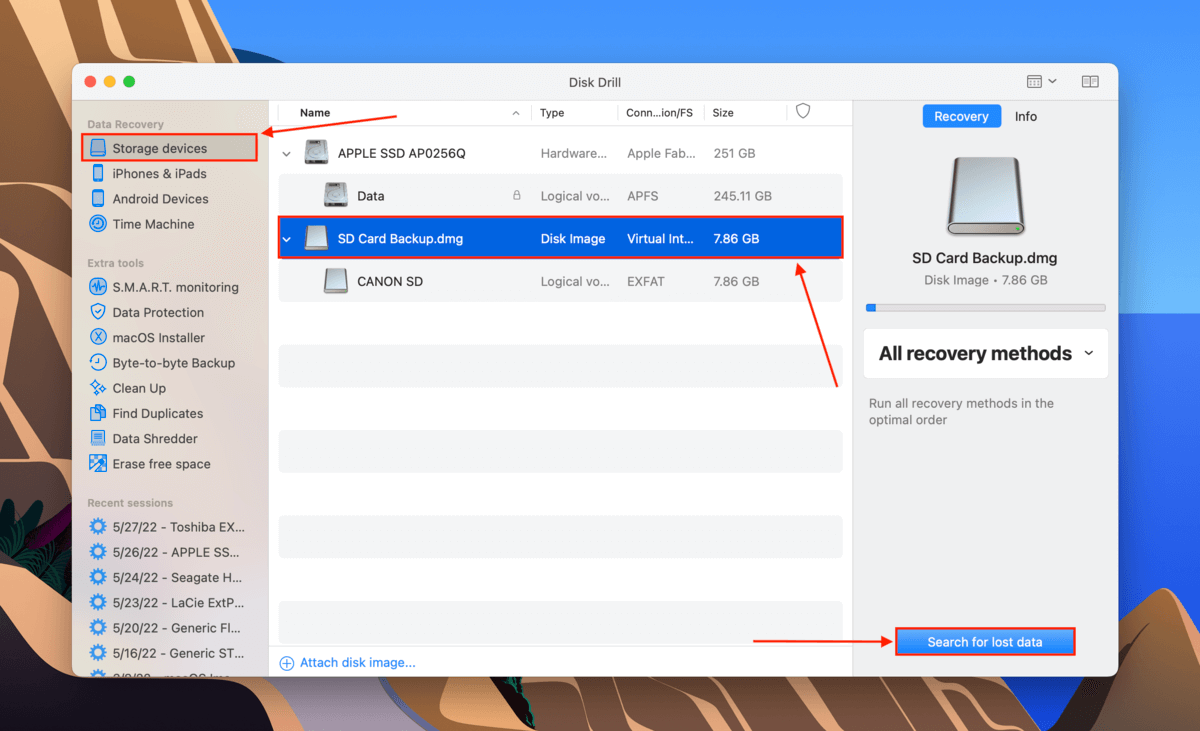
Étape 7. Attendez que Disk Drill termine son analyse, puis cliquez sur « Examiner les éléments trouvés » pour voir les résultats.

Étape 8. Utilisez la barre latérale gauche pour consulter les fichiers par type ou la barre de recherche dans le coin supérieur droit de l’écran pour filtrer les fichiers par nom ou extension.

Étape 9. Étant donné que les outils de récupération de données ne peuvent parfois pas récupérer les noms de fichiers exacts, il est recommandé de prévisualiser vos fichiers. Survolez avec votre pointeur de souris à droite de n’importe quel fichier et cliquez sur le bouton en forme d’œil qui apparaît.
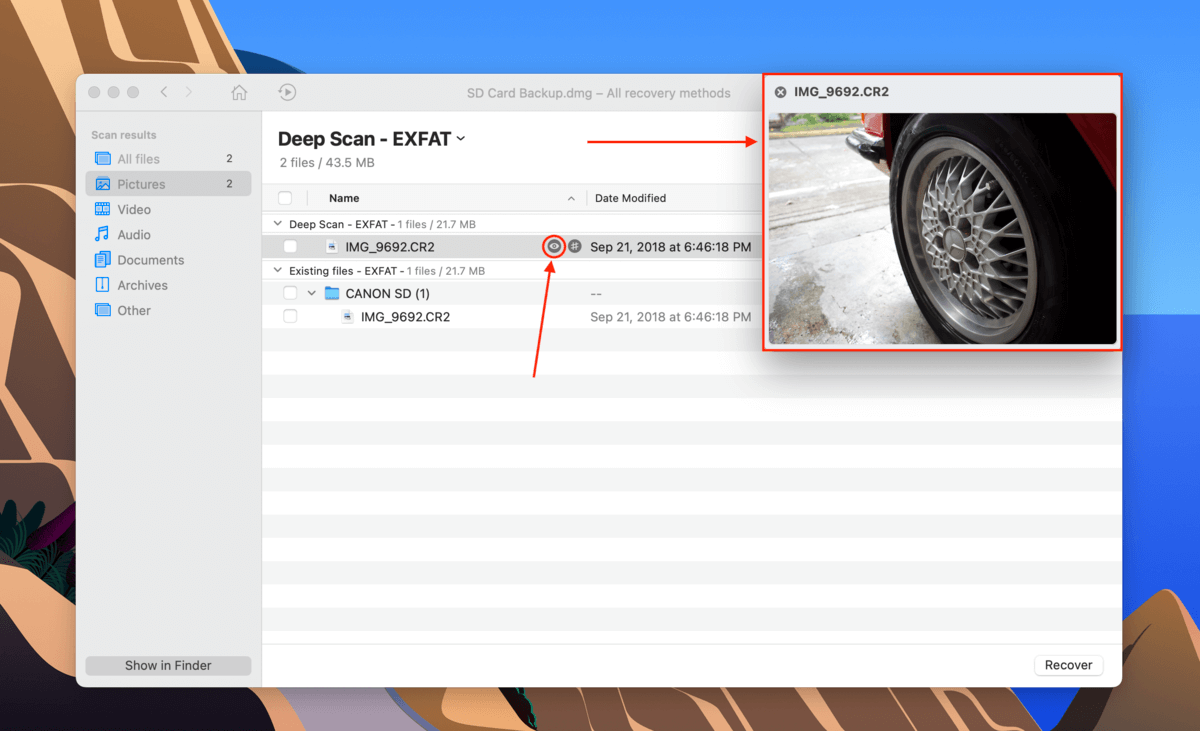
Étape 10. Cochez les cases à gauche des fichiers que vous voulez récupérer, puis cliquez sur « Récupérer ».
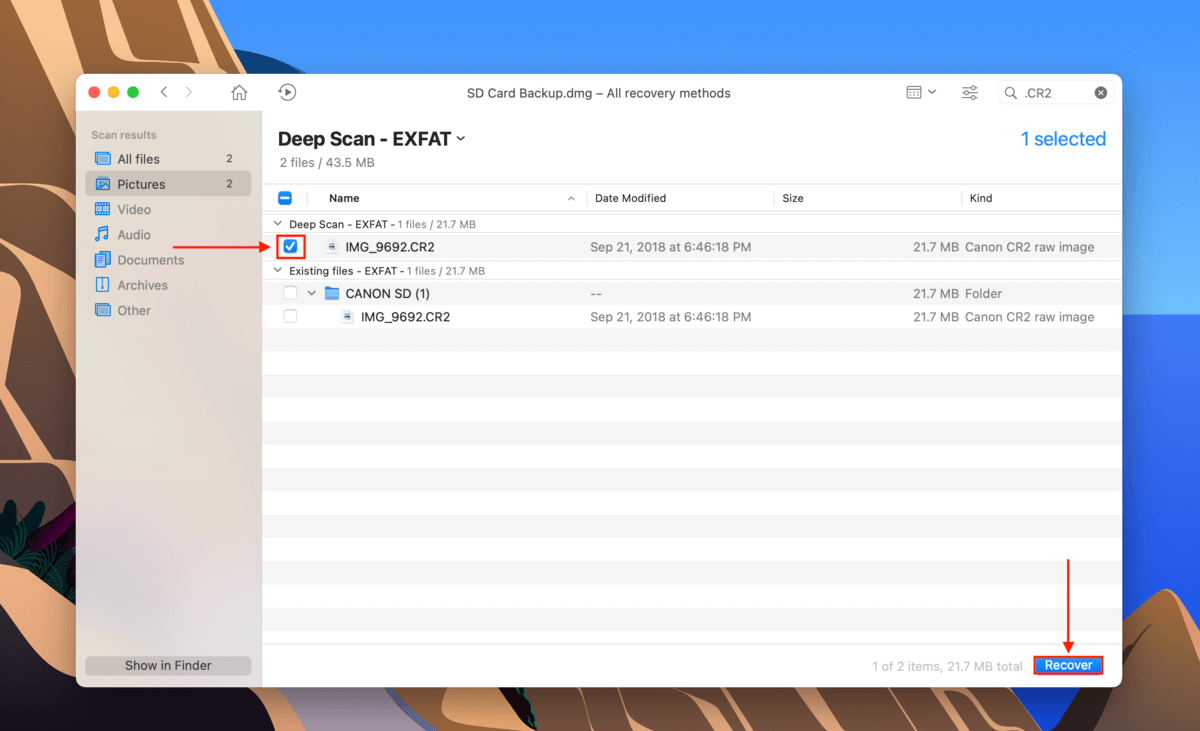
Étape 11. Utilisez le menu déroulant pour sélectionner un emplacement sur votre ordinateur (pas sur votre carte SD afin d’éviter l’écrasement des fichiers), puis cliquez sur “OK”.