
Casi todos los usuarios de Mac que han intentado solucionar al menos un puñado de problemas por sí mismos han recibido el consejo de reiniciar la NVRAM o SMC. A menudo, se recomienda restablecer la NVRAM y el SMC para solucionar problemas de batería, disco, y más.
Pero sorprendentemente, muchos artículos y tutoriales en video omiten una información importante: ¿restablecer NVRAM o SMC elimina datos en Mac? En este artículo, respondo a esta pregunta críticamente importante para ayudarte a decidir si deberías proceder con estos restablecimientos.
Tabla de Contenidos
Explicación de los reinicios de NVRAM y SMC: qué hacen (y qué no hacen)
Vamos a desglosar qué son realmente NVRAM y SMC para que puedas entender mejor qué hacen:
NVRAM (Memoria de Acceso Aleatorio No Volátil)
La NVRAM es una pequeña cantidad de memoria que se encuentra en las Macs con procesadores Intel (las Macs con Apple Silicon no tienen NVRAM dedicada) y se utiliza para almacenar ciertos ajustes para un acceso rápido, como la distribución del teclado o la configuración de la zona horaria. Lo especial de esta memoria es que es no volátil, por lo que los datos almacenados en ella permanecen intactos incluso cuando apagas tu Mac, algo que no se puede decir de la RAM regular.
Aquí se explica cómo restablecer la NVRAM en una Mac con procesador Intel:
- Apaga tu Mac.
- Enciéndelo e inmediatamente presiona y mantén presionadas estas cuatro teclas juntas: Opción, Comando, P y R.
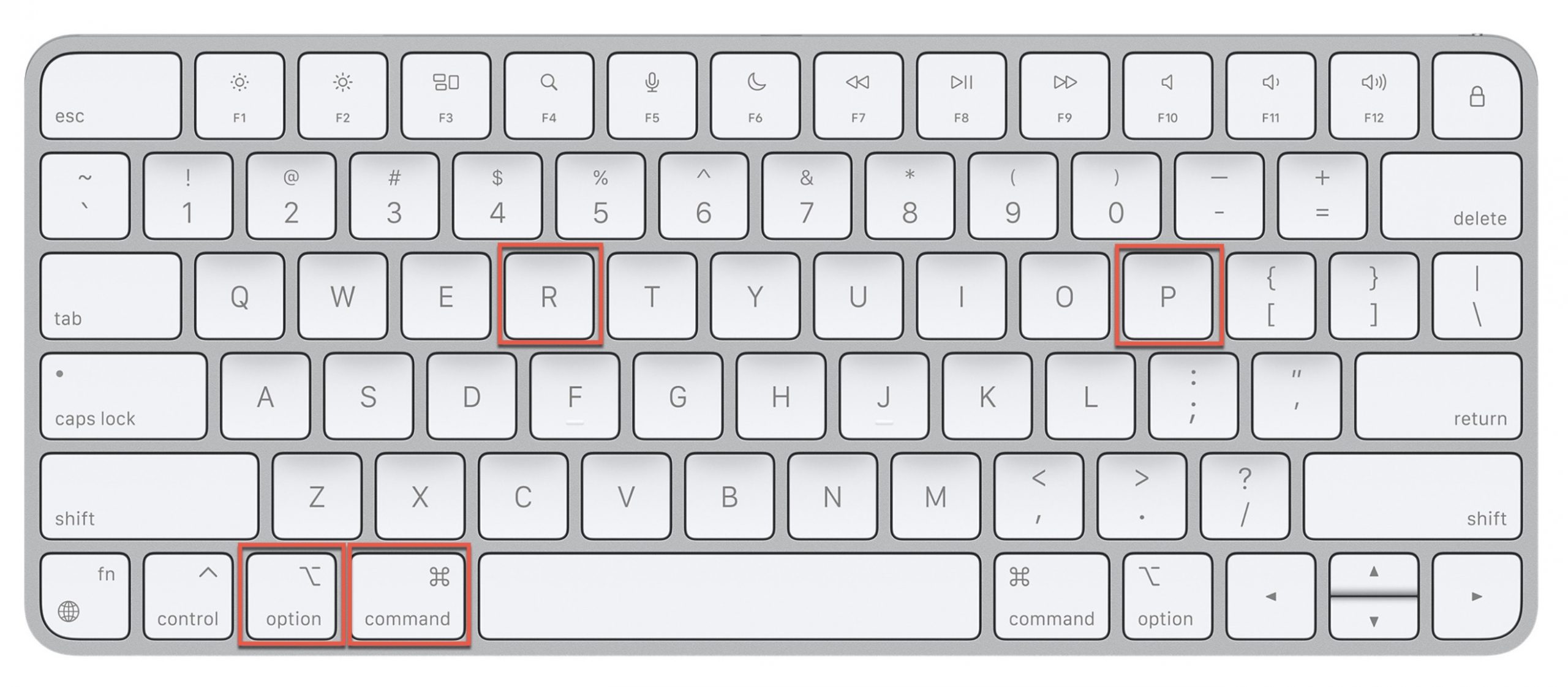
- Mantén las teclas presionadas durante unos 20 segundos. Tu Mac podría parecer que se reinicia durante este tiempo.
- Suelta las teclas cuando escuches el segundo sonido de inicio o veas que el logotipo de Apple aparece y desaparece por segunda vez.
SMC (Controlador de Gestión del Sistema)
SMC es un chip en las Macs basadas en Intel que se encarga de gestionar diversas funciones de bajo nivel de tu computadora, como la gestión de energía, la carga de la batería o la gestión térmica, por dar algunos ejemplos. Las Macs con procesadores Apple Silicon (como el M1, M2 o M3) no tienen el chip SMC. En su lugar, estas funciones están integradas en el propio procesador Apple Silicon.
Puedes seguir estos pasos para restablecer tu SMC en una Mac con tecnología Intel:
- Apaga tu MacBook.
- Presiona y mantén presionado el botón de encendido durante al menos 10 segundos, luego suéltalo.
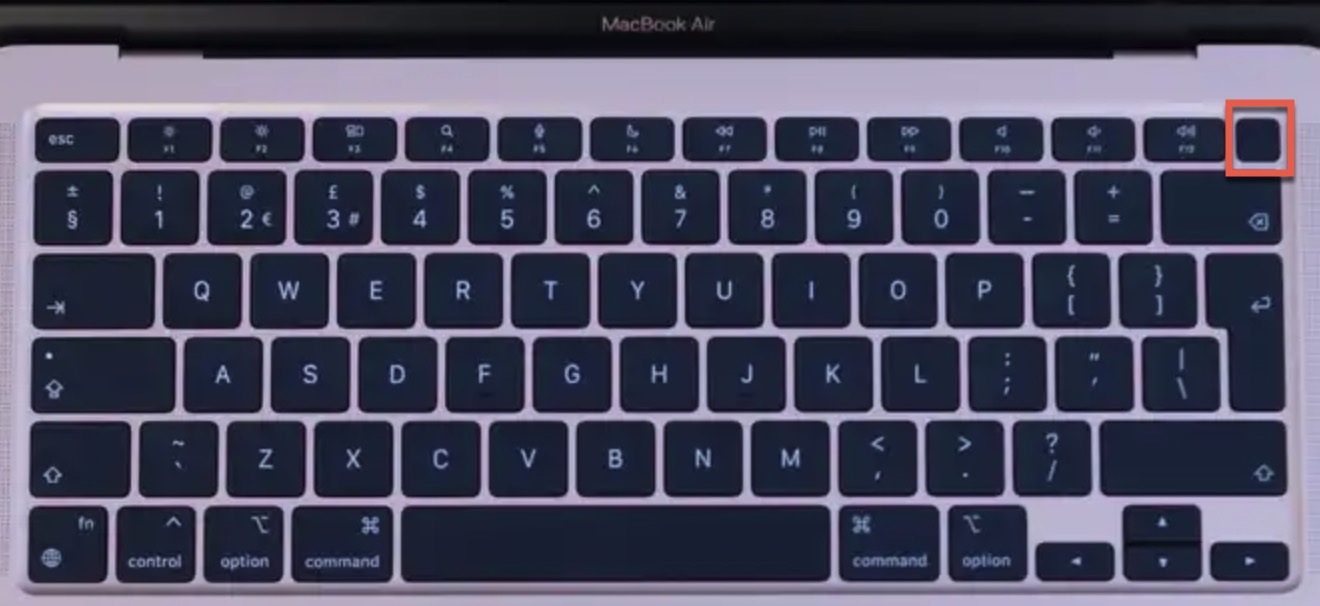
- Espera unos segundos, luego presiona el botón de encendido para encender tu Mac.
Qué sucede cuando restableces tu NVRAM
Cuando realizas un reinicio de NVRAM, restauras configuraciones como la distribución de teclado y configuraciones de zona horaria mencionadas anteriormente, pero también el volumen del altavoz, la resolución de la pantalla y más, a sus valores predeterminados.
Tu Mac entonces relanzará ciertos procesos de bajo nivel basados en los nuevos valores (predeterminados), que, con suerte, solucionarán algunos problemas.
Dado que restablecer el NVRAM no afecta tus datos personales, documentos o aplicaciones instaladas, no experimentarás ninguna pérdida de datos en absoluto.
En realidad, puedes ver todo lo que está actualmente almacenado en tu NVRAM (y todo lo que potencialmente será eliminado) usando un simple comando de terminal:
nvram -xp
Así es como se ve la salida en mi máquina (estoy mostrando solo una pequeña parte de la salida):
david@Davids-MacBook-Air ~ % nvram -xp
…
ServiciosDeUbicaciónHabilitados
AQ==
SystemAudioVolume
gA==
SystemAudioVolumeExtension
BwI=
auto-boot
dHJ1ZQ==
bluetoothExternalDongleFailed
AA==
bluetoothInternalControllerInfo
AAAAAAAAAAAckYDTZ1M=
boot-image-last
YmQ5MDEwMDAwOjgwMDAwMDAw
boot-note
IAAAAAAAAAC33+SWAAAAAMD8nwkIAAAA
…
Como puedes ver, hay entradas como “SystemAudioVolume” y “SystemAudioVolumeExtension”. Estas corresponden a la configuración de volumen actual de tu Mac. La entrada “LocationServicesEnabled” nos dice si has permitido que las aplicaciones usen tu ubicación. Incluso hay una entrada para “bluetoothInternalControllerInfo”, que almacena datos sobre las capacidades Bluetooth de tu Mac.
Todas estas configuraciones son lo que hacen que tu Mac sea exclusivamente tuyo en términos de configuración del sistema, pero realmente no tienen valor ni merecen preocuparse en cuanto a la pérdida de datos, así que puedes restablecer tu NVRAM cuando creas que podría ayudar a resolver un problema que estés experimentando.
Qué Sucede Cuando Realizas un Reinicio de SMC
Cuando restableces el Controlador de Gestión del Sistema (SMC), haces que todos los procesos responsables de la gestión del hardware de tu Mac se inicien de nuevo. Esto incluye procesos responsables de la gestión de energía, gestión de ventiladores e incluso gestión de video.
Al igual que al realizar un reinicio de NVRAM, absolutamente ningún dato de usuario se ve afectado durante un reinicio de SMC. Entonces, para responder a la pregunta: ¿el reinicio de SMC elimina datos? La respuesta es un rotundo no.
De hecho, los usuarios de Macs con Apple Silicon (que no tienen un chip dedicado) básicamente realizan un reinicio del SMC cada vez que reinician sus computadoras, y no los ves quejándose de la pérdida de datos después de hacer clic en la opción Reiniciar en el menú de Apple.
Cómo abordar problemas de datos después de restablecer NVRAM o SMC
Aunque los reinicios de NVRAM y SMC son procedimientos generalmente seguros, algunos usuarios han informado experimentar problemas de acceso a datos o problemas de arranque después de realizarlos. Aquí hay dos ejemplos:
- En este hilo de discusión de Apple, un usuario informó que después de restablecer la NVRAM, su disco duro se corrompió y no pudo arrancar.
- Otro usuario en este hilo descubrió que después de un restablecimiento de NVRAM, su disco duro de respaldo ya no aparecía en Finder, aunque era visible en la Utilidad de Discos.
Si bien ejemplos como estos pueden sugerir que los reinicios de NVRAM y SMC pueden, de hecho, causar pérdida de datos, eso nunca es lo que realmente está sucediendo. En cambio, la causa real es, según mi amplia experiencia, casi siempre un problema de hardware o corrupción del sistema de archivos.
Pero independientemente de cuál sea la causa real, tus pasos deben ser siempre los mismos y comenzar con la recuperación de todos los archivos importantes del disco duro afectado utilizando software de recuperación de datos, porque el disco podría fallar en cualquier momento.
Recomiendo Disk Drill por su excelente rendimiento y su impresionante facilidad de uso. Aquí hay una guía rápida sobre cómo usarlo para la recuperación de datos:
- Descargar e instala Disk Drill en un Mac que funcione.

- Conecta tu disco problemático a este Mac (si es un disco interno, puede que necesites usar Modo de Disco de Destino).
- Inicia Disk Drill y selecciona el disco afectado.
- Haz clic en “Buscar datos perdidos” para comenzar el proceso de escaneo.

- Una vez que el escaneo esté completo, previsualiza los archivos encontrados y selecciona los que deseas recuperar.

- Elige una ubicación segura (en un disco diferente) para guardar los archivos recuperados.
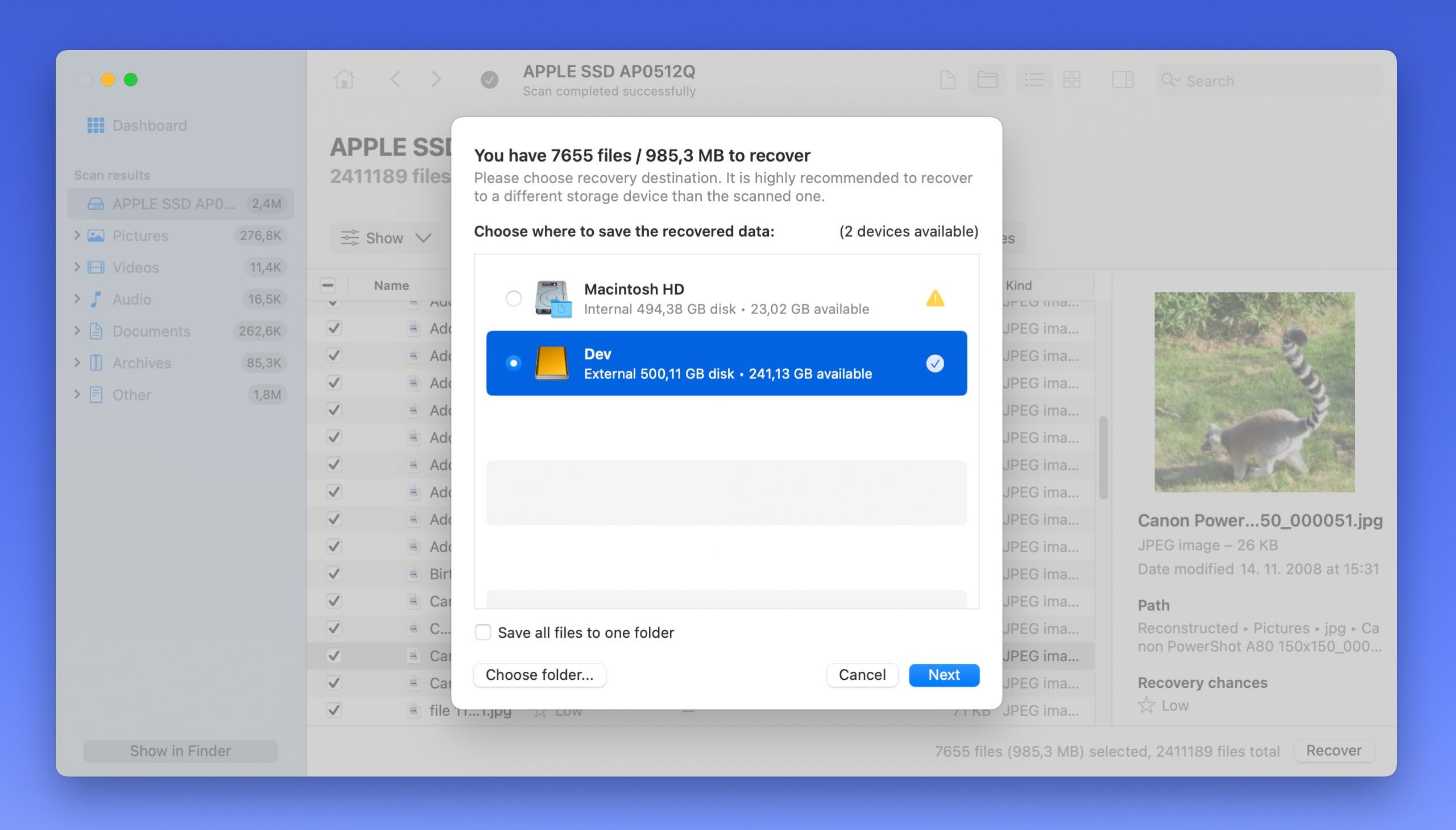
Después de la recuperación de datos, deberías mantener Disk Drill instalado en tu Mac y usar su función de monitoreo S.M.A.R.T. para vigilar la salud de tus unidades. Esto puede ayudarte a detectar problemas potenciales antes de que causen pérdida de datos.
Conclusión
El punto clave es que NVRAM y SMC no causan pérdida de datos directamente, pero podrían exponer problemas existentes de hardware o del sistema de archivos. Por eso siempre es una buena idea comenzar cualquier solución de problemas haciendo una copia de seguridad de todos los datos valiosos. Si ya es demasiado tarde para eso, entonces puedes usar software de recuperación de datos como Disk Drill para recuperar archivos importantes de tu Mac con problemas.






