
Hablemos sobre la pérdida de datos de Photo Booth. Aunque Photo Booth genera fotos y videos, la pérdida de datos y la recuperación de sus archivos se ve un poco diferente en comparación con la recuperación de fotos y videos almacenados en Finder o en la aplicación Fotos.
Creamos esta guía específicamente para enseñarte cómo Photo Booth almacena sus archivos y cómo recuperar fotos y videos de Photo Booth utilizando herramientas nativas y de terceros en tu Mac. ¡Sigue leyendo!
Tabla de Contenidos
¿Dónde se almacenan los videos y fotos de Photo Booth?
Las fotos y videos tomados con Photo Booth se almacenan en un archivo llamado Biblioteca de Photo Booth . Tus bibliotecas de Photo Booth se almacenan en el Carpeta de imágenes de tu Mac.
Para acceder a la carpeta Imágenes, abre Finder y haz clic en Ir > Inicio .
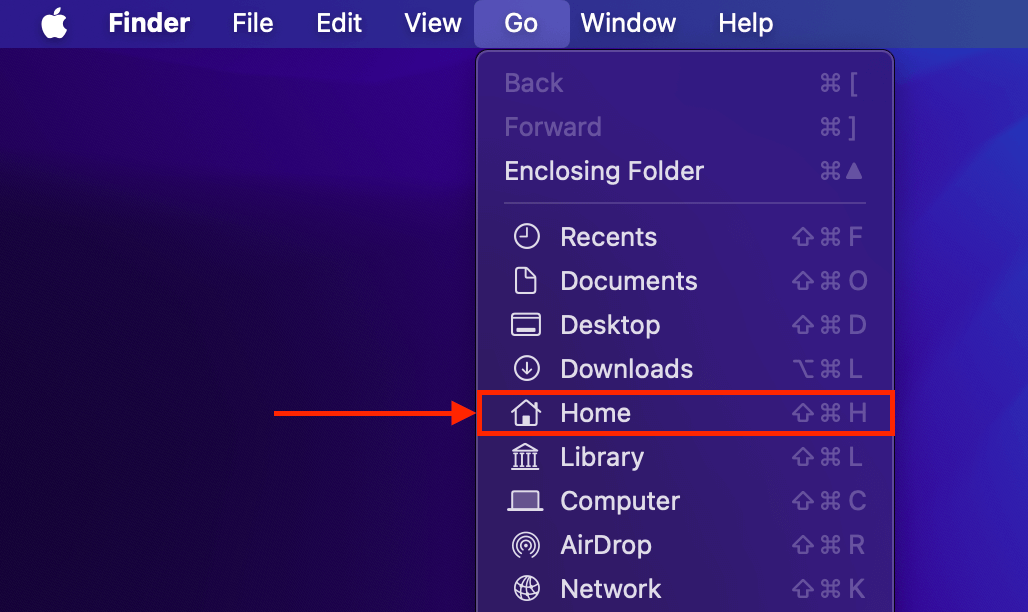
No puedes interactuar con las fotos y videos de Photo Booth como archivos individuales a menos que los exportes desde la aplicación Photo Booth. Por esta razón, la única manera de hacer una copia de seguridad de los archivos de Photo Booth en algo como iCloud es exportando tus fotos y videos desde Photo Booth y cargándolos manualmente a la nube.
A pesar de las limitaciones impuestas por la aplicación Photo Booth, cualquier foto y video que elimines se envía en realidad a la carpeta Papelera de tu Mac, como cualquier otro archivo. Más sobre esto en la siguiente sección.
¿Puedes recuperar archivos eliminados de Photo Booth?
Sí, puedes recuperar archivos eliminados de Photo Booth, en muchos casos. En verdad, no todos los casos son resolubles y puede ser difícil medir la probabilidad de éxito por tu cuenta. Aquí tienes una regla general a la que puedes referirte. La recuperación de Photo Booth es posible siempre que se cumpla al menos una de las siguientes condiciones:
- No vaciaste tu carpeta de Papelera. Los archivos eliminados de macOS generalmente se envían primero a la carpeta de Papelera; no se borran de tu sistema hasta que explícitamente “vacías” la carpeta de Papelera o eliminas los archivos de Photo Booth nuevamente desde la carpeta de Papelera. Si no lo has hecho, puedes restaurar fácilmente tus archivos eliminados desde la carpeta de Papelera a sus ubicaciones originales (Método 1).
- Los datos del archivo de Photo Booth no han sido sobrescritos. Cuando se eliminan archivos, sus datos todavía existen físicamente en el disco de tu Mac. Mientras esos datos no hayan sido sobrescritos por nuevos datos de archivos, la recuperación utilizando herramientas de terceros sigue siendo posible (Método 2).
- Creaste una copia de seguridad de Time Machine antes de que ocurriera la eliminación. Si creaste una copia de seguridad de Time Machine al menos una vez antes de que se eliminaran tus archivos de Photo Booth, puedes recuperar instantáneas de sus datos en un punto anterior de su línea de tiempo (Método 3).
Cómo Recuperar Archivos Eliminados de Photo Booth
En esta sección, demostraremos 3 maneras de restaurar fotos y videos de Photo Booth. El éxito de cada método depende de diferentes factores, así que asegúrate de probarlos o al menos de leerlos todos. Algunos métodos que no funcionan para otros pueden funcionar para ti.
Método 1: Restaurar archivos de Photo Booth desde la carpeta de basura
Cuando eliminas un archivo de Photo Booth, se envía directamente a la carpeta de Papelera. Por defecto, permanece allí hasta que lo elimines una vez más desde dentro de la carpeta o vacíes tu Papelera. Restaurar un archivo desde la carpeta de Papelera es muy simple:
Paso 1. Haz clic en el icono de la Papelera en tu dock para abrirla.
![]()
Paso 2. Haz clic derecho en tu archivo de Photo Booth, luego haz clic en “Reponer”.
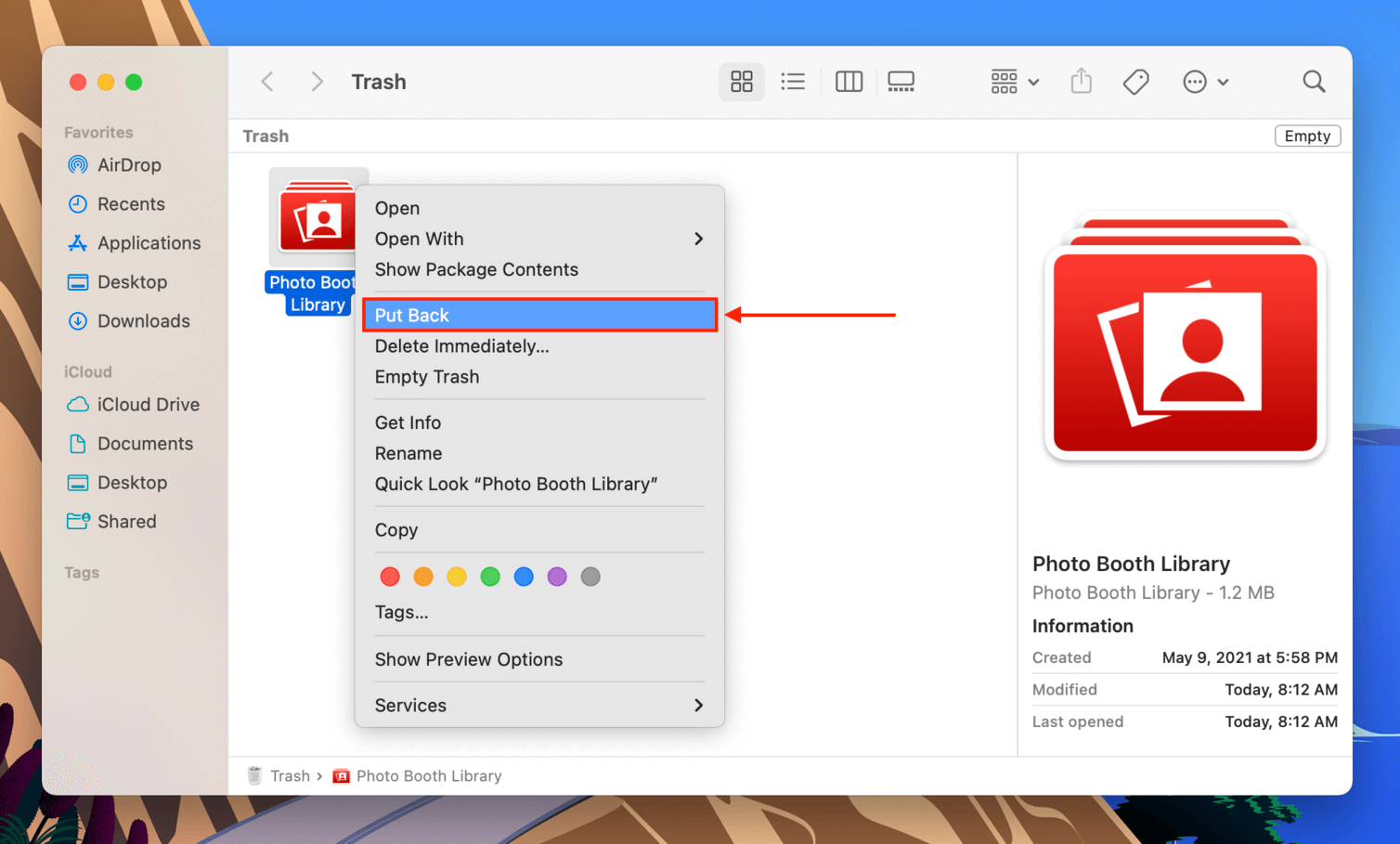
Método 2: Restaurar archivos de Photo Booth usando software de recuperación de datos
El software de recuperación de datos es una herramienta que puedes instalar en tu Mac y usar para escanear tu unidad en busca de archivos eliminados. Es capaz de encontrar los datos dejados por los archivos eliminados, los cuales pueden ser utilizados para restaurar los archivos tal como estaban.
Para esta guía, utilizaremos una aplicación llamada Disk Drill. Ha sido actualizada para soportar macOS Sequoia y reconoce archivos de Photo Booth. Una característica en particular que nos gusta es que Disk Drill puede acceder a fotos y videos de Photo Booth como archivos individuales, no como componentes de una biblioteca.
Esto le da la capacidad de previsualizar sus fotos y videos de Photo Booth desde dentro de la aplicación para asegurarse de que se puedan recuperar en primer lugar. También los hace más fáciles de encontrar usando los filtros de Disk Drill y, a menudo, puede seguir la misma ruta de carpeta que seguiría en Finder.
Paso 1. Conecte un dispositivo de almacenamiento a su Mac, asegurándose de que tenga suficiente espacio para sus archivos de Photo Booth, más 200-300 MB adicionales para los archivos de instalación de Disk Drill.
Paso 2. A continuación, queremos asegurarnos de que la descarga de Disk Drill no resulte en sobrescribir los archivos de Photo Booth. Abre Safari, luego haz clic en Safari > Configuraciones…
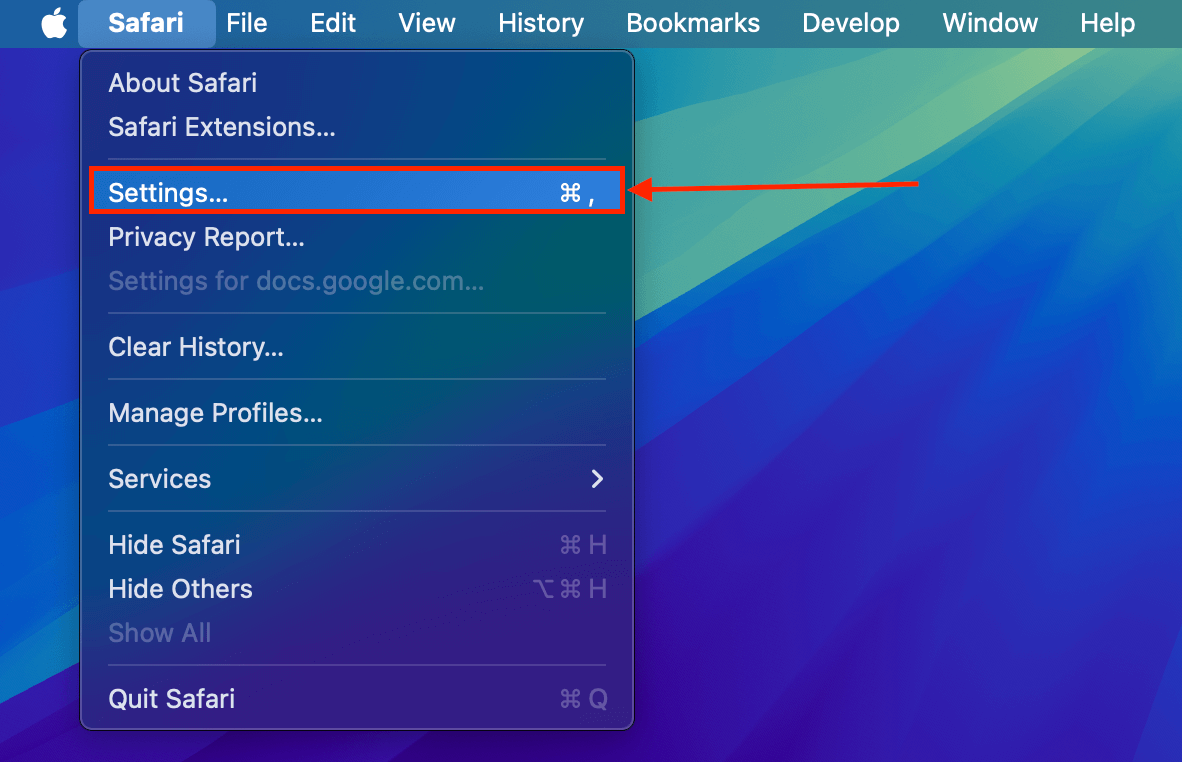
Paso 3. En el menú General , haz clic en el botón desplegable junto a Ubicación de descarga de archivos y selecciona Preguntar por cada descarga .
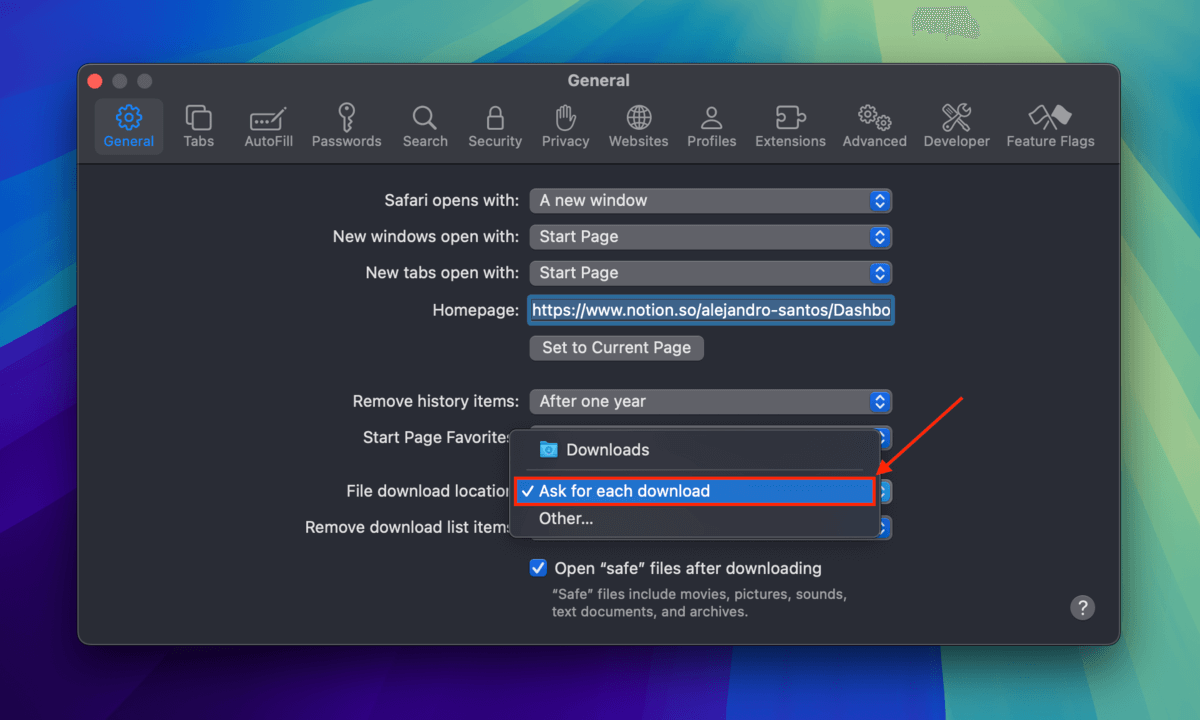
Paso 4. Descargue Disk Drill desde el sitio web de CleverFiles. Cuando se le solicite, asegúrese de seleccionar su dispositivo de almacenamiento externo como la ubicación de guardado para el archivo del instalador.
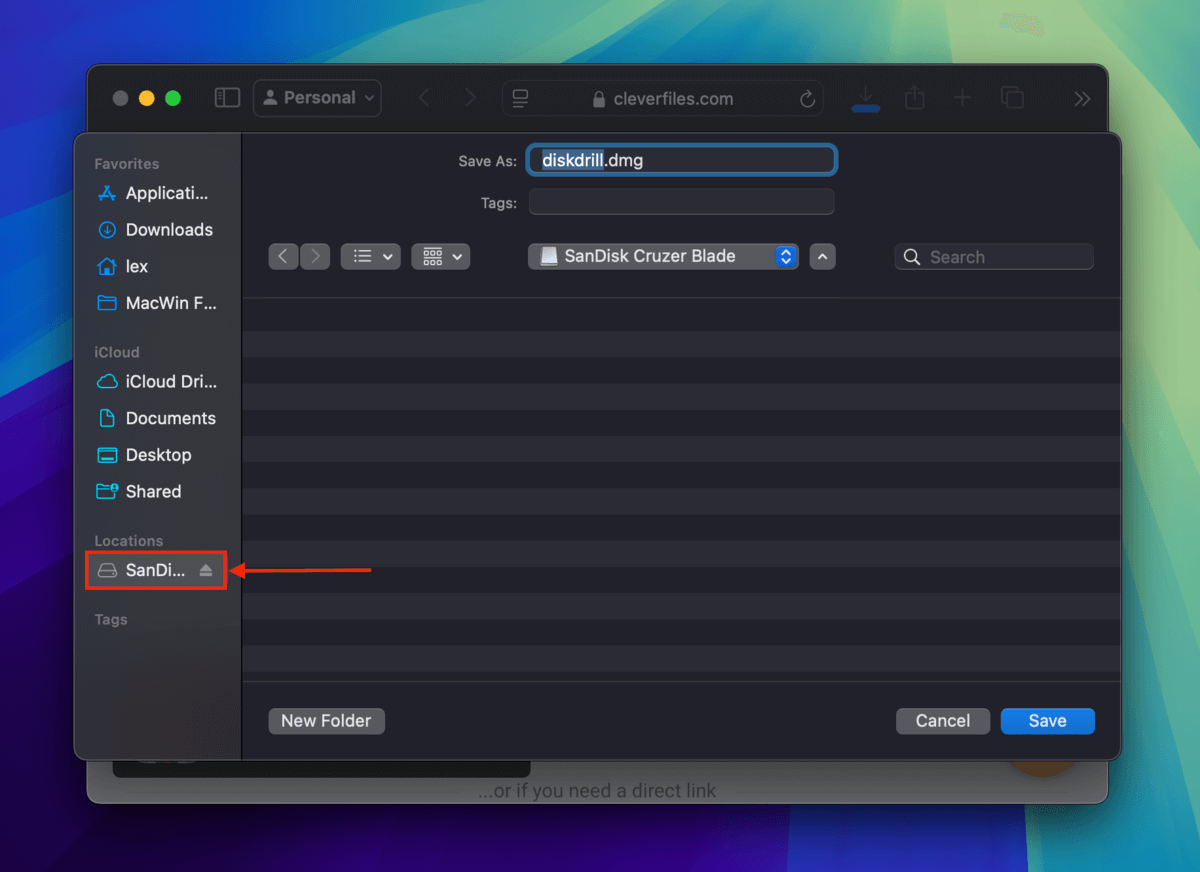
Paso 5. Descargue Disk Drill desde el sitio web de CleverFiles. Cuando se le solicite, asegúrese de seleccionar su dispositivo de almacenamiento externo como la ubicación de guardado para el archivo del instalador.
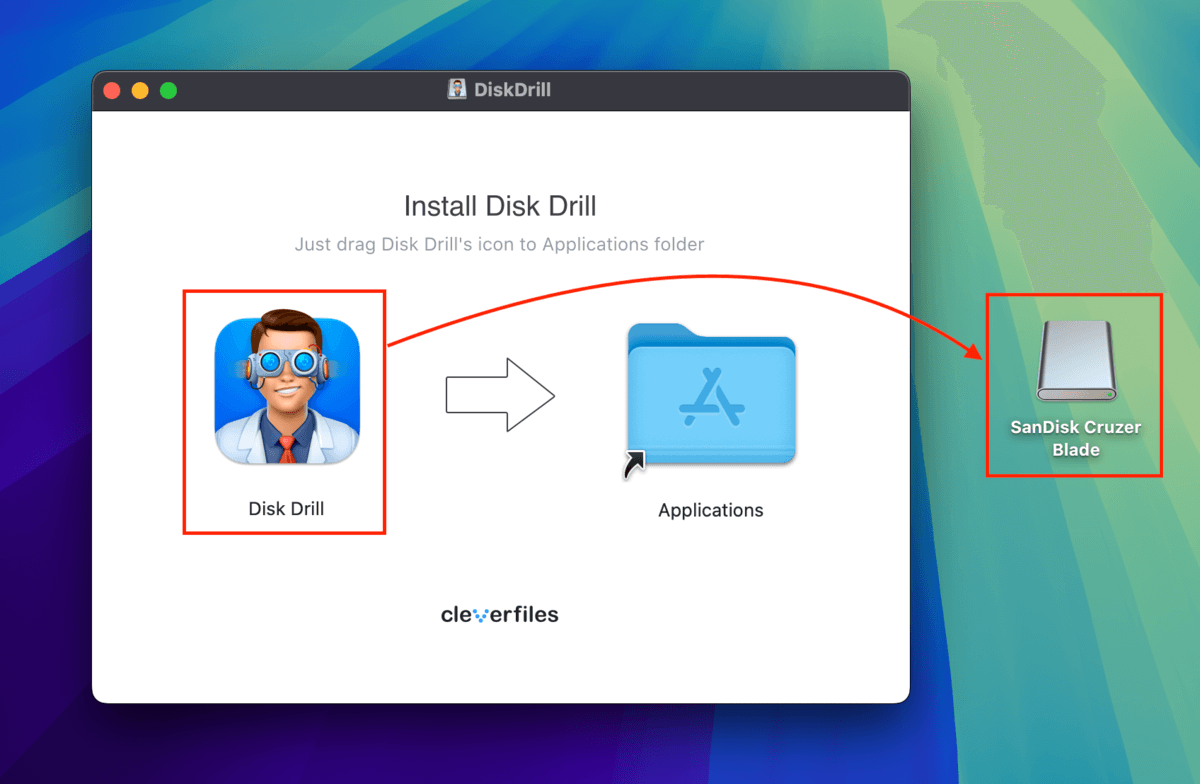
Paso 6. Haz doble clic en el icono del programa Disk Drill para abrirlo. Luego, selecciona tu unidad Mac (generalmente etiquetada como “APPLE SSD”) y haz clic Buscar datos perdidos .
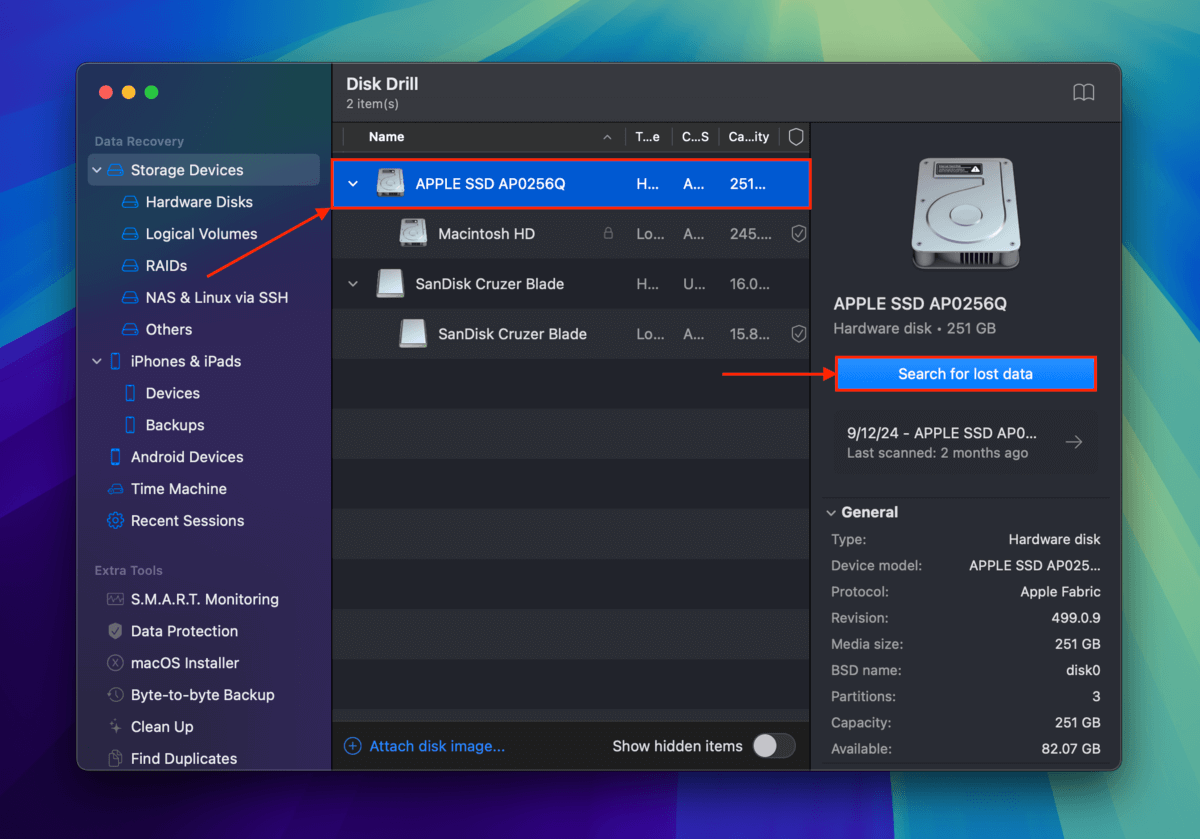
Paso 7. Una vez que Disk Drill haya terminado de escanear tu unidad de Mac, haz clic en Revisar elementos encontrados .
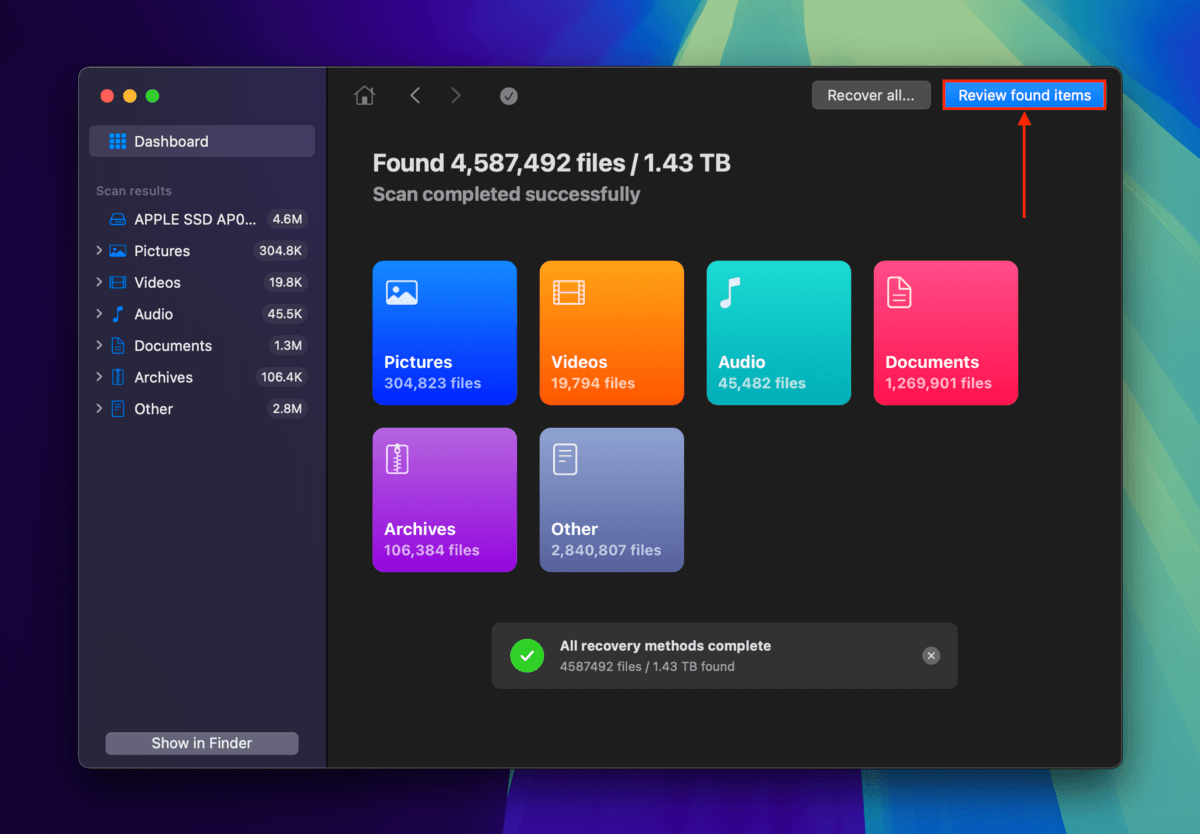
Paso 8. Haz clic en el lupa en la esquina superior derecha de la ventana para abrir la herramienta de búsqueda. Escribe Cabina de Fotos . También puedes filtrar aún más los resultados de búsqueda seleccionando Fotos o Video en la barra lateral izquierda.
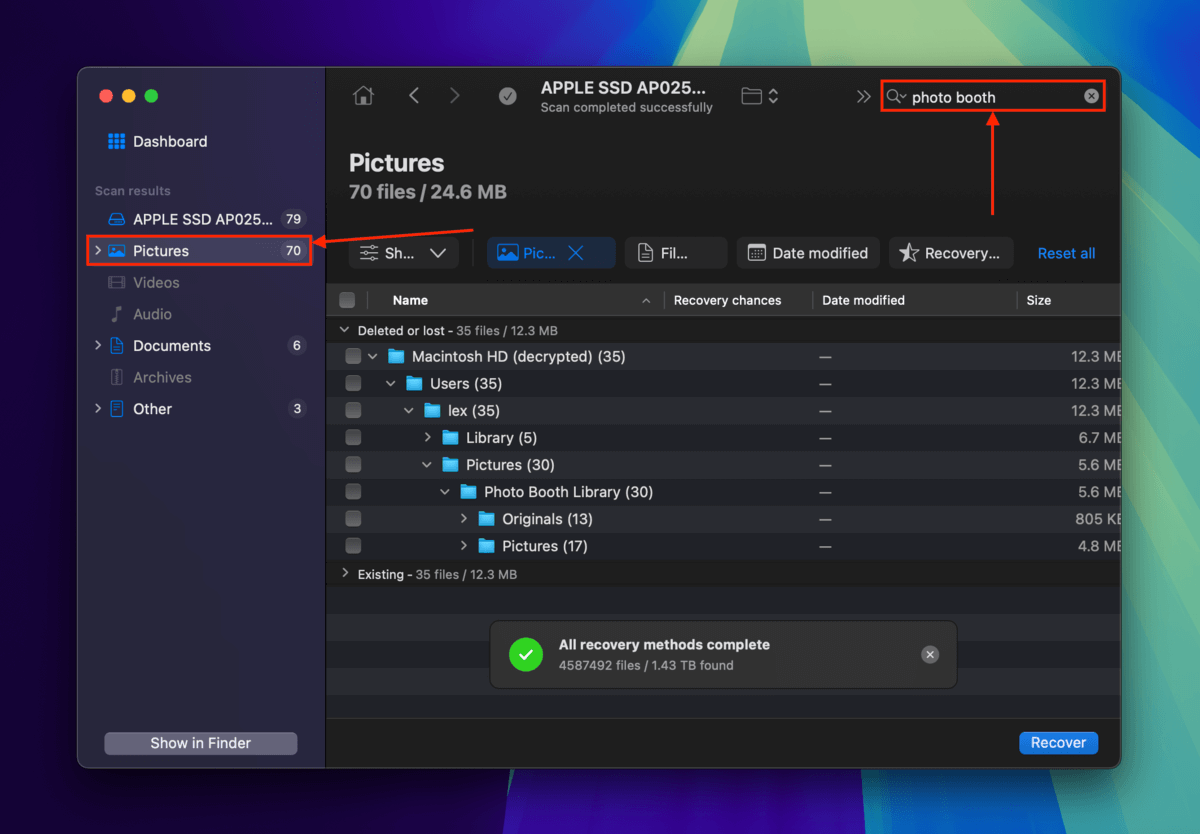
Paso 9. En este punto, todos los archivos y carpetas que se muestran en la ventana de Disk Drill están relacionados con Photo Booth. ¡Navega y localiza tus archivos! Y no olvides previsualizarlos (pasa el ratón al lado del archivo y haz clic en el botón de ojo ). Luego, marca las casillas junto a los archivos que deseas restaurar y haz clic en Recuperar .
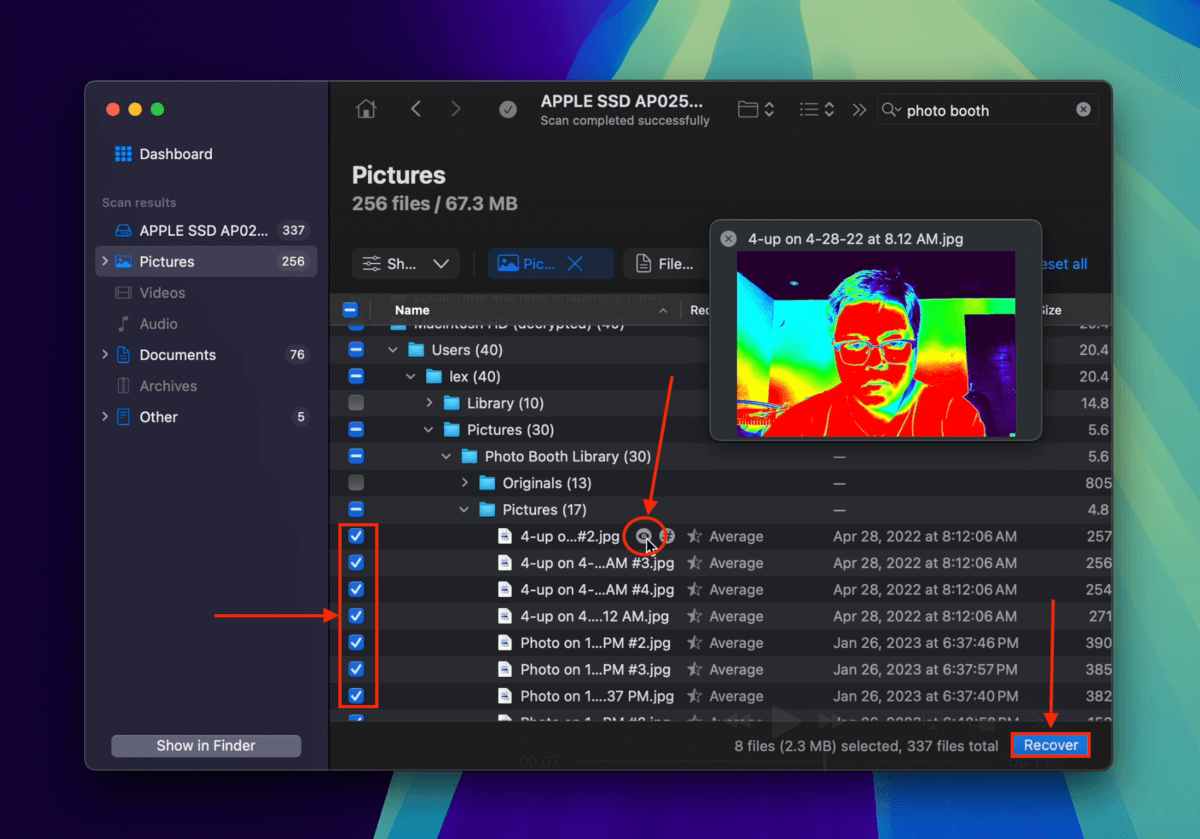
Paso 10. Selecciona el dispositivo de almacenamiento externo que conectaste en el paso 1 como la ubicación de guardado para los archivos restaurados. Finalmente, haz clic en Hecho .
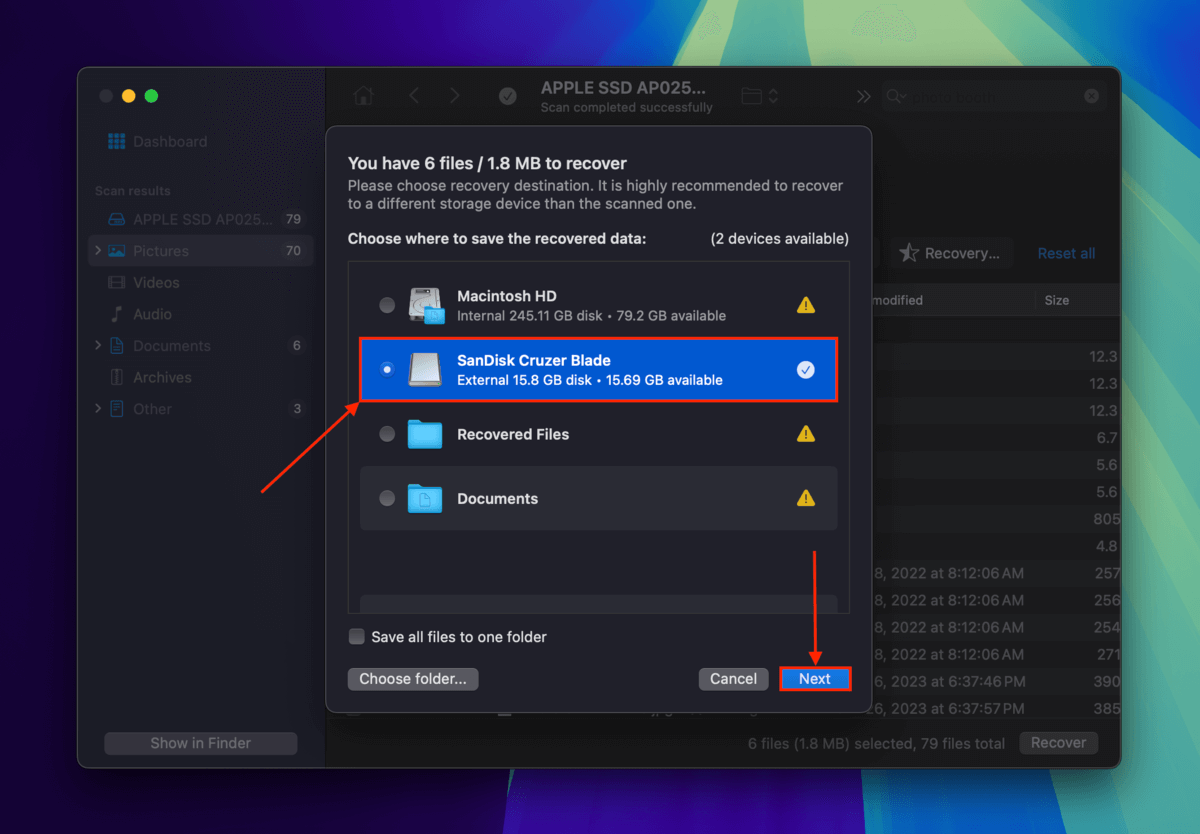
Disk Drill te informará una vez que haya terminado de restaurar tus archivos. Los encontrarás en la carpeta que especificaste en el paso 10.
Método 3: Recuperar archivos de Photo Booth a partir de una copia de seguridad de Time Machine
Time Machine es una poderosa utilidad de respaldo de macOS que captura automáticamente versiones de carpetas y archivos en diferentes puntos de su cronología. En este caso, podemos acceder a una instantánea de tu carpeta de Imágenes y restaurar una versión de ella donde tus archivos de Photo Booth no hayan sido eliminados. Aquí te mostramos cómo:
Paso 1. Primero, active el botón de Time Machine en la barra de menús. Abra Preferencias del Sistema > Time Machine.
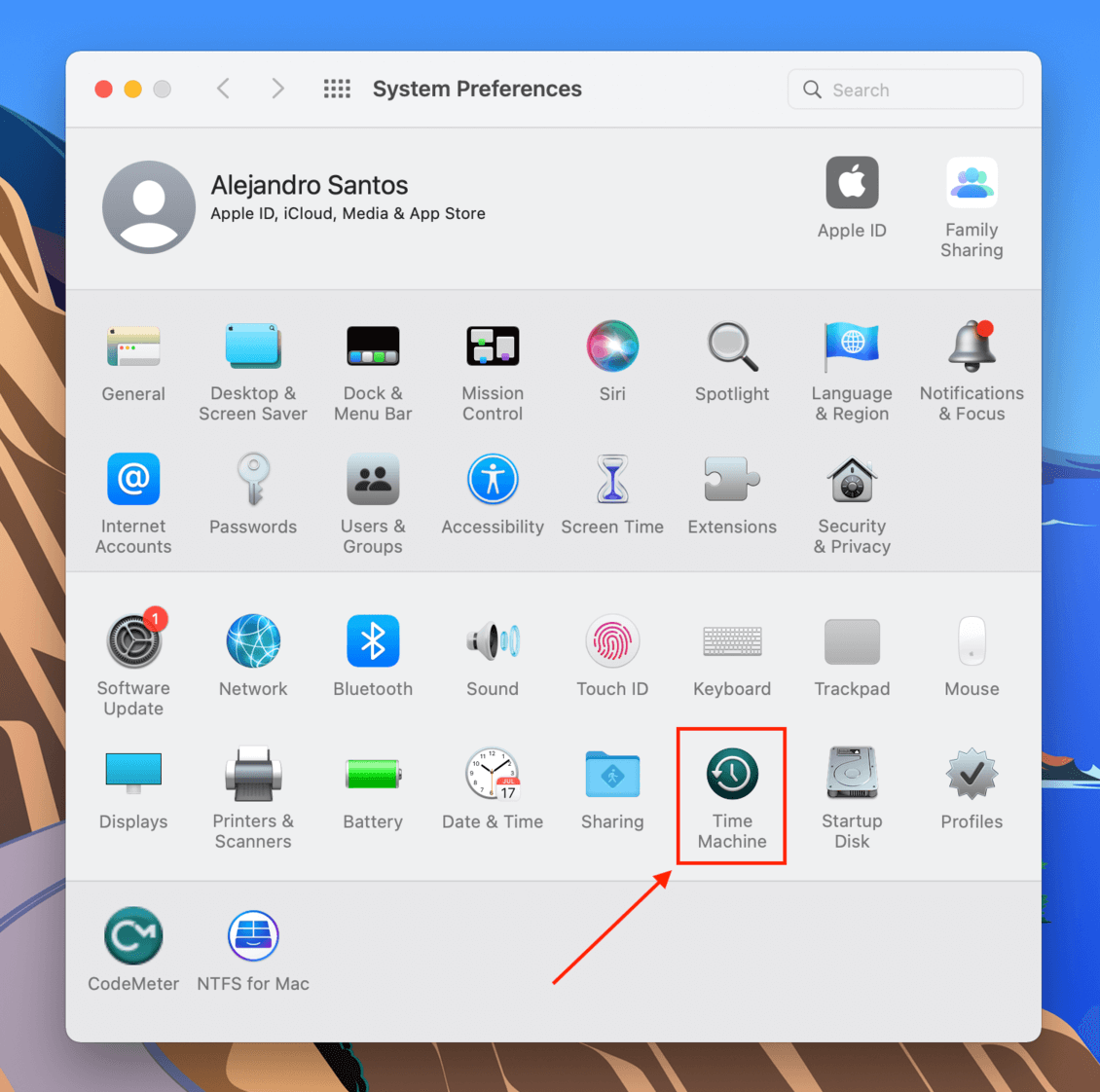
Paso 2. Marca la casilla junto a “Habilitar Time Machine en la barra de menú” para activar esta configuración. Luego, cierra la ventana.
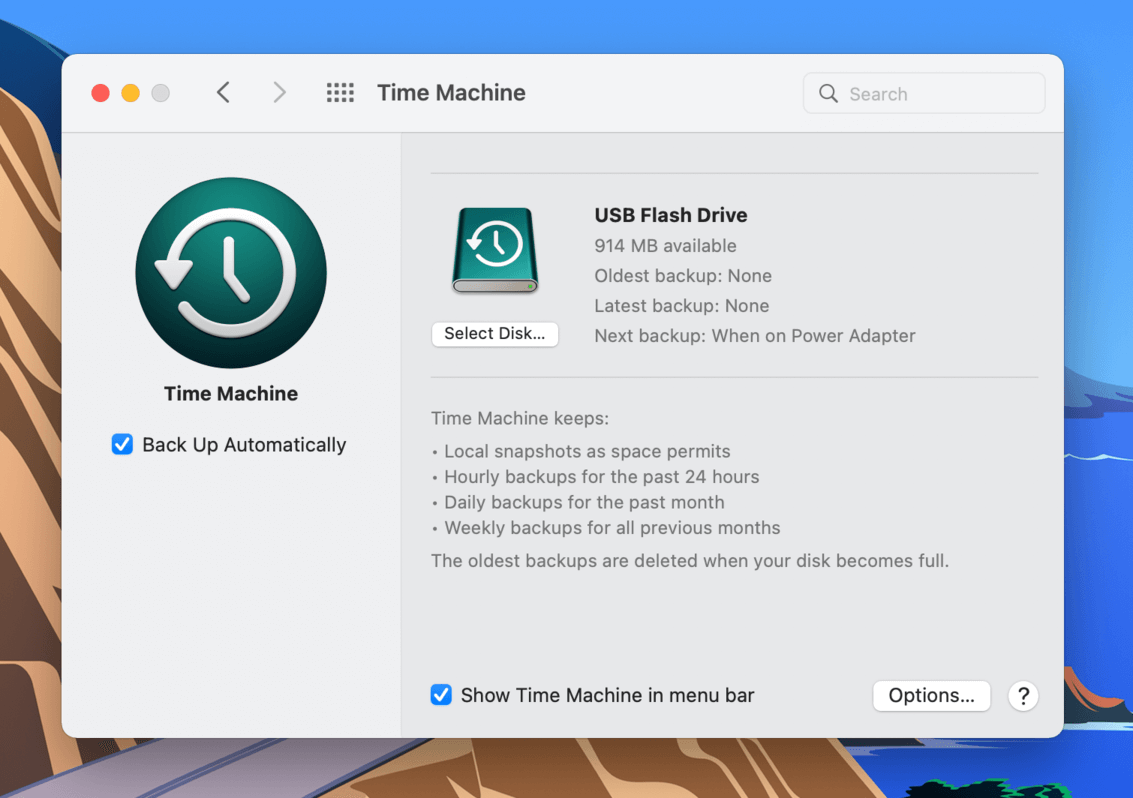
Paso 3. Abra Finder, luego navegue a su carpeta de Imágenes (Finder > Ir > Inicio).
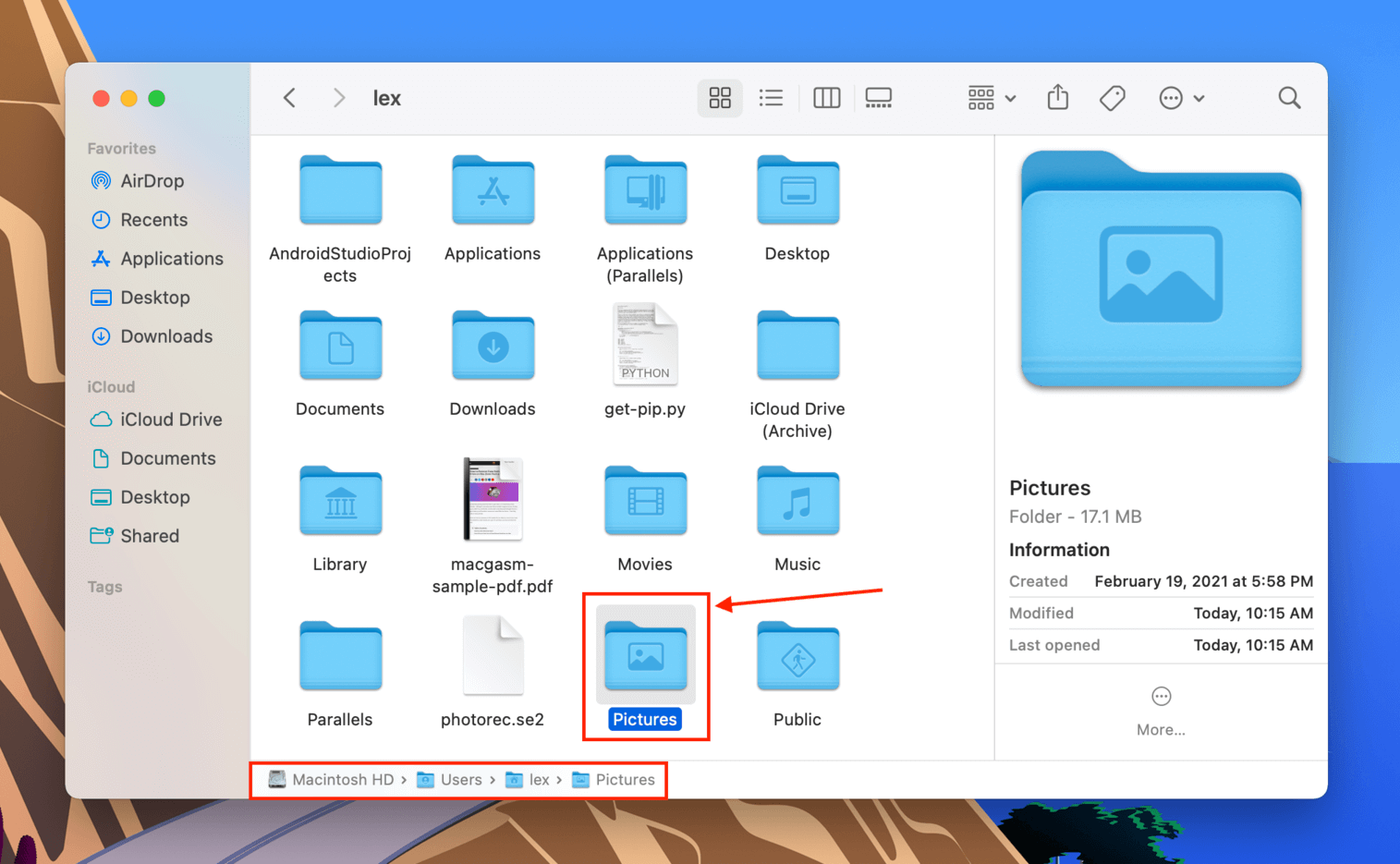
Paso 4. Haga clic en el botón de Time Machine en la barra de menú, luego haga clic en “Entrar en Time Machine”.
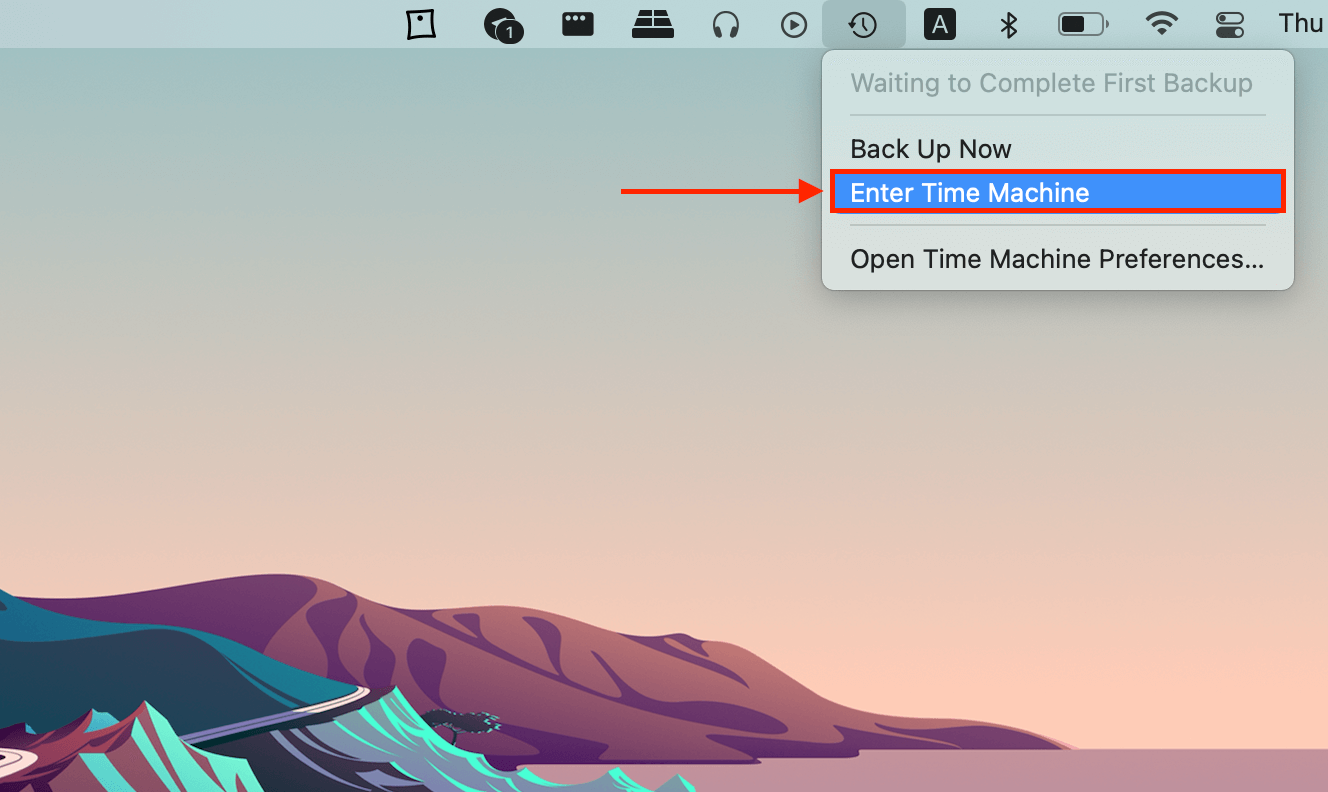
Paso 5. Utilice las flechas para navegar a través de las instantáneas de su carpeta de Imágenes. Una vez que encuentre sus archivos, selecciónelos y haga clic en “Restaurar.”
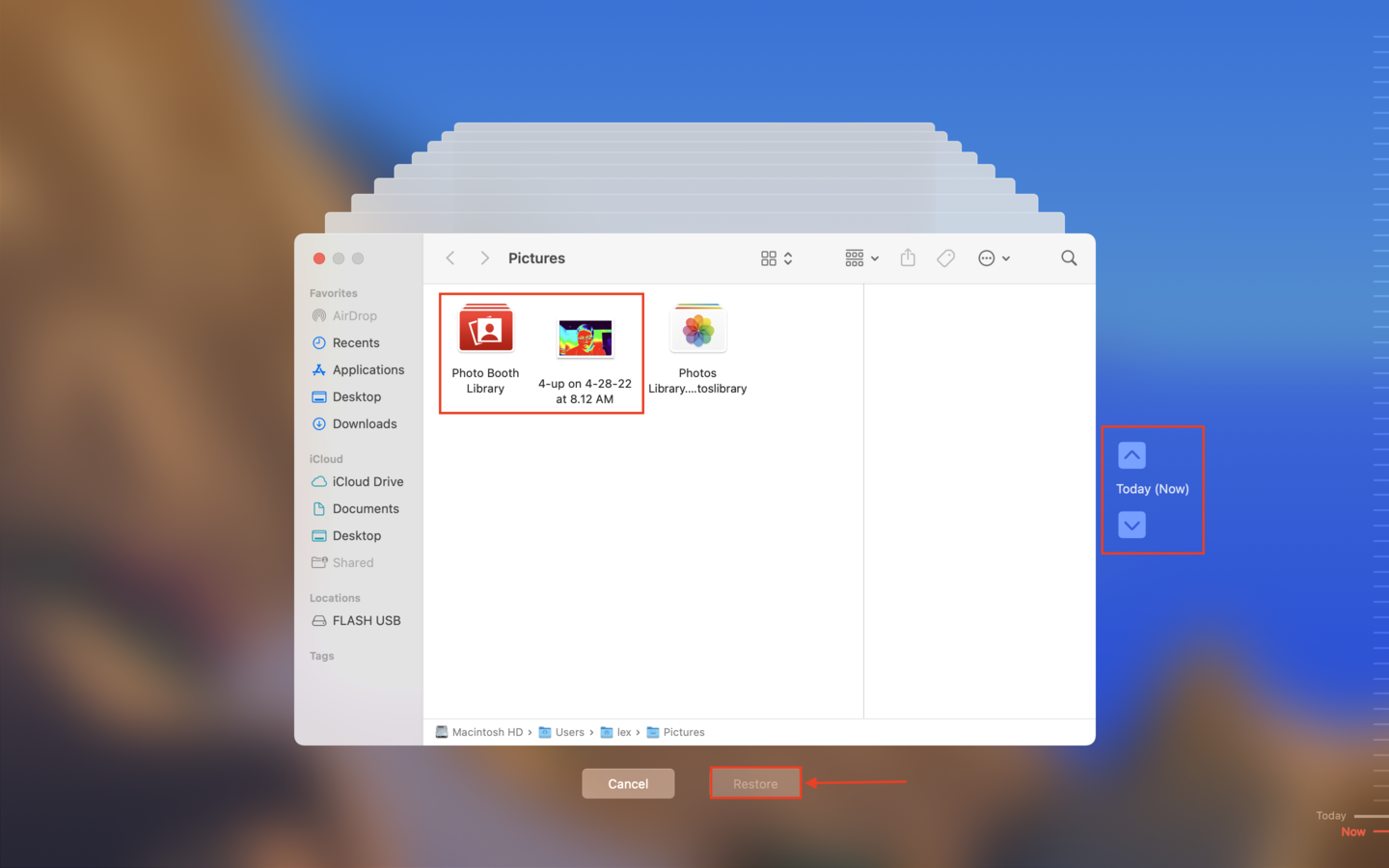
¿Necesitas recuperar otras fotos y videos en tu Mac?
Si necesitas recuperar fotos y videos en tu Mac que no tienen nada que ver con Photo Booth, tendrás un conjunto diferente de soluciones con las que trabajar.
Consulta nuestras guías sobre cómo recuperar fotos eliminadas y recuperar videos eliminados desde tu Mac para obtener guías paso a paso como esta.






