
Parlons de la perte des données de Photo Booth. Même si Photo Booth produit des photos et des vidéos, la perte de données et la récupération de ses fichiers sont un peu différentes de la récupération des photos et des vidéos stockées dans Finder ou dans l’application Photos.
Nous avons créé ce guide spécifiquement pour vous apprendre comment Photo Booth stocke ses fichiers et comment récupérer des photos et vidéos Photo Booth en utilisant des outils natifs et tiers sur votre Mac. Lisez la suite!
Table des Matières
Où sont stockées les vidéos et photos de Photo Booth ?
Les photos et vidéos prises avec Photo Booth sont stockées dans un fichier appelé Bibliothèque Photo Booth . Vos bibliothèques Photo Booth sont stockées dans le Dossier Images sur votre Mac.
Pour accéder au dossier Images, ouvrez Finder et cliquez sur Aller > Accueil .
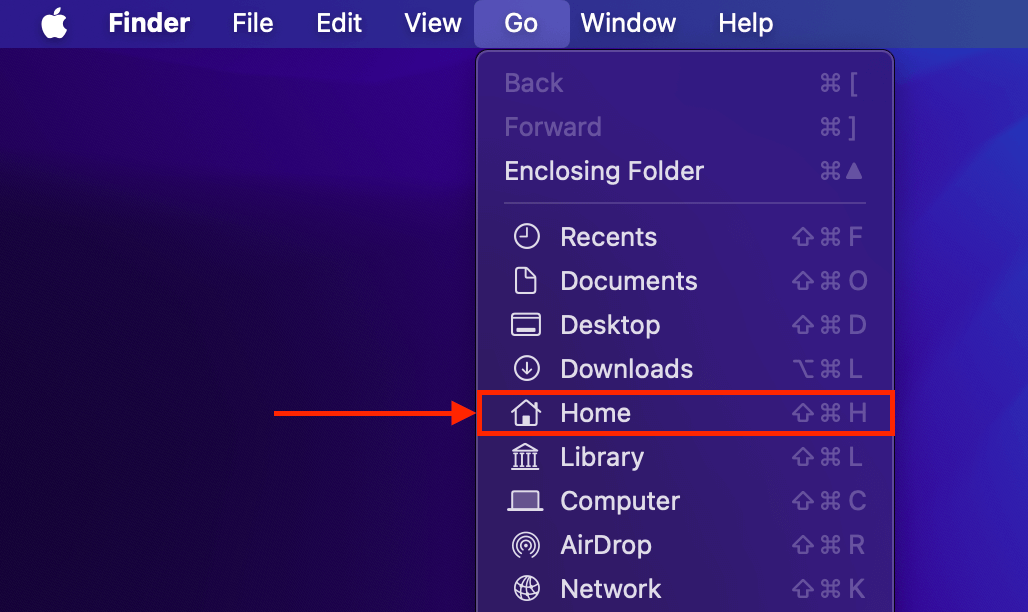
Vous ne pouvez pas interagir avec les photos et vidéos de Photo Booth en tant que fichiers individuels à moins de les exporter depuis l’application Photo Booth. Pour cette raison, le seul moyen de sauvegarder les fichiers de Photo Booth sur quelque chose comme iCloud est d’exporter vos photos et vidéos depuis Photo Booth puis de les télécharger manuellement sur le cloud.
En dépit des limitations imposées par l’application Photo Booth, toutes les photos et vidéos que vous supprimez sont en réalité envoyées dans le dossier Corbeille de votre Mac, comme n’importe quel autre fichier. Plus de détails dans la section suivante.
Est-il Possible de Récupérer des Fichiers Supprimés de Photo Booth ?
Oui, vous pouvez récupérer des fichiers supprimés de Photo Booth — dans de nombreux cas. En vérité, chaque cas n’est pas toujours résoluble et il peut être difficile d’évaluer la probabilité de succès par vous-même. Voici une règle générale à suivre. La récupération de Photo Booth est possible tant qu’au moins l’une des conditions suivantes est remplie :
- Vous n’avez pas vidé votre dossier Corbeille. Les fichiers macOS supprimés sont généralement envoyés d’abord dans le dossier Corbeille – ils ne sont pas effacés de votre système jusqu’à ce que vous « vidiez » explicitement le dossier Corbeille ou que vous supprimiez à nouveau les fichiers de Photo Booth à partir du dossier Corbeille. Si vous ne l’avez pas fait, vous pouvez facilement restaurer vos fichiers supprimés depuis le dossier Corbeille vers leurs emplacements d’origine (Méthode 1).
- Les données du fichier Photo Booth n’ont pas été écrasées. Lorsque des fichiers sont supprimés, leurs données existent toujours physiquement sur le disque de votre Mac. Tant que ces données n’ont pas été écrasées par de nouvelles données de fichiers, la récupération à l’aide d’outils tiers est toujours possible (Méthode 2).
- Vous avez créé une sauvegarde Time Machine avant que la suppression ne se produise. Si vous avez créé une sauvegarde Time Machine au moins une fois avant que vos fichiers Photo Booth ne soient supprimés, vous pouvez récupérer des instantanés de leurs données à un point antérieur de leur chronologie (Méthode 3).
Comment récupérer les fichiers Photo Booth supprimés
Dans cette section, nous allons démontrer 3 façons de restaurer des photos et des vidéos Photo Booth. Le succès de chaque méthode dépend de différents facteurs, alors assurez-vous de les essayer ou au moins de les lire toutes. Certaines méthodes qui ne fonctionnent pas pour d’autres peuvent fonctionner pour vous.
Méthode 1 : Restaurer les fichiers Photo Booth du dossier Corbeille
Lorsque vous supprimez un fichier Photo Booth, il est envoyé directement dans le dossier Corbeille. Par défaut, il reste là jusqu’à ce que vous le supprimiez à nouveau depuis l’intérieur du dossier ou que vous vidiez votre Corbeille. Restaurer un fichier depuis le dossier Corbeille est très simple :
Étape 1. Cliquez sur l’icône de la Corbeille sur votre dock pour l’ouvrir.
![]()
Étape 2. Faites un clic droit sur votre fichier Photo Booth, puis cliquez sur « Remettre en place ».
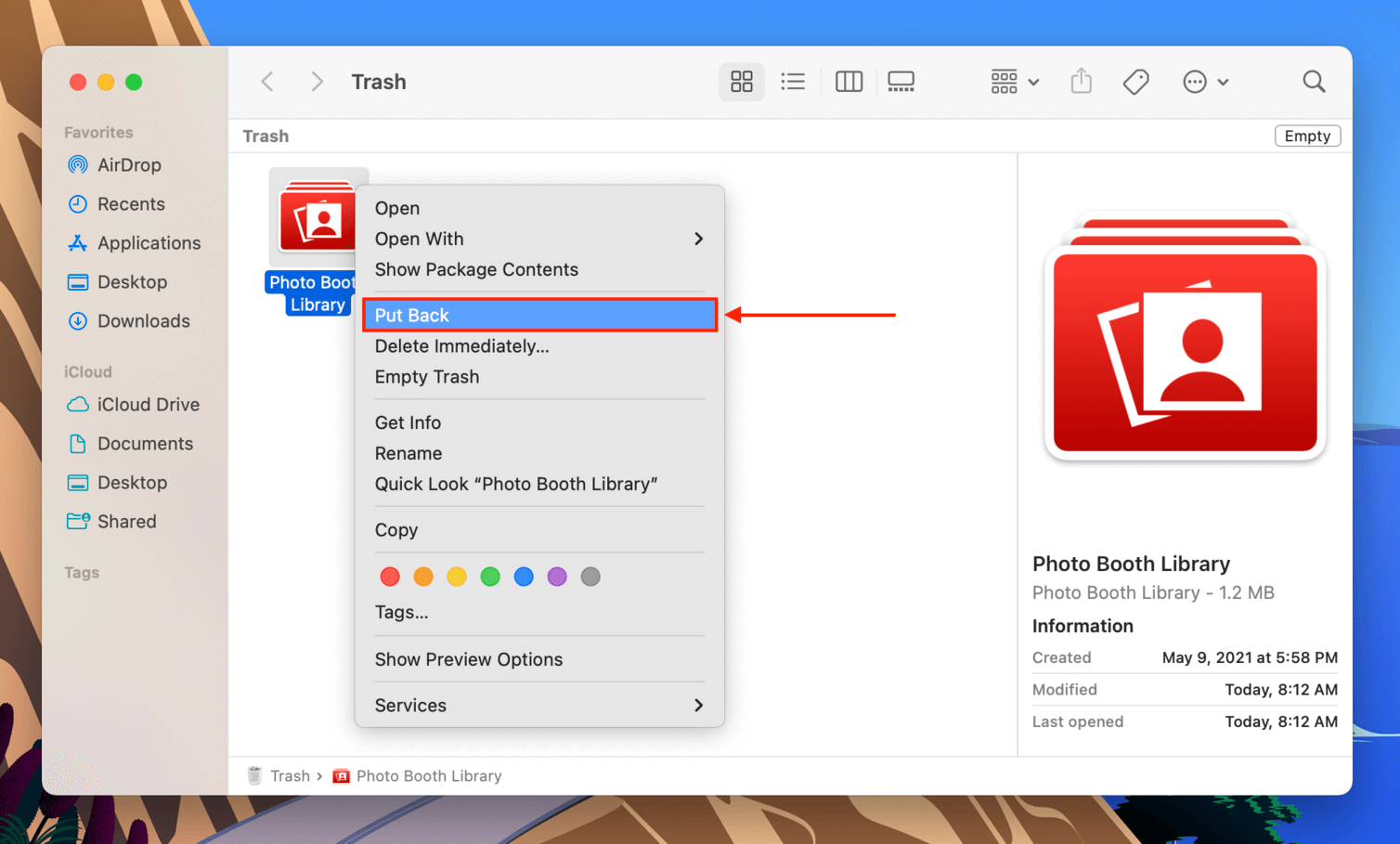
Méthode 2 : Restaurer les fichiers de Photo Booth en utilisant un logiciel de récupération de données
Le logiciel de récupération de données est un outil que vous pouvez installer sur votre Mac et utiliser pour analyser votre disque à la recherche de fichiers supprimés. Il est capable de trouver les données laissées par les fichiers supprimés, qui peuvent être utilisées pour restaurer les fichiers tels qu’ils étaient.
Pour ce guide, nous utiliserons une application appelée Disk Drill. Elle a été mise à jour pour prendre en charge macOS Sequoia et elle reconnaît les fichiers Photo Booth. Une fonctionnalité particulière que nous apprécions est que Disk Drill peut accéder aux photos et vidéos de Photo Booth en tant que fichiers individuels – et non pas en tant que composants d’une bibliothèque.
Cela vous donne la possibilité de prévisualiser vos photos et vidéos de Photo Booth depuis l’application pour vous assurer qu’elles sont récupérables en premier lieu. Cela les rend également plus faciles à trouver en utilisant les filtres de Disk Drill et vous pouvez souvent suivre le même chemin de dossier que vous le feriez dans Finder.
Étape 1. Connectez un périphérique de stockage à votre Mac, en vous assurant qu’il dispose de suffisamment d’espace pour vos fichiers Photo Booth, ainsi que de 200 à 300 Mo supplémentaires pour les fichiers d’installation de Disk Drill.
Étape 2. Ensuite, nous voulons nous assurer que le téléchargement de Disk Drill ne résulta pas en l’écrasement des fichiers Photo Booth. Ouvrez Safari, puis cliquez sur Safari > Paramètres…
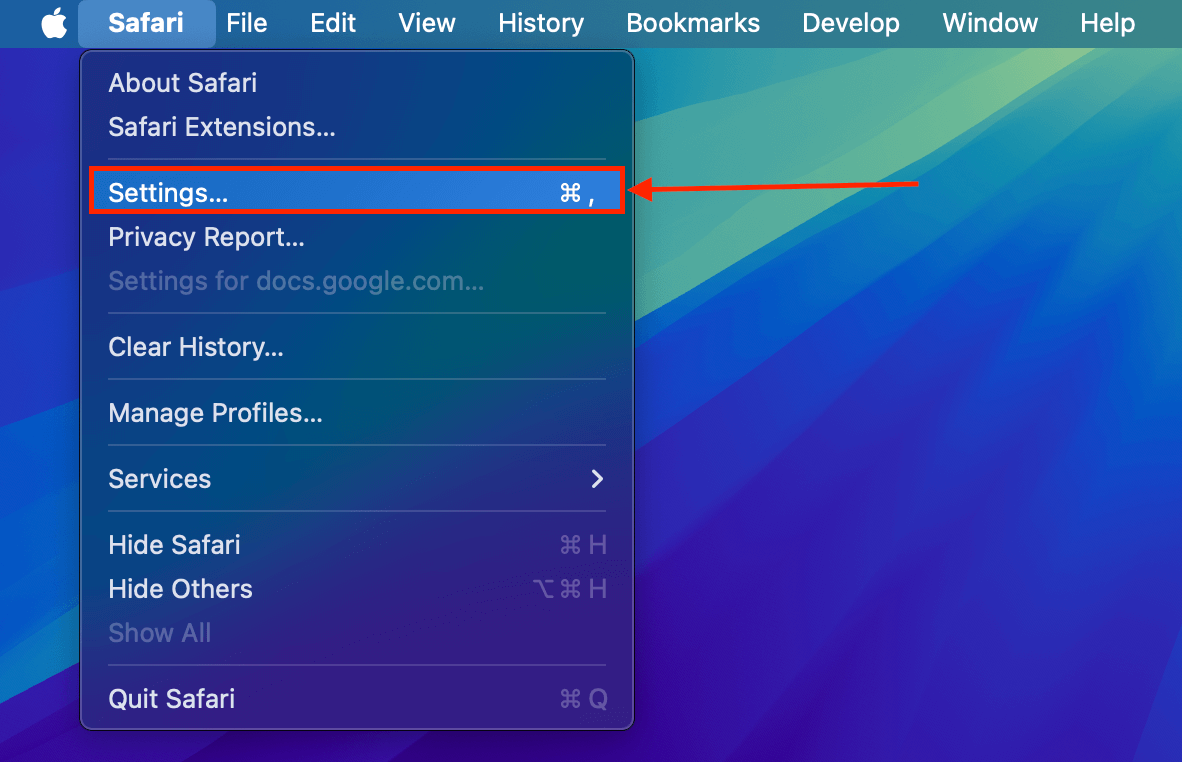
Étape 3. Dans le menu Général , cliquez sur le bouton déroulant à côté de Emplacement de téléchargement des fichiers et sélectionnez Demander pour chaque téléchargement .
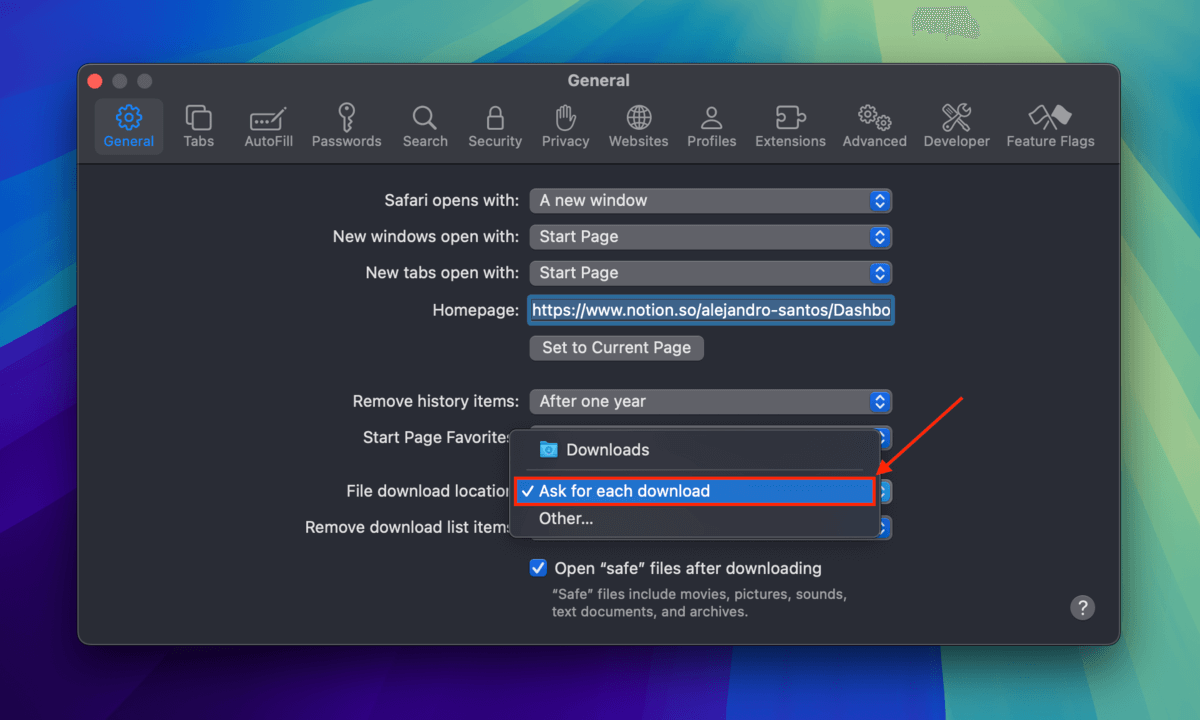
Étape 4. Téléchargez Disk Drill depuis le site web de CleverFiles. Lorsque cela vous est demandé, veillez à sélectionner votre périphérique de stockage externe comme emplacement de sauvegarde pour le fichier d’installation.
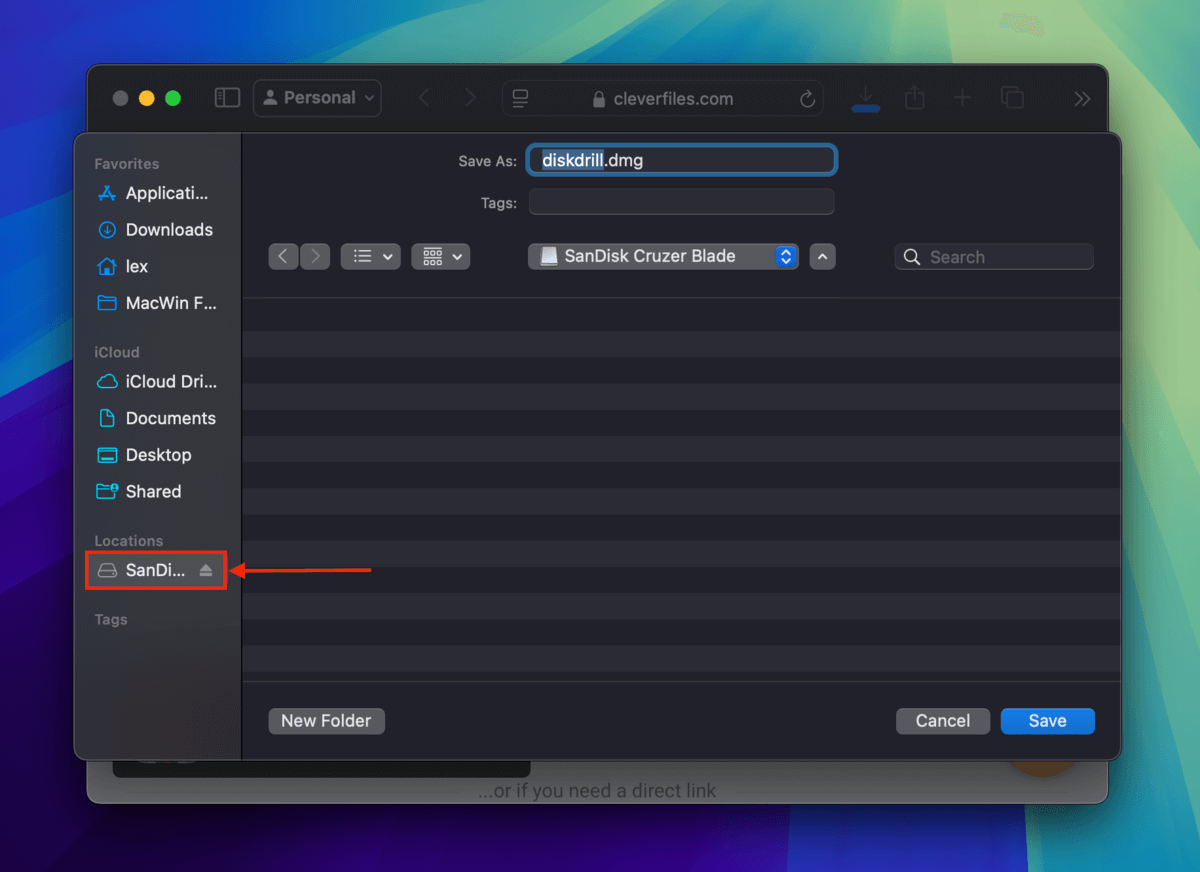
Étape 5. Téléchargez Disk Drill depuis le site web de CleverFiles. Lorsque cela vous est demandé, assurez-vous de sélectionner votre périphérique de stockage externe comme emplacement de sauvegarde pour le fichier d’installation.
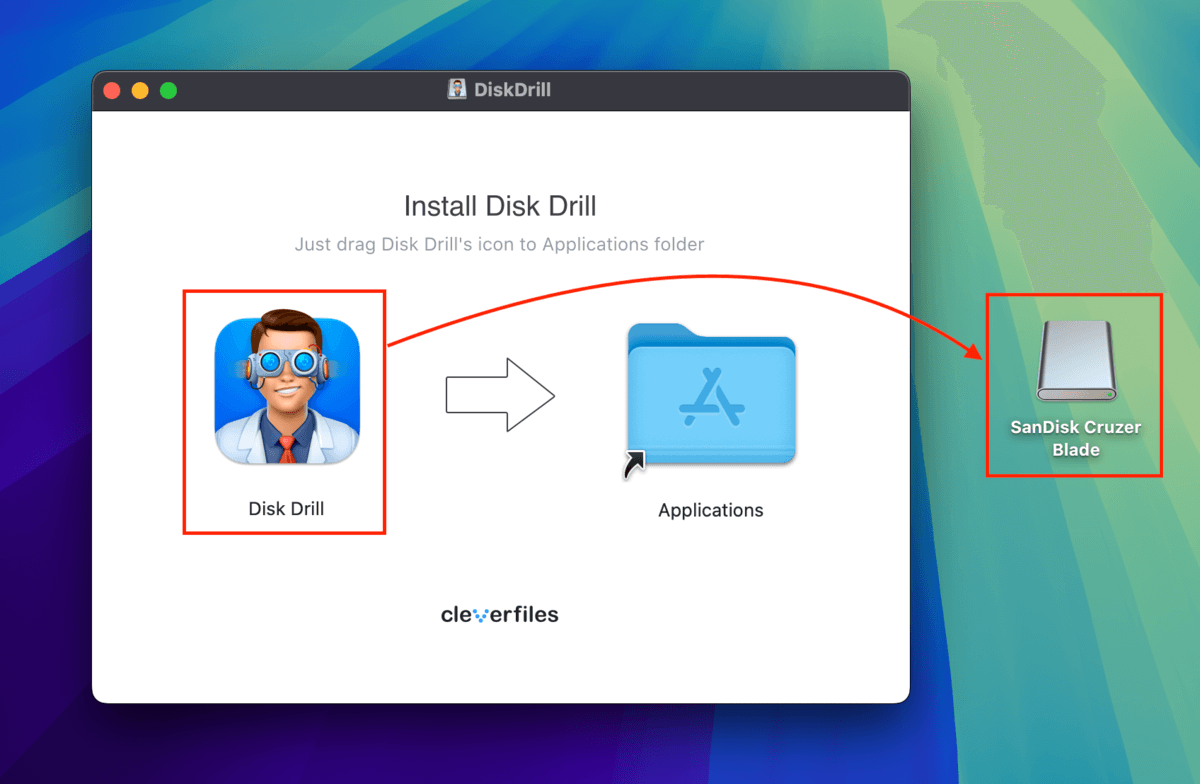
Étape 6. Double-cliquez sur l’icône du programme Disk Drill pour l’ouvrir. Ensuite, sélectionnez le lecteur de votre Mac (généralement étiqueté comme “APPLE SSD”) et cliquez sur Rechercher des données perdues .
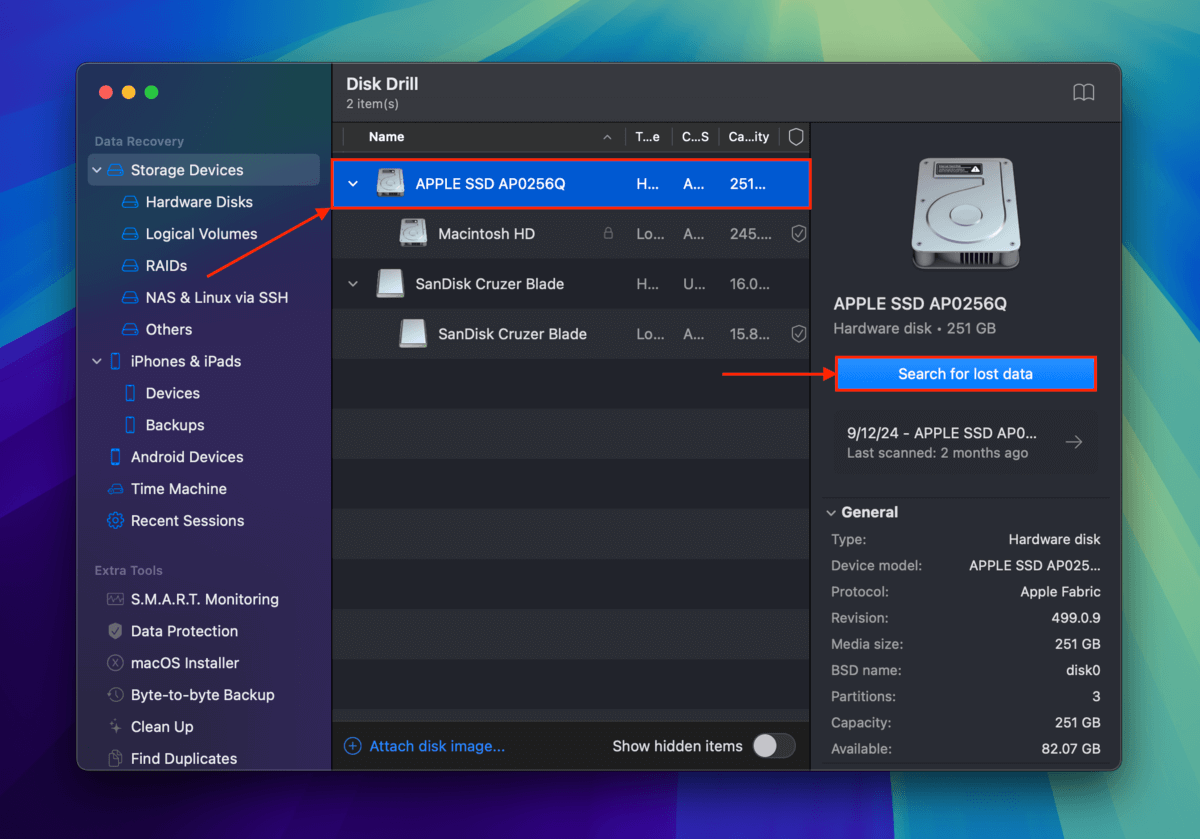
Étape 7. Une fois que Disk Drill a terminé l’analyse de votre disque Mac, cliquez sur Examiner les éléments trouvés .
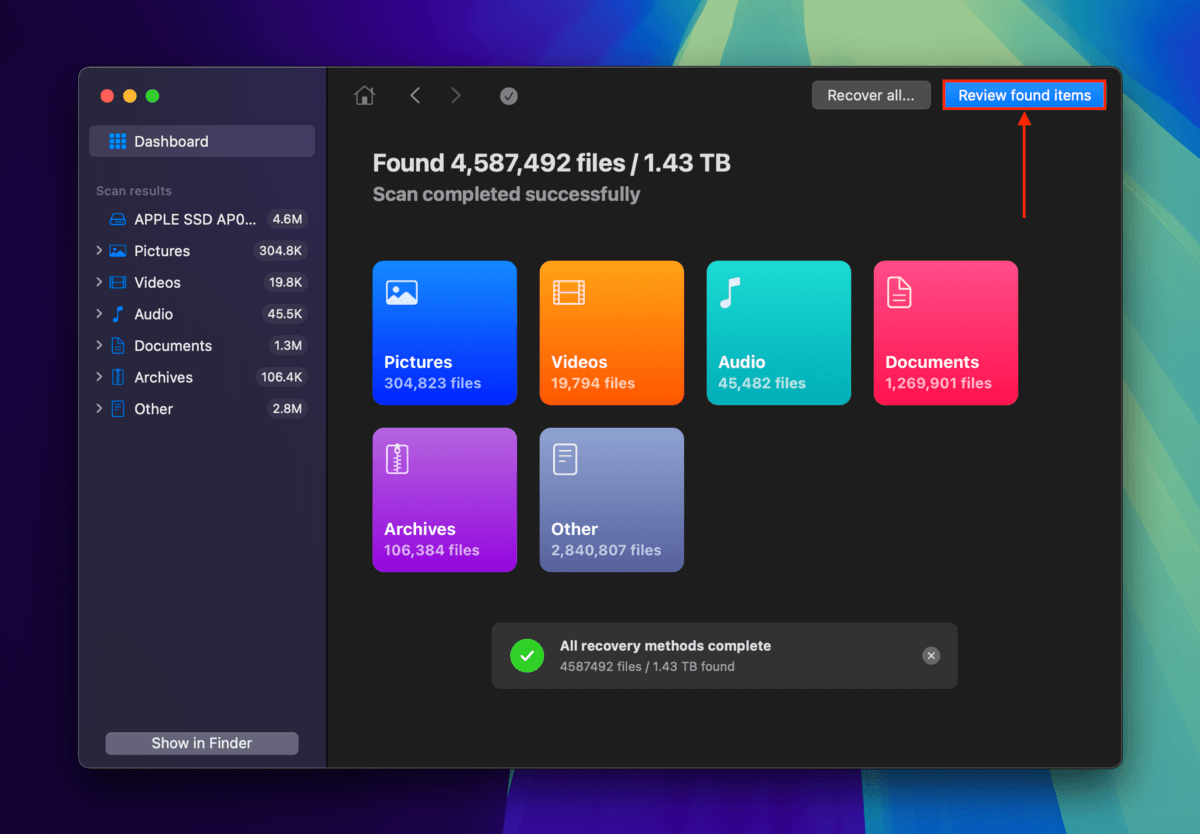
Étape 8. Cliquez sur le loupe dans le coin supérieur droit de la fenêtre pour ouvrir l’outil de recherche. Tapez Cabine Photo . Vous pouvez également filtrer les résultats de recherche encore plus en sélectionnant Photos ou Vidéo dans la barre latérale gauche.
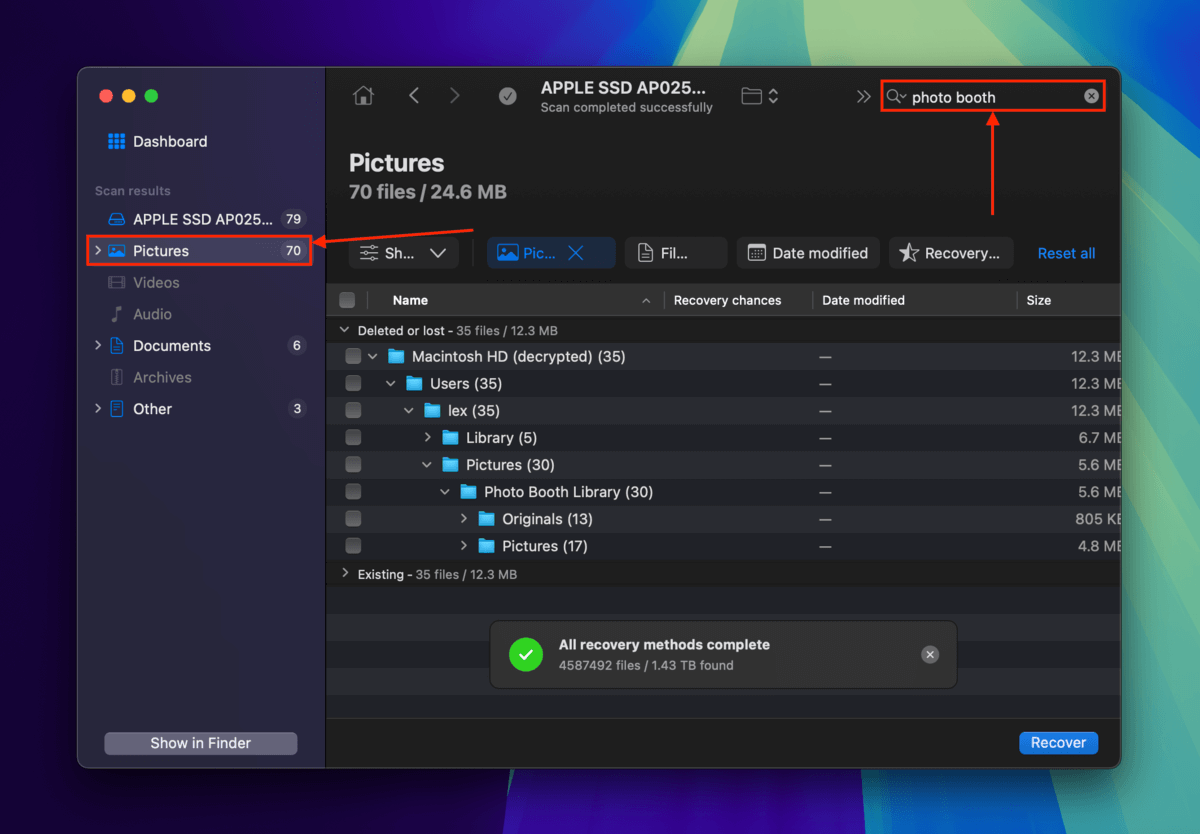
Étape 9. À ce stade, tous les fichiers et dossiers affichés dans la fenêtre Disk Drill sont liés à Photo Booth. Parcourez et localisez vos fichiers ! Et n’oubliez pas de les prévisualiser (survolez le fichier avec votre souris et cliquez sur le bouton œil ). Ensuite, cochez les cases à côté des fichiers que vous souhaitez restaurer et cliquez sur Récupérer .
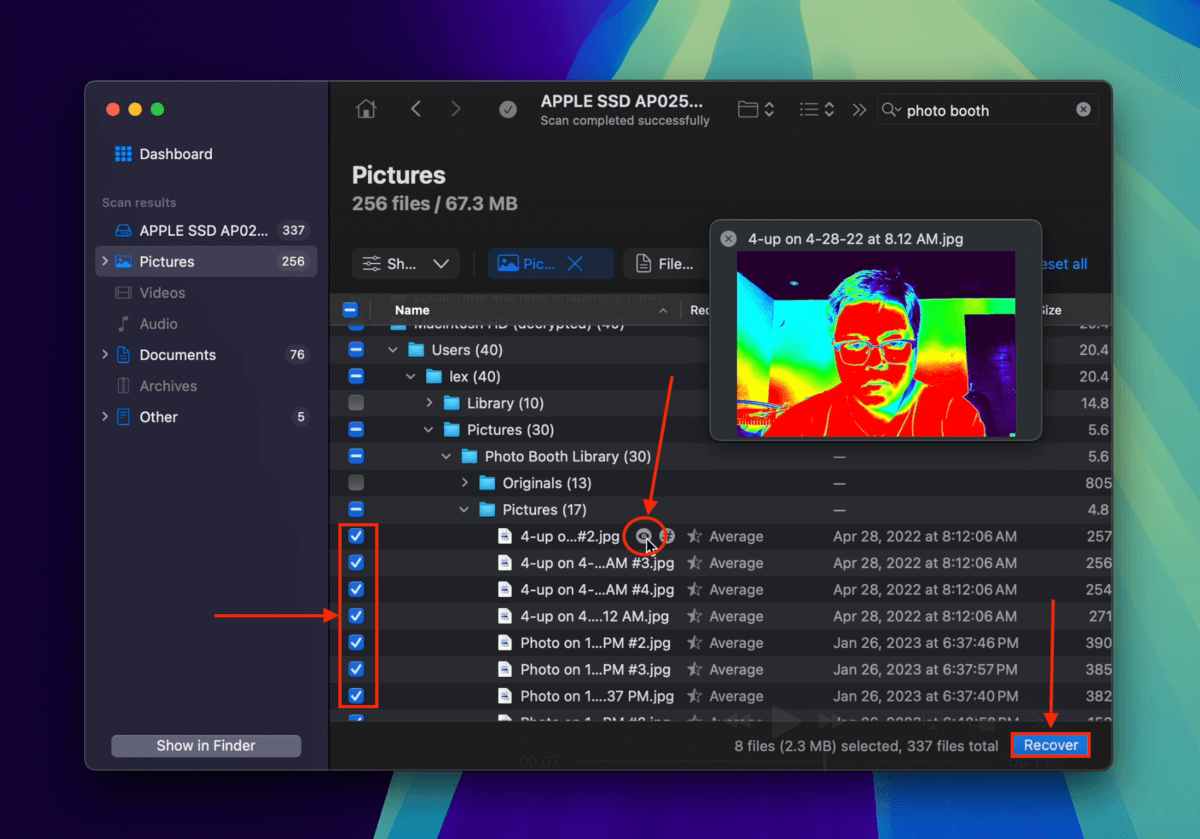
Étape 10. Sélectionnez le périphérique de stockage externe que vous avez connecté à l’étape 1 comme emplacement de sauvegarde pour les fichiers restaurés. Enfin, cliquez sur Terminé .
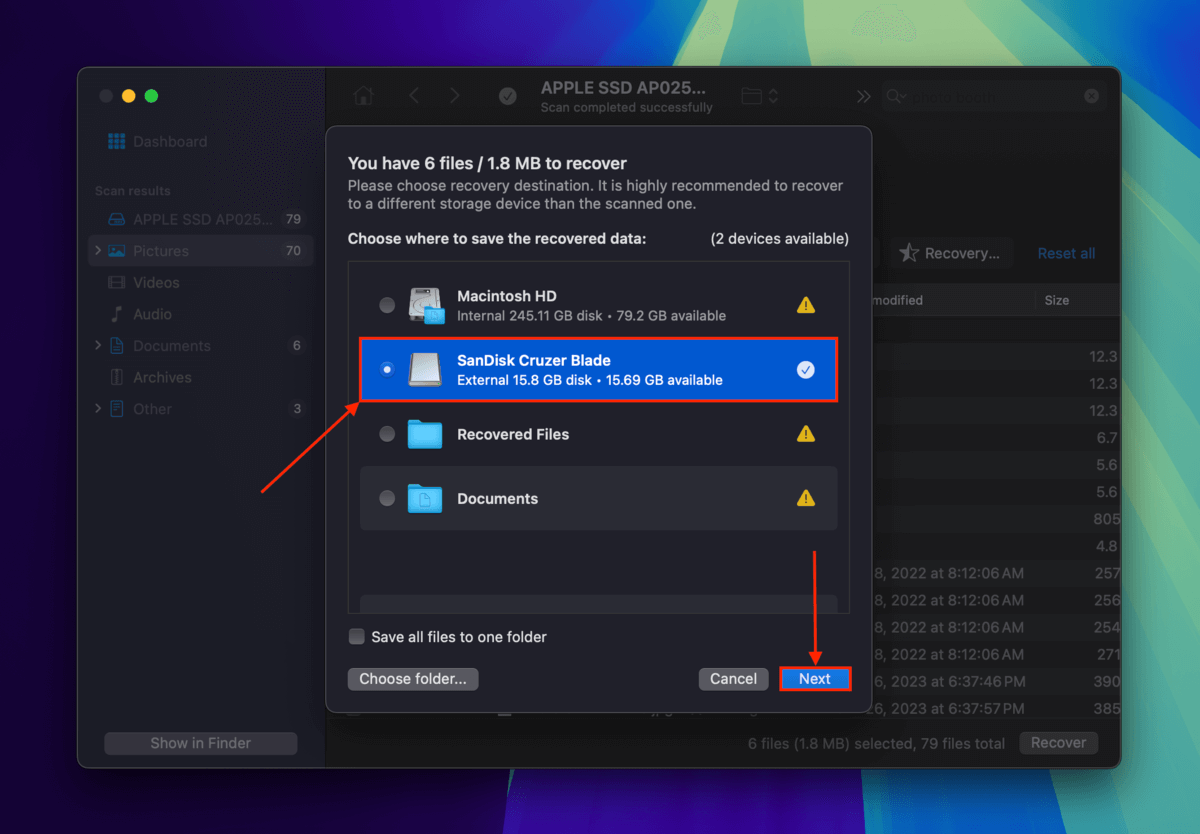
Disk Drill vous informera une fois la restauration de vos fichiers terminée. Vous les trouverez dans le dossier que vous avez spécifié à l’étape 10.
Méthode 3 : Récupérer les fichiers Photo Booth à partir d’une sauvegarde Time Machine
Time Machine est un puissant utilitaire de sauvegarde macOS qui capture automatiquement des versions de dossiers et de fichiers à différents moments de leur chronologie. Dans ce cas, nous pouvons accéder à une capture instantanée de votre dossier Images et restaurer une version où vos fichiers Photo Booth n’ont pas été supprimés. Voici comment procéder :
Étape 1. Tout d’abord, activez le bouton Time Machine dans la barre de menu. Ouvrez Préférences Système > Time Machine.
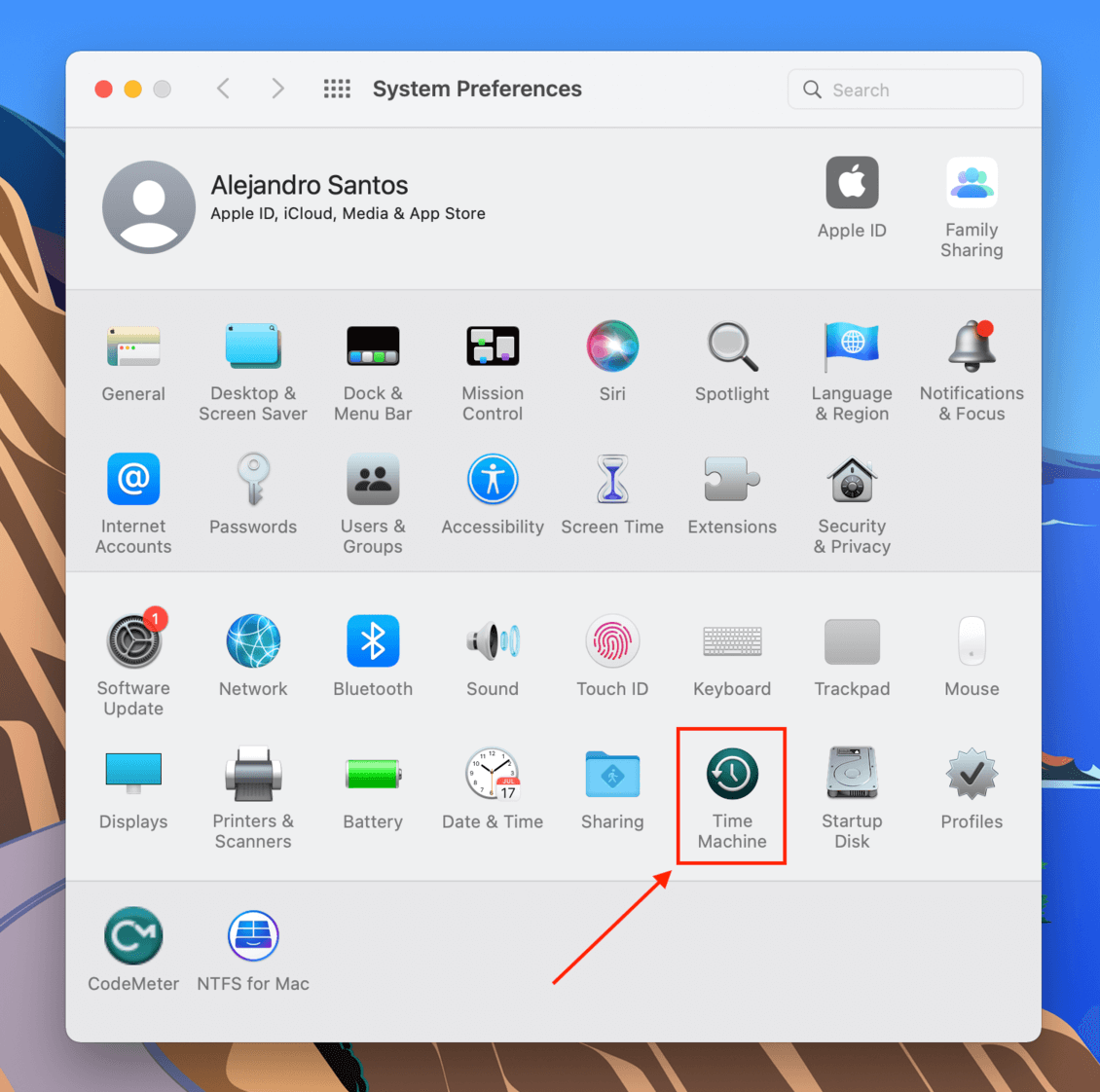
Étape 2. Cochez la case à côté de « Activer Time Machine dans la barre de menu » pour activer ce paramètre. Ensuite, fermez la fenêtre.
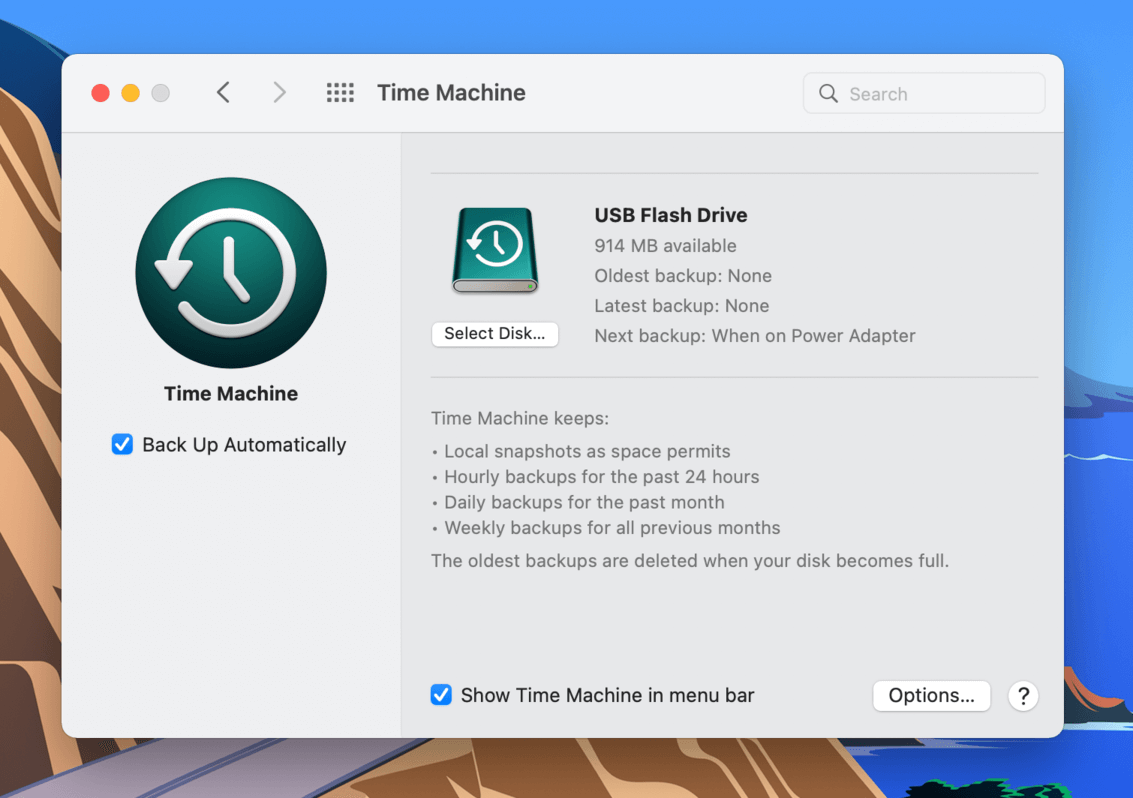
Étape 3. Ouvrez Finder, puis accédez à votre dossier Images (Finder > Aller > Accueil).
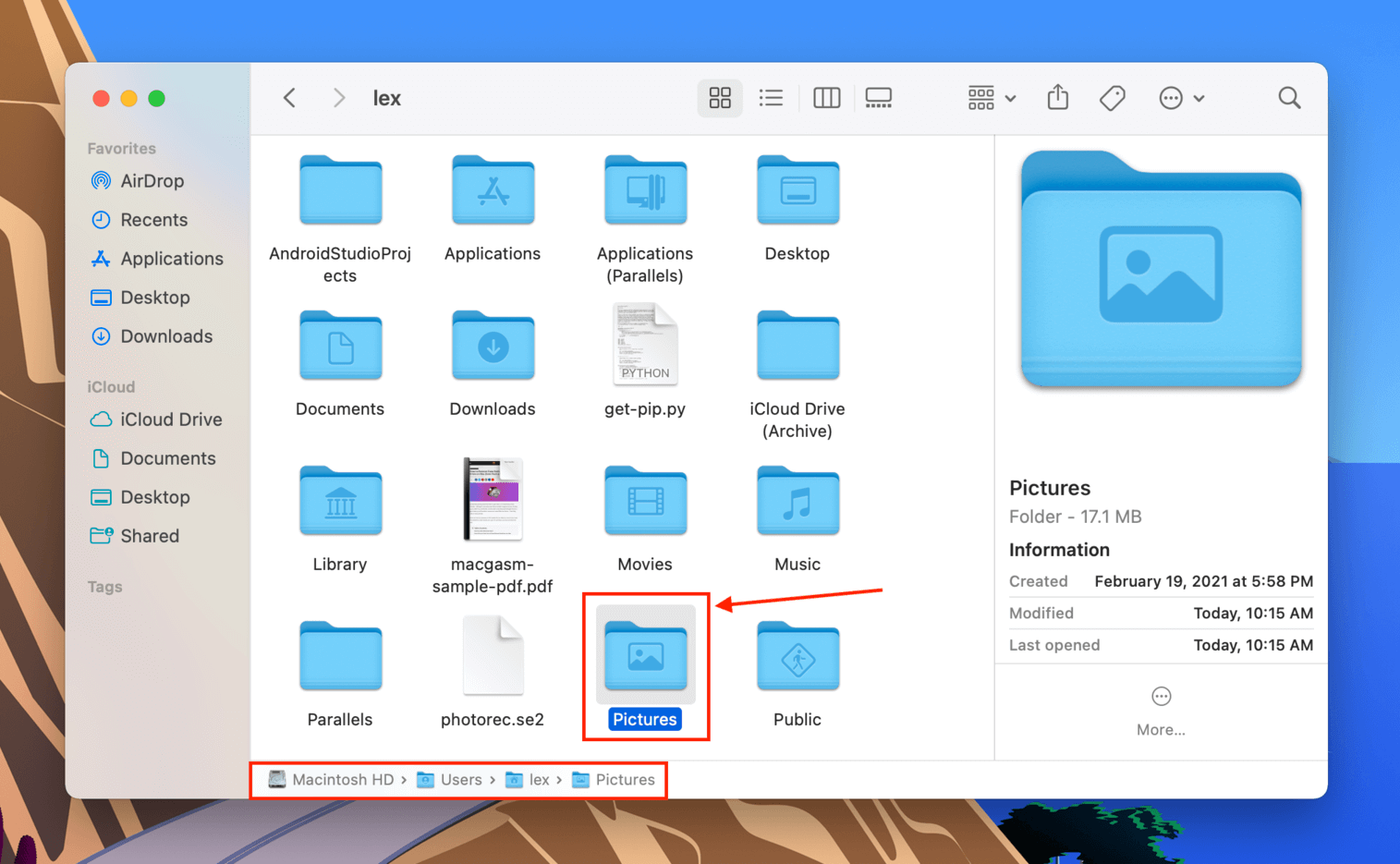
Étape 4. Cliquez sur le bouton Time Machine dans la barre de menu, puis cliquez sur « Entrer dans Time Machine ».
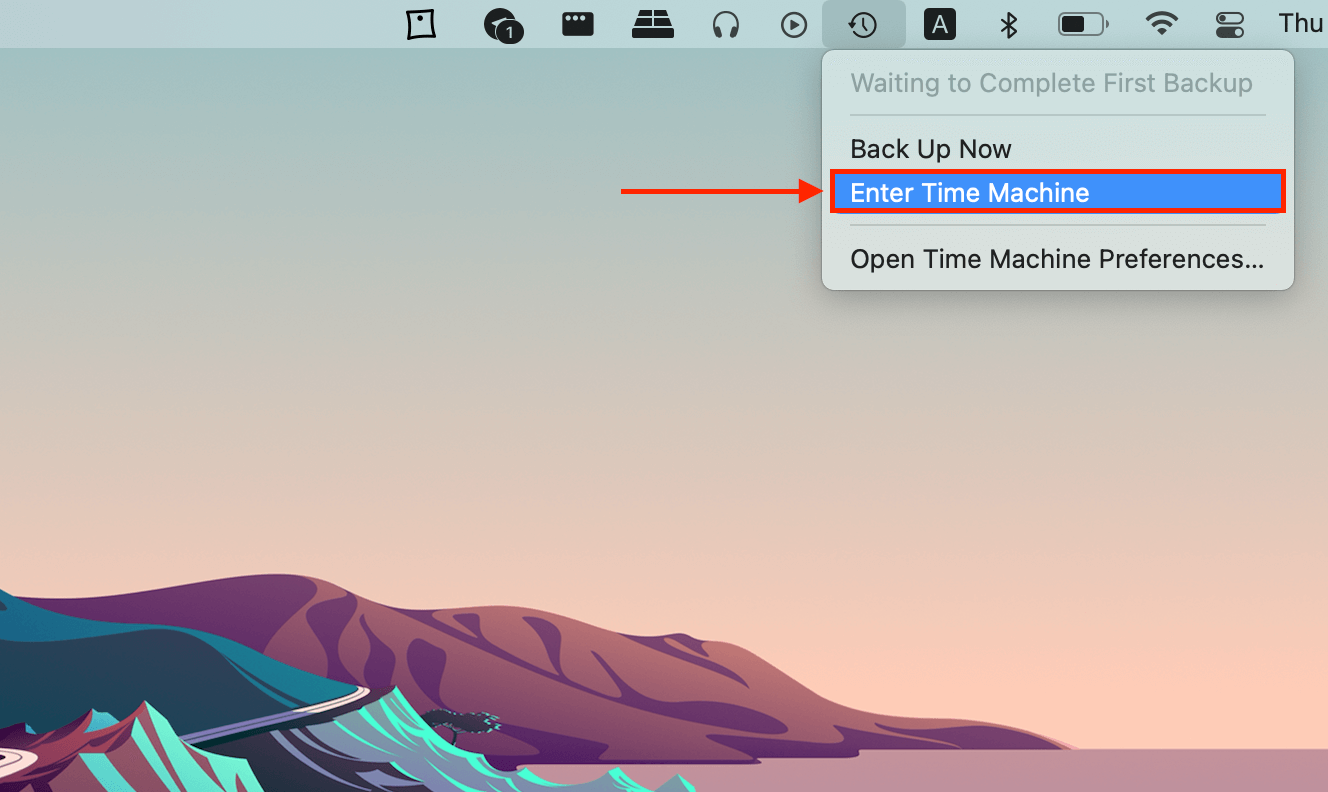
Étape 5. Utilisez les flèches pour parcourir les instantanés de votre dossier Images. Une fois que vous avez trouvé vos fichiers, sélectionnez-les et cliquez sur « Restaurer ».
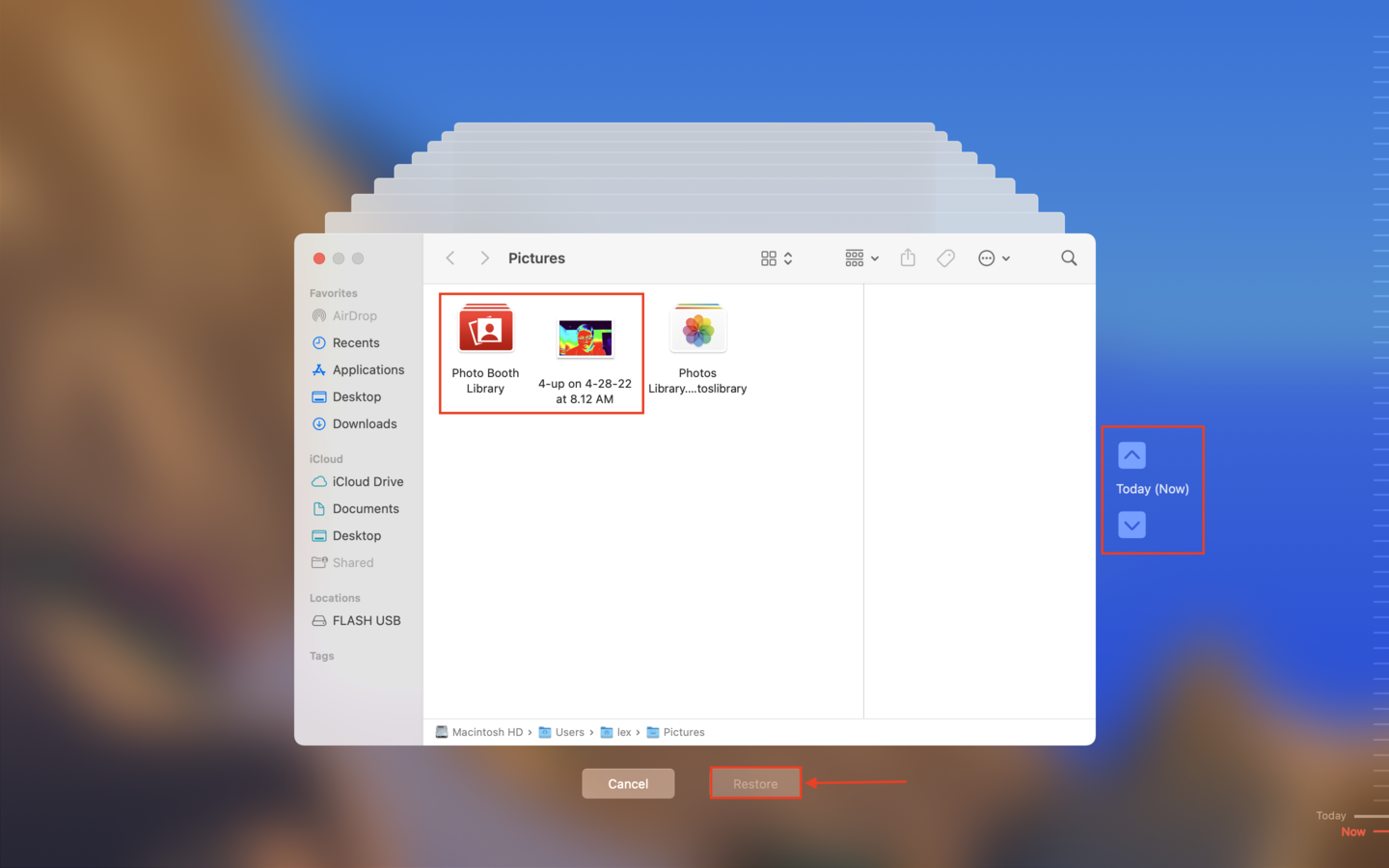
Besoin de récupérer d’autres photos et vidéos sur votre Mac ?
Si vous avez besoin de récupérer des photos et des vidéos sur votre Mac qui n’ont rien à voir avec Photo Booth, vous aurez un ensemble de solutions différent à utiliser.
Consultez nos guides sur comment récupérer des photos supprimées et récupérer des vidéos supprimées à partir de votre Mac pour des guides étape par étape comme celui-ci !






