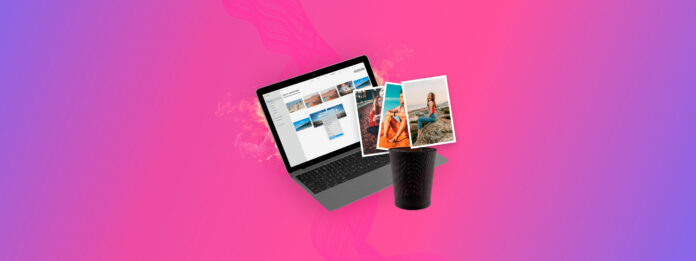
¿Han desaparecido las fotos en tu Mac? Siempre que actúes rápidamente, aún tienes una buena oportunidad de recuperarlas. El problema es que las fotos eliminadas pueden acabar en un montón de lugares diferentes en tu computadora dependiendo de cómo te deshiciste de ellas.
Por lo tanto, la clave para encontrar tus fotos perdidas es comprender el comportamiento de eliminación de las aplicaciones y directorios en tu Mac que están relacionados con las imágenes que perdiste. A partir de ese punto, podemos determinar el método adecuado de recuperación. No te preocupes, hemos creado esta guía para hacer todo este proceso mucho más fácil.
Tabla de Contenidos
¿Dónde van las fotos eliminadas en Mac?
Si quieres localizar y restaurar fotos eliminadas en tu Mac, es importante saber cómo y desde dónde fueron eliminadas. Determina tu caso entre estos 4 escenarios:
| Escenario | Diagnóstico |
| Escenario 1: Eliminado Usando la App Fotos | Cuando eliminas una foto de la app Fotos, se envía inmediatamente al álbum de Eliminados Recientemente. Permanece allí durante 30 días y luego macOS la elimina automática y permanentemente. Solución: Método 1 |
| Escenario 2: Eliminado Desde Finder | Al eliminar una foto desde Finder, como cualquier otro archivo eliminado, se envía a la carpeta de la Papelera en tu Mac y permanece allí hasta que la elimines manualmente de nuevo o vacíes tu Papelera. Solución: Método 2 |
| Escenario 3: Eliminado Permanentemente | Si eliminas una foto desde Finder o la app Fotos y la eliminas nuevamente desde Eliminados Recientemente o la Papelera, se considera “eliminada permanentemente.” Ya no podrás encontrarla en tu Mac. Sin embargo, los datos del archivo todavía están presentes en tu unidad: puedes usar herramientas como software de recuperación de datos para extraerla directamente y reconstruir el archivo de la imagen, siempre y cuando no haya sido sobrescrito por nuevos datos. Solución: Método 3, Método 4 |
| Escenario 4: Eliminado Desde iCloud Drive | Si eliminaste archivos adjuntos de imágenes, capturas de pantalla y otros archivos de imagen almacenados en tu carpeta de iCloud Drive, los encontrarás en la carpeta de Eliminados Recientemente en iCloud Drive Web. Solución: Método 5 |
5 maneras de realizar la recuperación de fotos en Mac
En esta sección, preparamos guías paso a paso para cada uno de los 5 métodos que puedes usar para restaurar fotos eliminadas en tu Mac.
Método 1: Restaurar imágenes de la aplicación Fotos desde el álbum Eliminados recientemente
Cuando se trata de organizar fotos en computadoras Mac, la aplicación Fotos es la primera opción de la mayoría de los usuarios. Cuando eliminas una foto de esta aplicación, se va al álbum Eliminados Recientemente, donde permanece durante 30 días. Durante este período de 30 días, puedes recuperarla fácilmente con solo unos pocos clics:
Consejo: También puedes acceder al álbum de Eliminados recientemente de la aplicación Fotos a través de iCloud Web. Simplemente inicia sesión en iCloud.com y haz clic en el ícono de la aplicación Fotos para ver tu Biblioteca y Álbumes.
Paso 1. Abre la aplicación Fotos y selecciona Eliminado Recientemente en la columna de la izquierda.
Paso 2. Selecciona la foto que deseas recuperar y haz clic en el botón Recuperar en la esquina superior derecha.

Método 2: Recuperar imágenes eliminadas en Finder de la carpeta Papelera (y .Trashes)
La carpeta Papelera es un directorio especial en tu Mac que se creó para almacenar archivos y otros elementos que eliminas desde Finder. Desde esa carpeta, puedes decidir si restaurar tus imágenes a su ubicación original o eliminarlas permanentemente.
En algunos casos, se crea una carpeta oculta llamada .Trashes en dispositivos de almacenamiento externo como una ubicación alternativa en el disco para los archivos eliminados. Los archivos eliminados enviados a la carpeta .Trashes no se almacenarán en la carpeta de la Papelera local y viceversa; es una u otra opción.
Te mostraremos cómo acceder a ambos.
Restaurar imágenes eliminadas localmente:
Paso 1. Ve a la Papelera haciendo clic en su icono en el Dock.

Paso 2. Selecciona las fotos que quieres recuperar.
Paso 3. Haz clic derecho en cualquiera de las fotos seleccionadas y elige la opción Restaurar.

Las fotos eliminadas se moverán de vuelta a sus ubicaciones originales. Alternativamente, puedes arrastrarlas y soltarlas en cualquier carpeta que desees.
- cd .Trash (Entra en la carpeta de la Papelera).
- mv nombre_de_archivo ../ (Mueve un archivo específico a tu carpeta de inicio. Reemplaza nombre_de_archivo con el nombre de la foto que deseas recuperar.)
Restaurar imágenes eliminadas de un dispositivo de almacenamiento externo:
Paso 1. Conecta el dispositivo de almacenamiento que una vez contuvo tus imágenes perdidas a tu Mac.
Paso 2. Abre la carpeta raíz de tu dispositivo de almacenamiento en Finder. Luego, presiona las teclas Comando + Shift + > simultáneamente.
Paso 3. Si aparece una carpeta etiquetada como .Basuras , deberías poder encontrar tus fotos perdidas y copiarlas a una ubicación segura en tu Mac.
Método 3: Recuperar Fotos Eliminadas Permanentemente Usando Software de Recuperación de Fotos
El uso de una herramienta llamada software de recuperación de datos es la única forma de recuperar fotos eliminadas en Mac después de 30 días (cuando han sido eliminadas del álbum Eliminados Recientemente o de la carpeta Papelera) o en el caso de una eliminación permanente manual. El software de recuperación de datos tiene la capacidad de extraer datos de archivos directamente del sistema de archivos de tu Mac y usar eso para restaurar las fotos.
Utilizaremos Disk Drill para demostrar este método. Es potente, pero tiene una GUI muy sencilla que lo hace accesible a usuarios de cualquier nivel. Lo más importante es que Disk Drill tiene una base de datos masiva de firmas de archivos de fotos, que incluye tipos de archivos comunes (como JPG, PNG, y los basados en Apple, HEIC y HEIF) así como tipos de archivos RAW (firmas específicas del fabricante como CR2, NRW, ORF, KDC, etc.).
En la guía a continuación, te mostraremos cómo usar Disk Drill (u otro software de recuperación de datos – los pasos son similares) para recuperar fotos eliminadas en tu Mac.
Así es como se recuperan fotos eliminadas con Disk Drill:
Paso 1. Descargar e instala Disk Drill para Mac.

Paso 2. Inicia Disk Drill y haz clic en el botón Recuperar junto a la unidad que deseas recuperar.
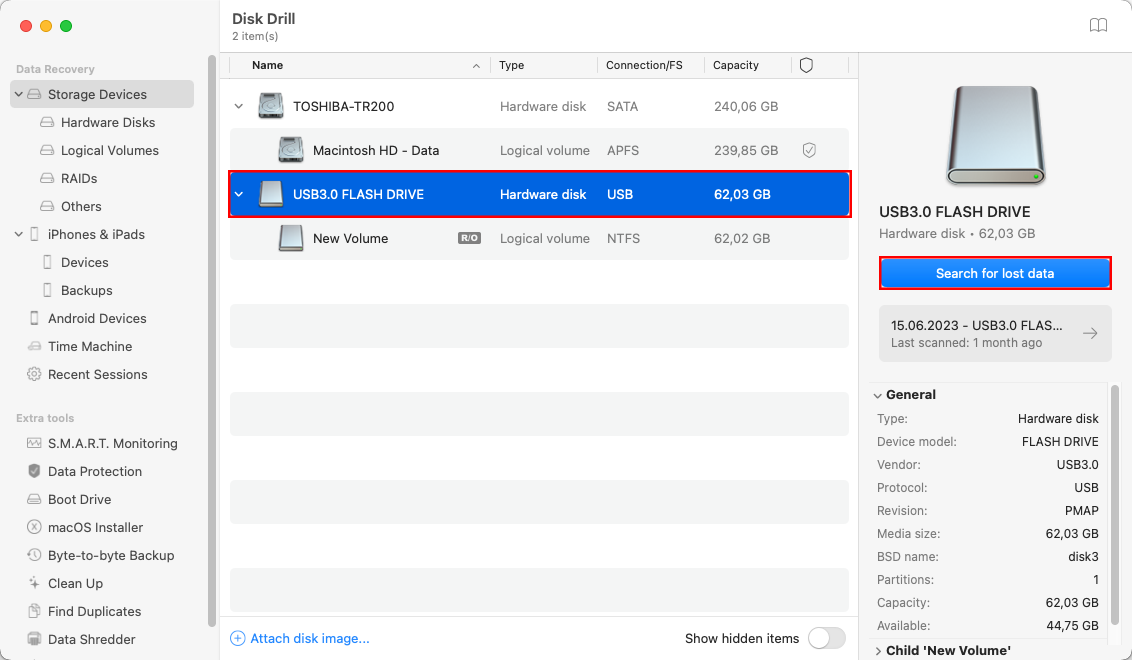
Paso 3. Espere a que el escaneo termine y seleccione todas las fotos que desea recuperar. Puede previsualizar las fotos antes de la recuperación haciendo clic en el botón de vista previa.
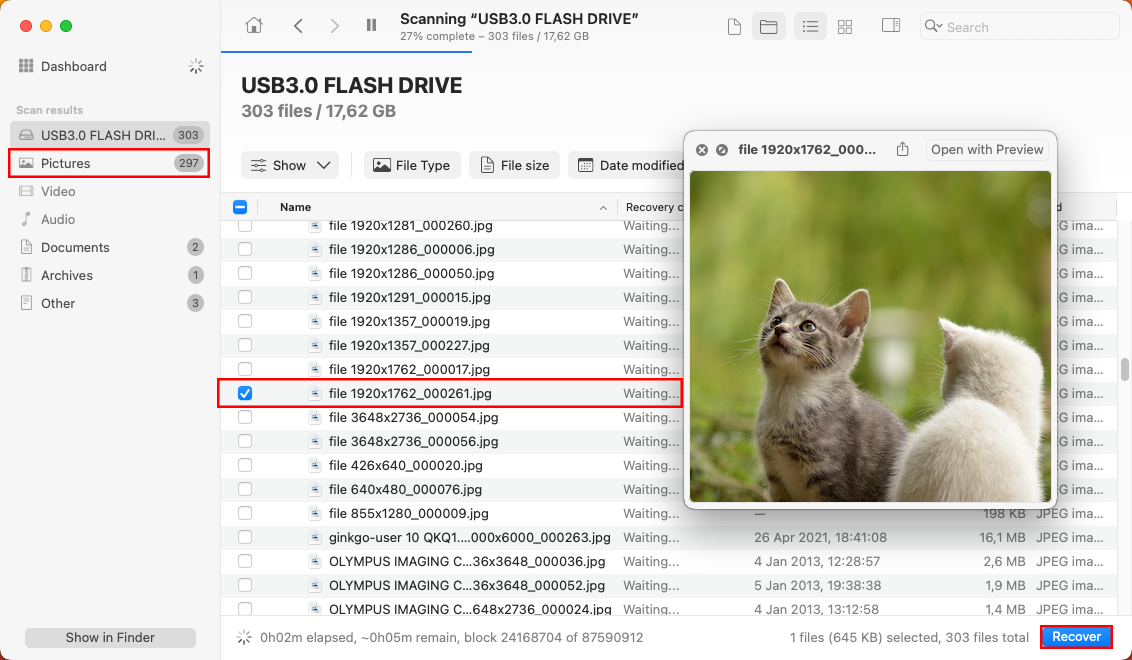
Paso 4. Haz clic en el botón Recuperar en la esquina superior derecha y especifica el destino de la recuperación. Haz clic en Siguiente para comenzar el proceso de recuperación.
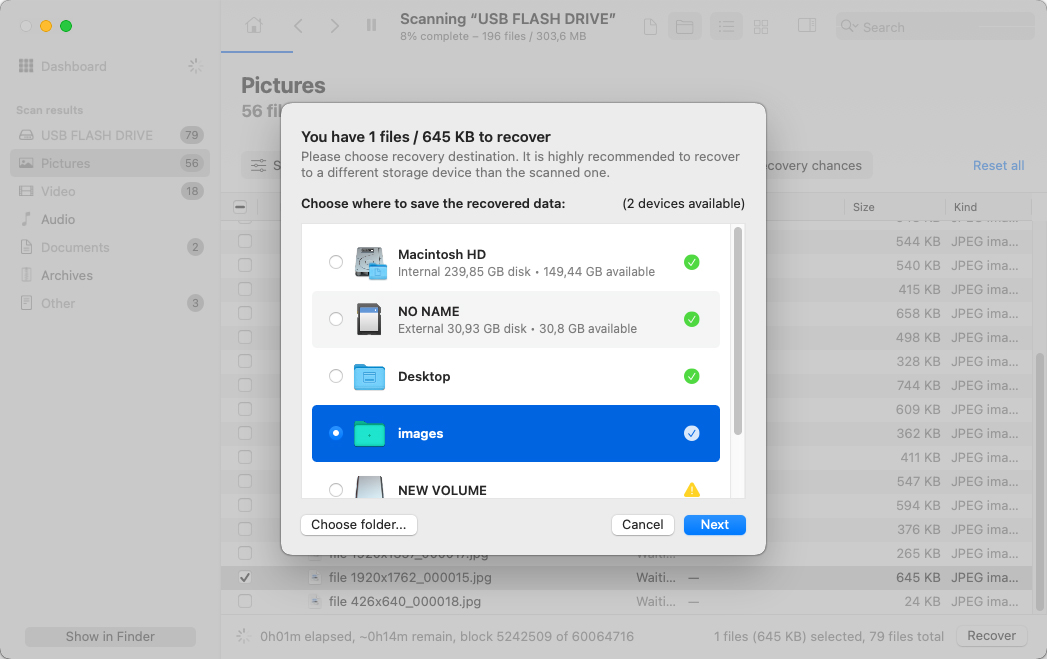
Excelentes alternativas para software de recuperación de fotos
Si estás dispuesto a sacrificar la experiencia del usuario y algunas características adicionales para ahorrar unos cuantos $, hay herramientas alternativas que puedes considerar.
Tenemos dos recomendaciones confiables preparadas, pero tenga en cuenta que aún debe consultar sus sitios web para verificar si son capaces de restaurar el tipo exacto de archivo de imagen que necesita.
- PhotoRec – Herramienta gratuita y de código abierto para la recuperación de datos con características minimalistas pero con bastante potencia. Solo puede escanear firmas de archivos, pero puede reconocer un buen número de formatos de archivos de imagen comunes (como JPG, BMP, etc.). Lamentablemente, no tiene una interfaz gráfica de usuario. Su interfaz se asemeja a la aplicación Terminal, pero solo necesitas usar las teclas de flecha y la tecla Return para navegar. La aplicación rara vez recibe actualizaciones.
- R-Studio – Herramienta de recuperación potente con un rendimiento consistentemente bueno para diferentes tipos de archivos, incluidas fotos RAW. A diferencia de PhotoRec, R-Studio tiene múltiples algoritmos de escaneo que utiliza para encontrar y reconstruir archivos. Tiene una interfaz gráfica de usuario, pero es un poco desordenada y no es tan agradable como la de Disk Drill. Su herramienta de vista previa también tiene problemas con tipos de archivos menos comunes, incluso si puede recuperarlos (la mayoría de las veces).
Método 4: Restaurar instantáneas de archivos de imagen desde una copia de seguridad de Time Machine
Tu Mac viene con una excelente aplicación de respaldo local llamada Time Machine. Incluso si no lo recuerdas, es posible que hayas activado Time Machine en el pasado y configurado para hacer copias de seguridad de tus fotos en segundo plano. Si ese es el caso, puedes recuperarlas sin problemas.
Paso 1. Abre la carpeta donde estaban almacenadas tus fotos utilizando Finder.
Paso 2. Haz clic en el icono de Time Machine situado en la Barra de Menú y elige Entrar en Time Machine.

Paso 3. Utiliza las flechas de la derecha para retroceder en el tiempo hasta que veas las fotos eliminadas que deseas recuperar. Haz clic en Restaurar para recuperarlas.
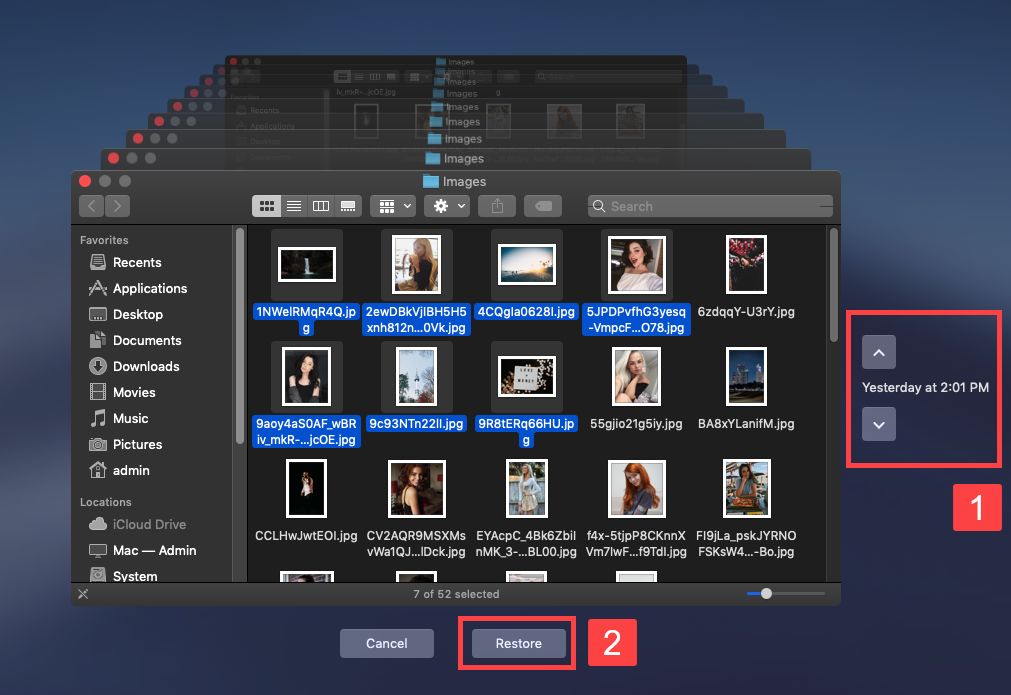
Por supuesto, Time Machine no es la única aplicación de respaldo local disponible para Mac, pero estaría fuera del alcance de este artículo proporcionar instrucciones paso a paso para todas las aplicaciones de respaldo populares.
Método 5: Descargar archivos de imagen de la carpeta Eliminados recientemente de iCloud
Los archivos de imagen que fueron eliminados de la carpeta iCloud Drive a través de Finder no se envían a la carpeta de Papelera local. En su lugar, se mueven a la carpeta Eliminados Recientemente en iCloud.com.
Después de eliminar el archivo, tienes 30 días para trasladarlo a una de tus carpetas de iCloud Drive; de lo contrario, será eliminado permanentemente.
Paso 1. En tu Mac, abre cualquier navegador e inicia sesión en iCloud.com.
Paso 2. Abre tu iCloud Drive.
Paso 3. En la barra lateral izquierda, haz clic en Eliminados recientemente . Luego, haz clic en el botón del menú (3 puntos) junto a tu imagen y haz clic en Recuperar .
Cómo evitar perder tus fotos
La solución más efectiva para la pérdida de datos es evitar que ocurra en primer lugar. Si bien hay muchos casos en los que la pérdida de datos sucede fuera de nuestro control, como errores del sistema operativo, hay algunas precauciones que puedes tomar para proteger mejor tus datos.
A continuación, se presentan algunos consejos simples que pueden ayudarle a proteger sus datos contra las razones comunes de pérdida de fotos que describimos al inicio de este artículo:
- Revisar carpetas de Eliminados Recientemente y Papelera – Verifica dos veces tus carpetas de Eliminados Recientemente y Basura en busca de fotos importantes antes de vaciarlas para evitar perder datos de forma permanente.
- Crea copias de seguridad periódicas – Realiza una copia de seguridad de tus datos para poder restaurarlos fácilmente incluso en casos donde hayan sido eliminados permanentemente, formateados o dañados. Sugerimos usar Time Machine.
- Cuida de tu unidad Mac – El daño físico es el único problema que no puede ser resuelto por recuperación de bricolaje. Mantén tu Mac en un lugar seguro, especialmente cuando viajes. Evita exponerlo a temperaturas extremas y agua.
- Solo descarga archivos de fuentes confiables – Evita descargar archivos de fuentes sospechosas o desconocidas para disminuir la posibilidad de infecciones por malware.
¿Han desaparecido álbumes completos de la aplicación Fotos?
Si te faltan más que solo unas pocas fotos, es posible que el archivo de la biblioteca de fotos esté dañado, perdido o eliminado. No puedes arreglar esto correctamente restaurando los archivos de imágenes uno por uno.
Dirígete a nuestra guía en cómo restaurar una biblioteca de fotos en una Mac. Te mostraremos cómo recuperar o reparar el archivo de la biblioteca faltante o dañado, lo que debería restaurar tus fotos en la aplicación Fotos.
¡Buena suerte!






