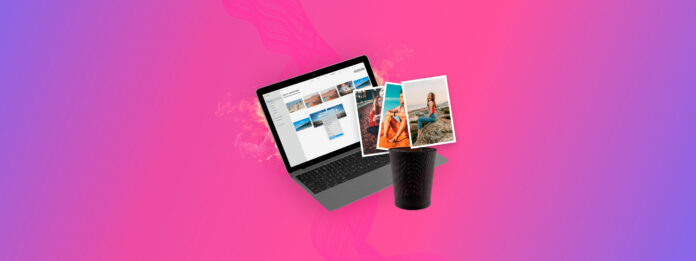
Mac’inizde fotoğraflar mı kayboldu? Hızlı hareket ettiğiniz sürece, onları geri alma şansınız hala yüksek. Sorun şu ki, silinen fotoğraflar, nasıl sildiğinize bağlı olarak bilgisayarınızda farklı yerlere düşebilir.
Bu nedenle, kayıp fotoğraflarınızı bulmanın anahtarı, Mac’inizdeki uygulamaların ve kaybettiğiniz görüntülerle ilgili dizinlerin silme davranışını anlamaktır. Bu noktadan itibaren, uygun kurtarma yöntemini belirleyebiliriz. Endişelenmeyin – bu süreci çok daha kolay hale getirmek için bu kılavuzu oluşturduk.
İçindekiler
Mac’te Silinen Fotoğraflar Nereye Gider?
Mac’inizde silinmiş fotoğrafları bulmak ve geri yüklemek istiyorsanız, öncelikle nasıl ve nereden silindiklerini bilmek önemlidir. Bu 4 senaryo arasından durumunuzu belirleyin:
| Senaryo | Teşhis |
| Senaryo 1: Fotoğraflar Uygulaması Kullanılarak Silinmiş | Fotoğraflar uygulamasından bir fotoğraf sildiğinizde, hemen Son Silinenler albümüne gönderilir. Burada 30 gün boyunca kalır ve ardından macOS tarafından otomatik olarak kalıcı olarak silinir. Çözüm: Yöntem 1 |
| Senaryo 2: Finder’dan Silinmiş | Bir fotoğrafı Finder’dan sildiğinizde, diğer silinen dosyalar gibi, Mac’inizde Çöp Kutusu klasörüne gönderilir ve burada tekrar manuel olarak silinene veya Çöp Kutusu boşaltılana kadar kalır. Çözüm: Yöntem 2 |
| Senaryo 3: Kalıcı Olarak Silinmiş | Bir fotoğrafı Finder’dan veya Fotoğraflar uygulamasından silip Son Silinenler veya Çöp Kutusu’ndan tekrar sildiğinizde, “kalıcı olarak silinmiş” kabul edilir. Artık Mac’inizde bulamazsınız. Ancak, dosya verileri hala sürücünüzde mevcut – yeni veriler tarafından üzerine yazılmadığı sürece, veri kurtarma yazılımları gibi araçları kullanarak doğrudan çıkarabilir ve resim dosyasını yeniden oluşturabilirsiniz. Çözüm: Yöntem 3, Yöntem 4 |
| Senaryo 4: iCloud Drive’dan Silinmiş | iCloud Drive klasörünüzde depolanan resim ekleri, ekran görüntüleri ve diğer çeşitli resim dosyalarını sildiyseniz, iCloud Drive Web’deki Son Silinenler klasöründe bulacaksınız. Çözüm: Yöntem 5 |
Mac’te Fotoğraf Kurtarma Yapmanın 5 Yolu
Bu bölümde, Mac’inizde silinmiş fotoğrafları geri yüklemek için kullanabileceğiniz 5 yöntemin her biri için adım adım kılavuzlar hazırladık.
Yöntem 1: Fotoğraflar Uygulamasından En Son Silinen Albümdeki Resimleri Geri Yükle
Mac bilgisayarlarda fotoğrafları düzenlemeye gelince, Fotoğraflar uygulaması çoğu kullanıcı için ilk tercihtir. Bu uygulamadan bir fotoğraf sildiğinizde, 30 gün boyunca kalacağı Son Silinenler albümüne gider. Bu 30 günlük süre zarfında, sadece birkaç tıklama ile kolayca geri alabilirsiniz:
İpucu: iCloud Web üzerinden de Fotoğraflar uygulamasının Son Silinenler albümüne erişebilirsiniz. Sadece iCloud.com adresine giriş yapın ve Kitaplığınızı ve Albümlerinizi görmek için Fotoğraflar uygulaması simgesine tıklayın.
Adım 1. Fotoğraflar uygulamasını açın ve sol sütundan Son Silinenler’i seçin.
Adım 2. Kurtarmak istediğiniz fotoğrafı seçin ve sağ üst köşedeki Kurtar düğmesine tıklayın.

Yöntem 2: Finder’da Silinen Görselleri Çöp Kutusu Klasöründen (ve .Trashes) Kurtarın
Çöp klasörü, Finder içinden sildiğiniz dosyaları ve diğer öğeleri depolamak için oluşturulmuş özel bir Mac dizinidir. Bu klasörden, görüntülerinizi orijinal konumlarına geri yüklemeye veya kalıcı olarak silmeye karar verebilirsiniz.
Bazı durumlarda, silinen dosyalar için diskte alternatif bir konum olarak harici depolama aygıtlarında .Trashes adlı gizli bir klasör oluşturulur. .Trashes klasörüne gönderilen silinmiş dosyalar yerel Çöp Kutusu klasöründe saklanmaz ve bunun tersi de geçerlidir – ya biri ya da diğeri kullanılır.
Size her ikisine nasıl erişeceğinizi göstereceğiz.
Yerel olarak silinen görüntüleri geri yükleyin:
Adım 1. Dock’taki simgesine tıklayarak Çöp Kutusu’na gidin.

Adım 2. Kurtarmak istediğiniz fotoğrafları seçin.
Adım 3. Seçilen fotoğraflardan herhangi birine sağ tıklayın ve Geri Koy seçeneğini seçin.

Silinen fotoğraflar, orijinal konumlarına geri taşınacaktır. Alternatif olarak, istediğiniz herhangi bir klasöre sürükleyip bırakabilirsiniz.
- cd .Trash (Çöp Kutusu klasörüne girin).
- mv filename ../ (Belirli bir dosyayı ana klasörünüze taşıyın. filename yerine kurtarmak istediğiniz fotoğrafın adını yazın.)
Harici depolama cihazından silinmiş görüntüleri geri yükle:
Adım 1. Kayıp resimlerinizi içeren depolama aygıtını Mac’inize bağlayın.
Adım 2. Depolama cihazınızın kök klasörünü Finder’da açın. Ardından, aynı anda Komut + Shift + > tuşlarına basın.
Adım 3. olarak adlandırılmış bir klasör görünüyorsa, kayıp fotoğraflarınızı bulabilmeniz ve Mac’inizde güvenli bir konuma kopyalayabilmeniz gerekir.
Yöntem 3: Kalıcı Olarak Silinmiş Fotoğrafları Fotoğraf Kurtarma Yazılımı Kullanarak Kurtarma
30 gün sonra (Yakın Zamanda Silinen albümünden veya Çöp Kutusu klasöründen kaldırıldıklarında) veya manuel kalıcı silme durumunda Mac’te silinen fotoğrafları kurtarmanın tek yolu, veri kurtarma yazılımı adı verilen bir araç kullanmaktır. Veri kurtarma yazılımı, dosya verilerini doğrudan Mac’inizin dosya sisteminden çıkarma yeteneğine sahiptir ve bunu kullanarak fotoğrafları geri yükleyebilir.
Bu yöntemi göstermek için Disk Drill kullanacağız. Güçlü olmasına rağmen, her seviyedeki kullanıcı için erişilebilir kılan süper basit bir GUI’ye sahip. En önemlisi, Disk Drill geniş bir fotoğraf dosyası imza veritabanına sahiptir; bu veritabanı yaygın dosya türlerini (JPG, PNG ve Apple tabanlı HEIC ve HEIF gibi) ve ayrıca RAW dosya türlerini (CR2, NRW, ORF, KDC gibi satıcıya özel imzalar) içerir.
Aşağıdaki kılavuzda, Disk Drill (veya başka bir veri kurtarma yazılımını – adımlar benzerdir) kullanarak Mac’inizde silinen fotoğrafları nasıl kurtaracağınızı göstereceğiz.
Disk Drill ile silinmiş fotoğraflar nasıl kurtarılır işte böyle:
Adım 1. İndir ve Mac için Disk Drill’i yükleyin.

Adım 2. Disk Drill’ı başlatın ve kurtarmak istediğiniz sürücünün yanındaki Kurtar düğmesine tıklayın.
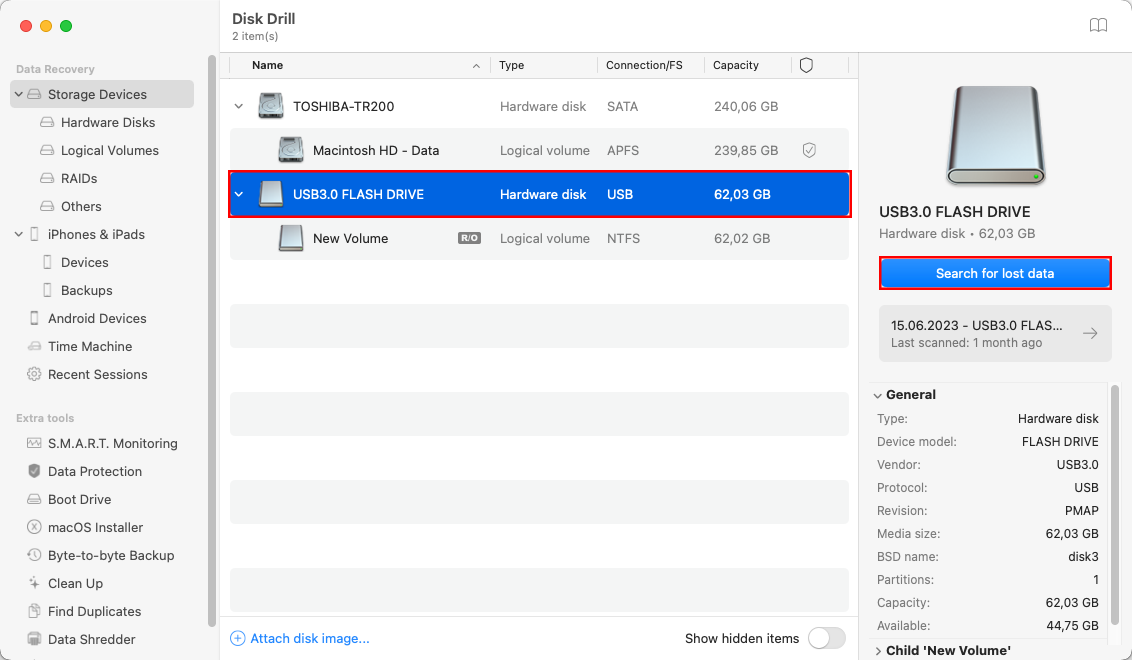
Adım 3. Taramanın bitmesini bekleyin ve kurtarmak istediğiniz tüm fotoğrafları seçin. Önizleme düğmesine tıklayarak fotoğrafları kurtarma işlemi öncesinde önizleyebilirsiniz.
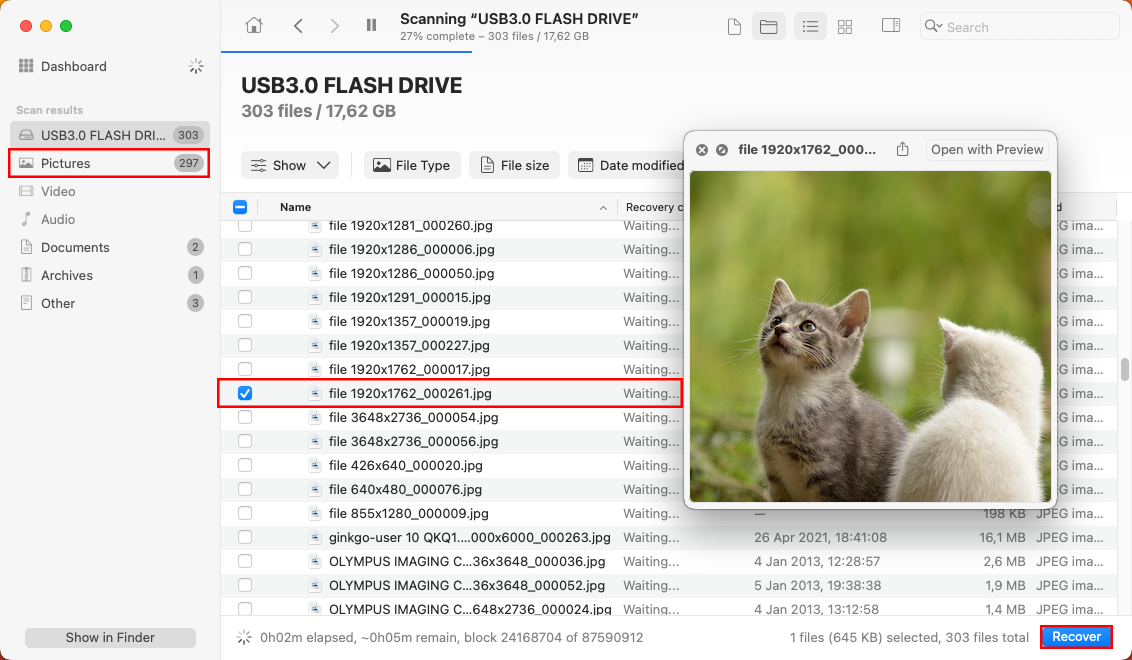
Adım 4. Sağ üst köşedeki Kurtar düğmesine tıklayın ve kurtarma hedefini belirtin. Kurtarma işlemine başlamak için İleri’ye tıklayın.
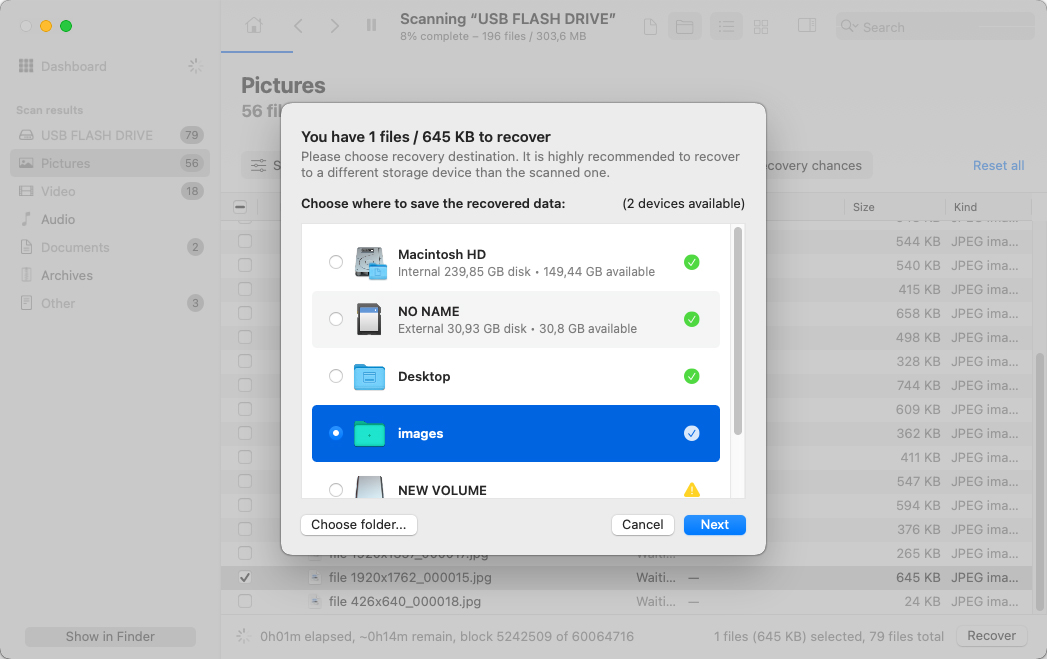
Harika Fotoğraf Kurtarma Yazılımı Alternatifleri
Kullanıcı deneyiminden ve bazı ekstra özelliklerden ödün vermek ve birkaç $ tasarruf etmek sizin için sorun değilse, değerlendirebileceğiniz alternatif araçlar vardır.
İki güvenilir önerimiz var, ancak ihtiyacınız olan görüntü dosyası türünü geri yükleyip yükleyemeyeceklerini kontrol etmek için sitelerine bakmalısınız.
- PhotoRec – Minimalist özelliklere sahip ücretsiz ve açık kaynaklı veri kurtarma aracı, ancak oldukça güçlüdür. Yalnızca dosya imzalarını tarayabilir, ancak yaygın görüntü dosya formatlarının (JPG, BMP, vb.) birçoğunu tanıyabilir. Ne yazık ki, grafiksel bir kullanıcı arayüzü yoktur. Arayüzü, Terminal uygulamasına benziyor, ancak gezinmek için yalnızca ok tuşlarınızı ve Enter tuşunu kullanmanız gerekiyor. Uygulama nadiren güncellenir.
- R-Studio – RAW fotoğraflar da dahil olmak üzere farklı dosya türleri için tutarlı bir şekilde iyi performans gösteren güçlü kurtarma aracı. PhotoRec’in aksine, R-Studio dosyaları bulmak ve yeniden oluşturmak için birden fazla tarama algoritması kullanır. Grafiksel bir kullanıcı arayüzüne sahiptir, ancak biraz karmaşıktır ve Disk Drill’inki kadar hoş değildir. Önizleme aracı, daha az yaygın dosya türleriyle mücadele eder, ancak çoğu zaman onları kurtarabilir.
Yöntem 4: Bir Time Machine Yedeklemesinden Görüntü Dosyası Anlık Görüntülerini Geri Yükleme
Mac’inizde Time Machine adlı mükemmel bir yerel yedekleme uygulaması bulunur. Hatırlamasanız bile, geçmişte Time Machine’i etkinleştirmiş ve fotoğraflarınızı arka planda yedekleyecek şekilde yapılandırmış olabilirsiniz. Durum buysa, onları herhangi bir sorun olmadan kurtarabilirsiniz.
Adım 1. Fotoğraflarınızın depolandığı Klasörü Finder kullanarak açın.
Adım 2. Menü Çubuğunda bulunan Time Machine simgesine tıklayın ve Time Machine’e Gir’i seçin.

Adım 3. Geri almak istediğiniz silinmiş fotoğrafları görene kadar sağdaki okları kullanarak zamanda geri gidin. Geri yüklemek için Geri Yükle’ye tıklayın.
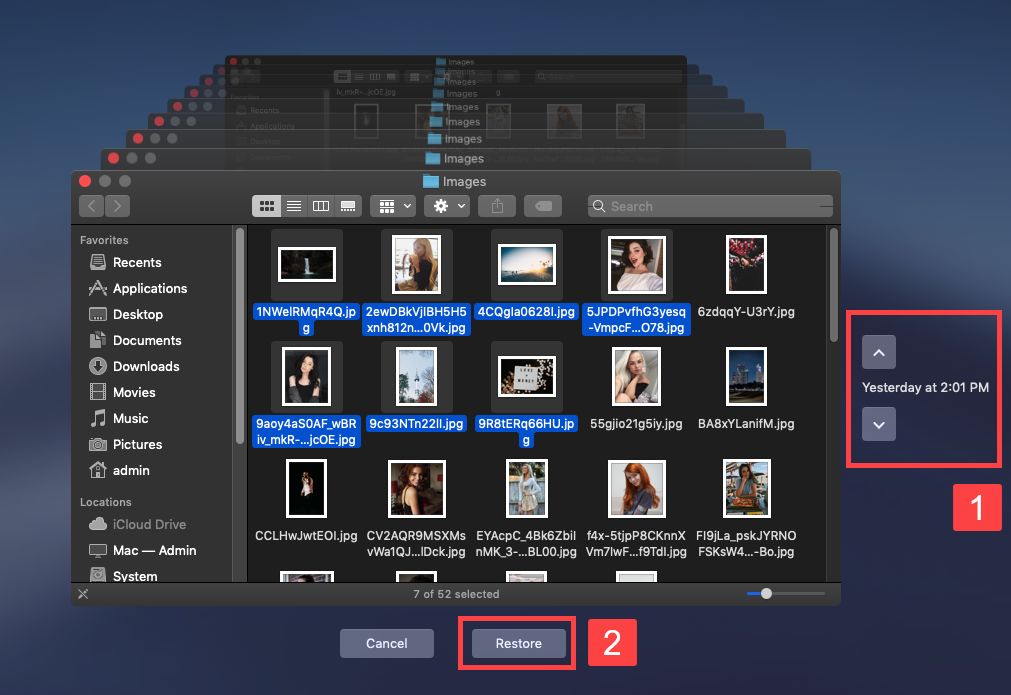
Tabii ki, Time Machine Mac için mevcut olan tek yerel yedekleme uygulaması değil, ancak bu makalenin kapsamını aşacağından tüm popüler yedekleme uygulamaları için adım adım talimatlar sağlamak.
Yöntem 5: iCloud’un Son Silinenler Klasöründen Görüntü Dosyalarını İndirin
Finder üzerinden iCloud Drive klasöründen silinen görüntü dosyaları yerel Çöp Kutusu klasörüne gönderilmez. Bunun yerine, iCloud.com üzerindeki Son Silinenler klasörüne taşınır.
Dosyayı sildikten sonra, iCloud Drive klasörlerinden birine yeniden yerleştirmek için 30 gününüz var – aksi takdirde kalıcı olarak silinecektir.
Adım 1. Mac’inizde, herhangi bir tarayıcıyı açın ve iCloud.com adresine giriş yapın.
Adım 2. iCloud Drive’ınızı açın.
Adım 3. Sol kenar çubuğunda Son Silinenler ‘a tıklayın. Ardından, görüntünüzün yanındaki menü düğmesine (3 nokta) tıklayın ve Kurtar ‘e tıklayın.
Fotoğraflarınızı Kaybetmemek için Nasıl Önlem Alabilirsiniz
Veri kaybı için en etkili çözüm, olmasının önüne geçmektir. Veri kaybının kontrolümüz dışında gerçekleştiği birçok durum olsa da – işletim sistemi hataları gibi – verilerinizi daha iyi korumak için alabileceğiniz bazı önlemler vardır.
Aşağıda, bu makalenin başında anlattığımız fotoğraf kaybının yaygın nedenlerine karşı verilerinizi korumanıza yardımcı olabilecek bazı basit ipuçları verilmiştir:
- Kısa süre önce silinenleri ve Çöp Kutusu klasörlerini incele – Kalıcı veri kaybına neden olmamak için Silinenler ve Çöp Kutusu klasörlerinizi boşaltmadan önce önemli fotoğraflarınızı yeniden kontrol edin.
- Düzenli yedeklemeler oluşturun – Verilerinizi yedekleyin, böylece bunlar kalıcı olarak silinmiş, formatlanmış veya bozulmuş olsalar bile kolayca geri yükleyebilirsiniz. Time Machine kullanımını öneriyoruz.
- Mac diskinize dikkat edin – Fiziksel hasar, kendi başınıza kurtaramayacağınız tek sorundur. Mac’inizi özellikle seyahat ederken güvenli bir yerde tutun. Aşırı sıcaklık ve sudan uzak tutun.
- Dosyaları yalnızca güvenilir kaynaklardan indirin – Kötü amaçlı yazılım bulaşma olasılığını azaltmak için güvenilmez veya bilinmeyen kaynaklardan dosya indirmekten kaçının.
Fotoğraflar uygulamasında tüm albümler kayboldu mu?
Eğer sadece birkaç fotoğraftan daha fazlasını kaybettiyseniz, fotoğraf kitaplığı dosyasının hasarlı, eksik veya silinmiş olması mümkündür. Bunu görüntü dosyalarını tek tek geri yükleyerek düzgün bir şekilde düzeltemezsiniz.
Mac’te fotoğraf arşivi nasıl geri yüklenir? rehberimize gidin. Eksik veya bozuk olan kütüphane dosyasını nasıl kurtaracağınızı veya onaracağınızı göstereceğiz, bu da fotoğraflarınızı Fotoğraflar uygulamasına geri getirmeli.
İyi şanslar!






