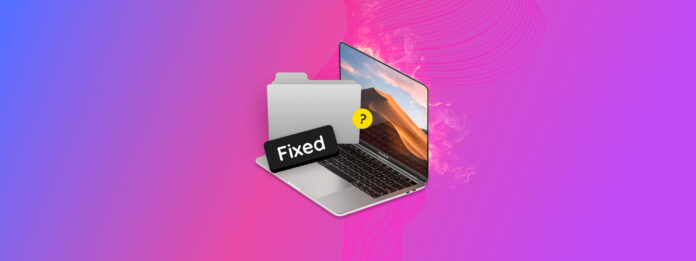
Si votre dossier Mac est grisé, vous ne pourrez pas accéder aux fichiers à l’intérieur jusqu’à ce que vous le répariez. C’est un problème courant auquel les utilisateurs de Mac sont confrontés, car de nombreuses choses peuvent en être la cause. Heureusement, c’est généralement facile à résoudre !
En se basant sur les causes courantes de ce problème (que j’expliquerai rapidement ci-dessous), j’ai compilé 7 méthodes éprouvées pour réparer les dossiers grisés sur votre Mac. Lisez la suite !
Table des Matières
Pourquoi Mon Dossier Est-il Grisé?
Les dossiers grisés sur Mac peuvent se produire pour diverses raisons. Cela peut être un problème avec macOS, Finder, vos disques, ou avec le dossier lui-même. Découvrir ce qui a causé votre problème spécifiquement peut être très utile pour identifier la solution correcte ou au moins savoir par où commencer (puisque plusieurs problèmes peuvent être en jeu).
Voici les raisons les plus courantes pour lesquelles les dossiers sont grisés sur votre Mac.
| Cause | Résumé |
| Autorisations insuffisantes | Des dossiers peuvent se voir attribuer des « autorisations », qui dictent le niveau d’accès de certains utilisateurs. Il est possible que votre compte utilisateur ne dispose pas des autorisations nécessaires pour même « Lire » ou voir le contenu du dossier. |
| Processus de copie/téléchargement interrompu | Avez-vous copié le dossier depuis un autre emplacement (comme un autre dossier ou un disque externe) ou l’avez-vous téléchargé depuis Internet ? Un problème peut avoir interrompu le processus, laissant votre dossier dans un état « partiellement copié » ou incomplet. Il ne fonctionnera pas comme prévu. C’est également le scénario le plus probable si vos fichiers iCloud sont gris sur Mac. |
| Date de création corrompue | Une date de création corrompue (et d’autres attributs de fichier) peut interférer avec les processus automatisés et les fonctions de tri de macOS. Cela peut amener le dossier affecté à se comporter de manière anormale (comme apparaître grisé). |
| Disque externe défaillant | Si le dossier est stocké sur un disque externe avec lequel votre Mac rencontre des problèmes (en raison d’incompatibilité, de corruption ou d’un problème avec les ports ou câbles), il est probable que vous ne puissiez pas y accéder correctement. |
| Défauts du Finder | Le Finder est l’interface graphique que vous utilisez pour naviguer dans les dossiers de votre Mac. Il peut subir des défaillances en raison de bogues logiciels, de manque de mémoire, de préférences Finder corrompues et plus encore. Cela peut provoquer l’affichage de dossiers grisés. |
| Problèmes de cache | Si votre cache est surchargé avec des fichiers temporaires, cela peut affecter les performances du répertoire et provoquer des problèmes tels que des dossiers gris ou inaccessibles. Bien que moins courant que les autres causes de cette liste, il est plus probable que cela se produise si vous avez un espace disque limité, travaillez avec des fichiers multimédias volumineux ou utilisez des applications gourmandes en ressources (comme les programmes de modélisation 3D). |
Comment réparer les dossiers grisés sur Mac
Vous trouverez ci-dessous les 7 méthodes les plus efficaces pour réparer les dossiers Mac grisés en fonction des problèmes qui les ont causés. Chaque méthode résout un problème spécifique, mais nous vous recommandons de toutes les passer en revue dans l’ordre (en commençant par les étapes simples jusqu’aux solutions plus drastiques) si vous ne parvenez pas à déterminer la cause exacte.
Méthode 1 : Essayez de Copier à Nouveau le Dossier
Comme nous l’avons mentionné dans la section précédente, les dossiers peuvent mal fonctionner si le processus de copie ou de téléchargement est interrompu. Les copies ou téléchargements de fichiers sont grisés sur Mac parce que le dossier est dans un état incomplet ou partiel.
Pour le corriger, vous pouvez simplement copier ou télécharger à nouveau le dossier. Tant qu’il n’y a pas d’interruptions, le dossier devrait apparaître et se comporter normalement (à moins que le problème ne soit causé par autre chose).
Méthode 2 : Vérifier les autorisations
Des autorisations incorrectes sont généralement la cause des dossiers Mac grisés, et c’est l’un des problèmes les plus faciles à résoudre ! Comme nous l’avons mentionné précédemment, les autorisations dictent le niveau d’accès de certains utilisateurs à un dossier.
Plus précisément, les autorisations sur Mac incluent “Lire” (ouvrir le dossier et voir son contenu) et “Écrire” (modifier le dossier en ajoutant ou supprimant son contenu). Vous donner l’autorisation de lecture devrait suffire à rendre votre dossier normal, mais vous voudrez idéalement avoir à la fois les autorisations de lecture et d’écriture pour un contrôle total.
Pour réparer un dossier utilisateur grisé sur Mac en modifiant ses autorisations :
Étape 1 : Faites un clic droit sur votre dossier et cliquez sur Obtenir des informations .
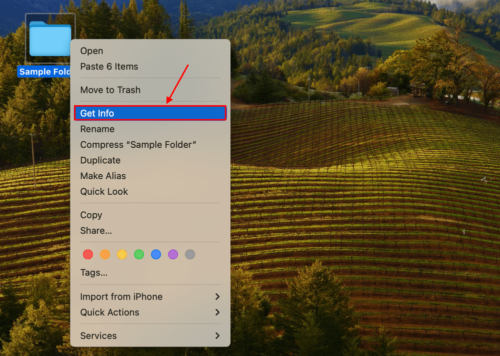
Étape 2 : Faites défiler vers le bas jusqu’à la section Partage & Autorisations et assurez-vous que l’entrée pour Privilège à côté de votre compte utilisateur soit Lire & Écrire .
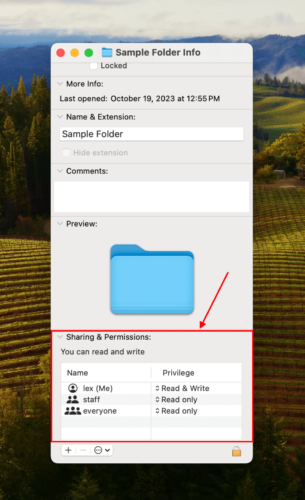
Méthode 3 : Ouvrez le Dossier en Utilisant le Terminal
Finder présente parfois des dysfonctionnements, surtout si vous avez une capacité de stockage presque pleine sur votre Mac. Une façon simple de contourner les problèmes de Finder est d’ouvrir votre dossier depuis l’application Terminal. Ce processus est très facile même si vous n’avez jamais utilisé Terminal auparavant.
Pour ouvrir le dossier avec l’application Terminal :
Étape 1 : Ouvrez l’application Terminal (Finder > Applications).
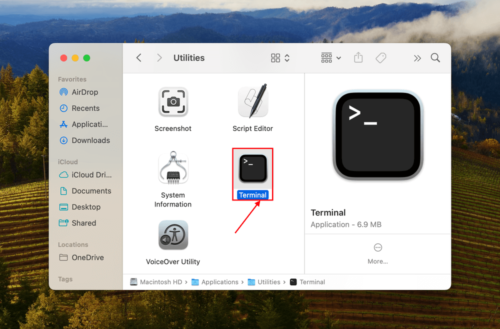
Étape 2 : Tapez la commande suivante et appuyez sur Retour :Ouvrir
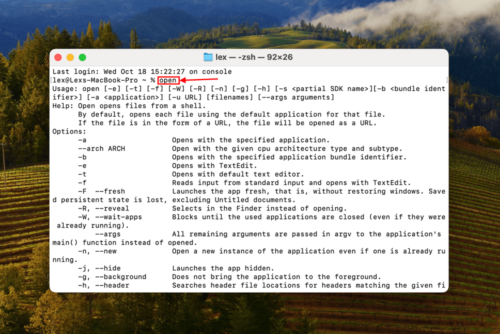
Étape 3 : Faites glisser votre dossier dans la fenêtre du Terminal. Lorsque son chemin apparaît, appuyez sur Retour pour l’ouvrir.
Méthode 4 : Relancer Finder
Une autre façon efficace de résoudre les problèmes de Finder est de le relancer en utilisant le menu Forcer à quitter. C’est en fait une meilleure solution que de contourner Finder avec Terminal; Forcer à quitter réinitialisera les préférences existantes de Finder et redémarrera les processus de Finder, ce qui peut effacement éliminer les problèmes temporaires.
Pour réparer les dossiers grisés de Mac Finder en relançant Finder :
Appuyez sur les touches Option + Commande + Échap pour ouvrir le menu Forcer à quitter. Ensuite, sélectionnez Finder et cliquez sur Relancer .
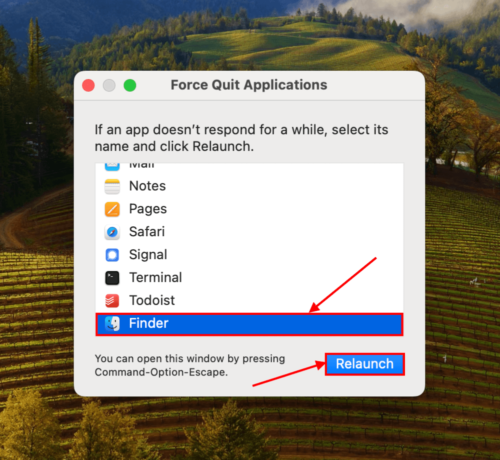
Méthode 5 : Vider le cache et les fichiers temporaires
Le cache est responsable du stockage temporaire des fichiers dont votre Mac a besoin pour fonctionner de manière fluide. macOS gère généralement la gestion du cache de manière autonome, mais une capacité de stockage pleine ou des dysfonctionnements aléatoires peuvent interrompre ce processus.
Lorsque le dossier de cache est surchargé, cela peut entraîner des problèmes de performance et des dysfonctionnements qui peuvent indirectement provoquer des dossiers grisés. Vider votre dossier de cache résoudra généralement ces problèmes.
Pour effacer le cache de votre Mac et d’autres fichiers temporaires :
Étape 1 : Ouvrez Finder. Dans la barre de menu Apple, cliquez sur Aller > Aller à Dossier . Ensuite, tapez ~/Library/Caches dans le champ et appuyez sur Retour .
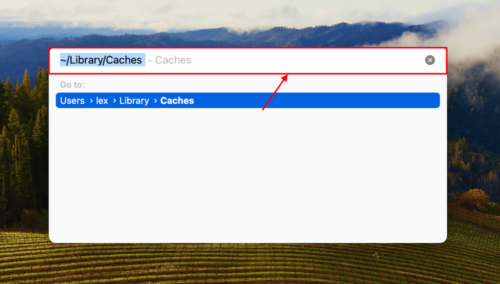
Étape 2 : Sélectionnez tous les fichiers dans ce dossier. Ensuite, clic droit > Déplacer vers la Corbeille . Assurez-vous de confirmer l’action.
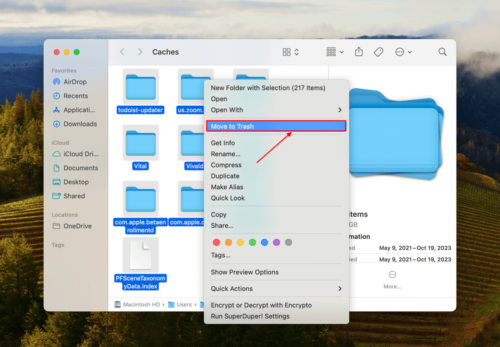
Étape 3 : Cliquez avec le bouton droit sur l’icône du dossier Corbeille dans votre Dock et cliquez sur Vider la corbeille . Une fois que vous avez vidé votre Corbeille, redémarrez votre Mac.
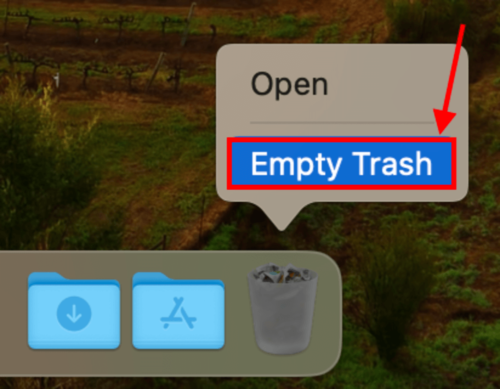
Méthode 6: Remplacer la Date de Création
La date de création de votre dossier n’est pas seulement esthétique ou informative – c’est un attribut important que Finder utilise pour le traiter et le trier correctement. Si elle est corrompue, Finder peut rencontrer des difficultés à interpréter ses données et à afficher le dossier correctement.
Remplacer la date de création du dossier peut résoudre la corruption et permettre à Finder de le traiter correctement.
Pour remplacer la date de création du dossier :
Étape 1 : Ouvrez l’application Terminal (Finder > Applications > Utilitaires)
Étape 2 : Tapez la commande suivante et appuyez sur Retour :
SetFile -d 17/10/2023 /Votre chemin de dossier
Remplacez Votre Chemin de Dossier par le chemin réel de votre dossier.
Méthode 7 : Réparez le disque en utilisant l’Utilitaire de disque
Votre dossier est-il stocké sur un disque externe que votre Mac a du mal à lire ? Votre disque pourrait être corrompu. Cela affecte non seulement l’affichage du dossier, mais aussi ses attributs et même l’intégrité des données elles-mêmes.
Heureusement, l’outil de premiers secours de l’utilitaire de disque est vraiment efficace pour corriger la plupart des erreurs de disque qui conduisent à des corruptions. Une fois ce problème résolu, il y a de fortes chances que votre dossier s’affiche correctement.
Étape 1 : Lancez Utilitaire de disque (Finder > Applications > Utilitaires).
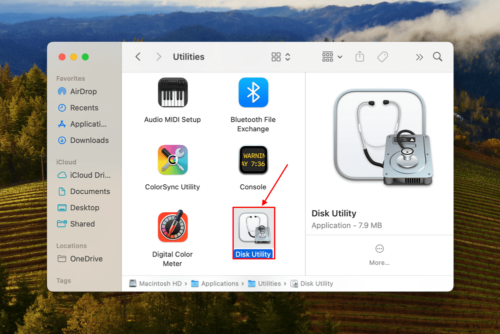
Étape 2 : Dans la barre latérale gauche, sélectionnez le lecteur qui stocke votre dossier (vous pouvez sélectionner votre lecteur de démarrage si le dossier y est stocké). Ensuite, cliquez sur Premiers Secours en haut de la fenêtre.
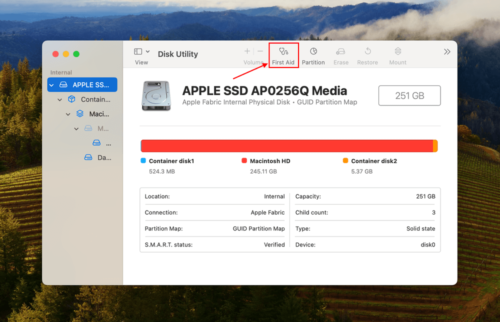
Étape 3 : Cliquez sur Exécuter pour commencer le processus de réparation.
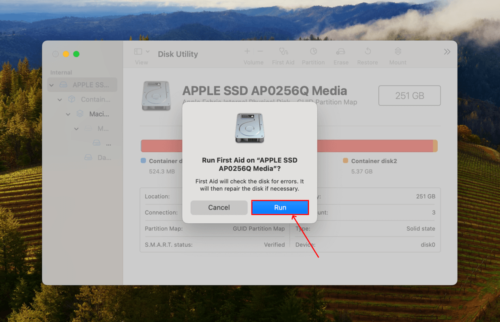
Comment récupérer des données à partir d’un dossier manquant
Si aucune des méthodes de la dernière section n’a fonctionné pour vous, alors le dossier que vous voyez est probablement un simple « alias » ou raccourci du dossier réel. Il est grisé car il ne peut plus trouver le dossier et ne peut plus vous donner accès – probablement parce qu’il est manquant ou supprimé.
Dans ce cas, la solution consiste à récupérer votre dossier d’origine afin que vous puissiez à nouveau accéder à son contenu et corriger l’alias grisé en même temps. Vous aurez besoin d’un outil appelé logiciel de récupération de données, qui peut restaurer les données supprimées et corrompues.
Pour cet article, nous utiliserons Disk Drill. Nous l’avons choisi parce qu’il est hautement optimisé pour Mac, que vous utilisiez un MacBook Pro, un MacBook Air ou un ordinateur de bureau Mac. Il reconnaît également la plupart (sinon tous) des types de fichiers et des métadonnées natifs de macOS. Disk Drill fonctionne même avec des disques corrompus et formatés, ce qui peut avoir causé la disparition de votre dossier d’origine. Nous allons vous montrer comment cela fonctionne.
Pour récupérer les données de votre dossier manquant en utilisant Disk Drill :
Étape 1 : Faites un clic droit sur votre dossier et cliquez sur Obtenir des informations . Under Général , note the path in the Où section. This is an easy and effective way to find files on your Mac. If the folder is located on your Mac’s boot drive, connect an external drive before proceeding (we’ll save the recovered folder there).
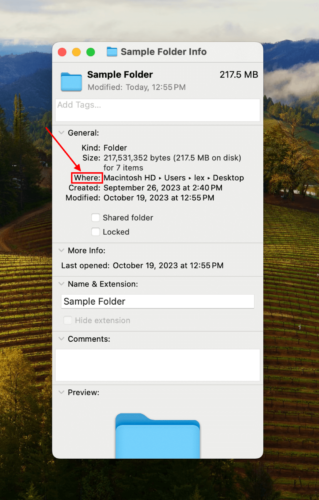
Étape 2 : Télécharger et installez Disk Drill. Ensuite, lancez-le (Finder > Applications).
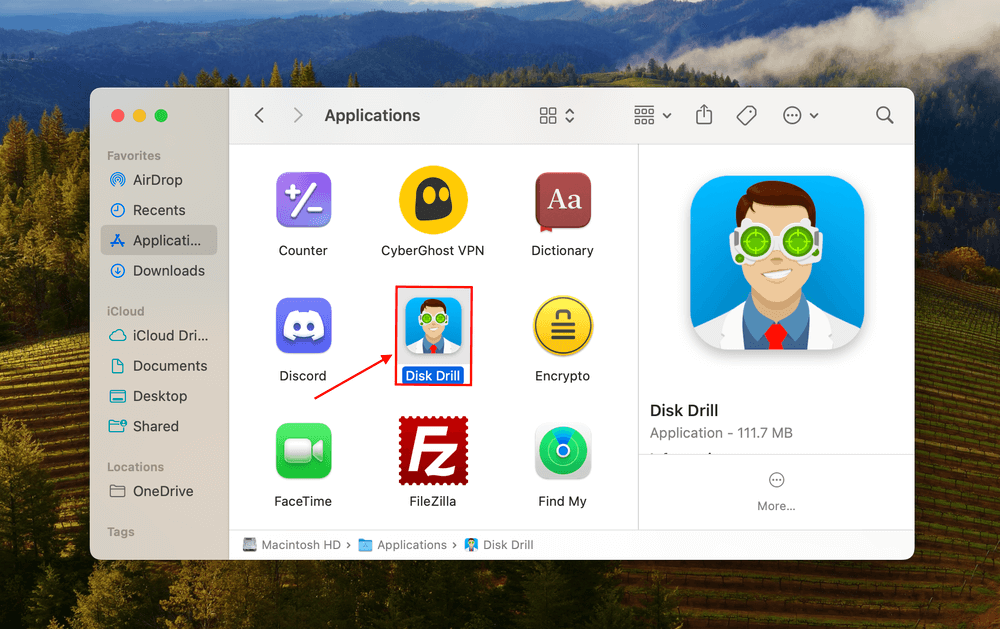
Étape 3 : Sélectionnez le disque que vous avez noté à l’étape 1 et cliquez sur Rechercher des données perdues .
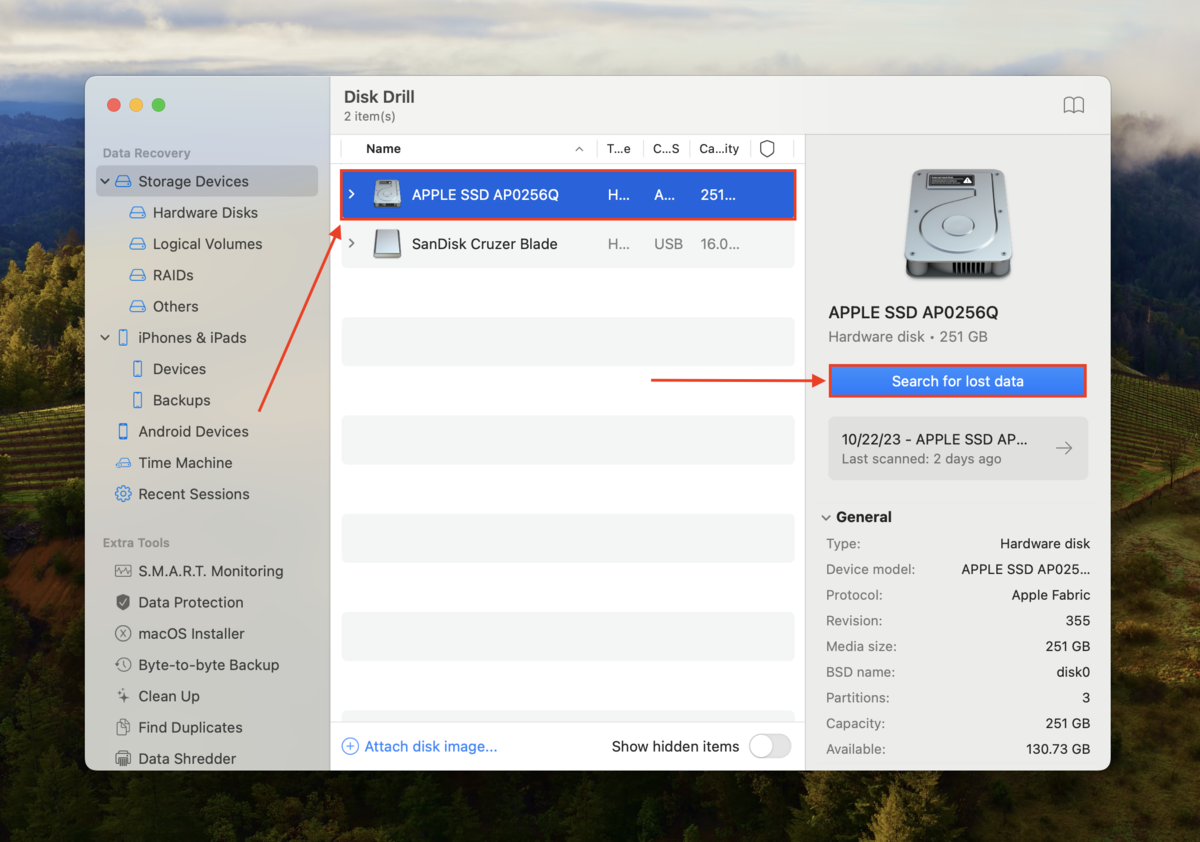
Étape 4 : Attendez que Disk Drill termine l’analyse de votre lecteur. Ensuite, cliquez sur Passer en revue les éléments trouvés .
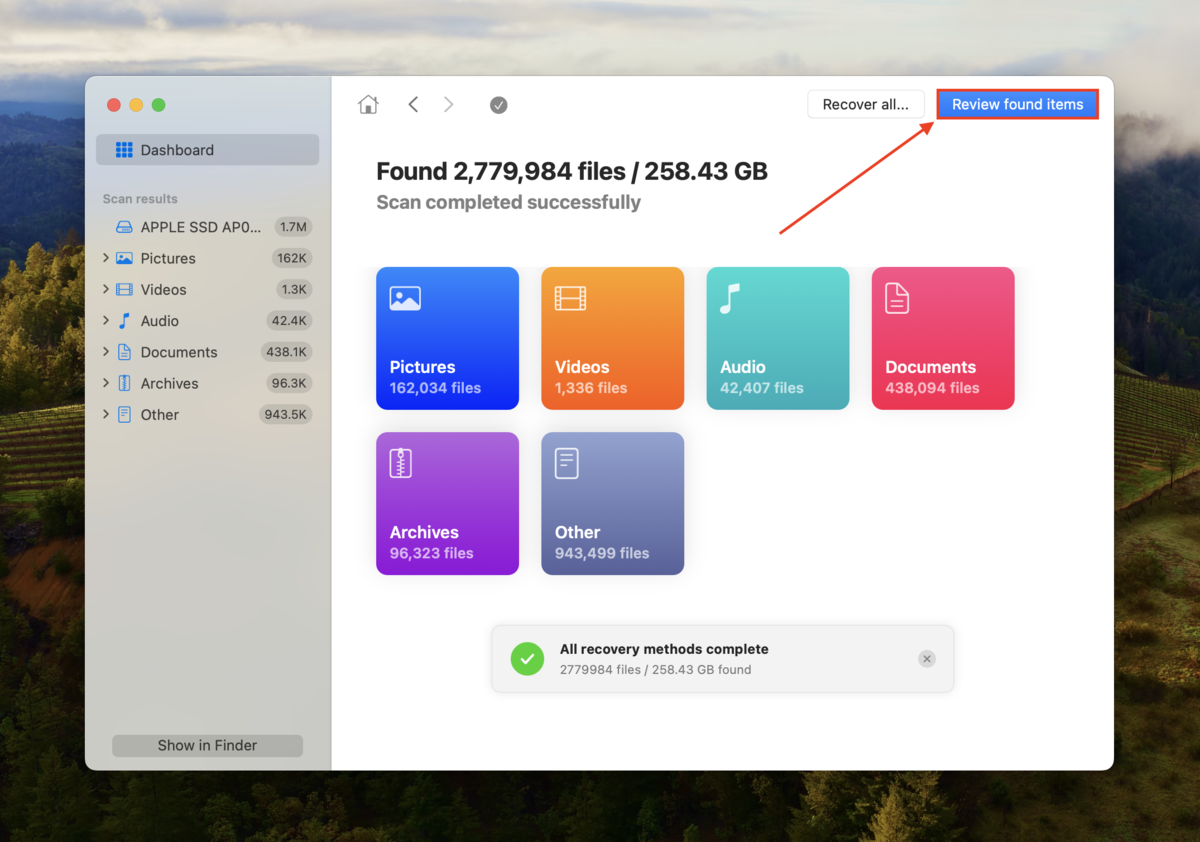
Étape 5 : Tapez le nom de votre dossier dans la barre de recherche. Ensuite, cliquez sur le dossier dans la liste des données trouvées et cliquez sur Récupérer .
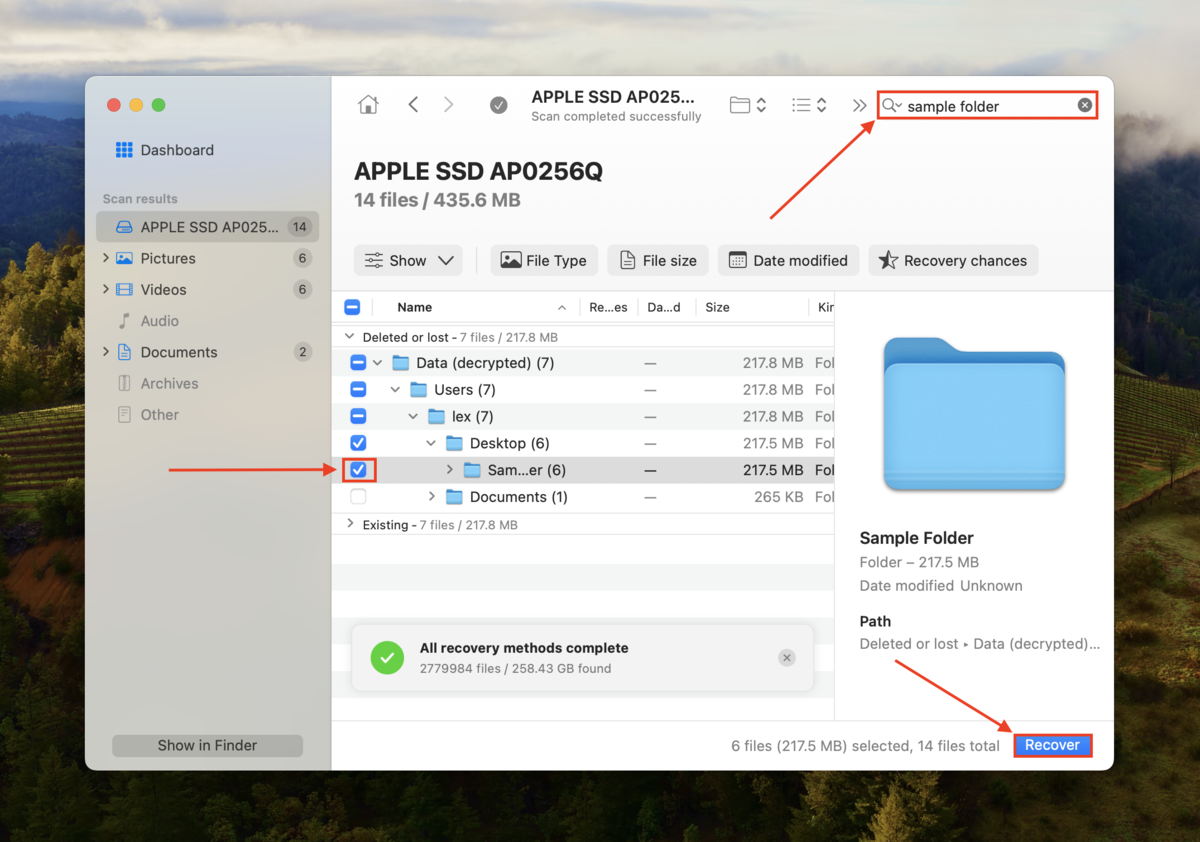
Étape 6 : Choisissez un emplacement sur un disque séparé où Disk Drill restaurera votre dossier récupéré. Ne le restaurez pas sur le même disque – vous risquez d’écraser vos données. Une fois que vous êtes satisfait de votre sélection, cliquez sur Récupérer .
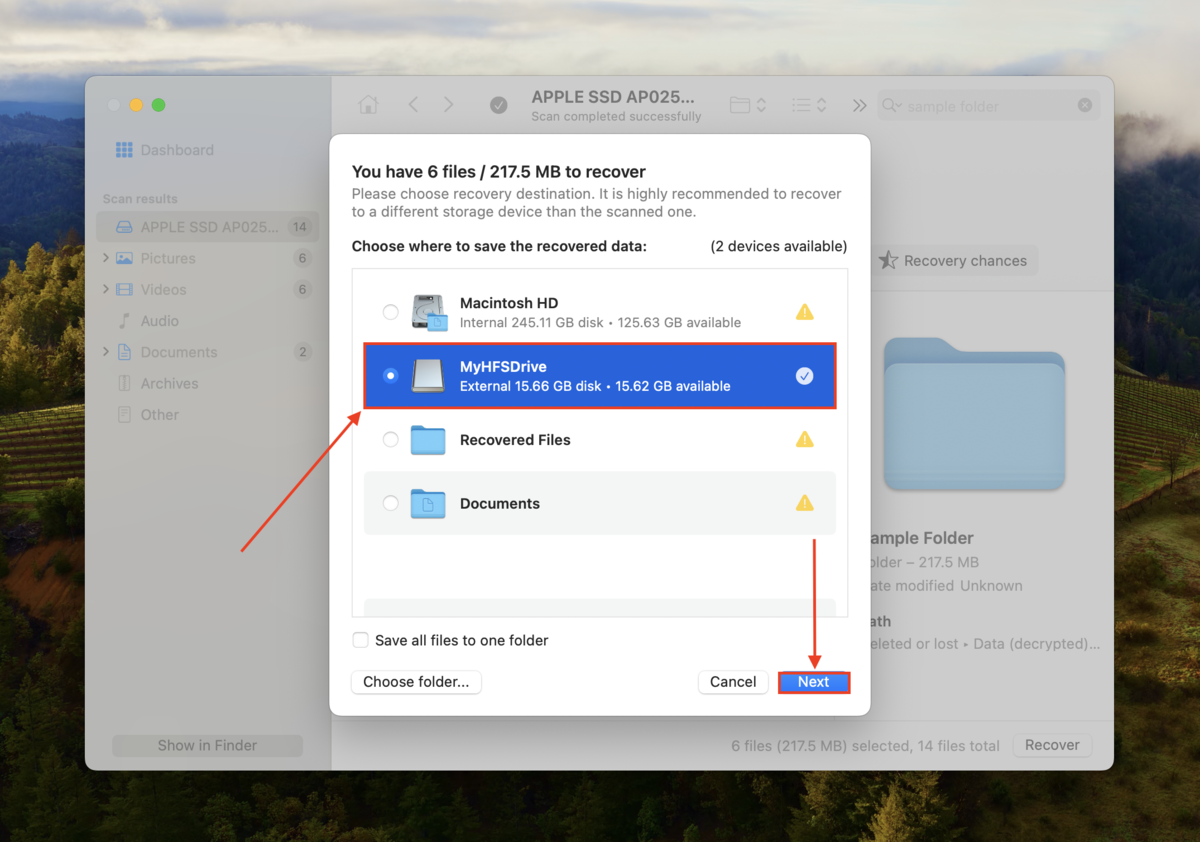
Conclusion
Réparer un dossier grisé sur votre Mac consiste à déterminer la cause et à être prêt à essayer plusieurs méthodes de dépannage. Cela peut être déclenché par de nombreux problèmes différents, dont certains sont totalement inattendus.
Il y a certaines choses que vous pouvez faire pour éviter ce scénario, telles que maintenir votre espace de stockage et prendre soin de vos disques, câbles et ports. Cependant, cela peut toujours se produire même si vous faites tout correctement.
Pour éviter de devoir traiter le problème directement, nous vous suggérons de sauvegarder régulièrement vos données afin d’avoir toujours une copie de vos fichiers et de pouvoir supprimer les dossiers défectueux sans problème.
FAQ
- Copiez à nouveau le dossier
- Vérifiez et modifiez les permissions du dossier si nécessaire
- Ouvrez le dossier en utilisant la commande “open” dans Terminal
- Relancez Finder en utilisant l’outil Forcer à quitter
- Effacez le cache de votre Mac et tous les fichiers temporaires
- Écrasez la date de création du dossier
- Réparez votre disque en utilisant l’outil de premiers secours de Disk Utility (si le dossier est stocké sur un disque externe)
- Vous n’avez pas les permissions nécessaires pour y accéder.
- Les fichiers sont corrompus.
- Le format de fichier n’est pas compatible avec macOS (par exemple, des fichiers créés avec un programme uniquement pour Windows)
- Le fichier contient des logiciels malveillants.
- Si vous avez récemment mis à jour iOS, les fichiers créés avec des logiciels obsolètes peuvent ne plus être compatibles.






