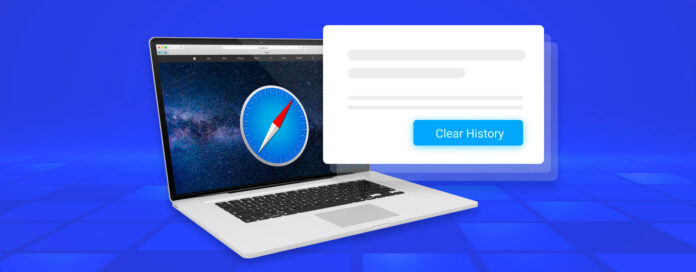
Lorsque la plupart des utilisateurs de Mac suppriment l’historique de leur navigateur Safari, la dernière chose qu’ils souhaitent est de le voir revenir. Mais de temps en temps, les utilisateurs effacent accidentellement leur historique de navigation ou se rendent compte qu’il contenait un site web important dont ils ne se souviennent plus de l’adresse.
Si vous êtes actuellement dans la même situation, cet article vous aidera à la résoudre car il décrit les 3 meilleures façons de récupérer l’historique supprimé de Safari sur Mac. Mais avant d’y arriver, nous devons expliquer brièvement ce qu’est réellement l’historique du navigateur Safari et où vous pouvez le trouver.
Table des Matières
Qu’est-ce que l’historique de Safari et comment le trouver ?
L’historique de Safari est une base de données contenant les sites web visités précédemment. Tout comme la plupart des autres navigateurs web, Safari le conserve automatiquement pour faciliter la revisite des sites web familiers sans avoir à entrer leurs adresses à plusieurs reprises.
Pour afficher l’historique de Safari :
- Ouvrez Safari sur votre Mac.
- Choisissez l’option Historique.
- Cliquez sur Afficher tout l’historique.
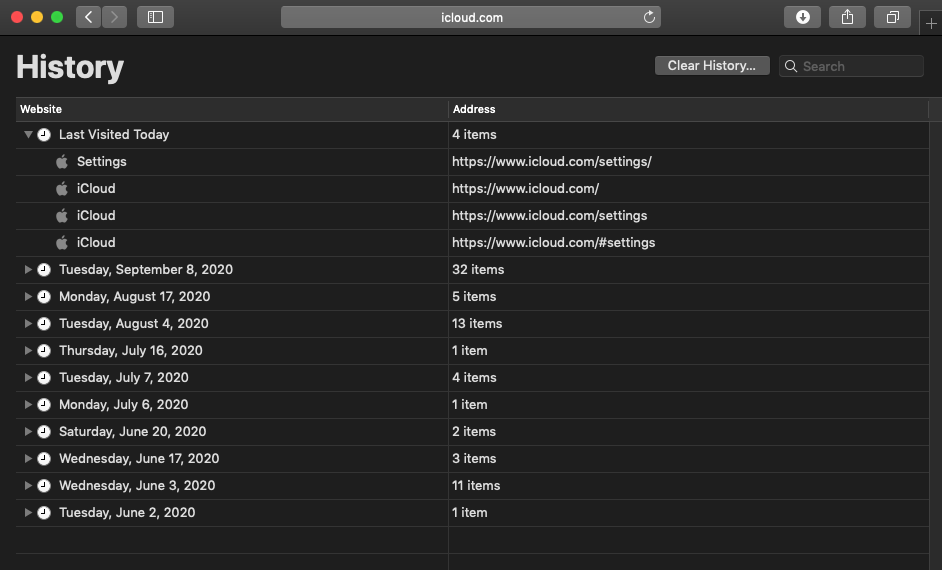
Vous devriez voir un tableau avec deux colonnes et plusieurs lignes. La première colonne à gauche affiche les noms des sites web précédemment visités, tandis que la deuxième colonne affiche leurs adresses. Les entrées individuelles sont regroupées par date, ce qui vous permet de revenir facilement dans le temps et de consulter l’historique de Safari Mac à une date précise. Alternativement, vous pouvez utiliser la barre de recherche dans le coin supérieur droit pour trouver toutes les entrées d’historique contenant des mots-clés spécifiés.
Toutes les informations que vous pouvez voir lorsque vous cliquez sur le bouton Afficher tout l’historique sont stockées sur votre disque dur, dans un fichier appelé History.db. Ce fichier se trouve dans le dossier ~/Library/Safari/.
Pour trouver et ouvrir le fichier History.db:
- Ouvrez Finder.
- Choisissez l’option Aller.
- Cliquez sur Aller au dossier.
- Entrez le chemin vers l’emplacement du fichier d’historique Safari dans la zone de texte et cliquez sur OK.
- Ouvrez History.db avec TextEdit.
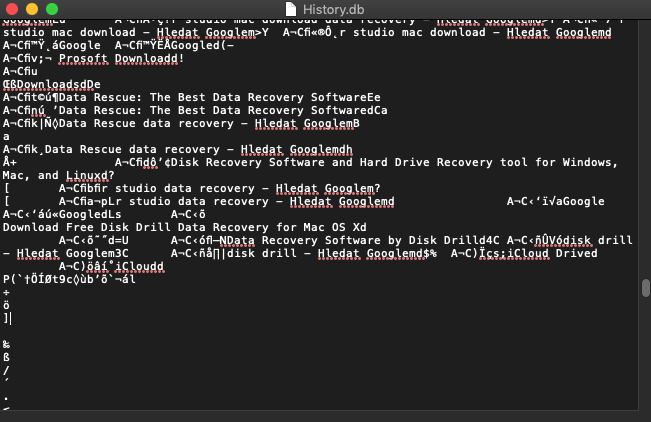
Vous verrez un long fichier texte qui est tout sauf facile à déchiffrer. C’est parce que History.db est en réalité un fichier de base de données SQLite, et il n’est pas conçu pour être visualisé dans un éditeur de texte ordinaire. Au lieu de cela, vous devriez l’ouvrir en utilisant un navigateur de base de données comme DB Browser pour SQLite, que vous pouvez télécharger gratuitement directement depuis son site officiel.
Après avoir installé DB Browser for SQLite, lancez l’application et cliquez sur Ouvrir une base de données. Sélectionnez le fichier History.db et passez à l’onglet Parcourir les données. Enfin, sélectionnez la table history_items.
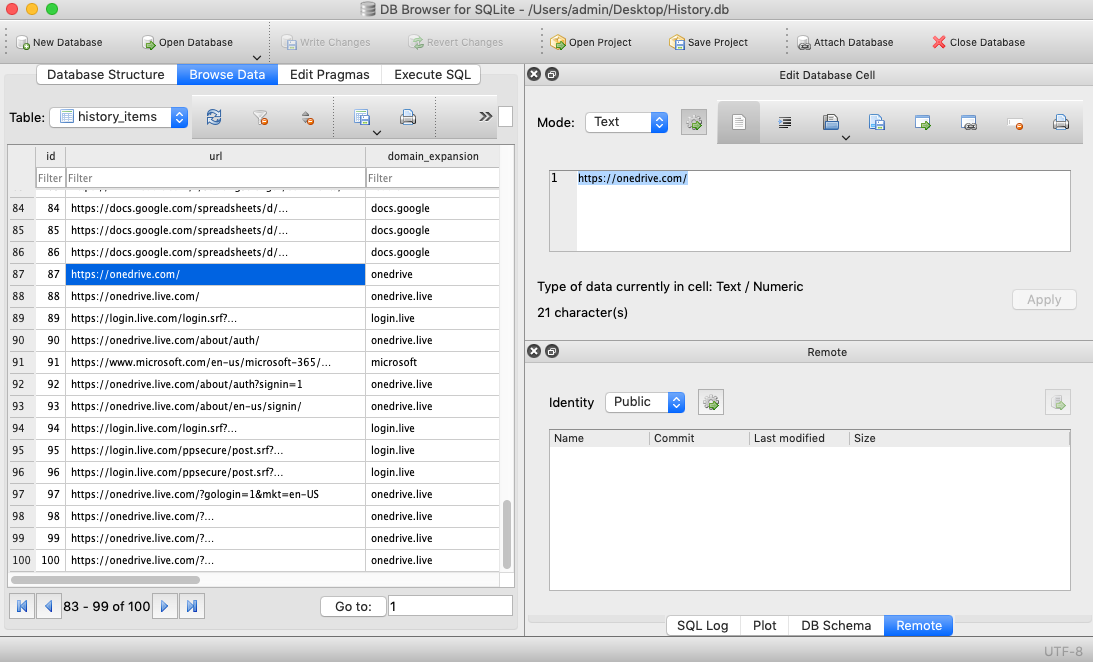 Vous devriez voir une liste assez bien formatée d’URL et de noms de domaine correspondants, que vous pouvez trier par ordre alphabétique.
Vous devriez voir une liste assez bien formatée d’URL et de noms de domaine correspondants, que vous pouvez trier par ordre alphabétique.
Comment l’historique de Safari peut-il être supprimé et quand peut-il être récupéré ?
Voyons quelques raisons courantes de la suppression de l’historique de Safari et s’il peut être récupéré :
- 🎯 Suppression intentionnelle : De nombreux utilisateurs de Safari aiment garder leur historique de navigation impeccablement propre pour empêcher les autres d’examiner leur activité en ligne. Tout cela est bien beau jusqu’à ce que vous ayez besoin de l’adresse d’un site web que vous avez visité il y a longtemps et dont vous ne vous souvenez plus.
- 🩹 Suppression accidentelle : Tout ce que vous avez à faire pour supprimer votre historique Safari, c’est de cliquer sur le bouton Effacer l’historique et de confirmer votre décision. Par défaut, Safari supprime uniquement la dernière heure de l’historique de navigation, mais vous pouvez aussi lui demander de supprimer tout l’historique en une seule fois. Ce qui arrive souvent, c’est que les utilisateurs veulent supprimer uniquement la dernière heure mais ne remarquent pas que l’option pour supprimer tout l’historique est sélectionnée, ce qui fait disparaître tout leur historique de navigation immédiatement.
- 🔐 Navigation privée : Safari vous permet d’ouvrir une fenêtre privée (Commande+Maj+N) qui empêche l’enregistrement de votre historique de navigation. Les utilisateurs de Safari ne réalisent parfois pas qu’ils naviguent sur le web dans une fenêtre privée et se demandent pourquoi leur historique de navigation n’a pas été enregistré.
- 🗃️ Formatage : Lors de la réinstallation de macOS, il est parfois judicieux de d’abord formater le disque système pour repartir de zéro. Il va de soi que le formatage n’efface pas uniquement l’historique de Safari mais aussi tous les autres fichiers stockés sur le disque dur.
- 👾 Hackers : Les utilisateurs de Mac sont relativement à l’abri des logiciels malveillants puisque la plupart des cybercriminels ciblent les ordinateurs Windows, mais cela ne signifie pas qu’ils sont complètement immunisés. Des ransomwares aux piratages de bureau à distance, il existe de multiples cybermenaces qui peuvent faire perdre à un utilisateur de Mac l’intégralité de son historique de navigation Safari en un clin d’œil.
Comment effectuer la récupération de l’historique de Safari ?
Il existe trois méthodes principales pour récupérer l’historique Safari sur Mac, et nous les décrivons dans le même ordre que nous vous recommandons de les essayer.
Méthode 1: Utiliser Disk Drill
![]() Disk Drill est parfait pour récupérer un fichier History.db qui a été supprimé ou perdu accidentellement lors du formatage. Tant que le fichier n’a pas été écrasé, vous devriez pouvoir le récupérer complètement.
Disk Drill est parfait pour récupérer un fichier History.db qui a été supprimé ou perdu accidentellement lors du formatage. Tant que le fichier n’a pas été écrasé, vous devriez pouvoir le récupérer complètement.
Pour restaurer l’historique de navigation Safari supprimé avec Disk Drill :
- Télécharger et installez Disk Drill pour Mac.

- Lancez Disk Drill et sélectionnez votre disque dur principal.
- Cliquez sur Rechercher des données perdues.
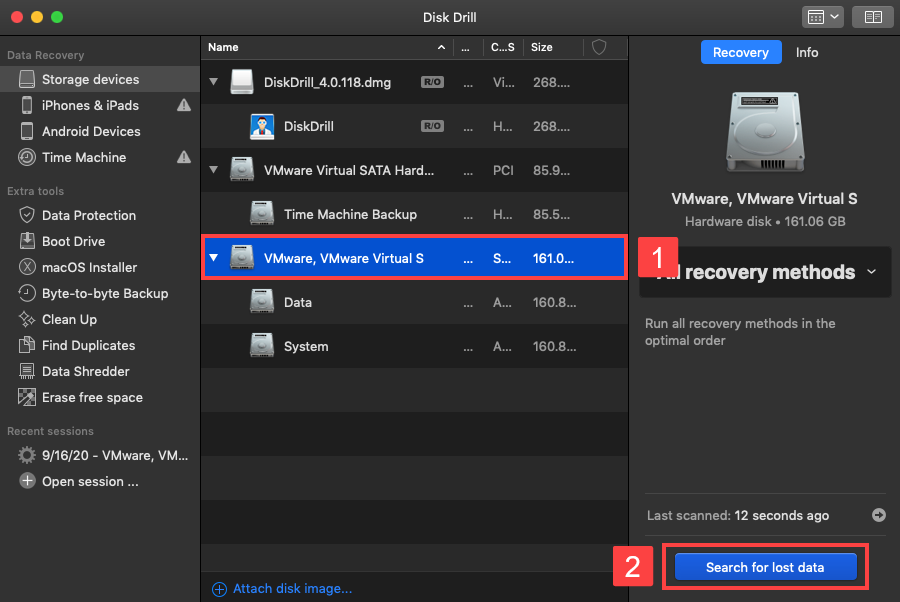
- Tapez “history.db” dans le champ de recherche en haut à droite et appuyez sur Entrée.
- Sélectionnez le fichier History.db supprimé et cliquez sur le bouton Récupérer.
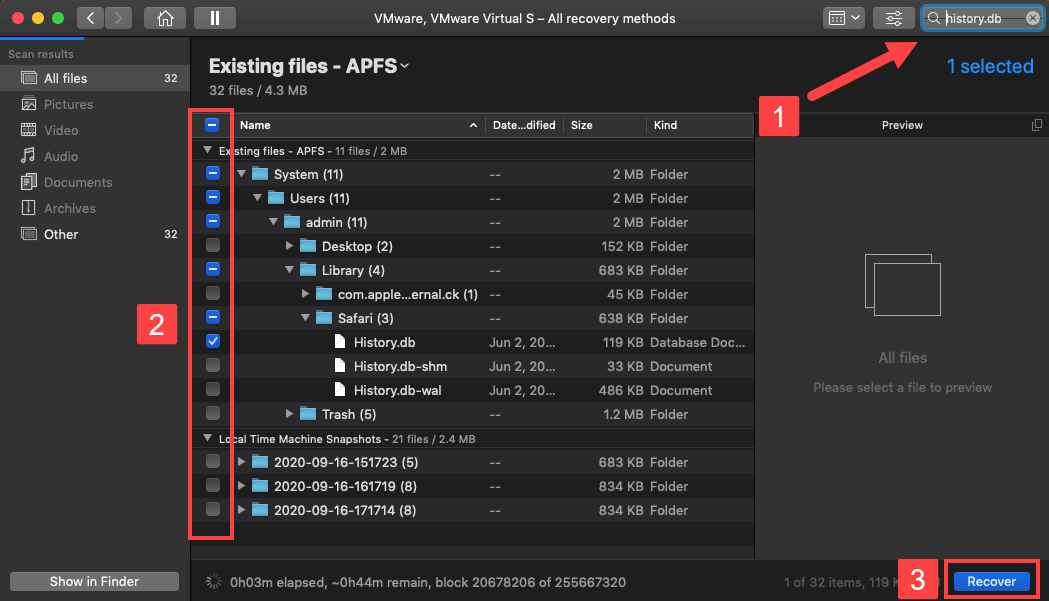
- Choisissez une destination de récupération sûre et cliquez sur OK.
Vous pouvez ensuite visualiser l’historique supprimé de Safari dans votre éditeur de texte ou navigateur de base de données préféré. Pour le voir dans Safari, vous devez copier le fichier History.db récupéré dans ~/Library/Safari et remplacer le fichier actuellement à cet emplacement.
Méthode 2 :Restaurer à partir de la sauvegarde iCloud
![]() Si vous utilisez iCloud pour sauvegarder vos données Safari et les synchroniser entre vos appareils, alors vous pouvez récupérer l’historique Safari supprimé en utilisant votre iPhone ou tout autre appareil iOS et iPadOS qui contient encore les données d’historique de navigation d’origine.
Si vous utilisez iCloud pour sauvegarder vos données Safari et les synchroniser entre vos appareils, alors vous pouvez récupérer l’historique Safari supprimé en utilisant votre iPhone ou tout autre appareil iOS et iPadOS qui contient encore les données d’historique de navigation d’origine.
Voici ce que vous devez faire :
- Ouvrez l’application Réglages sur votre iPhone ou iPad.
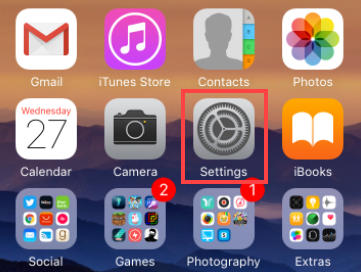
- Touchez votre nom.
- Sélectionnez iCloud.
- Trouvez Safari et basculez l’interrupteur à côté jusqu’à ce qu’on vous demande de fusionner vos données.
- Cliquez sur Fusionner.
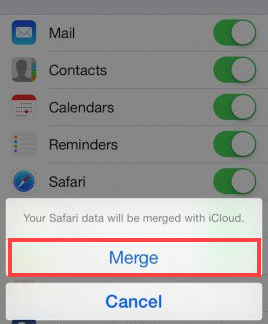
De cette manière, vous forcez votre iPhone à écraser l’historique de navigation Safari dans iCloud, ce qui, à son tour, vous permet de récupérer l’historique Safari supprimé sur Mac en activant simplement l’option Safari dans les paramètres iCloud (voir la dernière section de cet article pour un guide étape par étape).
Méthode 3: Restaurer à partir d’une sauvegarde Time Machine
![]() La récupération de l’historique Safari peut également être effectuée à l’aide de Time Machine. Bien que vous puissiez choisir l’option radicale et restaurer l’intégralité de votre Mac à un état antérieur à partir de Recovery, il est beaucoup moins chronophage de ne récupérer que le fichier History.db, qui, comme nous l’avons expliqué précédemment dans cet article, contient tous les sites web précédemment visités et est stocké dans le répertoire ~/Library/Safari.
La récupération de l’historique Safari peut également être effectuée à l’aide de Time Machine. Bien que vous puissiez choisir l’option radicale et restaurer l’intégralité de votre Mac à un état antérieur à partir de Recovery, il est beaucoup moins chronophage de ne récupérer que le fichier History.db, qui, comme nous l’avons expliqué précédemment dans cet article, contient tous les sites web précédemment visités et est stocké dans le répertoire ~/Library/Safari.
Pour restaurer l’historique de navigation Safari supprimé en utilisant Time Machine :
- Fermez Safari
- Ouvrez Finder et sélectionnez Aller -> Aller au Dossier.
- Entrez ~/Library/Safari et cliquez sur le bouton Aller.
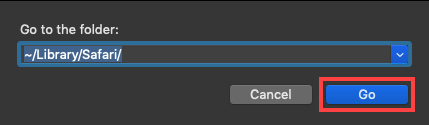
- Faites défiler vers le bas jusqu’à ce que vous trouviez le fichier History.db et sélectionnez-le.
- Cliquez sur l’icône Time Machine située dans la barre de menu et choisissez Entrer dans Time Machine.

- Revenez en arrière dans le temps jusqu’à ce que vous voyiez une version du fichier History.db contenant votre historique de navigation Safari perdu.
- Cliquez sur Restaurer pour restaurer le fichier sélectionné.
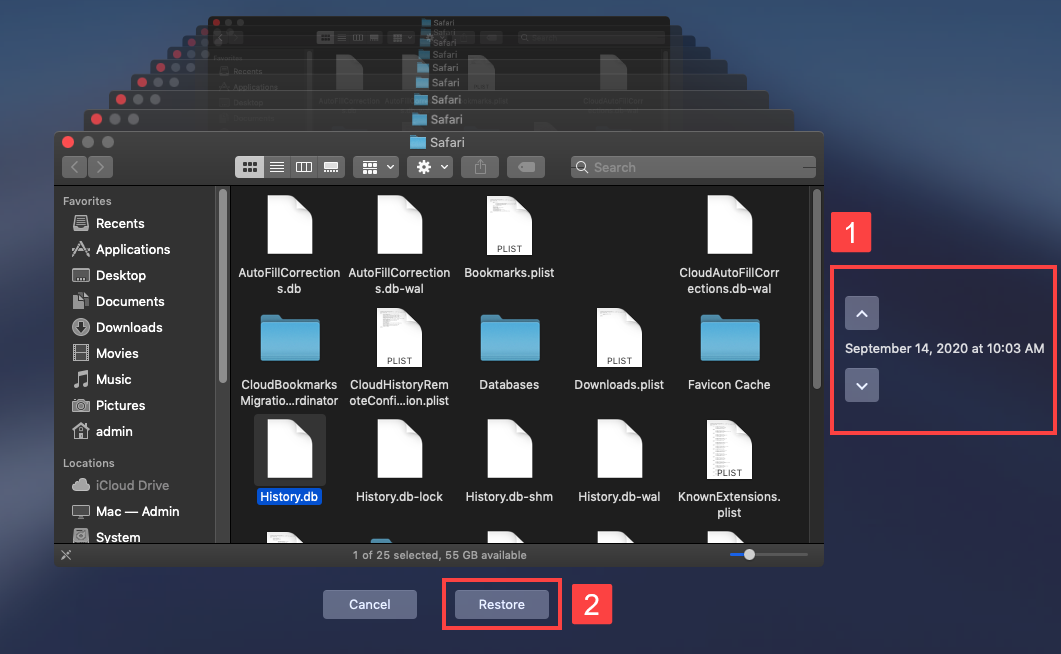
La prochaine fois que vous ouvrirez Safari, votre historique de navigation devrait être de retour. C’est aussi simple que cela de récupérer l’historique supprimé de navigation Safari en utilisant Time Machine.
Le seul problème avec cette méthode est qu’elle ne fonctionnera que si Time Machine était activé avant l’incident de perte de données. Si ce n’était pas le cas, vous n’aurez pas de sauvegarde du fichier History.db à récupérer.
Comment prévenir la perte de l’historique Safari ?
La meilleure façon de prévenir la perte de l’historique de Safari est d’activer Safari dans les préférences iCloud. De cette manière, iCloud sauvegardera automatiquement vos données Safari dans le cloud, vous permettant de les synchroniser sur vos appareils et de les récupérer facilement en cas de problème avec votre Mac.
Pour sauvegarder l’historique de navigation de Safari avec iCloud :
- Ouvrez l’application Préférences Système sur votre Mac.
- Sélectionnez iCloud.
- Cochez Safari.
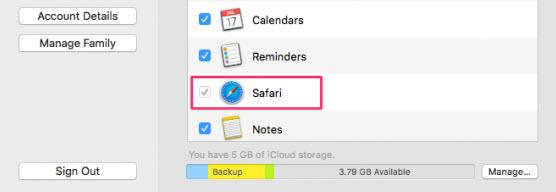
Votre historique de navigation Safari sera automatiquement synchronisé sur tous les appareils Apple utilisant le même identifiant Apple.
FAQ
- Ouvrez Safari et appuyez sur le bouton Onglets en bas à droite. (Ce sont deux carrés qui se chevauchent)
- Appuyez et maintenez le bouton Plus (+) en bas de l’écran.
- Une liste des onglets récemment fermés s’affiche. Appuyez sur un élément pour l’ouvrir dans un nouvel onglet.
- Enregistrez l’onglet comme favori pour vous assurer qu’il ne se perde jamais.
- Sélectionnez Paramètres > Général > Réinitialiser sur votre iPad.
- Choisissez Effacer Tout le Contenu et les Réglages.
- Suivez les invites de configuration et sélectionnez l’option Restaurer à partir de la sauvegarde iCloud dans l’écran Applications & Données.
- Connectez-vous à iCloud, sélectionnez une sauvegarde comprenant votre historique Safari supprimé et utilisez-la pour restaurer votre appareil.
- Installez Disk Drill sur votre Mac.
- Connectez l’iPhone à votre ordinateur.
- Lancez Disk Drill et sélectionnez l’iPhone dans la liste des disques.
- Cliquez sur le bouton Rechercher des données perdues pour analyser le dispositif.
- Prévisualisez les fichiers trouvés et recherchez un fichier Google Chrome Historique et Préférences.
- Sélectionnez le fichier à restaurer et cliquez sur le bouton Récupérer.






