
Si votre partition, votre disque dur ou les propres outils de l’Utilitaire de disque sont grisés, cela indique clairement qu’il y a un problème. Cela peut être aussi simple qu’un système de fichiers incompatible ou un port défectueux. Alors que la résolution du problème est plutôt simple, elle dépend de l’identification correcte du problème en premier lieu.
Dans cet article, je vais vous montrer 6 façons de réparer les éléments grisés dans Utilitaire de disque en fonction des problèmes spécifiques qui les ont causés, avec des analyses détaillées et des captures d’écran étape par étape. Lisez la suite !
Table des Matières
Comment éviter de perdre vos données lors de la réparation d’une partition grisée
Avant de poursuivre la résolution du problème de partition grisée dans Utilitaire de disque, je vous ENCOURAGE FORTEMENT à sécuriser vos données en premier. Par nature, de nombreuses solutions (qui fonctionnent réellement) entraîneront éventuellement une perte de données (par exemple, le formatage).
En utilisant un outil appelé logiciel de récupération de données, vous pouvez accéder directement à votre système de fichiers Mac et extraire vos données, même lorsqu’elles sont grisées ou ne fonctionnent pas correctement.
Je vais démontrer ce processus en utilisant une application appelée Disk Drill. Elle est hautement optimisée pour Mac et il a été prouvé qu’elle fonctionne même lorsque l’Utilitaire de disque a du mal à interagir avec les lecteurs de l’utilisateur.
Étape 1. Télécharger et installez Disk Drill, puis lancez-le depuis le Finder > dossier Applications.
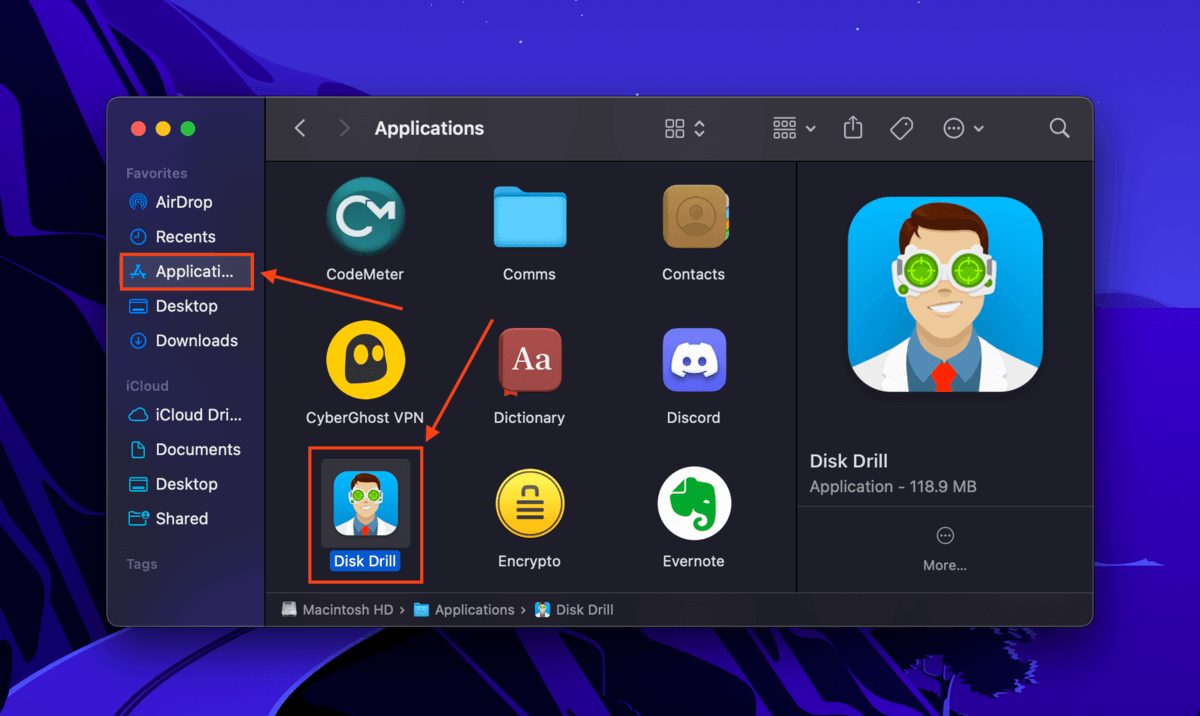
Étape 2. Scannez votre lecteur. Ne vous inquiétez pas – Disk Drill peut reconnaître et scanner les partitions qui sont grisées dans Finder.
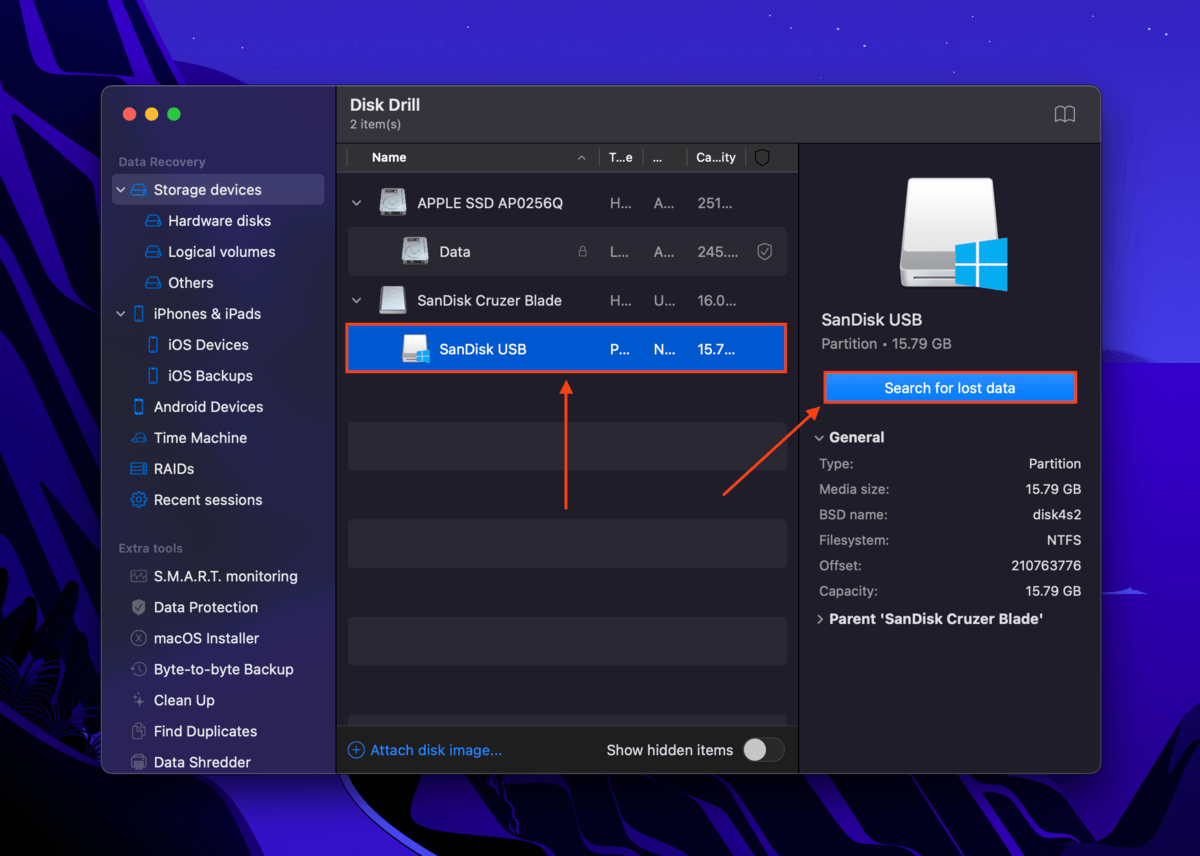
Étape 3. Sélectionnez les fichiers que vous avez perdus lors du formatage de votre disque et cliquez sur Récupérer . Nous vous suggérons de sauvegarder vos données sur un disque séparé pour éviter de les écraser.
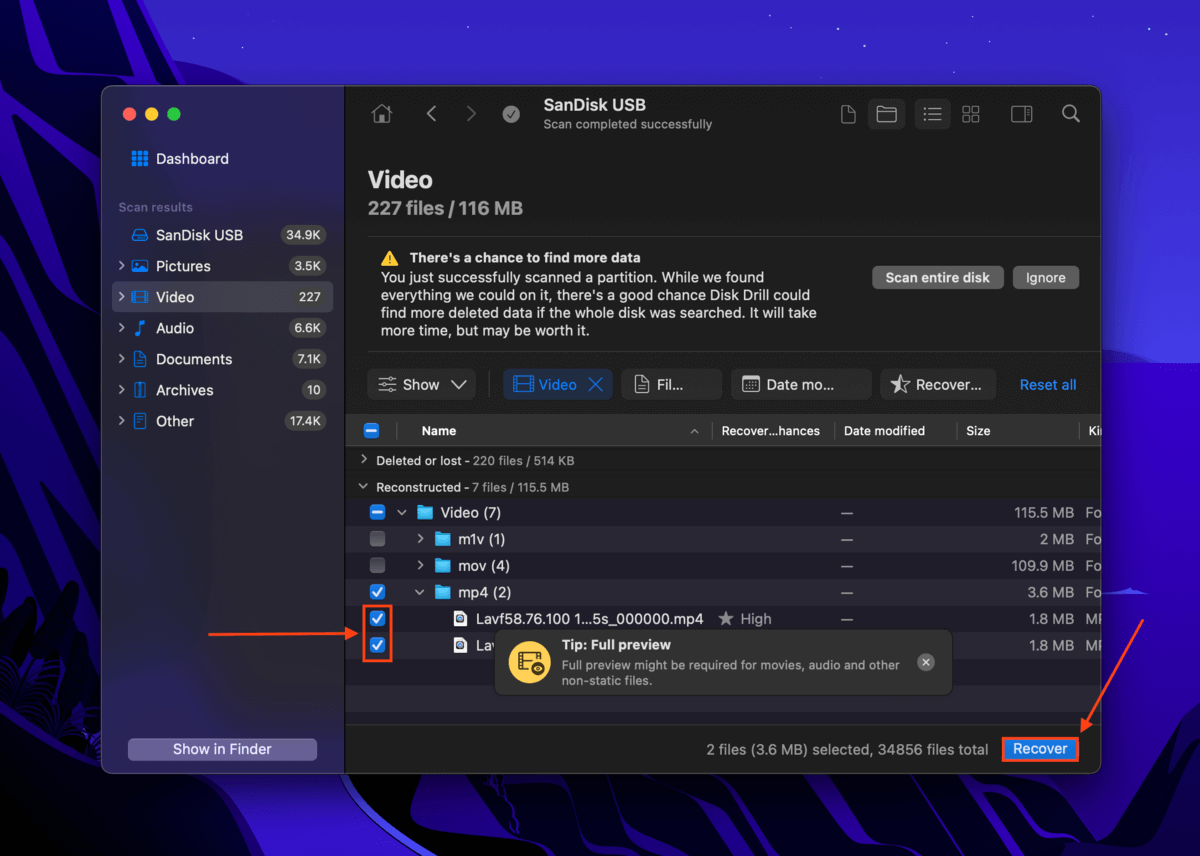
Solutions courantes pour les éléments grisés dans l’Utilitaire de disque
Outre les partitions, de nombreux utilisateurs signalent que d’autres éléments de l’Utilitaire de disque apparaissent en grisé. Bien que cela ne vous empêche pas directement d’accéder à vos données (par exemple, l’outil de partitionnement), cela indique qu’il y a un problème.
Dans les sections ci-dessous, je vais démontrer 6 corrections courantes et éprouvées pour différents éléments grisés dans Utilitaire de disque.
Cas n°1 : La partition est grisée
Si votre partition dans Utilitaire de disque est grisée lorsqu’elle est visualisée dans la barre latérale gauche, cela signifie qu’elle n’a pas été montée. Les causes possibles de ce problème le disque ne monte pas incluent une interruption du système de montage de macOS due à un manque de ressources CPU. La solution consiste à monter votre partition manuellement en utilisant l’outil de Montage d’Utilitaire de disque.
Tout d’abord, lancez Utilitaire de disque (Finder > Applications > Utilitaires). Ensuite, sélectionnez votre partition dans la barre latérale gauche et cliquez sur Monter .
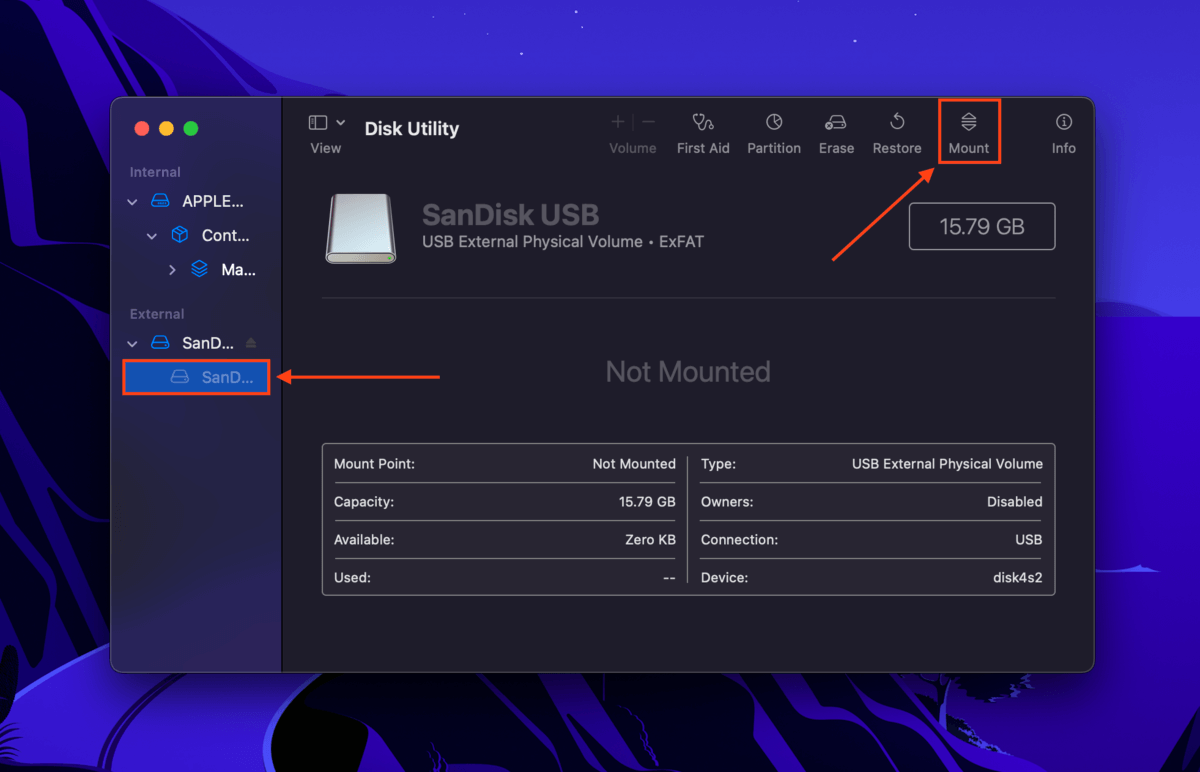
Cas #2 : Le Bouton Monter est Grisé
Si le bouton Monter est grisé dans Utilitaire de disque, il y a deux raisons possibles. Premièrement, il se peut que vous ayez accidentellement sélectionné un lecteur non partitionné. Si ce n’est pas le cas, il est probable que le format du fichier de la partition soit incompatible avec macOS. La solution consiste à le formater dans un système de fichiers compatible Mac (comme APFS ou HFS+) en utilisant l’outil Effacer de l’Utilitaire de disque.
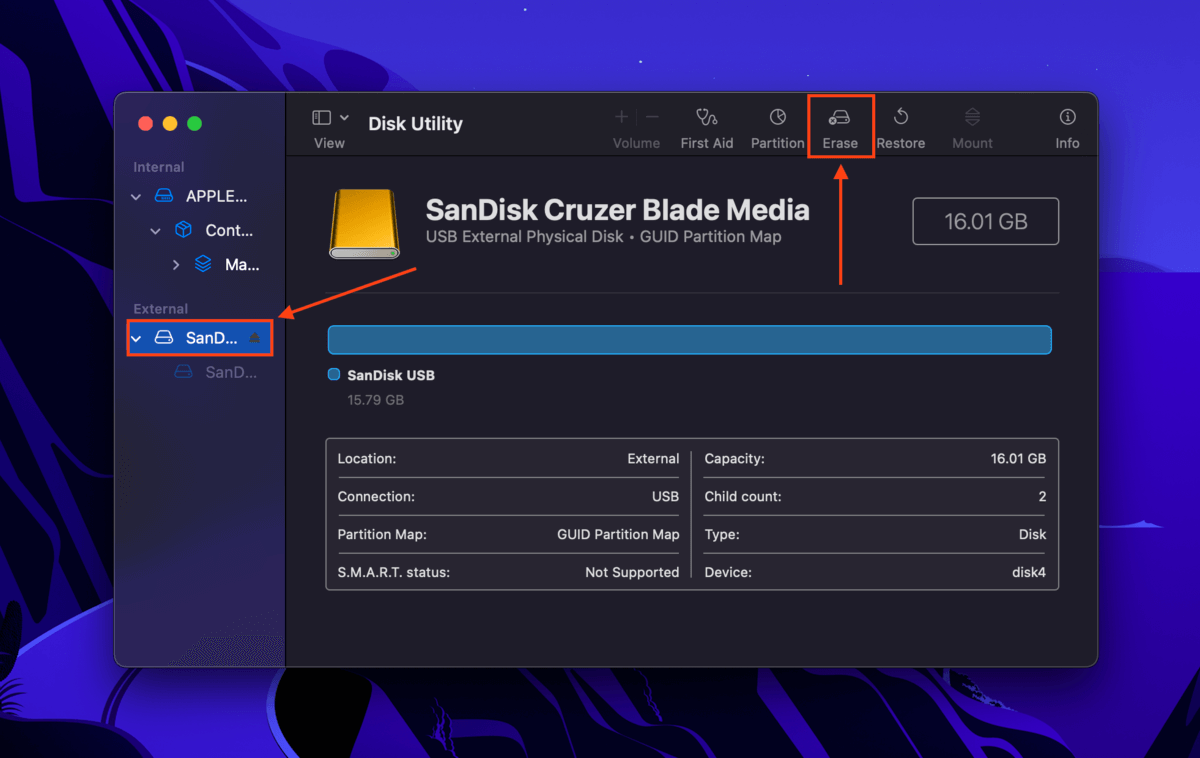
Cas #3 : L’option Volume +/- est grisée
Le bouton Volume +\- est un outil qui permet aux utilisateurs de créer facilement des “volumes” (pensez à eux comme à la version redimensionnable des partitions) sur un disque. Cet outil n’est disponible que pour les partitions APFS. S’il est grisé, cela signifie que vous utilisez un système de fichiers différent (comme HFS+, exFAT, FAT32 ou NTFS) pour lequel l’outil n’est pas disponible.
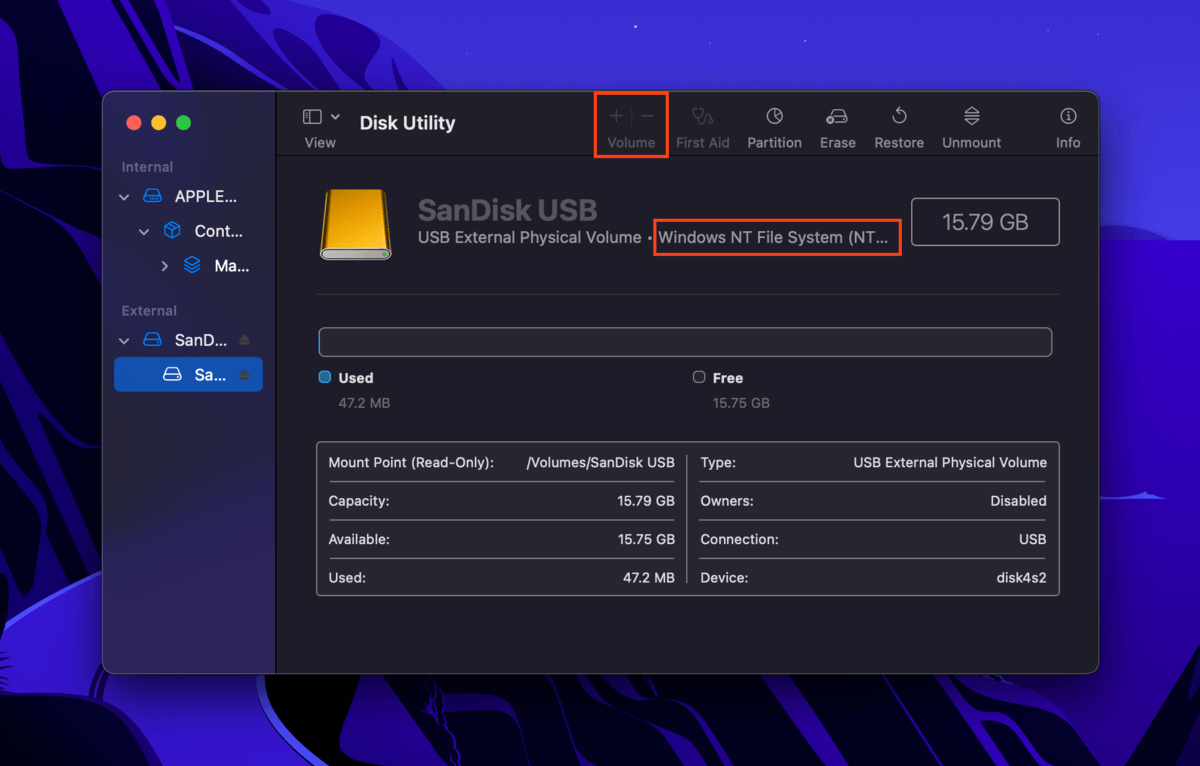
Si vous souhaitez créer un volume sur votre lecteur, vous devez le formater en APFS. Voir Dossier #2 pour les instructions et avertissements.
Cas n° 4 : La fonction de partitionnement est grisée
Si vous êtes dans Utilitaire de disque et que vous ne parvenez pas à partitionner votre disque dur sur votre Mac, il pourrait s’agir d’un problème de formatage. Si le bouton de Partition de l’Utilitaire de disque est grisé, vous essayez peut-être de partitionner un disque avec le schéma MBR (Master Boot Record).
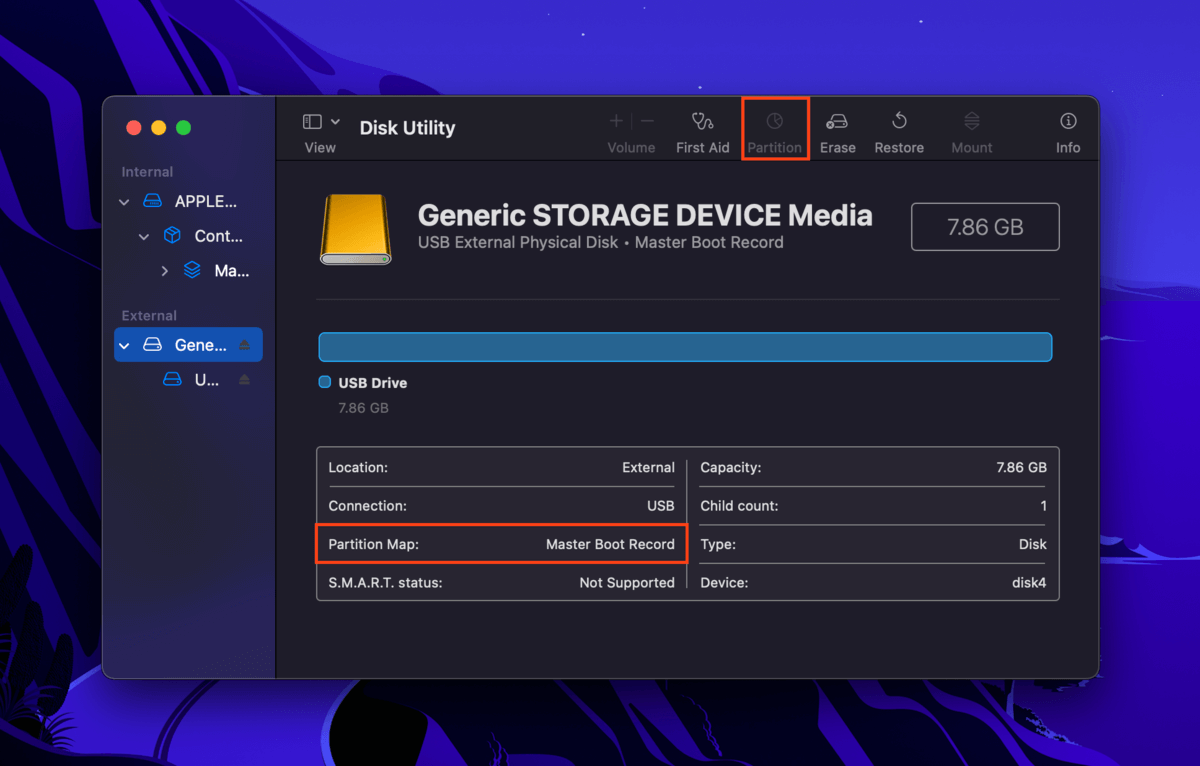
Dans ce cas, vous devrez formater votre lecteur et choisir Table de partition GUID comme schéma. Voir Dossier #2 pour les instructions et les avertissements.
Cas n°5 : Les boutons Effacer, Restaurer, Démonter sont grisés
Les boutons Effacer, Restaurer et Démonter sont uniquement disponibles pour les disques et partitions internes et externes non-système afin de protéger les utilisateurs de toute modification de macOS. Si Effacer est grisé dans Utilitaire de disque (ou Restaurer ou Démonter), il est probable que vous ayez sélectionné votre disque ou partition système, sur lequel macOS est actuellement en cours d’exécution.
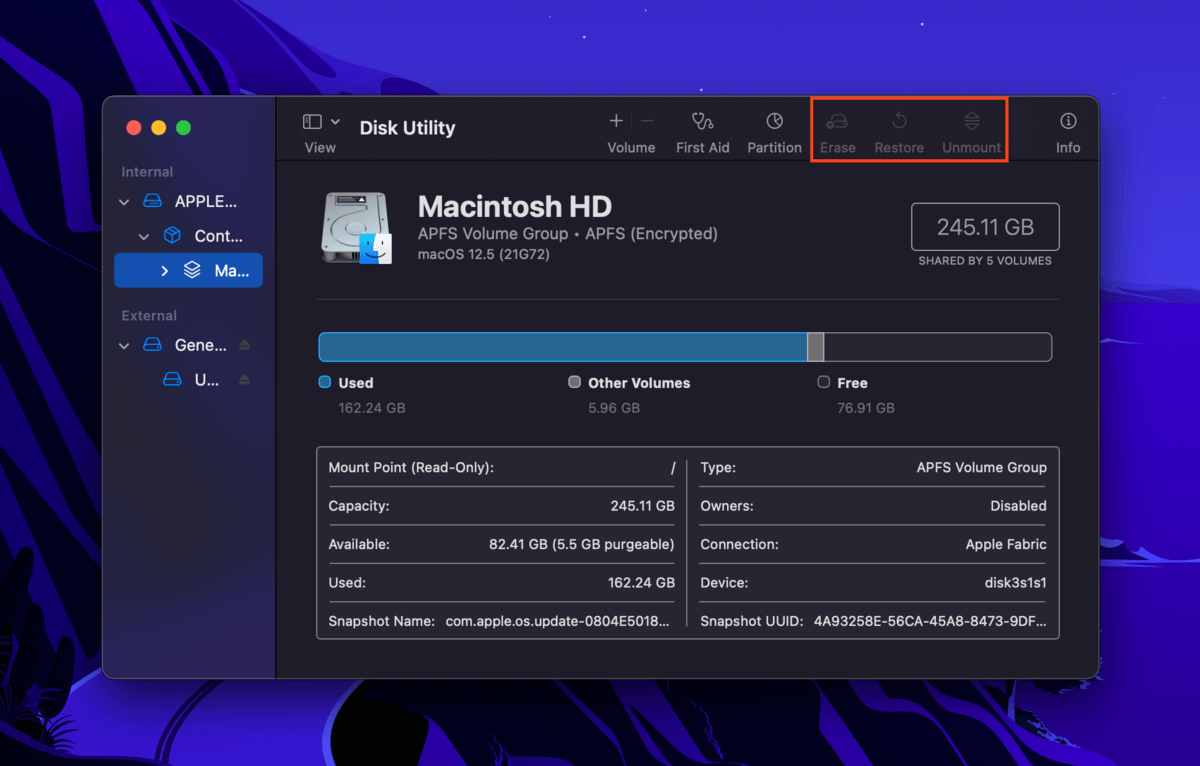
La solution lorsque l’option Effacer est désactivée dans Utilitaire de disque ou si dans Utilitaire de disque toutes les options sont grisées, est de sélectionner un disque non-système dans la barre latérale de l’Utilitaire de disque.
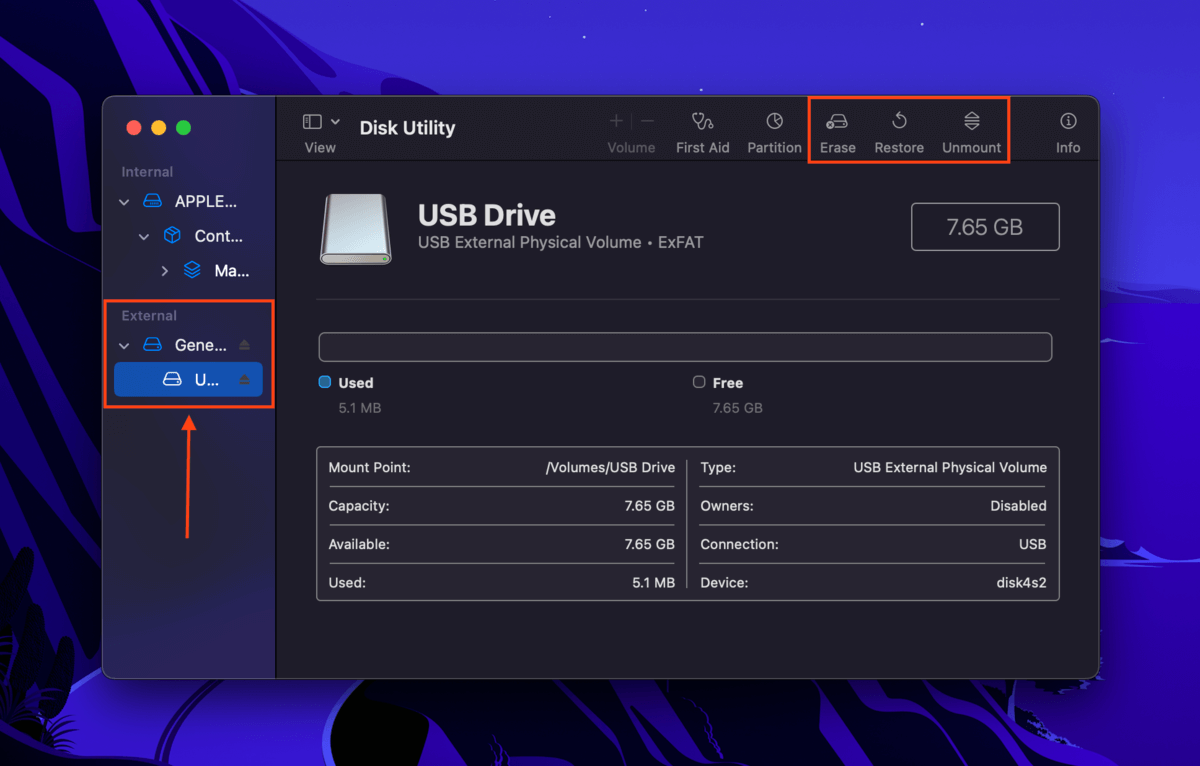
Cas #6 : Les Premiers Secours sont grisés en mode de récupération pour le lecteur système
Si le bouton Premier secours est grisé dans Utilitaire de disque lors de la sélection de votre partition, il est probable que la table de partition (qui définit comment vos données sont organisées) soit corrompue. Pour y remédier, exécutez l’outil Premier secours sur l’ensemble de votre disque.
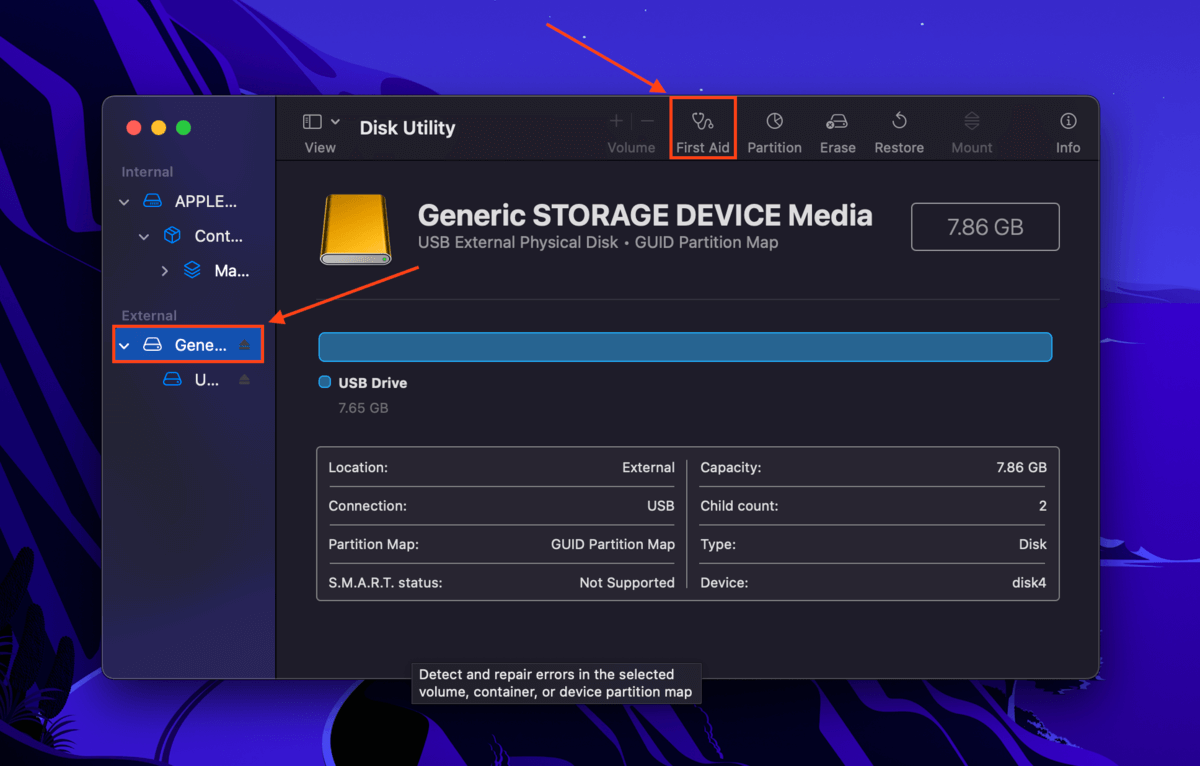
Conclusion
Une partition grisée dans l’Utilitaire de disque peut être causée par une erreur de l’utilisateur, une corruption ou même la durée de vie naturelle d’un lecteur. Heureusement, il existe généralement des solutions pour les différents cas de partitions grisées comme ceux que nous avons abordés dans cet article. Cependant, la meilleure chose à faire est de créer des sauvegardes régulières en utilisant Time Machine. Sans surveiller de près vos lecteurs, les sauvegardes Time Machine sont le meilleur moyen de sécuriser vos données avant qu’il ne soit trop tard.
FAQ
- L’outil de partitionnement est grisé dans Utilitaire de disque, ce qui indique un problème de montage
Votre disque dur a un système de fichiers incompatible (Mac ne prend en charge que APFS, HFS+, ExFAT et FAT32) - Vous essayez de partitionner votre disque système alors que macOS est actuellement en cours d’exécution
- Votre disque dur est chiffré et vous n’avez pas fourni le mot de passe
- Vous avez sélectionné un volume au lieu d’un disque
- Vous n’avez pas les permissions nécessaires pour modifier le disque
- Le disque dur est actuellement utilisé par un autre processus ou une application
- Votre Mac n’a pas suffisamment de RAM pour effectuer l’action (essayez de redémarrer)
- Double-cliquez sur l’icône de l’utilitaire de disque dans le Finder > Applications > Dossier Utilitaires
- Appuyez sur les touches Commande + Espace pour lancer la recherche Spotlight. Puis, tapez “Utilitaire de disque” et appuyez sur Retour .
- Ouvrez le Launchpad depuis le Dock et parcourez ses pages ou recherchez l’utilitaire de disque
- Utilisez l’application Terminal et utilisez la commande diskutil pour lancer la version en ligne de commande de l’utilitaire de disque
- Le système de fichiers de votre disque est corrompu . See if you can use Disk Utility’s First Aid tool on the drive. If that doesn’t work, you may have to use a outil de réparation de disque tiers.
- Votre disque n’est pas reconnu . Try using another cable, port, or even another Mac.
- Votre disque a un système de fichiers incompatible . Connect it to a computer that runs an operating system that can support your hard drive’s file system. Then, save your data and format it to a macOS-compatible format. Alternatively, use data recovery software to secure your data and format the drive using Disk Utility.
- Votre lecteur est chiffré . Unlock it using the password.
- Vous n’avez pas les autorisations nécessaires. . Use the Get Info menu (right-click your drive) to alter permissions for your user account.
- Le lecteur est réglé sur lecture seule . Check your drive for physical switches or use the drive’s software to remove write protection.






