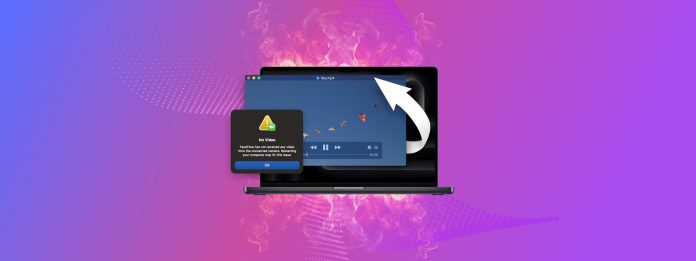
ビデオの破損は、玉ねぎよりも多くの涙を引き起こす可能性があります。最近、破損のために大切なビデオファイルを開けないという痛みを経験し、娘の初めての一歩の代わりにエラーメッセージを見た瞬間の心の沈む感じを今でも鮮明に覚えています。
でも、この文章を書いているのはそれが理由ではありません。簡単に入手できるツールを使って無料で破損したビデオファイルを修復できたので、その知識を皆さんに共有したいのです。
目次
ビデオ破損の説明
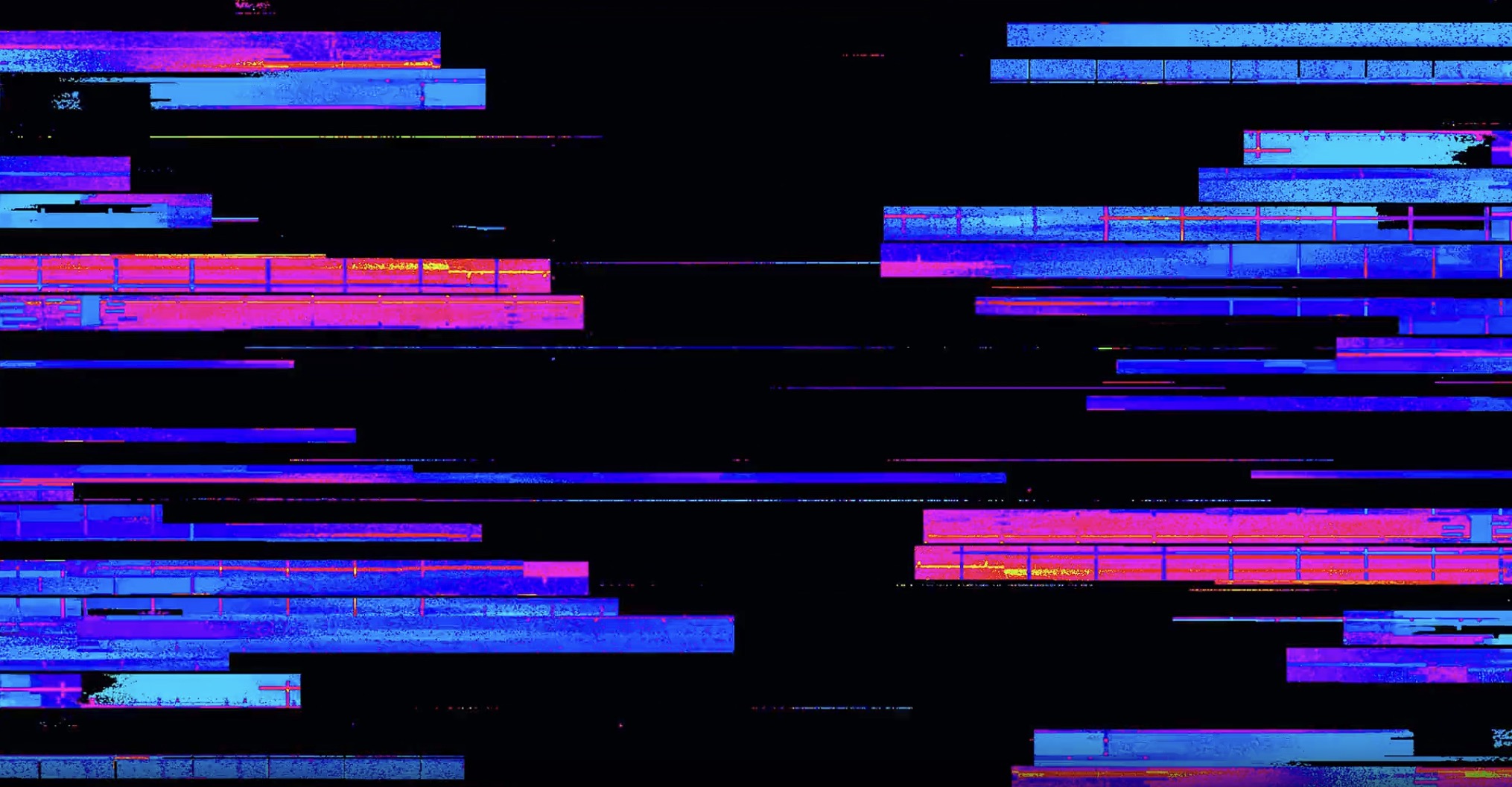
「ビデオの破損」は、次のようなさまざまな問題を指す一般的な用語です:
- 録画の中断: 停電、カメラの故障、ユーザーの誤操作(この方法で再起動可能なデバイスの電源ボタンを長押ししてしまうなど)により、ビデオファイルの終了コンテンツが欠落しています。
- ダウンロードの不完全: これは録画が中断された場合と本質的に同じ問題で、ただ原因が異なります。
- メタデータの欠如: ファイルがそのフォーマットに関する情報を欠いているため、ビデオプレーヤーが再生方法を判断するのが困難です。
- ファイルヘッダーおよび/またはフッターの損傷: 重要な構造情報を含むファイルの始まりまたは終わりが破損しています。極端な場合、この損傷によりビデオコンテンツの開始点と終了点を特定することが不可能になることもあります。
- ビデオフレームの破損: ビデオ内のいくつかのフレームが破損しているか、完全に欠落しています。
- 音声と映像の同期ズレ: 音声と映像のトラックが同期していません。例えば、ビデオ内の人物が話す様子が映る前に音声が先に聞こえるなどの現象が生じます。
朗報は?録画やダウンロードの中断によるビデオの終了部分の欠落は、これらの問題の中で断然修復が最も簡単です。そして幸運なことに、これも最も一般的な問題です。
現在、「でも、自分のビデオに何が問題なのか分からない!」と思っているかもしれません。心配しないで—この記事で説明する方法を適用するために、正確な問題を知る必要はありません。しかし、ビデオのコンテナ形式とコーデックを知っていれば非常に役立ちます。
何を操作しているかを知る
ビデオファイルに関しては、理解する必要がある2つの重要な概念があります:コンテナフォーマットとコーデック。
- コンテナ: これは、ビデオファイルのすべてのコンポーネントを保持するラッパーと考えてください。ファイル拡張子(.mp4、.mov、.avi など)で示されます。
- コーデック: これは、コンテナ内の実際のビデオデータをエンコードおよび圧縮するために使用される方法です。
例えば、H.264コーデックを使用したMP4ファイル(コンテナ)がありますが、H.264は別のコンテナ、例えばMOV内でも使用できます。
ファイル形式を知っていると適切なビデオ修復ツールを選びやすくなりますが、絶対に必要というわけではありません。さまざまなツールを試し続けることができます。最悪の場合、形式がサポートされていないか、修復できないという通知を受けるだけです。
以下は、一般的なコンテナ、コーデック、拡張子の簡単な参照表です:
| コンテナ | 一般的なコーデック | ファイル拡張子 |
| MP4 | H.264, HEVC | .mp4, .m4v |
| QuickTime | H.264, ProRes | .mov |
| WebM | VP8, VP9 | .webm |
| AVI | DivX, Xvid, MPEG-4, MJPEG | .avi |
H.264コーデックを含むMP4コンテナはビデオ使用の約70%を占めています。したがって、ビデオファイルの破損を修復するときに扱う可能性が高いでしょう。確認方法は以下の通りです:
Windowsでは:
- ビデオファイルを右クリックします。
- プロパティを選択します。
- 詳細タブをクリックします。
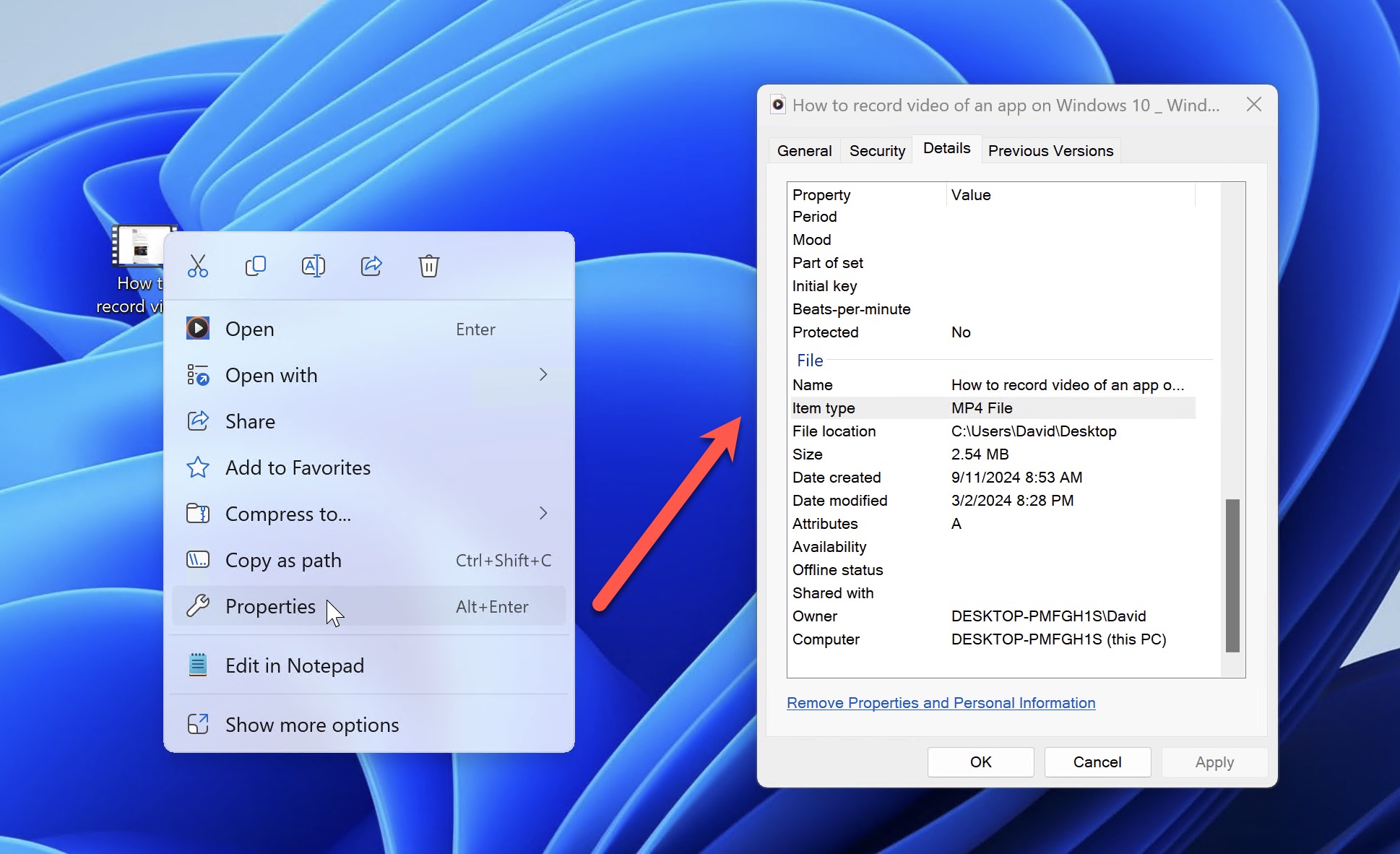
macOSの場合:
- ビデオファイルを右クリックします。
- 情報を取得を選択します。
- さらに詳しい情報セクションの下を見てください。
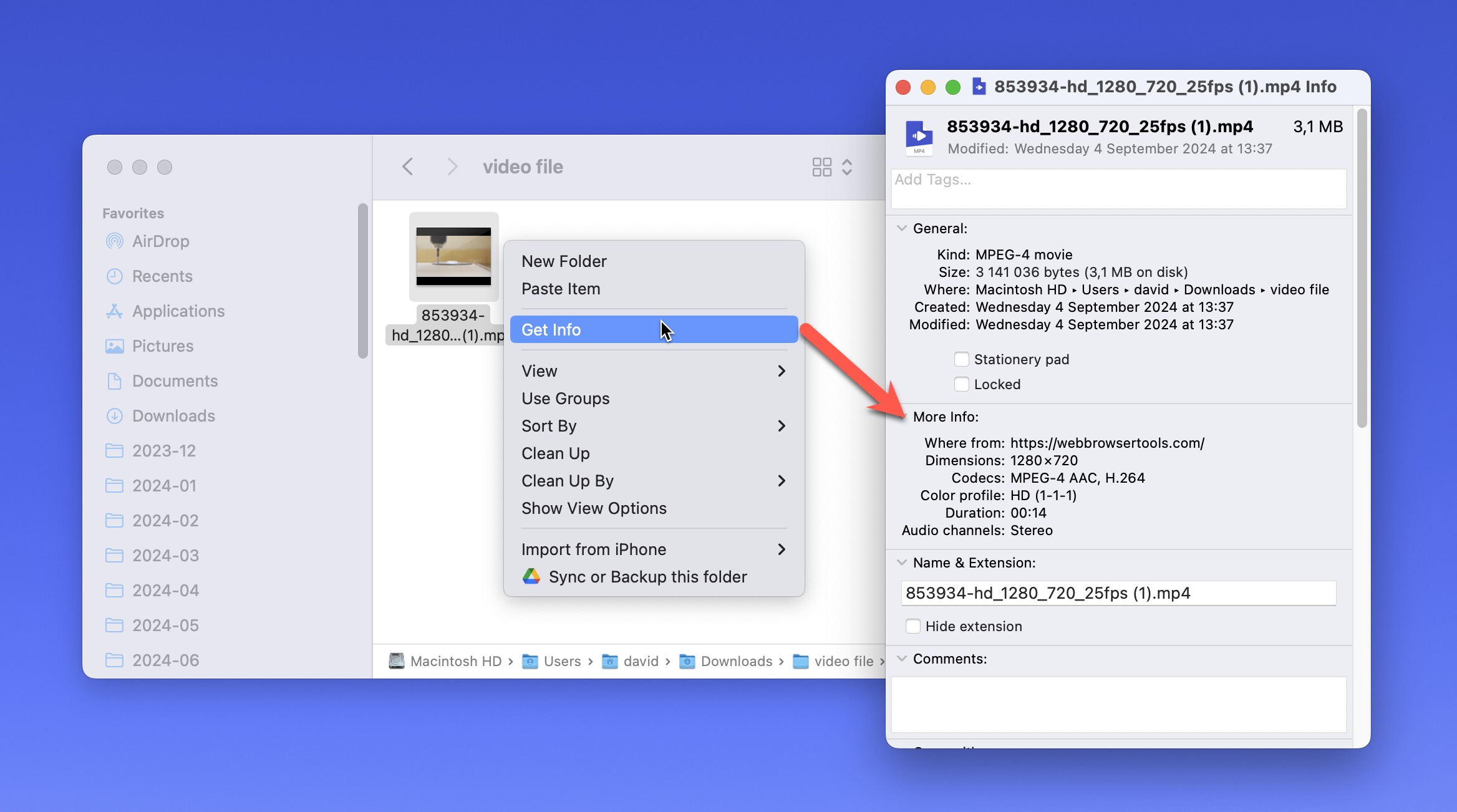
この情報がない場合(破損したファイルで発生することがあります)、心配しないでください。多くの場合、デバイスがどの形式で記録しているかを知ることができます(ファイルが記録されたものであり、例えばビデオ編集ソフトウェアアプリケーションによってエクスポートされたものではないと仮定する場合)、マニュアルを確認するか、オンラインで簡単に検索することで調べることができます。
オンラインビデオ修復ツールを使用する
オンラインビデオ修復ツール は破損したビデオファイルの修復に関して最初のステップになるべきです。なぜなら、それらはほとんどの場合、使いやすく、オンラインで損傷したビデオをオフラインツールと同様に修復できることが多いからです(これについてはこの記事の次のセクションで詳しく説明します)。
しかし、適切な無料のオンラインビデオ修復ツールを選ぶことは非常に重要です。というのも、多くのツールが効果的ではないだけでなく、信頼できない人が運営するサーバーにプライベートなビデオをアップロードしたくないからです。
幸運にも、あなたが最良のツールを選ぶために時間を無駄にする必要はありません—私がすでに調査しており、これが私のおすすめです。
1. Cleverオンラインビデオ修復
対応ファイル形式: H.264 (AVC) コーデックを使用したMP4コンテナ内のファイルを修復します。
Clever Online Video Repairは、特に録画やダウンロードが中断されたビデオファイルの修復において、私のお気に入りのオンラインツールです。ほとんどの類似ツールとは異なり、本当に100%無料です。開発者は比較的最近このツールを公開したため、ユーザーフィードバックを積極的に収集しつつ、将来的な収益化方法を検討しています。それにより、強力なツールを無料で利用することができます。
Clever Online Video Repairは最大5 GBのファイルを処理でき、このツールは大きなファイルでも非常に高速です。また、修復が完了した後、ビデオファイルがサーバーから自動的に削除されるまでの時間も長くはかかりません(わずか24時間)。
修復プロセスがショーのはじまりと言えます。それは通常、ほんの3つのシンプルなステップに要約されるからです。
- https://repair.cleverfiles.com/ を訪れます。 https://repair.cleverfiles.com/
- 破損したビデオファイルをアップロードエリアにドラッグするか、クリックしてコンピュータから選択します。ビデオが録画されたカメラを指定し(わかっている場合)、サンプルビデオを提供します。これは、破損したものと同じデバイスと設定で録画された動作するビデオファイルである必要があります。
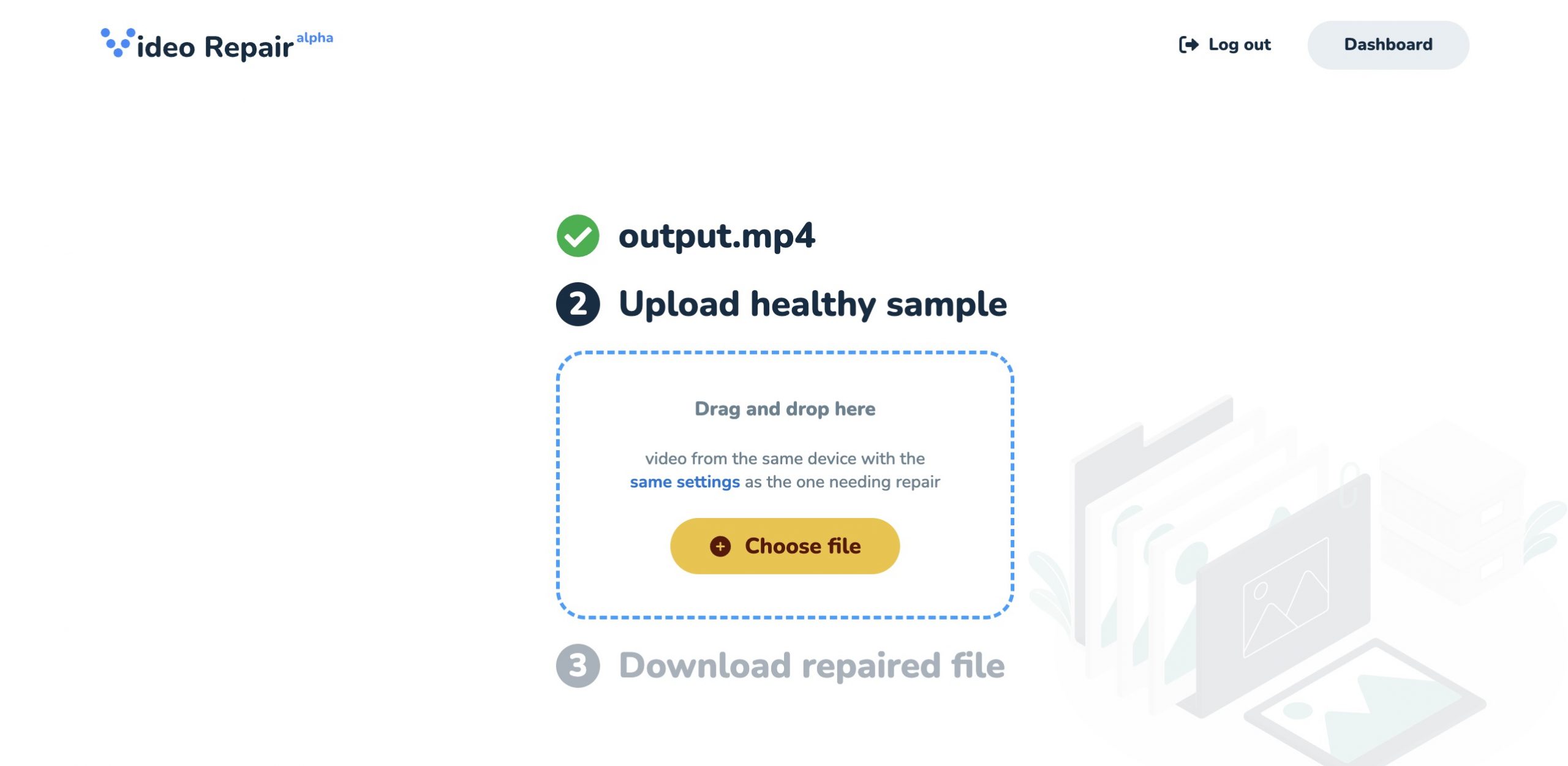
- 修復プロセスが完了するのを待って、修復されたビデオをダウンロードします。
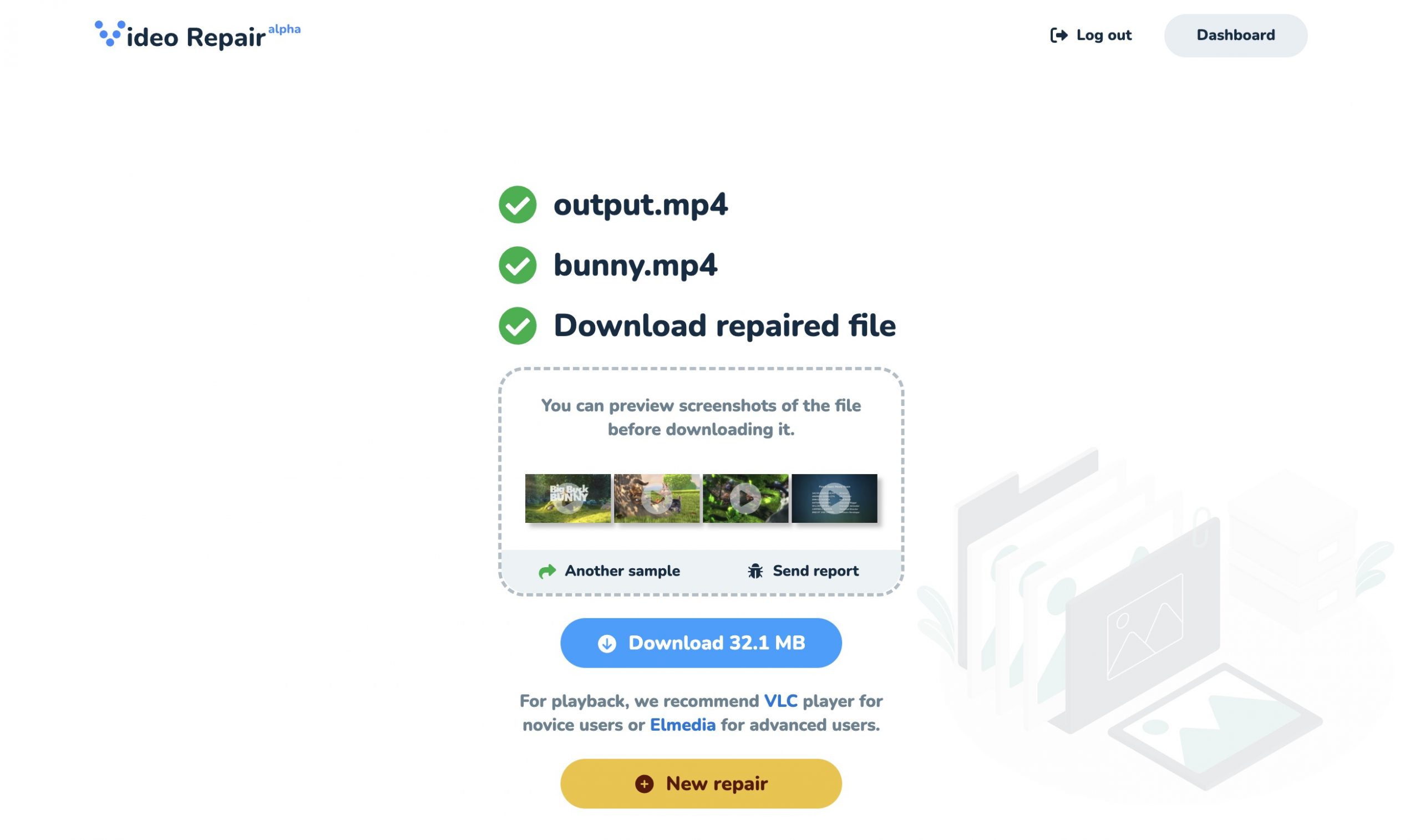
残念ながら、Clever Online Video RepairはH.264コーデックでエンコードされたMP4ファイルに限定されているため、お使いのビデオファイルがサポートされない可能性があります。そのような場合には、次のオンラインビデオ修復ツールを試してみることをお勧めします。
2. Fix.video
対応ファイル形式: MP4, MOV, M4V, 3GP, ProRes, RSV, MXF, など
Fix.videoは、破損したビデオファイルをオンラインで修復するためのもう一つの強力なツールです。幅広いフォーマットをサポートしており、ファイルサイズの制限もないため、高品質や長時間のビデオにとって大きな利点です。
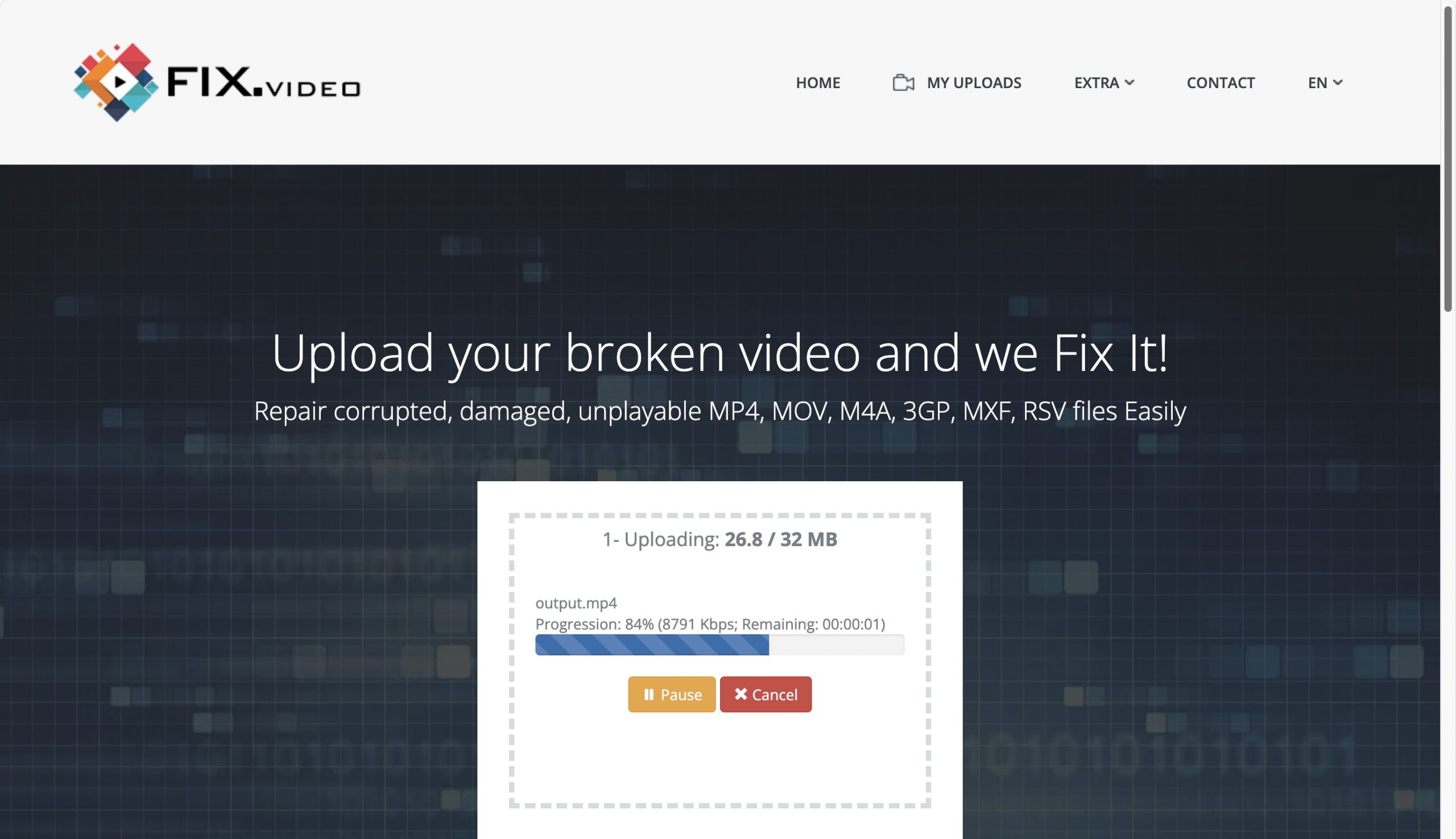
Clever Online Video Repairとは異なり、このツールはフリーミアムです: ビデオを修復するために使用できますが、無料でダウンロードできるのは低解像度のプレビューのみです。高解像度バージョンをダウンロードするには、いくらかお金を支払う必要があります(正確な金額はビデオの長さによります)。
オフラインビデオ修復ツールをダウンロード
インターネット接続が遅い、非常に大きなファイルを扱っている、または動画をリモートサーバーにアップロードするのに抵抗がある場合、オフラインツールは、使いにくいにもかかわらず、破損した動画ファイルを修復するための優れた代替手段となります。ここでは、お使いのコンピュータ上で直接動画ファイルを修復するのに役立ついくつかの人気のあるオプションを紹介します。
1.Untrunc
サポートされているファイル形式: MP4, M4V, MOV, および 3GP
Untruncは、録画中断やダウンロード中断によって切り詰められたり破損したビデオファイルを回復するのに特に効果的な強力なオープンソースツールです。
これは破損したビデオを同様の正常なビデオファイルと比較することにより動作し、GoProやSony XAVCビデオを含むさまざまなビデオフォーマットに対応する能力を備えています。
このツールのmacOSおよびLinuxバージョンにはグラフィカルユーザーインターフェイスが付属していません。代わりに、ターミナルから実行するように設計されています:
- ダウンロード Untrunc GitHubリポジトリからダウンロードし、ビルド手順に従ってください。
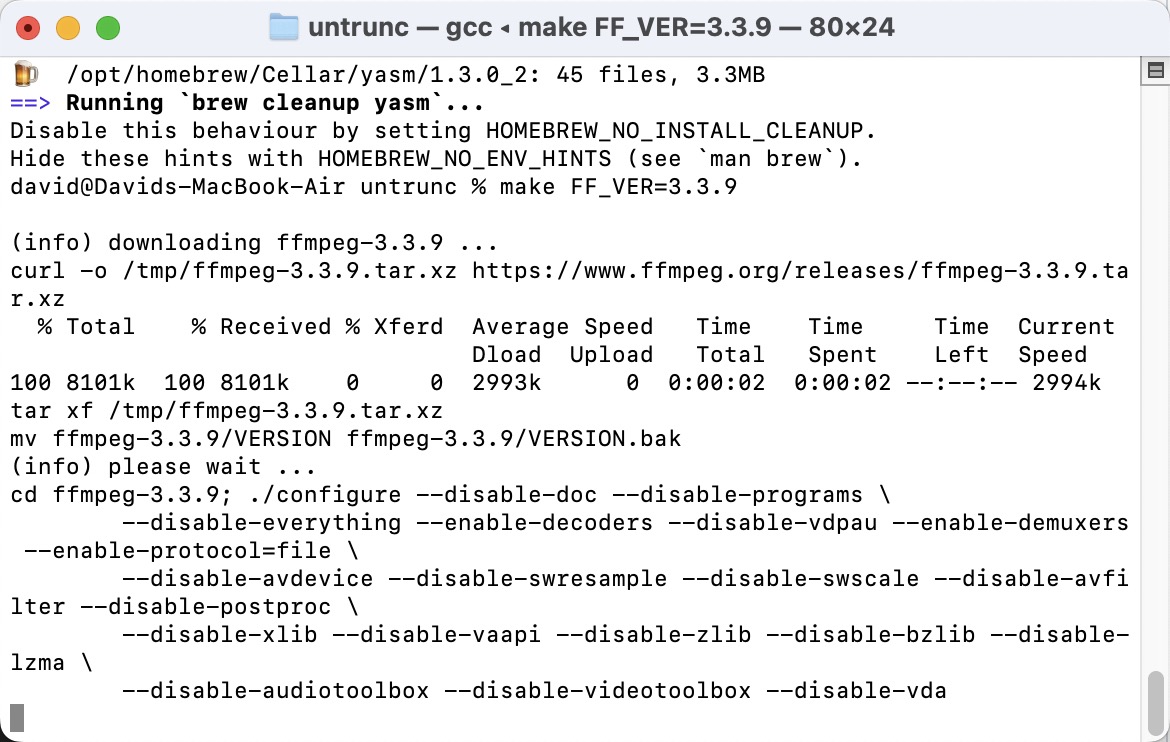
- ソフトウェアがコンパイルされたら、Untruncバイナリがあるフォルダでコマンドプロンプトまたはターミナルを開きます。
- 次のコマンドを実行します(2つのビデオファイルの名前を実際のものに置き換えてください):./untrunc /path/to/good-video.mp4 /path/to/corrupted-video.mp4
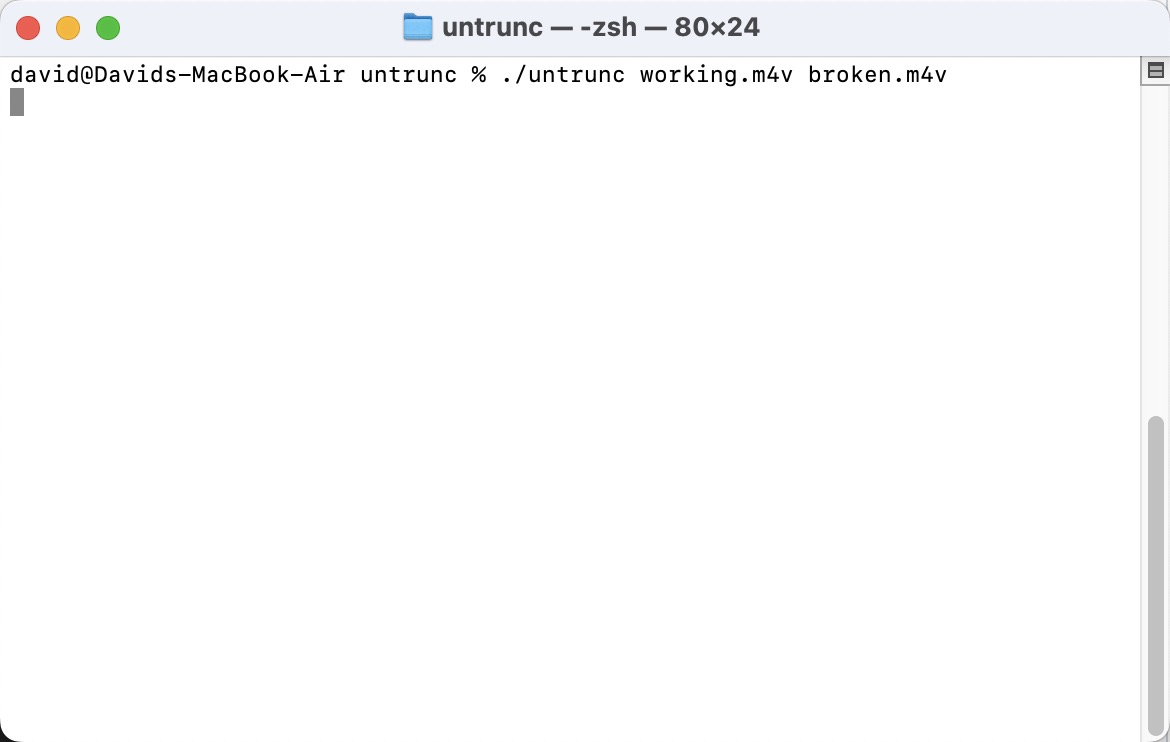
- 処理が完了するのを待ちます。成功すれば、同じフォルダに「corrupted-video_fixed.mp4」という新しいファイルが見つかります。
Windowsバージョン のみ、最初からグラフィカルユーザーインターフェースが含まれています。
2. FFmpeg
対応ファイル形式: 多い
Fmpegはビデオ処理のスイスアーミーナイフであり、リマックスすることで破損したビデオファイルを修復するためにも使用できます。リマックスとは、ビデオおよびオーディオストリームを再エンコードすることなく新しいコンテナに書き込むことを意味します。
FFmpeg修復プロセスは、主に破損したインデックスを持つAVIファイルに対して、構造上の問題を修正しインデックスを再書き込みすることで、破損した動画ファイルを修復することがよくあります。
以下は、FFmpegを使用してビデオファイルの破損を修復する方法です。
- 最初に、FFmpeg実行ファイルをダウンロードしてインストール.
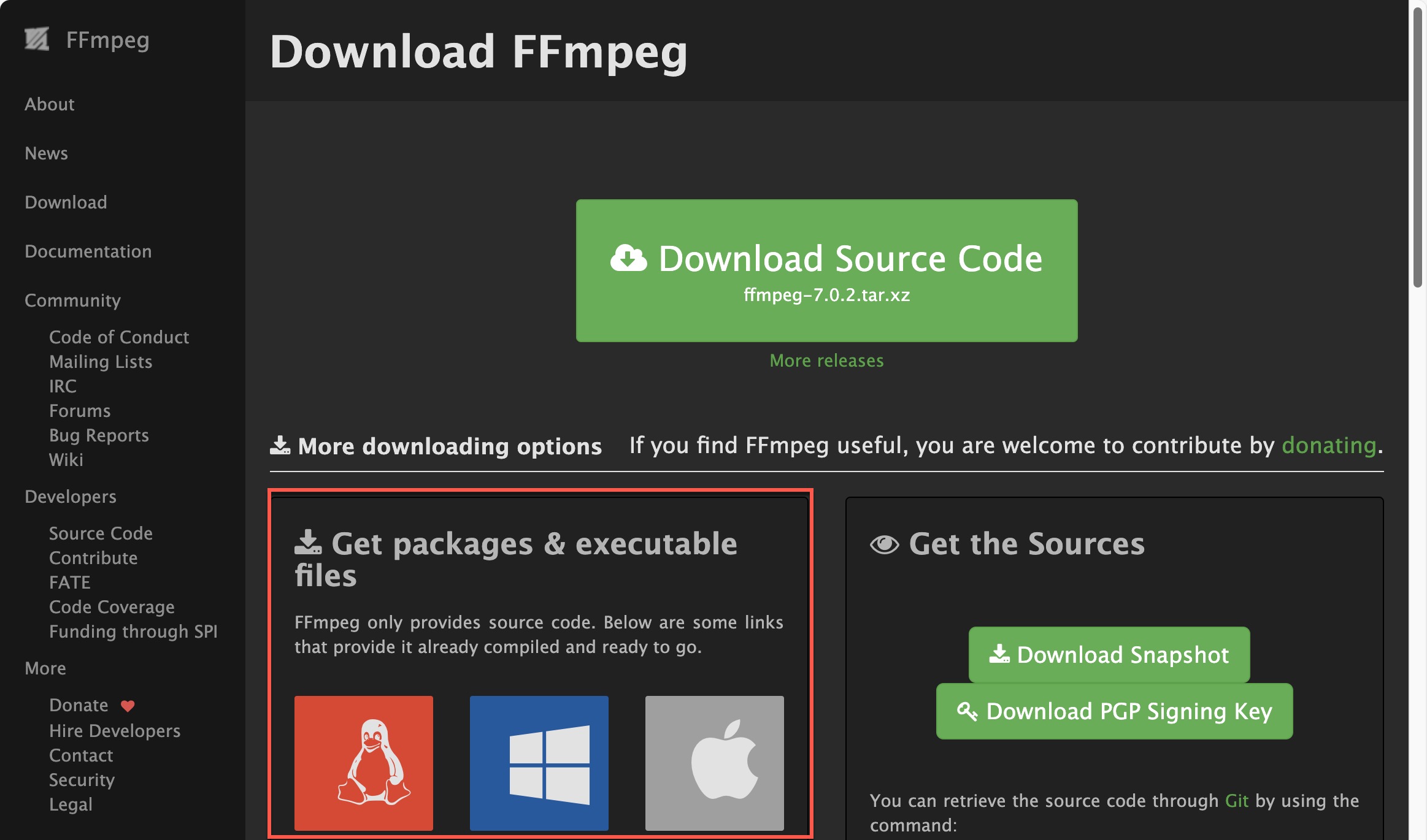
- コマンドプロンプトまたはターミナルを開きます。
- 破損したビデオファイルが含まれているフォルダーに移動します。次のコマンドを実行します(「input.mp4」を破損したファイル名に、「output.mp4」を修復後のファイル名に置き換えてください):
ffmpeg -i input.mp4 -c:v copy -c:a copy output.mp4
これはコマンドが行うことです:
- -i input.mp4 は入力ファイルを指定します
- -c:v copy はFFmpegにビデオコーデックを再エンコードせずにコピーするよう指示します
- -c:a copy はオーディオコーデックについて同様にします
- mp4 は新しい修復されたファイルの名前です
コマンドの実行中に問題が発生した場合、おそらくFFmpegが正しくインストールされていない可能性があります。そのような場合は、この詳細なチュートリアル Hostinger に従うことをお勧めします。
3. VLCメディアプレーヤー
サポートされているファイル形式: 多い
VLC Media Playerは、破損した動画ファイルを再生する際の縁の下の力持ち的な存在である、由緒あるメディアプレーヤーです。幅広い動画ファイル形式への対応により、他のプレーヤーが対応できない動画も再生できることがあります。これにより、運が良ければ追加の対処をせずに動画を視聴できるかもしれません。
破損したビデオファイルを再生できない場合、VLCの変換機能を使用して破損したビデオファイルを復元できます。
- ダウンロード VLCをシステムにインストールします(メディアプレイヤーのデスクトップ版のみが変換機能をサポートしています)。
- VLCを開き、上部メニューのファイルをクリックし、変換/ストリームを選択します。
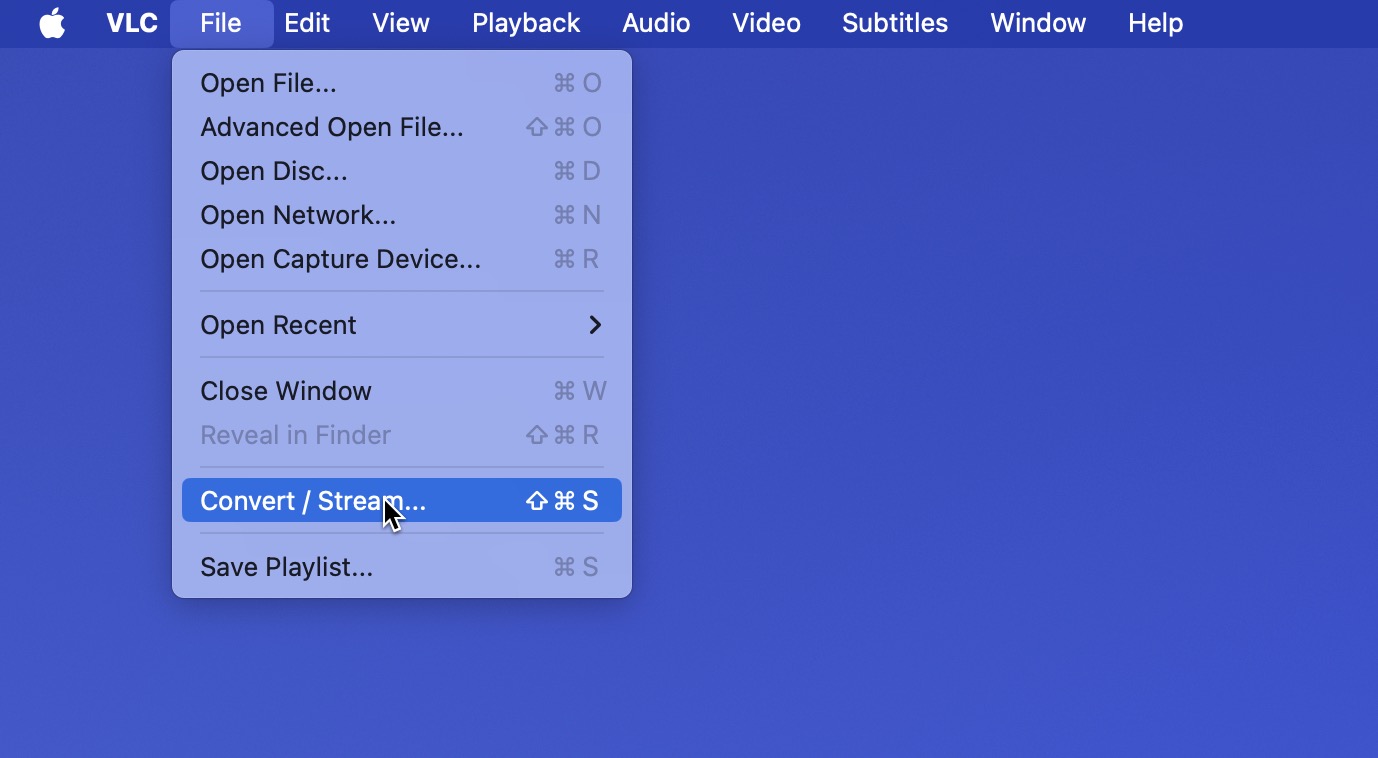
- 破損したビデオファイルを追加します。
- ビデオプロファイルを選択します(デフォルトのプロファイルがおすすめです)。
- 新しいファイルを保存したい場所を指定します。
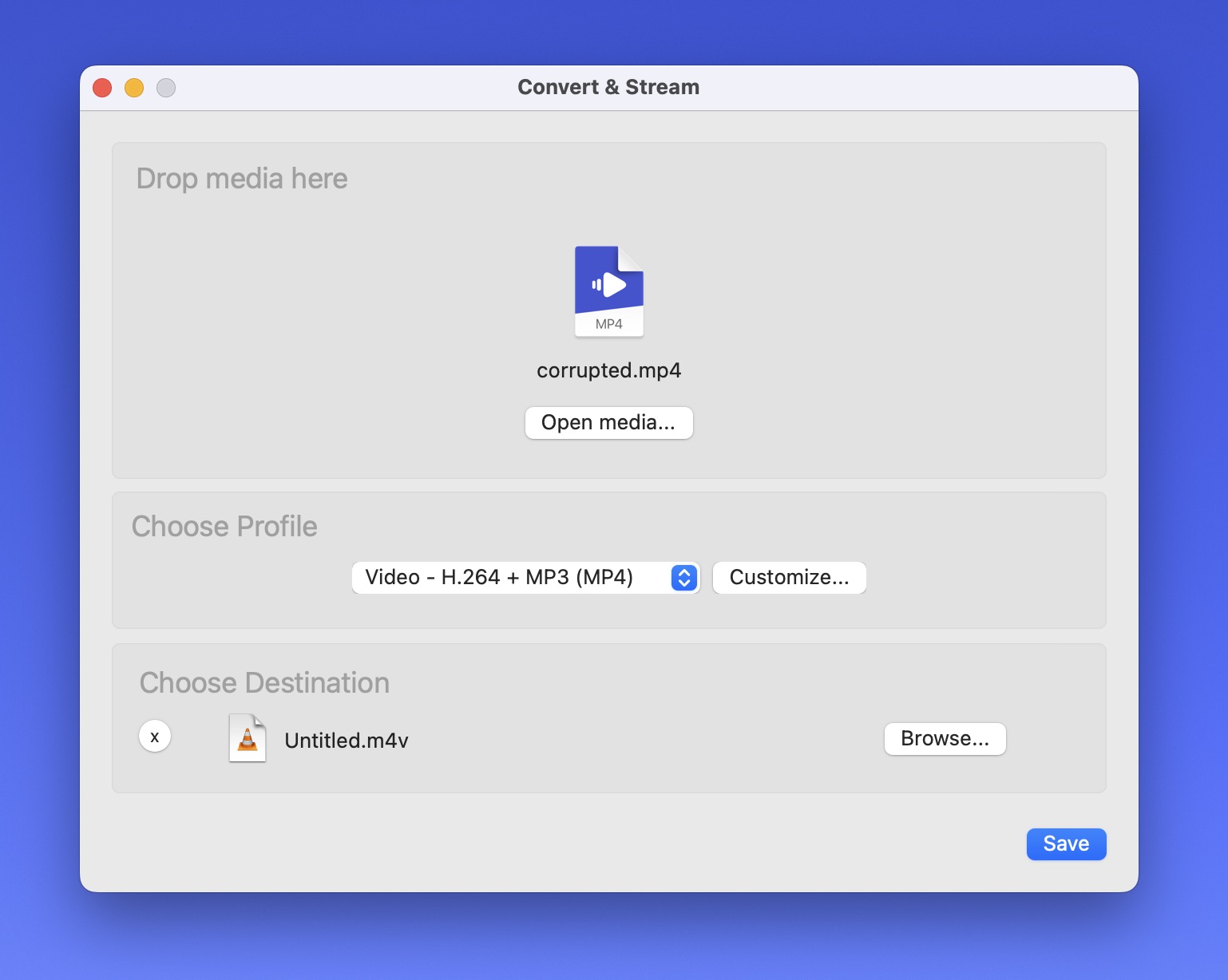
- 保存をクリックして変換プロセスを開始します。
VLCは基本的にビデオの新しいコピーを作成します。これが、元のコンテナやメタデータの問題を解決することがよくあります。
最終考察
この記事で探ったように、再生を拒否する破損した動画ファイルに直面しても、全ての希望が失われたわけではありません。無料で動画を修復できるオンラインやオフラインのツールがたくさんありますし、それらの少なくとも一つが機能する可能性はかなり高いです。まだ試していなければ、シンプルで強力なClever Online Video Repairから始めることをお勧めします。それで十分でなければ他のツールを試してみてくださいが、そうならないことを願っています。






