
La perte de données sur les disques durs Mac, qu’ils soient internes ou externes, peut survenir pour de multiples raisons : corruption, suppression accidentelle, formatage, attaques de virus, et plus encore. Même le fait de déconnecter un disque externe sans l’éjecter correctement au préalable peut entraîner une perte de données. Heureusement, même les utilisateurs Mac réguliers peuvent souvent récupérer des fichiers supprimés à la maison en utilisant des techniques et des outils facilement accessibles, et je décris ceux qui sont les plus susceptibles de fonctionner dans cet article.
Table des Matières
Disques durs externes versus internes et perte de données
Bien qu’il puisse sembler que la seule différence entre les disques durs internes et externes soit leur emplacement physique, ce n’est pas le cas en ce qui concerne la perte de données et la récupération. La principale distinction réside dans la fréquence d’accès et d’écriture sur le disque par le système d’exploitation :
- HDD internes : Ceux-ci sont constamment utilisés par le système d’exploitation pour diverses tâches, telles que l’écriture de fichiers journaux, la mise à jour des fichiers système et la gestion de la mémoire virtuelle. Cette activité fréquente augmente la probabilité de réécriture des données supprimées.
- HDD externes : Ceux-ci ne sont généralement accessibles que lorsque vous choisissez de le faire, réduisant ainsi le risque de réécriture immédiate des données après suppression.
Pour maximiser les chances de récupération des données, vous devez toujours arrêter d’écrire de nouveaux fichiers sur le disque dur affecté. En particulier lorsqu’il s’agit d’un disque dur interne, vous devez également éteindre l’ordinateur et retirer le disque interne. Ensuite, connectez le disque en tant que périphérique secondaire à un autre ordinateur et effectuez le processus de récupération à partir de là.
4 façons de récupérer des fichiers supprimés d’un disque dur Mac
Les sections suivantes fournissent des guides pas à pas pour récupérer des fichiers supprimés à la fois des disques durs internes et externes de Mac. Chaque méthode est adaptée à différents scénarios, en fonction de la cause et de l’étendue de la perte de données, et si vous avez une sauvegarde. J’ai décidé de présenter les méthodes dans le même ordre que je suis toujours lorsque moi ou quelqu’un que je connais subit une perte de données.
Méthode 1 : Restaurer les fichiers supprimés sur Mac depuis la Corbeille
Chaque fois que vous supprimez un fichier à partir d’un disque dur interne ou externe, il est déplacé vers un dossier Corbeille.
La raison pour laquelle je n’écris pas “le dossier Corbeille” est qu’il n’y a pas un dossier Corbeille universel pour tous les disques sur un Mac. En effet, pour le disque interne, les fichiers supprimés vont dans le dossier Corbeille principal situé sur le même disque interne. En revanche, chaque disque externe a son propre dossier Corbeille séparé et caché, appelé “.Trashes”.
Depuis macOS 13 Ventura, le dossier .Trashes n’est pas visible même si vous affichez les fichiers cachés dans Finder, mais vous pouvez le voir si vous utilisez la commande “ls -la” dans l’application Terminal. La bonne nouvelle est qu’il n’est pas nécessaire d’utiliser des commandes Terminal pour restaurer des fichiers supprimés sur Mac à partir de la Corbeille ou du dossier .Trashes car le contenu de tous ces dossiers est visible et récupérable lorsque vous faites ce qui suit :
- Cliquez sur l’icône de la Corbeille dans le Dock.

- Sélectionnez les fichiers que vous souhaitez récupérer.
- Cliquez avec le bouton droit sur eux et sélectionnez ” Remettre ” pour les récupérer de la Corbeille.
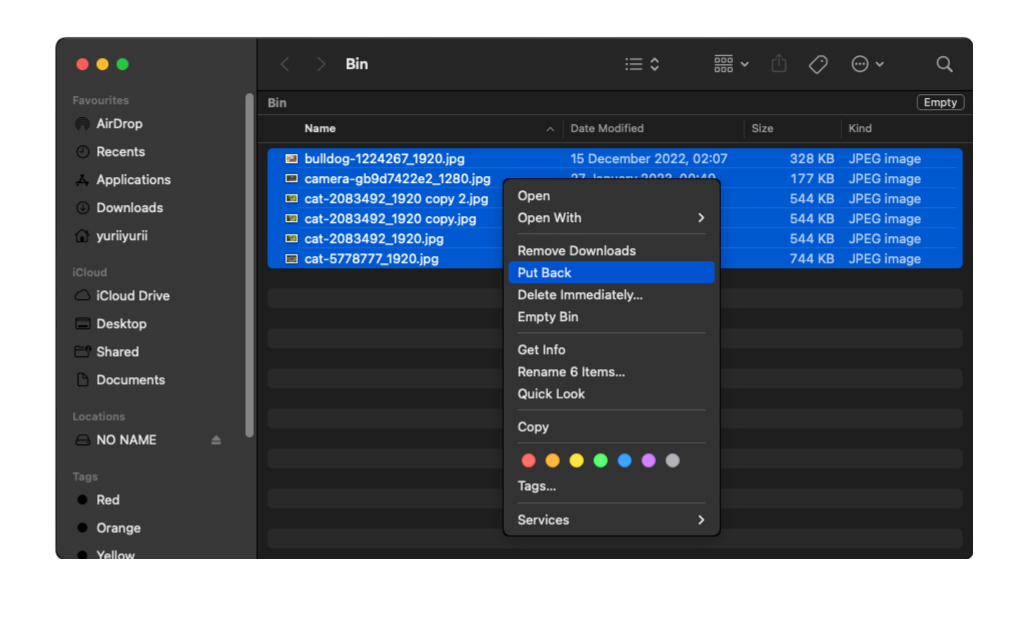
Pendant que vous y êtes, vous pouvez vider le dossier Corbeille pour libérer de l’espace de stockage sur votre disque dur. Assurez-vous simplement d’avoir restauré tous les fichiers importants car vider le dossier Corbeille rend la récupération de données plus difficile.
Méthode 2 : Utiliser un logiciel de récupération de données
Lorsque des fichiers sont supprimés (même de la Corbeille ou du dossier .Trashes) sur un disque dur, ces données ne sont pas complètement effacées du lecteur. Elles restent à l’intérieur du système de fichiers, marquées pour être remplacées par de nouvelles données. Les disques durs sont particulièrement bien adaptés à la récupération de données en raison de leur nature mécanique et de la manière dont les données y sont stockées et supprimées.
Les plateaux magnétiques des disques durs (HDD) conservent les données même après leur suppression tant qu’elles ne sont pas écrasées, c’est pourquoi les logiciels de récupération de données peuvent être très efficaces. Les logiciels de récupération de données sont capables d’extraire et de reconstruire ces données, permettant ainsi aux utilisateurs de récupérer les fichiers intacts.
Pour cet article, nous utiliserons Disk Drill – non seulement il a d’excellentes évaluations en tant qu’outil de récupération de données, mais il est également super facile à utiliser, nous le recommandons donc souvent à nos lecteurs (qui sont généralement un mélange de passionnés d’informatique et d’utilisateurs non-techniques).
Disk Drill fonctionne avec tous les disques durs internes et externes compatibles avec macOS, et il prend en charge des centaines de formats de fichiers dans toutes les catégories de contenu, y compris des documents, de la musique, des vidéos, des images, des exécutables, des archives de fichiers, et plus encore.
Voici comment l’utiliser :
Étape 1 : Augmentez vos chances de récupération
Si vous devez restaurer des données à partir d’un disque dur interne, vous devez effectuer quelques préparatifs avant de procéder à votre tentative de récupération. Le simple fait de télécharger et d’installer Disk Drill peut écraser vos données manquantes.
L’installation de Disk Drill sur un périphérique de stockage externe est une meilleure option si vous avez accès à un autre Mac. Vous pouvez éviter de remplacer des données car vous ne téléchargez et n’installez pas Disk Drill sur ce lecteur. Vous pourrez également emporter votre logiciel de récupération de données “portable” avec vous.
- Branchez votre périphérique de stockage externe à un Mac fonctionnel.
- Télécharger et commencez l’installation de Disk Drill.
- Une fois que vous êtes invité à déplacer Disk Drill dans le dossier Applications, ouvrez Finder et déplacez plutôt l’icône de Disk Drill dans un dossier de votre périphérique de stockage externe. Cela installera un programme Disk Drill entièrement fonctionnel sur cet appareil.
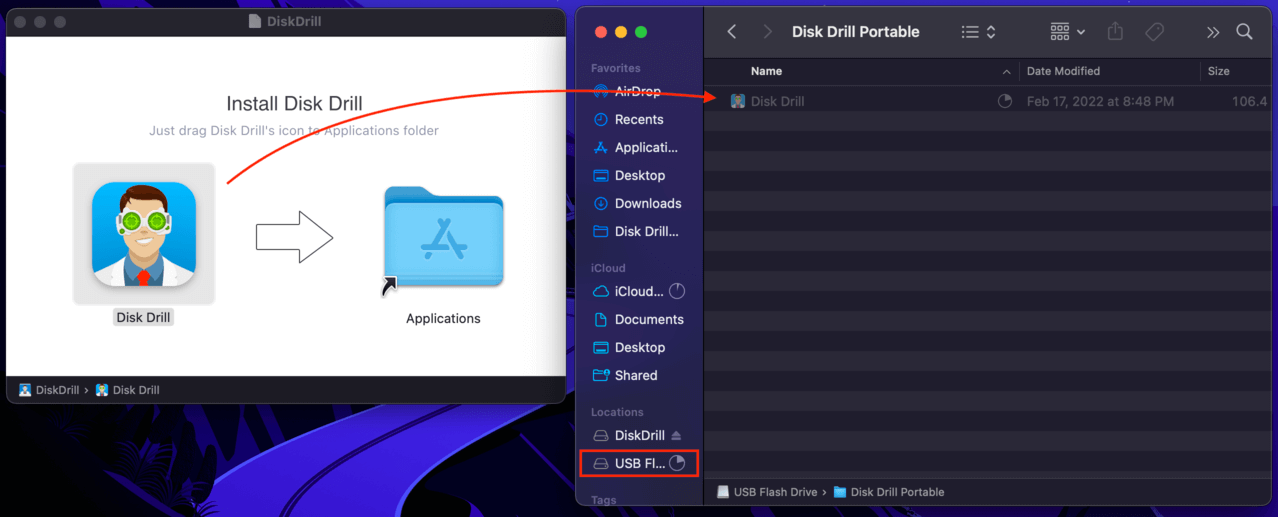
- Branchez votre nouvelle clé USB contenant Disk Drill sur le Mac à partir duquel vous souhaitez récupérer des données.
- Ouvrez Préférences Système > Sécurité & Confidentialité et sélectionnez « Accès complet au disque » dans la fenêtre de droite. Assurez-vous que Disk Drill est inclus (ou ajoutez-le).
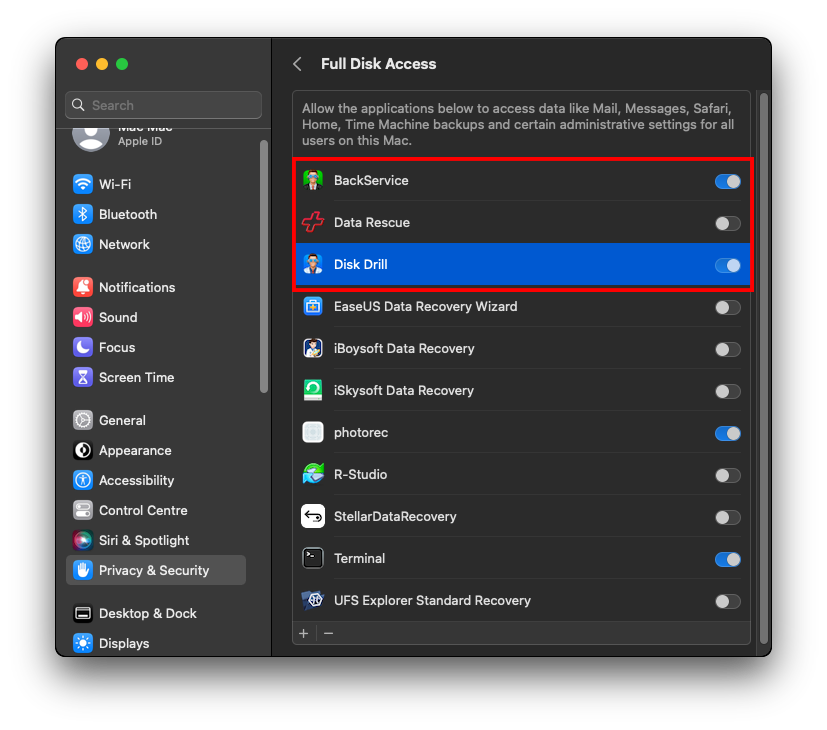
- Lancez Disk Drill en double-cliquant sur son icône dans le dossier où vous l’avez installé sur votre disque externe.
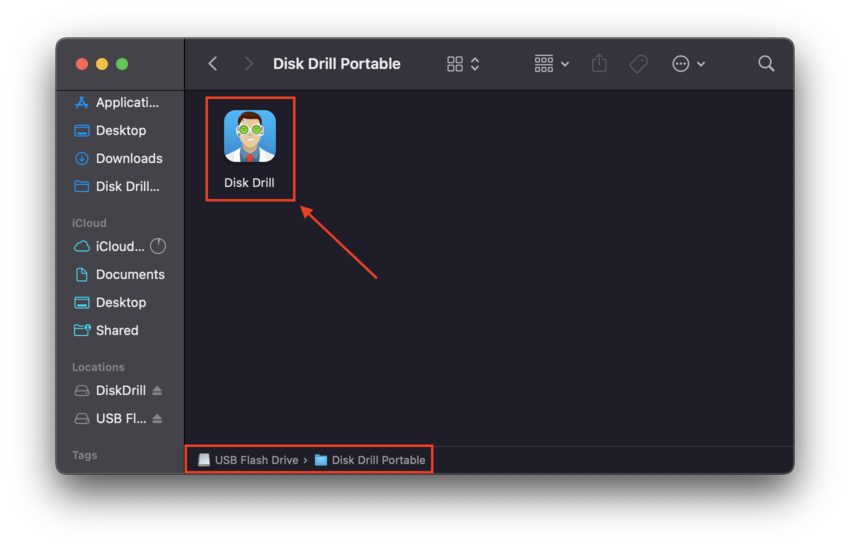
Étape 2 : Récupérez Vos Données
- Cliquez sur le bouton Récupérer à côté du disque dur à partir duquel vous souhaitez récupérer des fichiers supprimés. Attendez que Disk Drill termine l’analyse du disque dur sélectionné et vous présente une liste de fichiers disponibles pour la récupération.
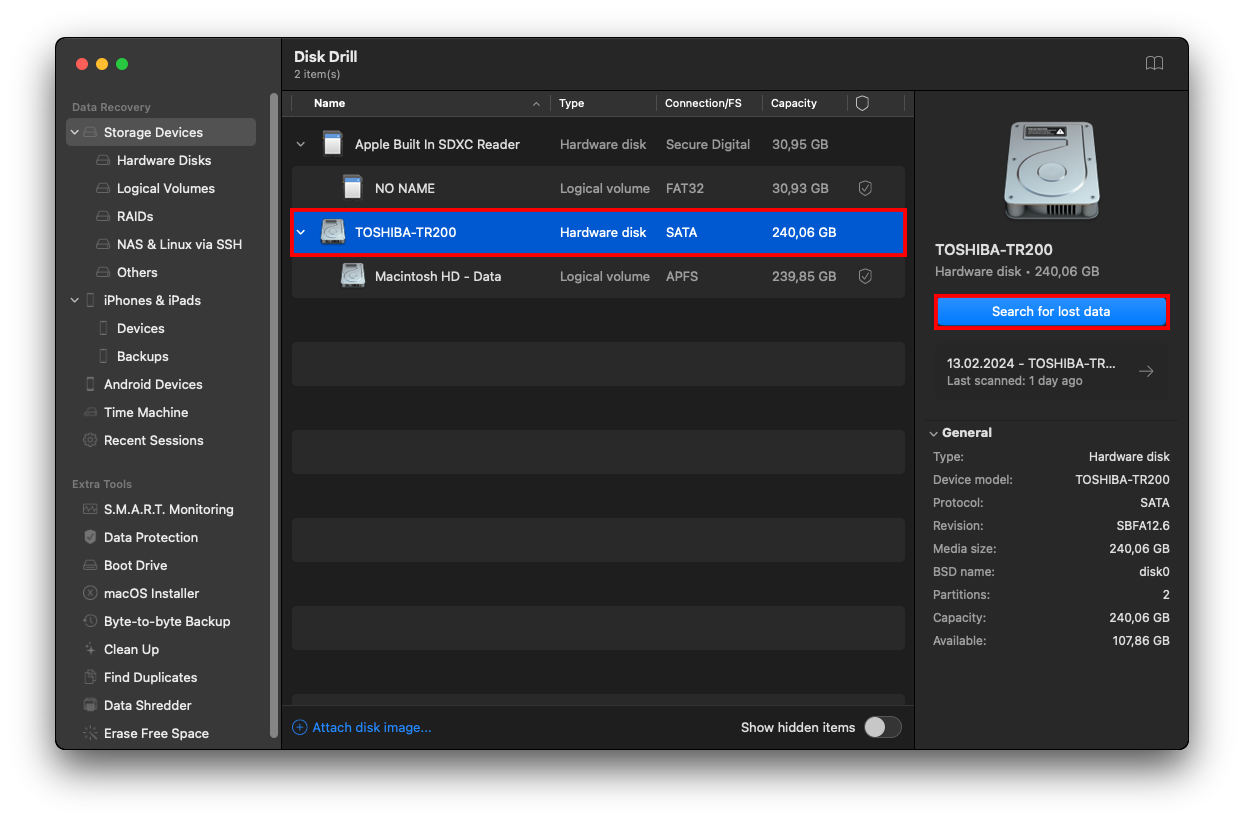
- Sélectionnez les fichiers que vous souhaitez récupérer et choisissez l’emplacement où vous souhaitez les stocker. Encore une fois, l’emplacement ne doit pas se trouver sur le même disque dur que celui où les fichiers supprimés sont situés.
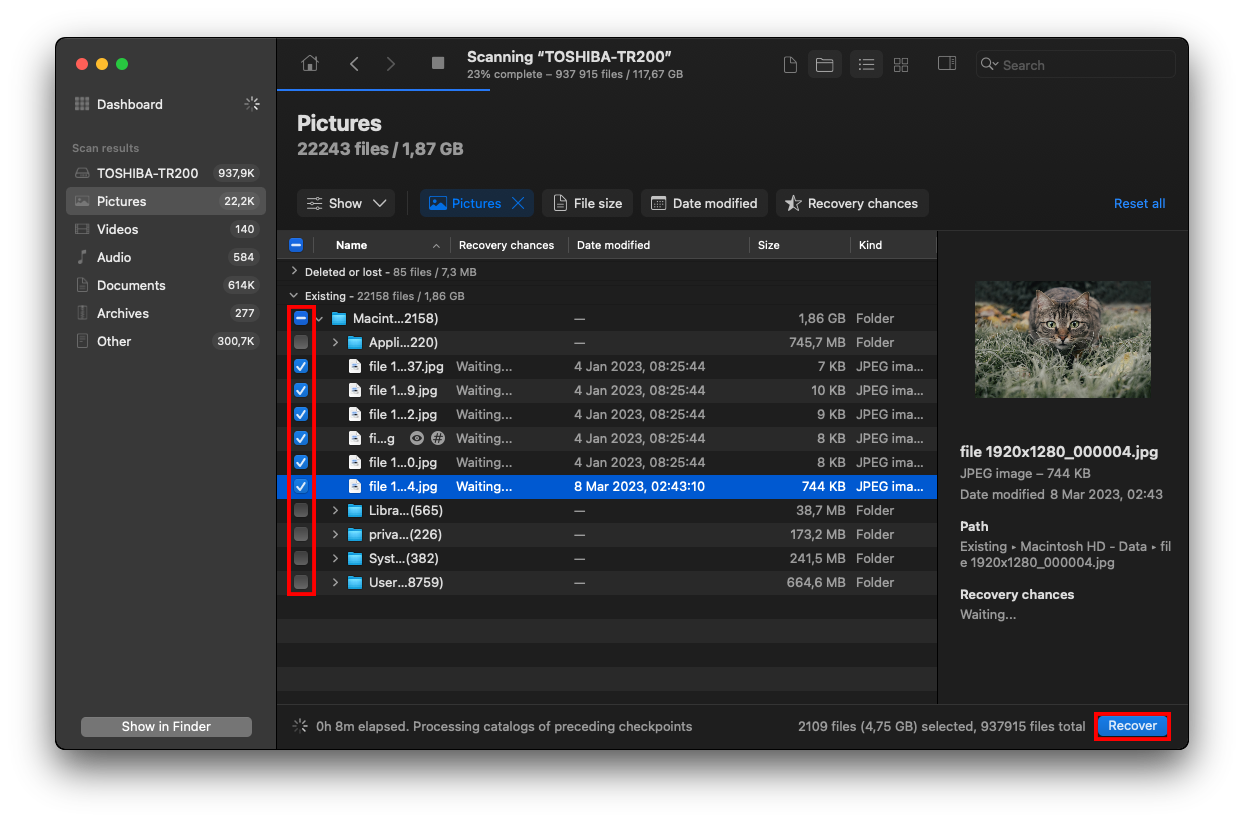
- Cliquez à nouveau sur le bouton Récupérer pour commencer le processus de récupération de données.
Méthode 3 : Récupérer des fichiers supprimés sur un Mac avec Time Machine
Time Machine est un puissant utilitaire de sauvegarde et de restauration intégré pour Mac. Malheureusement, Time Machine ne fait des sauvegardes que pour les disques internes par défaut – pour avoir créé une sauvegarde Time Machine pour un disque externe, vous auriez dû le connecter physiquement et modifier les configurations dans l’application. Cela est peu probable en cas de perte de données soudaine, nous allons donc vous guider à travers les étapes de récupération des données sur un disque dur interne.
Pour récupérer des fichiers à partir du disque dur Mac via des instantanés :
- Ouvrez Time Machine Backups depuis le menu Time Machine dans la barre de menus.
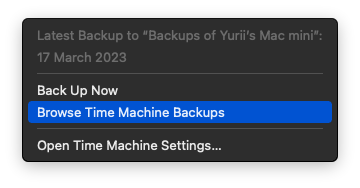
- Naviguez à un moment avant de supprimer le fichier en utilisant les icônes fléchées à droite.
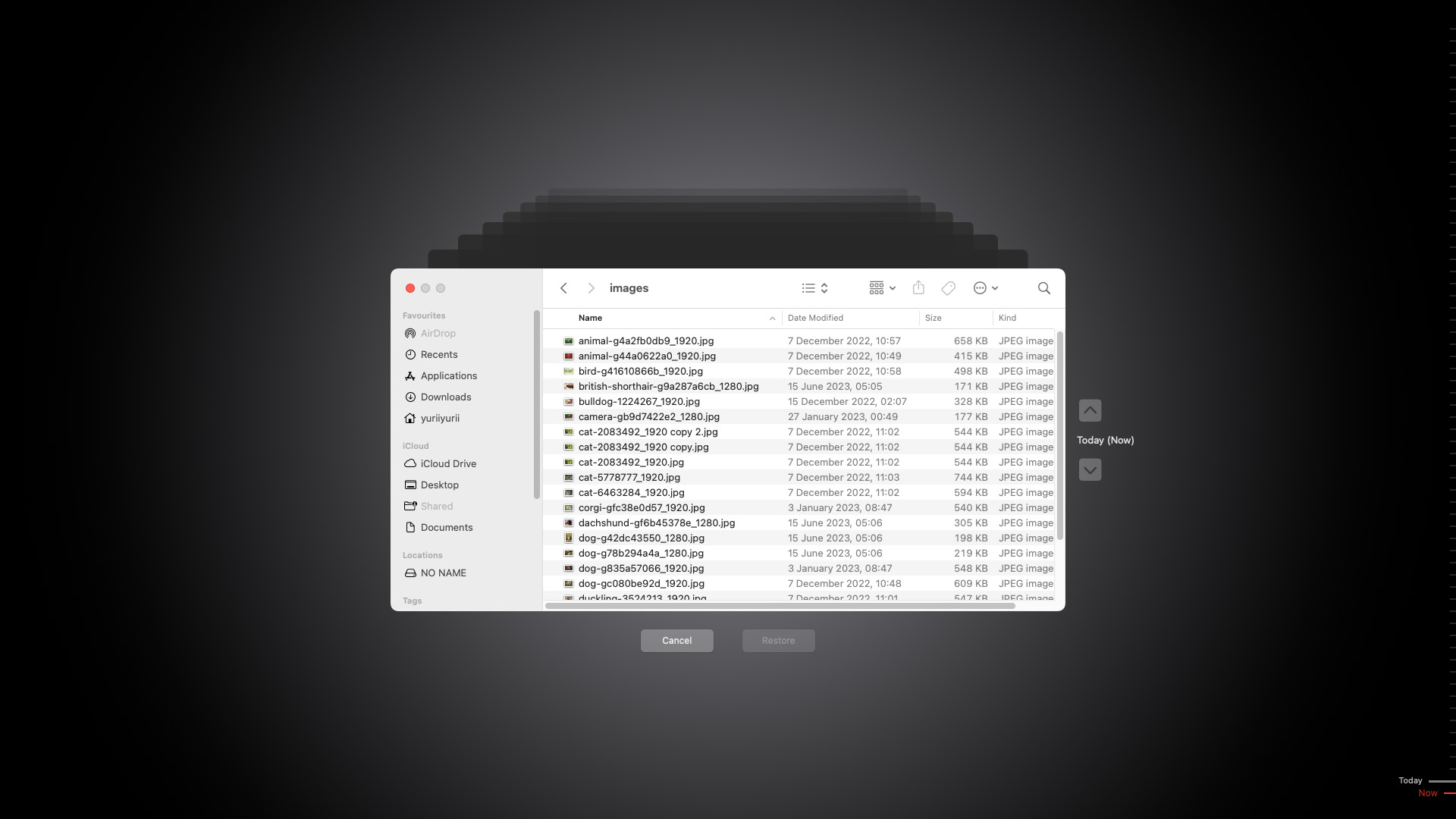
- Cliquez sur la fenêtre Finder et sélectionnez les fichiers que vous souhaitez récupérer.
- Si vous le souhaitez, vous pouvez appuyer sur barre d’espace sur votre clavier pour prévisualiser un fichier sélectionné.
- Cliquez sur le bouton Restaurer pour récupérer les fichiers sélectionnés.
Méthode 4 : Utilisez les services professionnels de récupération de données
Si tout ce que nous avons essayé jusqu’à présent a échoué, il est possible que votre disque ait été physiquement endommagé. Dans de tels cas, les logiciels ne pourront pas vous aider. Les services professionnels de récupération de données sont nés de la demande pour une récupération de données de haute qualité pour les particuliers, les entreprises et les organisations. Ils disposent du bon équipement, des bons experts et d’un laboratoire stérilisé pour démonter les disques en toute sécurité.
Si c’est la première fois que vous utilisez un service professionnel de récupération de données, voici ce que vous devez faire :
- Recherchez des services de récupération de données près de chez vous. Voici ce à quoi vous devez prêter attention :
- Une entreprise de récupération de données fiable ne vous donnera pas de tarif “par Go” pour ses services. La récupération de données est trop complexe pour ce type de tarification.
- Le service doit disposer d’une salle blanche certifiée dans laquelle il effectue ses récupérations. L’absence d’une salle blanche est probablement une raison suffisante pour chercher ailleurs.
- Vous ne devriez pas être facturé si la récupération échoue. Par exemple, Centre de Récupération de Données CleverFiles (la même entreprise qui a créé Disk Drill) offre une garantie “Pas de Données, Pas de Frais”.
- Cherchez un service avec un taux de récupération élevé. C’est un cas où les avis des utilisateurs peuvent être très utiles pour trouver un service de récupération réputé.
- Ayez une consultation initiale. Contactez le service de récupération de votre choix et décrivez le problème, ainsi que les données que vous espérez récupérer. En fonction du service, ils pourraient vous donner une estimation gratuite sur-le-champ.
- S’ils n’offrent pas d’estimation gratuite, vous l’obtiendrez après l’envoi au centre pour une évaluation technique. Une fois arrivé, l’équipe de récupération identifiera le problème, déterminera le taux de réussite de la récupération et fournira une estimation.
- Certains centres de récupération de données exigent que vous signiez une décharge avant de procéder (couvrant des questions telles que l’obligation de paiement, si le client est autorisé ou non à poursuivre avec un disque appartenant à l’entreprise, etc.). Ensuite, l’attente commence.
- Après la procédure, le centre de récupération de données vous renverra votre disque avec un reçu.
Est-il possible de récupérer des données d’un disque dur corrompu ou endommagé?
Oui, vous pouvez toujours récupérer des données à partir d’un disque dur corrompu ou endommagé – mais vous devez agir immédiatement. Plus vous utilisez ce disque, plus vous risquez de le corrompre davantage ou de causer une perte de données supplémentaire. Le processus est également assez différent entre les disques externes et internes, car les disques internes stockent généralement le système d’exploitation.
Pour cette raison, nous couvrirons la récupération de disque corrompu pour les disques internes et externes séparément.
Récupérer des données d'un disque externe corrompu
La première étape consiste à créer une image disque de vos données, afin que nous puissions récupérer les données du disque dur sur votre Mac sans interagir avec le disque réel.
- Télécharger et installez Disk Drill.
- Connectez votre disque externe à votre MacBook.
- Lancez Disk Drill en ouvrant Finder > Applications > Disk Drill .
- Sur la barre latérale gauche, sélectionnez Sauvegarde byte à byte . Puis, sélectionnez votre disque externe dans la liste, puis cliquez sur « Créer une sauvegarde ».
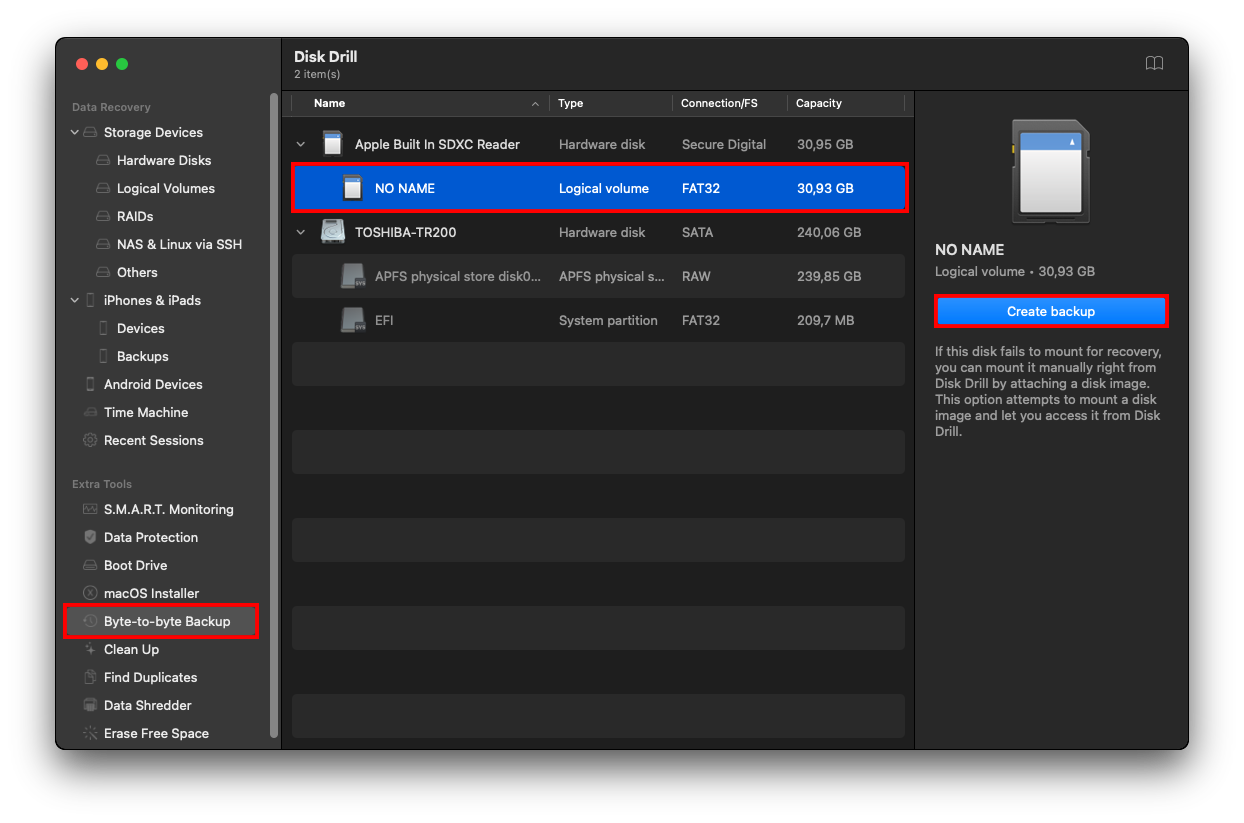
- Dans la boîte de dialogue qui apparaît, trouvez un nom de fichier et sélectionnez un emplacement de sauvegarde pour votre sauvegarde. Assurez-vous de choisir un dossier sur votre MacBook, PAS votre disque externe – sinon, vous risquez d’écraser des données et/ou de corrompre davantage le disque. Ensuite, cliquez sur Enregistrer et attendez que la sauvegarde se termine.
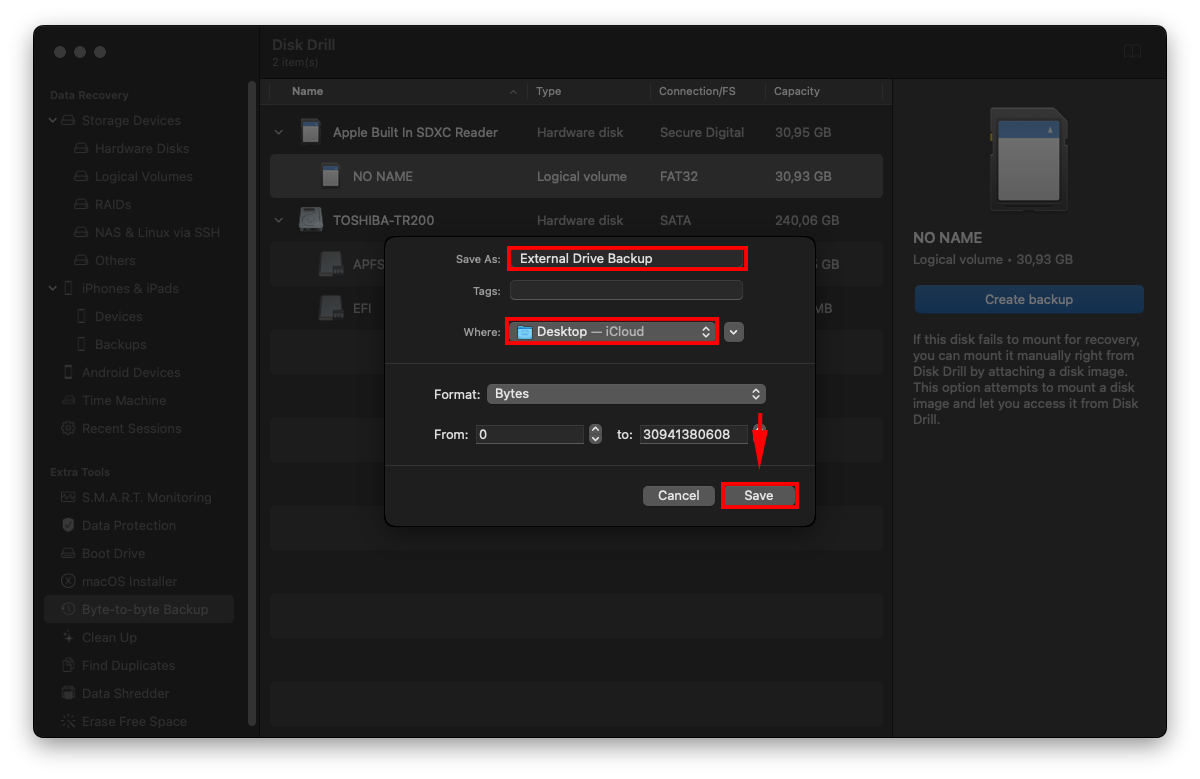
- Maintenant que vos données sont enregistrées dans une image disque, vous pouvez utiliser Disk Drill pour les analyser et les restaurer. Tout d’abord, localisez votre fichier de sauvegarde et double-cliquez dessus pour le monter en tant que disque.
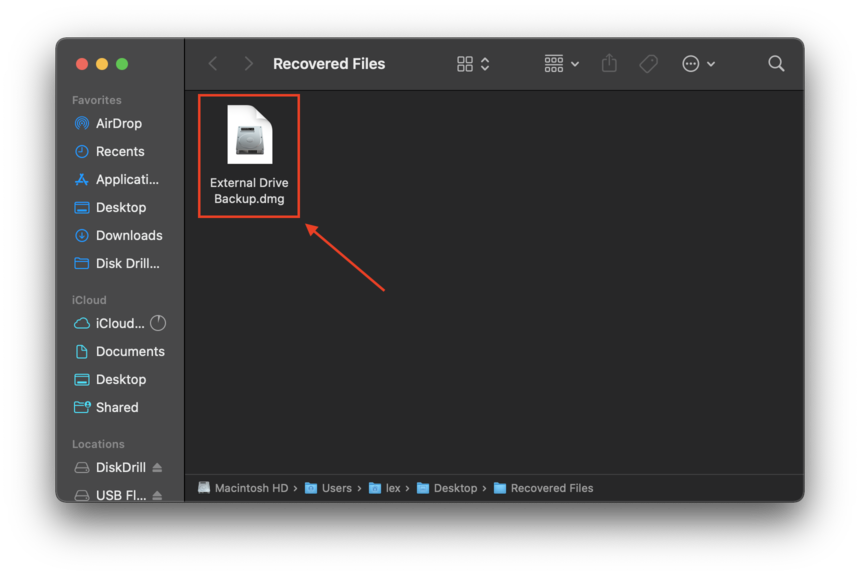
- Ouvrez Utilitaire de disque en ouvrant Finder > Applications > Utilitaires > Utilitaire de disque et vérifiez si la taille du fichier de sauvegarde est correcte.
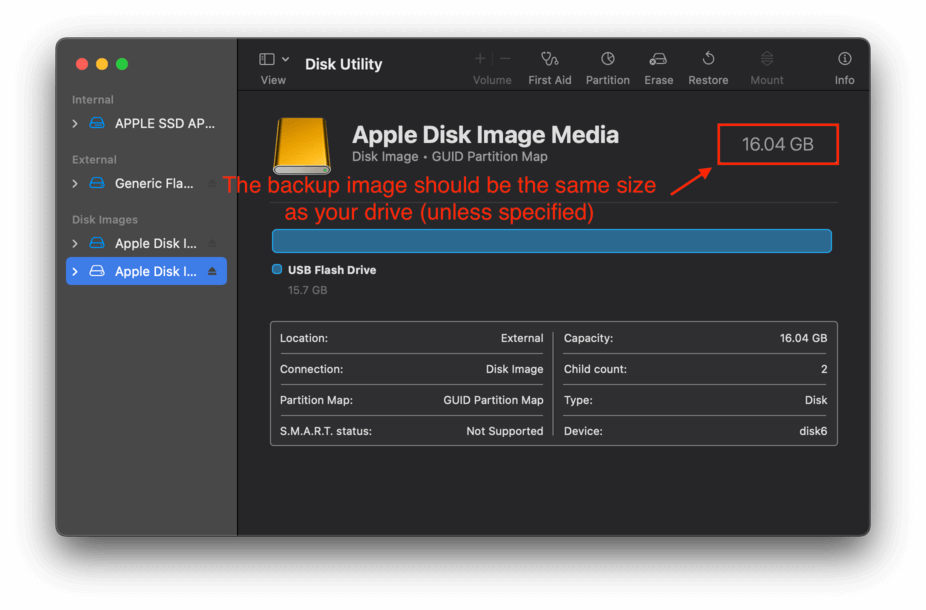
- Maintenant, vous pouvez lancer Disk Drill (Finder > Applications > Disk Drill) et analyser votre disque de sauvegarde comme s’il s’agissait d’un disque ordinaire.
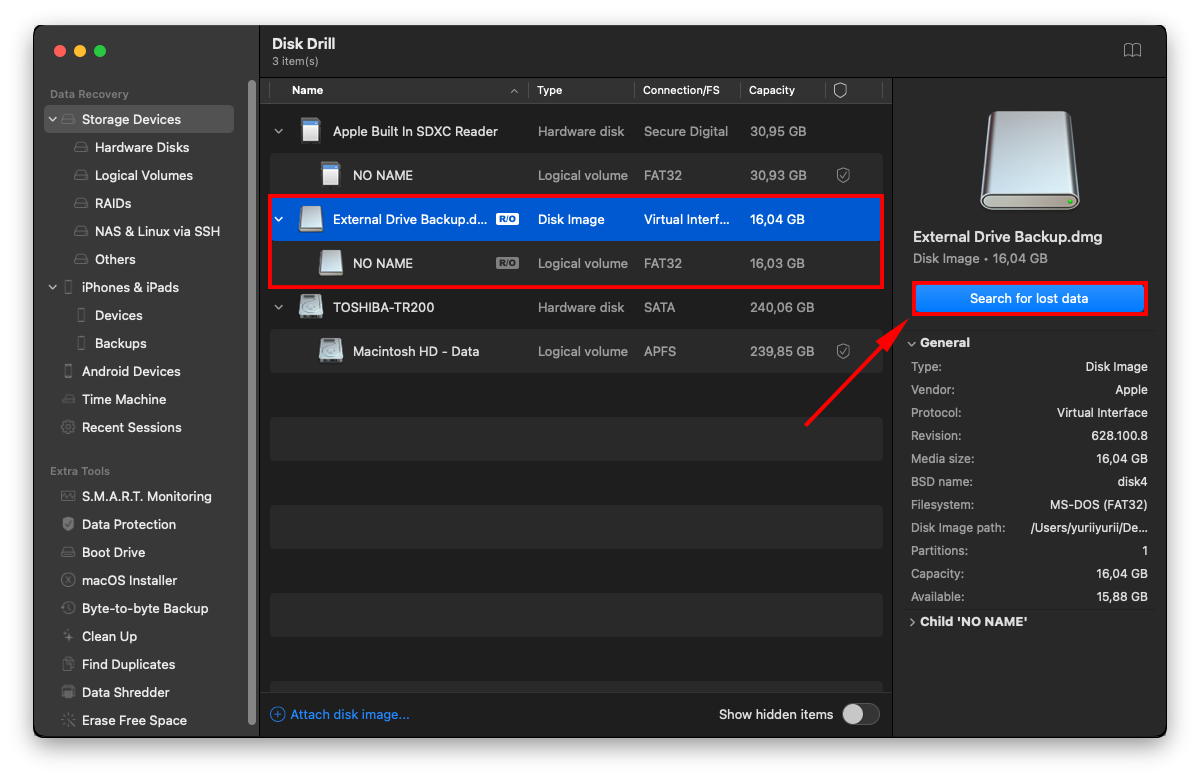
Récupérer à partir d’un disque interne corrompu
La récupération d’un disque dur interne corrompu est un peu plus difficile. Dans certains cas, vous ne pourrez pas démarrer sous macOS, ce qui signifie que vous n’aurez pas accès à l’interface utilisateur. Nous avons trouvé trois méthodes éprouvées pour contourner ce problème :
Option A : Scannez le disque en utilisant Disk Drill en mode de récupération
Si votre disque système ne démarre pas, vous pouvez toujours récupérer vos données tant que vous pouvez accéder au mode de récupération. Voici comment procéder :
- Démarrez en mode de récupération. Si vous utilisez un Mac basé sur Intel, appuyez sur (CMD + R) lorsque votre MacBook démarre. Si vous utilisez un Mac Apple Silicon, maintenez le bouton d’alimentation enfoncé jusqu’à ce que vous voyiez “Chargement des options de démarrage”, puis cliquez sur “Options” puis sur “Continuer”.
- Une fois dans la fenêtre des outils de récupération, cliquez sur Utilitaires > Terminal.
- Ensuite, tapez la commande suivante et appuyez sur entrée :
sh <(curl http://www.cleverfiles.com/bootmode/boot.xml)
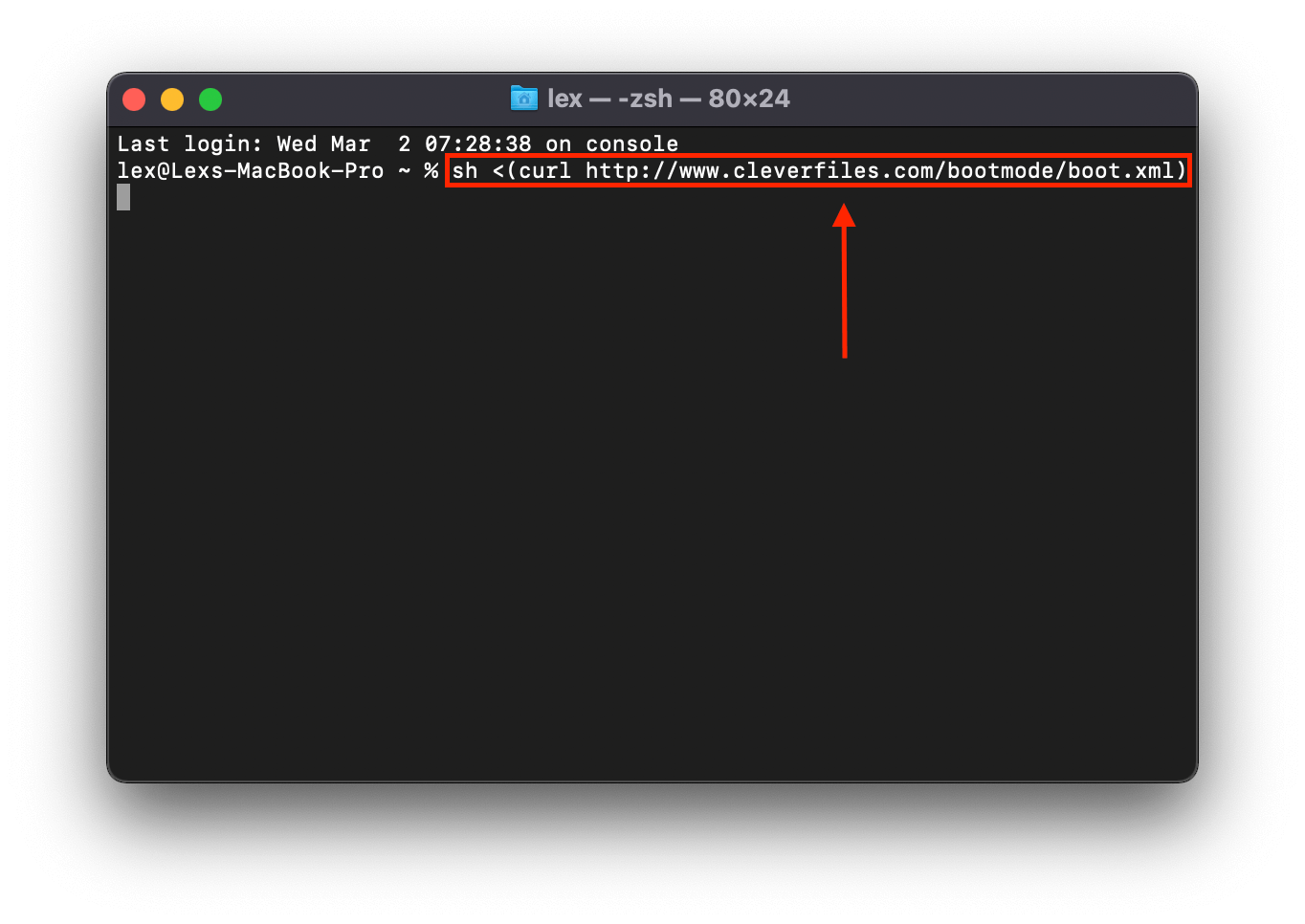
- Cette commande lancera Disk Drill comme si vous l’exécutiez comme un programme sur votre ordinateur normalement.
Option B : Connectez votre Mac à un autre Mac en utilisant le mode disque cible (mode de partage)
Si vous avez accès à un Mac fonctionnel, vous pouvez connecter votre Mac et récupérer vos données en utilisant le Mode de Partage (pour les Mac Apple Silicon) ou le Mode Disque Cible (pour les Mac à base d’Intel). Voici comment procéder :
- Connectez votre Mac corrompu à un Mac fonctionnel à l’aide de câbles USB, USB-C ou Thunderbolt. Vous pouvez avoir besoin d’un adaptateur FireWire.
- Pour les Macs à processeur Intel, éteignez votre ordinateur puis redémarrez-le en maintenant la touche T enfoncée. Pour les Macs avec Apple Silicon, maintenez le bouton d’alimentation jusqu’à ce que “Chargement des options de démarrage” apparaisse à l’écran. Cliquez sur “Options”, puis cliquez sur “Continuer.” Cliquez sur Utilitaires > Partager le disque , sélectionnez votre disque système, puis cliquez sur “Démarrer le partage.”
- Sur un Mac à processeur Intel, vous pouvez commencer à glisser des fichiers vers et depuis le dossier du disque en utilisant Finder. Si vous utilisez un Mac avec Apple Silicon, ouvrez Finder et continuez avec les étapes suivantes.
- Dans la barre latérale du Finder, cliquez sur “Réseau.”
- Dans la fenêtre qui apparaît, double-cliquez sur votre Mac corrompu.
- Cliquez sur “Se connecter en tant que”, cliquez sur “Invité”, puis cliquez sur “Se connecter.”
- Vous pouvez continuer à transférer les fichiers via Finder.
Option C :Transformez Votre Disque Interne en Disque Externe
Si les deux premières méthodes échouent, la dernière option est d’acheter un boîtier – cela vous permettra de transformer votre disque interne en disque externe. Vous pourrez ensuite le connecter à un autre Mac, qui pourrait le lire dans Finder. Sinon, vous pouvez utiliser un outil de récupération de données comme Disk Drill pour le scanner en tant que disque dur externe.
Conclusion
Qu’ils soient installés en tant que composants internes ou externes, les disques durs peuvent être sujets à des dommages tant logiques que physiques en raison de leur construction mécanique. (en plus des problèmes logiques qui frappent couramment tous les dispositifs de stockage).
Dans de nombreux cas, la perte de données est réversible tant que tout se passe bien. La Corbeille, les logiciels de récupération de données et Time Machine sont des utilitaires fiables pour la récupération, et les services professionnels peuvent aider dans les cas graves.
Si vous utilisez Time Machine, continuez à le faire et envisagez d’ajouter un autre type de sauvegarde, comme une sauvegarde byte-to-byte. Si vous n’utilisez pas Time Machine, commencez !






