
Los Macs son altamente confiables, tanto en términos de hardware como de software. Sin embargo, “altamente” no es lo mismo que “completamente”, por lo que no es raro que los Macs se queden atascados en la pantalla de carga. Si ese es el problema con el que estás lidiando, hay varios pasos que puedes seguir para resolver este problema. En este artículo, exploraré cómo arreglar un MacBook que está atascado en la pantalla de carga y no carga, brindándote soluciones fáciles de implementar y un montón de consejos prácticos.
Tabla de Contenidos
¿Por qué tu Mac se quedaría atascado en la pantalla de carga?
Hay muchas razones por las que tu Mac podría no arrancar más allá del logotipo de Apple. Algunas de las más comunes son:
- 💾 Archivos del sistema corruptos: archivos críticos de macOS pueden haberse dañado o corrompido y ahora impiden que el sistema arranque correctamente.
- 🔄 Mala actualización del sistema macOS: sucede rara vez, pero Apple ha lanzado actualizaciones problemáticas de macOS en el pasado, especialmente aquellas que aún están en beta.
- 💽 Disco duro defectuoso: un disco de almacenamiento en mal estado puede impedir que tu Mac acceda a los archivos de arranque necesarios.
- 🦠 Virus o malware: aunque los usuarios de Mac enfrentan un riesgo mucho menor de infección por malware que sus homólogos de Windows, cepas peligrosas de malware de macOS existen.
- 🚀 Elementos de inicio problemáticos: aplicaciones o servicios configurados para iniciar al encender pueden interferir con el proceso de arranque si son incompatibles, están desactualizados o están corrompidos.
- 🔌 Problemas de energía: problemas con el sistema de gestión de energía de tu Mac, la batería o el suministro de energía pueden interrumpir el proceso de arranque.
- 👾 Extensiones del kernel incompatibles: extensiones del kernel de terceros que son incompatibles con tu versión actual de macOS o llenas de errores críticos pueden causar fallos en el arranque.
- 🐭 Error de arranque debido a dispositivos periféricos: Podrías tener algo conectado a tu Mac que esté impidiendo que arranque correctamente.
Ahora que sabes por qué tu Mac podría estar atascado en la pantalla de carga, es hora de que te expliquemos cómo hacer que se inicie correctamente.
Qué Hacer si Mac se Queda Atascado en la Pantalla de Carga
Vamos a ver cómo puedes solucionar el problema de tu Mac que no carga. Te recomiendo que pruebes estos métodos en el orden presentado a continuación. Si ya has intentado un método sin éxito, continúa con el siguiente.
Método #1: Desconecta Todo de Tu Mac y Reinícialo
Para descartar conflictos con dispositivos externos, comienza desconectando todos los periféricos de tu Mac. Una vez desconectados todos los dispositivos, realiza un reinicio forzado:
- Mantén presionado el botón de encendido de tu Mac hasta que la pantalla se ponga negra.
- Ahora que la pantalla está negra, mantén presionado el botón de encendido y espera a que tu Mac se vuelva a encender.
- Una vez que aparezca la pantalla de carga, verifica si hay un logo de Apple. Si lo hay, significa que se encontró el disco de inicio.
- Observa la barra de progreso y verifica si llega hasta la pantalla de inicio de sesión.
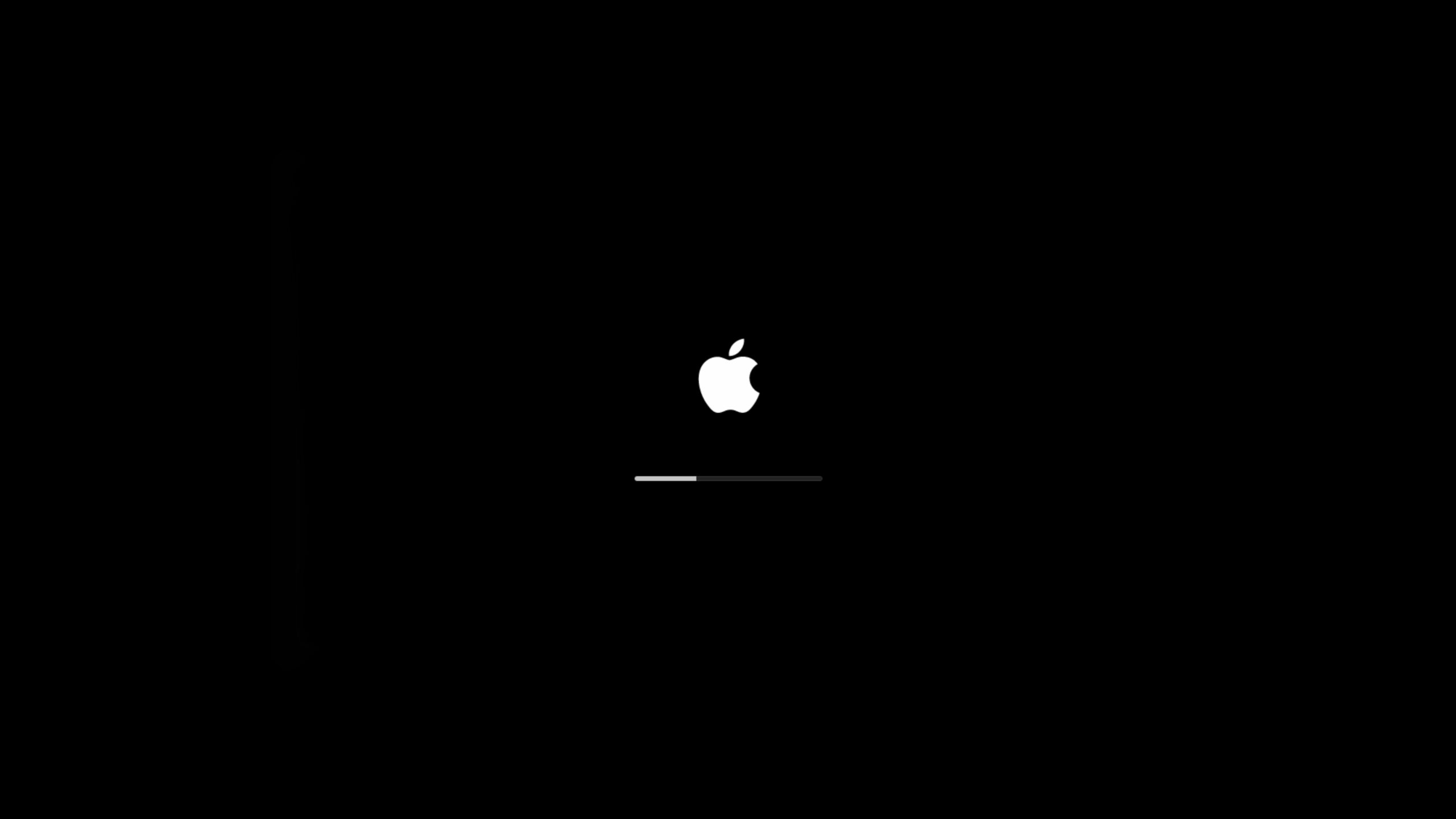
Si tu Mac no ha llegado a la pantalla de inicio de sesión, entonces pasemos al siguiente paso.
Método #2: Restablecer la NVRAM/PRAM en su Mac (solo procesador Intel)
La NVRAM (memoria de acceso aleatorio no volátil) es una pequeña cantidad de memoria que tu Mac usa para almacenar ciertos ajustes y acceder a ellos rápidamente. La PRAM (RAM de parámetros) almacena información similar, y los pasos para restablecer la NVRAM y la PRAM son los mismos.
La NVRAM almacena cosas como el volumen del sonido, la resolución de la pantalla, la selección del disco de arranque, la zona horaria y la información reciente de pánico del kernel. Es esencialmente como apagar y encender tu Mac nuevamente, pero llevándolo a un nivel más profundo.
Si estás utilizando una Mac más nueva que tiene un chip de seguridad T2, puedes soltar las teclas justo después de que veas el logo de Apple.
Con tu Mac sin arrancar, esta podría ser una forma de hacerlo iniciar.
- Presiona el botón de encendido en tu Mac y luego inmediatamente presiona y mantén OPCIÓN+COMANDO+P+R y mantén estas teclas durante unos 20 segundos.
- Tu Mac se iniciará y, con suerte, te llevará a la pantalla de inicio.
Si esto no resolvió tu problema, vamos a restablecer el SMC en tu Mac.
Método #3: Restablecer el SMC en tu Mac (solo procesador Intel)
El SMC o System Management Controller controla los componentes físicos dentro de tu Mac. Maneja cosas como los ventiladores de enfriamiento de tu Mac, la fuente de alimentación y cualquier otro componente físico. Reiniciar esto podría solucionar el problema de que tu MacBook esté atascado en la pantalla de carga.
Los siguientes pasos te guiarán a través del proceso para restablecer el SMC en tu Mac.
- En tu teclado, mantén presionadas las siguientes teclas: Control + Opción + Mayús .
- Sigue manteniendo las tres teclas presionadas durante 7 segundos, luego presiona y mantén presionado también el botón de encendido.
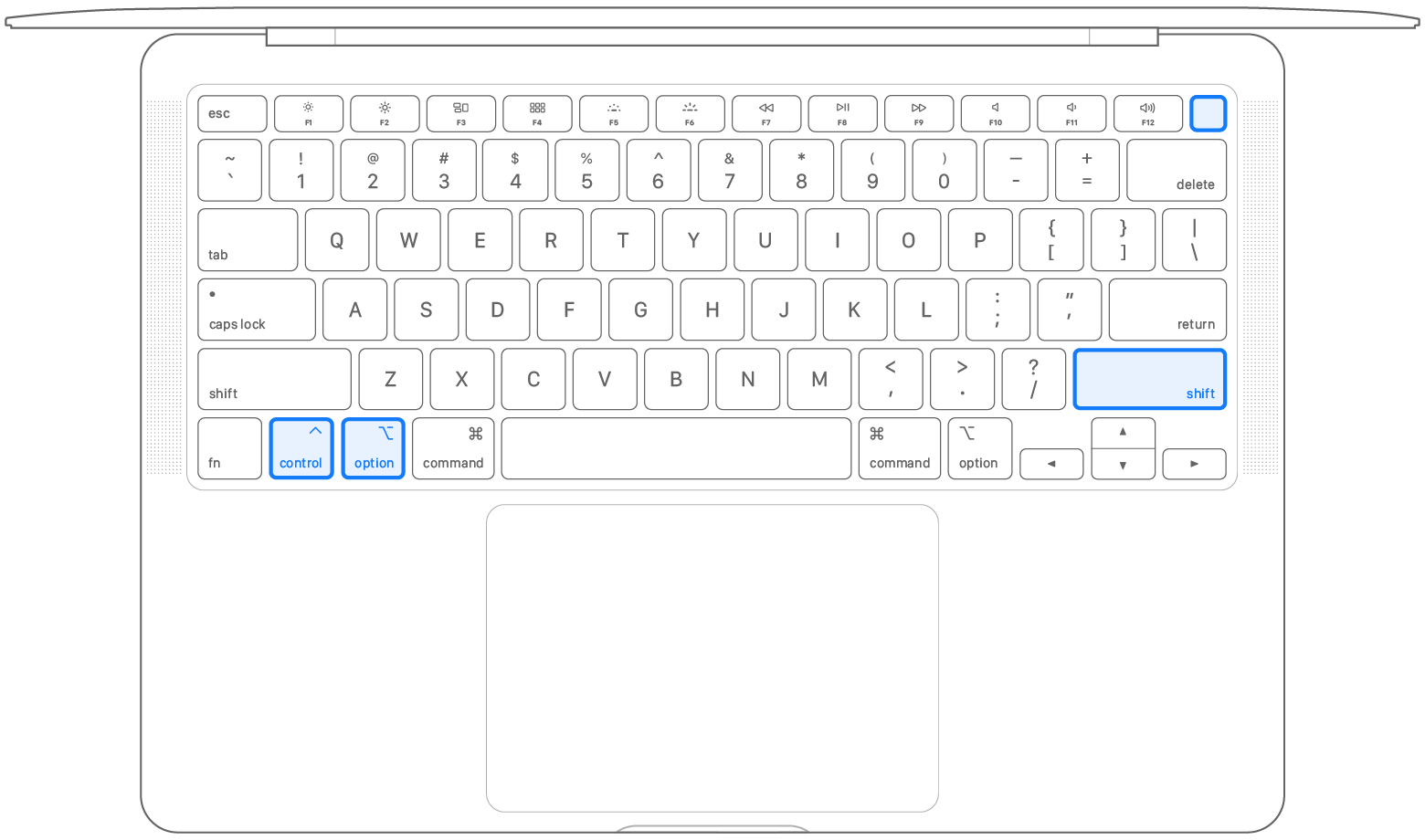
- Continúa manteniendo las cuatro teclas presionadas por otros 7 segundos, luego suéltalas todas.
- Espera unos segundos, luego presiona el botón de encendido para encender tu Mac.
Si al seguir estos pasos no se resolvió el problema, el siguiente paso que puedes probar sería utilizar la función de Primeros Auxilios incorporada en la Utilidad de Discos.
Método #4: Usa Primeros Auxilios para Reparar tu Unidad Mac Corrupta
Primeros Auxilios es una función integrada en macOS que te permite encontrar y reparar errores de disco. Si tu Mac está atascado en la pantalla de carga de Apple, esta podría ser una forma de solucionar ese problema.
Veamos cómo puedes usar Primeros Auxilios en tu Mac:
- Lo primero que necesitas hacer es iniciar en Modo de Recuperación. Hay 2 maneras de hacer esto y dependen de si estás usando una Mac con Intel o Apple Silicon.
- Apple Silicon: Enciende tu Mac y sigue presionando y manteniendo el botón de encendido hasta que veas la ventana de opciones de inicio. Haz clic en el ícono de engranaje etiquetado Opciones, luego haz clic en Continuar y esto te llevará al Modo de Recuperación.
- Procesador Intel: Enciende tu Mac, luego presiona y mantén inmediatamente estas dos teclas hasta que veas un logo de Apple u otra imagen: Comando (⌘) y R . Puede que tengas que mantener estas teclas durante un poco de tiempo para entrar en el Modo de Recuperación.
- Ahora que estás en Modo de Recuperación, deberías ver una lista de opciones. Primeros Auxilios es parte de Utilidad de Discos, así que primero debes seleccionar Utilidad de Discos, lo que te permitirá acceder a Primeros Auxilios. Después de seleccionar Utilidad de Discos, haz clic en la pestaña Continuar.

- Una vez dentro de Primeros Auxilios, selecciona el disco de inicio o el disco desde el que intentas arrancar y ejecuta Primeros Auxilios en él.

- Una vez que Primeros Auxilios haya terminado, deberías ver un mensaje de finalización como el siguiente.
- Apaga tu Mac yendo al logotipo de Apple en la esquina superior izquierda y luego elige Apagar.
- Una vez que tu Mac se haya apagado, vuelve a encenderla y deja que arranque normalmente.
Con suerte, ahora tu Mac atascado en el logo de Apple ha desaparecido y ha llegado a la pantalla de inicio de sesión.
Método #5: Reinstalar macOS si tu Mac está atascado en la pantalla de carga
Mediante reinstalando el sistema operativo, puedes recrear archivos del sistema dañados que están impidiendo que tu Mac arranque correctamente.
Aunque el proceso pueda parecer desalentador, en realidad es bastante simple:
- Inicia tu Mac en Modo Recovery. Hay 2 maneras de hacer esto y dependen de si estás usando un Mac con Intel o Apple Silicon.
- Apple Silicon: Enciende tu Mac y sigue presionando y manteniendo el botón de encendido hasta que veas la ventana de opciones de inicio. Haz clic en el ícono de engranaje etiquetado Opciones, luego haz clic en Continuar y esto te llevará al Modo de Recuperación.
- Procesador Intel: Enciende tu Mac, luego presiona y mantén inmediatamente estas dos teclas hasta que veas un logo de Apple u otra imagen: Comando (⌘) y R . Puede que tengas que mantener estas teclas durante un poco de tiempo para entrar en el Modo de Recuperación.
- Una vez que veas el menú de Modo Recovery, selecciona Reinstalar macOS.

- Haz clic en y acepta las indicaciones de instalación.

- Elige el disco duro al que te gustaría reinstalar macOS y luego espera a que la instalación se complete. También te recomiendo que dejes tu Mac conectado a la corriente durante el proceso de instalación.

Si tu Mac aún no carga, intentemos arrancar en modo seguro para ver si el problema tiene que ver con tu disco de inicio.
Método #6: Arrancar Mac en Modo Seguro
Iniciar el Mac en modo seguro puede ayudarnos a averiguar si hay un problema con tu disco de inicio o si hay una aplicación que nos está impidiendo iniciar.
Cuando inicias en modo seguro, tu Mac evita que algunos programas, como los elementos de inicio, se carguen, y realiza una verificación de tu disco de inicio. Tu Mac puede tardar más en arrancar debido a la verificación. Tu Mac también podría funcionar más lento y no ser tan receptivo.
- Apaga tu Mac manteniendo presionado el botón de encendido.
- Apple Silicon:
- Mantén presionado el botón de encendido hasta que veas la opción “Cargando opciones de inicio”.
- Selecciona volumen.
- Mantén presionada la tecla Shift y luego haz clic en Continuar en Modo Seguro.
- Tu Mac se reiniciará automáticamente. Cuando llegues a la ventana de inicio de sesión, deberías ver “Arranque Seguro” en la barra de menú.
- Procesador Intel:
- Enciende tu Mac y, a continuación, presiona y mantén presionada la tecla Shift hasta que veas la ventana de inicio de sesión.
- Escribe tu información de inicio de sesión para acceder a tu Mac.
- Si te solicita iniciar sesión dos veces, ingresa tus credenciales nuevamente.
- Deberías ver “Safe Boot” en la barra de menú en la primera o segunda ventana de inicio de sesión. También puedes ir a Acerca de este Mac y luego hacer clic en Software y junto al modo de arranque dirá ya sea normal o Modo Seguro.
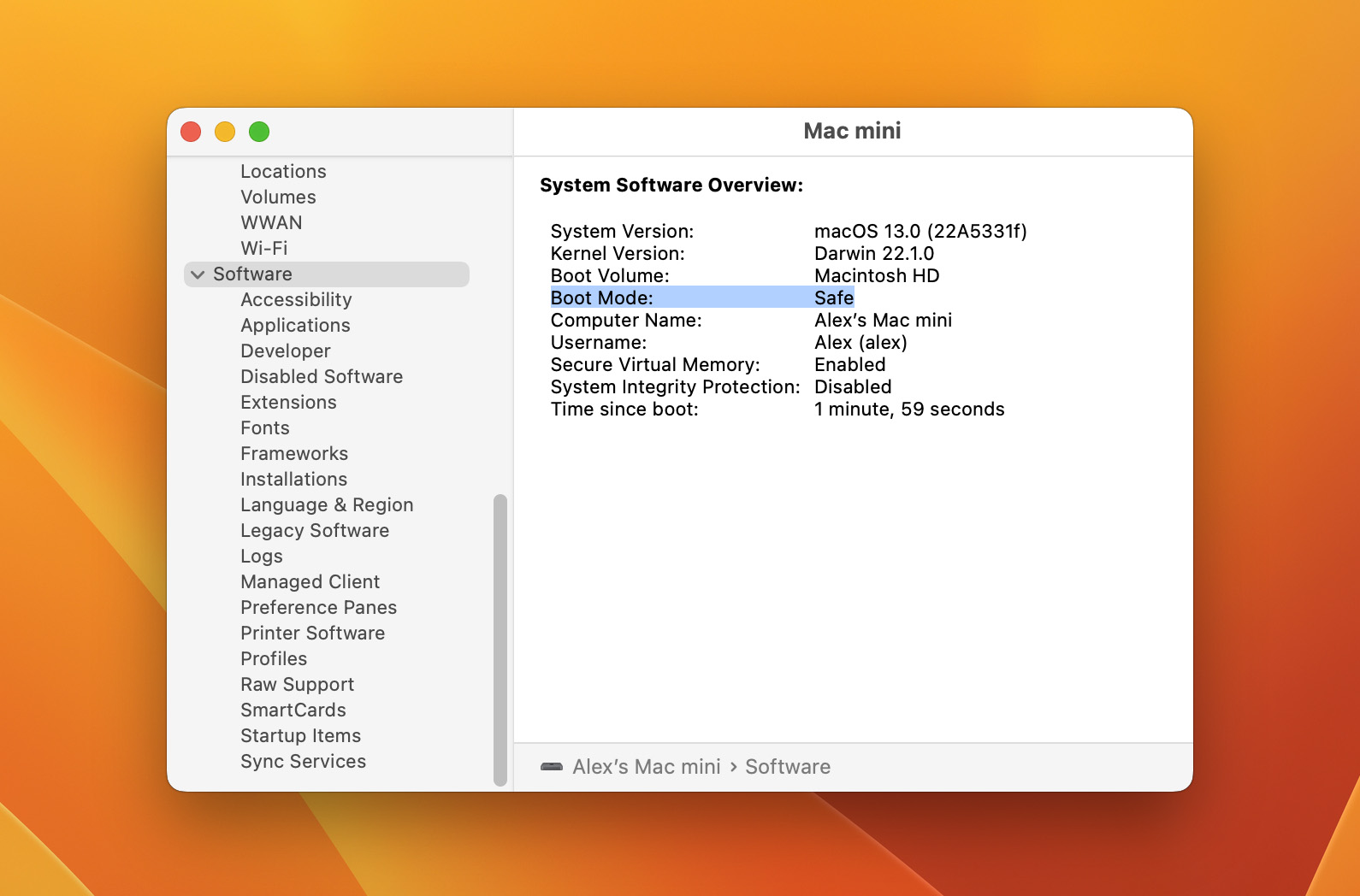
Una vez en modo seguro, deberías comprobar cuánto espacio libre en disco tienes en tu unidad del sistema yendo al menú de Apple > Acerca de esta Mac > Almacenamiento. Si te estás quedando sin espacio libre en disco, entonces necesitas eliminar archivos innecesarios o moverlos a una unidad externa.
A continuación, desactiva todos los elementos de inicio de sesión no esenciales. Puedes hacer esto desde Configuración del Sistema > General > Elementos de Inicio de Sesión. Finalmente, ejecuta un escáner de malware fiable para Mac, como Malwarebytes, para comprobar si hay posibles infecciones de malware. Luego puedes reiniciar tu Mac y debería arrancar correctamente.
Cómo Recuperar Datos de una Mac Atascada en el Logo de Apple
A veces, no importa lo que hagas, es posible que no puedas arreglar tu Mac y hacer que pase de la pantalla de carga de Apple con la barra de progreso atascada. Si ese es el caso, entonces es momento de ver cómo recuperar los datos de tu Mac ya que no querrás dejar datos importantes en él.
Disk Drill es una aplicación de recuperación de datos que puedes usar para recuperar archivos en tu computadora incluso si tu MacBook Pro se congela al iniciar y no pasa de la pantalla de carga. ¿Por qué recomiendo Disk Drill? Hay un par de razones principales:
- Tiene la capacidad de ejecutarse incluso si tu Mac no arranca, lo ejecutaremos en modo de recuperación a continuación.
- Descargar y escanear en busca de tus datos es gratuito, no se requiere compra a menos que encuentres y desees recuperar tus datos.
- Funciona en todos los Mac, incluso en los nuevos con Apple silicon.
- Disk Drill es excepcionalmente fácil de usar y se siente como una aplicación de Mac diseñada por Apple.
- Los algoritmos de recuperación de datos incluidos en Disk Drill soportan cientos de formatos de archivo y todos los sistemas de archivos estándar de Mac.
Vamos a repasar cómo recuperar datos usando Disk Drill, en realidad es bastante fácil y asumiremos que tu Mac no arranca y comenzaremos desde allí.
- Mantén presionado el botón de encendido para apagar tu Mac.
- Enciende tu Mac e inicia en el Modo de Recuperación.
- Apple Silicon: Enciende tu Mac y mantén presionado el botón de encendido hasta que veas la ventana de opciones de inicio. Haz clic en el ícono de engranaje etiquetado Opciones, luego haz clic en Continuar y esto te llevará al Modo de Recuperación.
- Procesador Intel: Enciende tu Mac, luego presiona y mantén presionadas estas dos teclas inmediatamente hasta que veas un logotipo de Apple u otra imagen: Command (⌘) y R. Es posible que necesites mantener estas teclas presionadas durante un poco de tiempo para ingresar al Modo de Recuperación.
- Ahora necesitas iniciar el Terminal para poder usar Disk Drill. Una vez en el Modo de Recuperación, haz clic en Utilidades y luego selecciona Terminal.
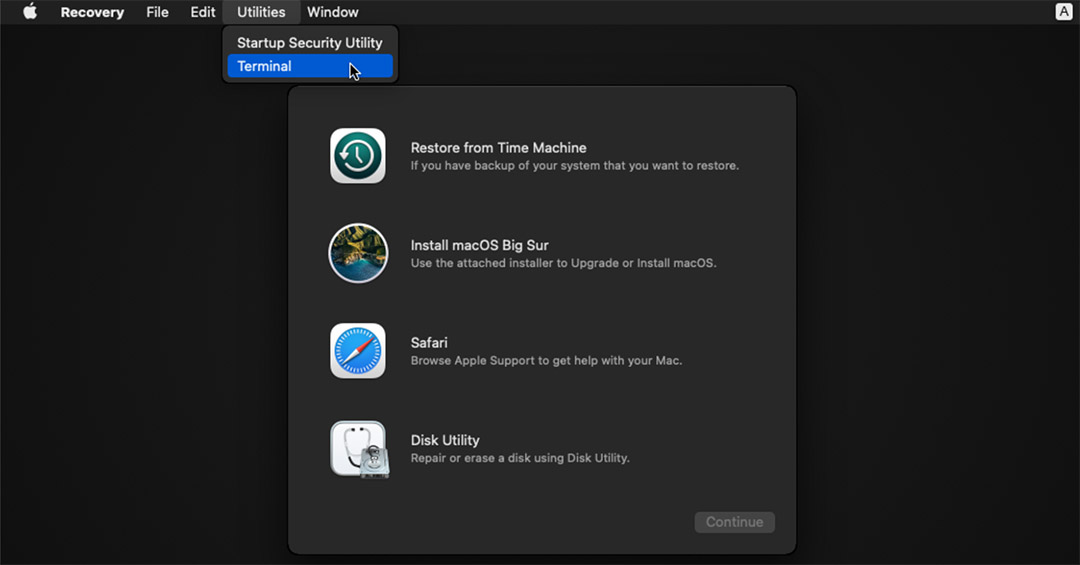
- Ingresa este comando en una nueva ventana de Terminal para iniciar Disk Drill
sh <(curl http://www.cleverfiles.com/bootmode/boot.xml) This will download and launch Disk Drill right from within Recovery Mode.
- Presiona Return en tu teclado después de haber insertado el comando.
- Disk Drill se iniciará ahora en el Modo de Recuperación y ahora podrás recuperar cualquier archivo que desees guardar seleccionando tu unidad del sistema y haciendo clic en el botón de Buscar datos perdidos.

Alternativamente, puede recuperar sus datos usando su Disco de respaldo de Time Machine, pero este método solo funciona si previamente ha configurado y utilizado copias de seguridad de Time Machine.






