
Mac’ler hem donanım hem de yazılım açısından son derece güvenilirdir. Ancak, “son derece” demek “tamamen” demek değildir, bu yüzden Mac’lerin yükleme ekranında takılıp kalması duyulmamış bir şey değildir. Eğer bu sorunla karşı karşıyaysanız, bu sorunu çözmek için atabileceğiniz birkaç adım vardır. Bu makalede, yükleme ekranında takılı kalan ve yüklenmeyen bir MacBook’un nasıl düzeltileceğini keşfedecek, uygulanması kolay çözümler ve bir sürü pratik tavsiye sunacağım.
İçindekiler
Mac’inizin Yükleme Ekranında Takılı Kalmasının Sebepleri Nelerdir?
Mac’inizin Apple logosunu geçmemesinin birçok nedeni vardır. En yaygın olanlardan bazıları şunlardır:
- 💾 Bozulmuş sistem dosyaları: kritik macOS dosyaları hasar görmüş veya bozulmuş olabilir ve bu da sistemin doğru şekilde boot edilmesini engelleyebilir.
- 🔄 Kötü macOS sistem güncellemesi: nadiren olur, ancak Apple geçmişte özellikle hala beta olan sorunlu macOS güncellemeleri yayımlamıştır.
- 💽 Arızalı sabit disk: arızalı bir depolama sürücüsü, Mac’inizin gerekli boot dosyalarına erişmesini engelleyebilir.
- 🦠 Virüs veya kötü amaçlı yazılım: Mac kullanıcıları, Windows kullanıcılarına kıyasla çok daha düşük bir kötü amaçlı yazılım enfeksiyonu riskiyle karşı karşıya kalsalar da, tehlikeli macOS kötü amaçlı yazılım türleri mevcuttur.
- 🚀 Sorunlu başlangıç öğeleri: başlangıçta başlatılması ayarlanmış uygulamalar veya hizmetler, uyumsuz, güncel olmayan veya bozulmuşlarsa boot sürecine müdahale edebilir.
- 🔌 Güç sorunları: Mac’inizin güç yönetim sistemi, batarya veya güç kaynağındaki sorunlar boot sürecini kesintiye uğratabilir.
- 👾 Uyumsuz çekirdek uzantıları: mevcut macOS sürümünüzle uyumsuz veya kritik hatalarla dolu üçüncü taraf çekirdek uzantıları boot hatalarına neden olabilir.
- 🐭 Çevre birimlerinden dolayı önyükleme hatası: Mac’inize bağladığınız bir şey, doğru şekilde boot edilmesini engelliyor olabilir.
Artık Mac’inizin neden yükleme ekranında takılı kalmış olabileceğini bildiğinize göre, şimdi size düzgün bir şekilde nasıl başlatacağınızı açıklama zamanı geldi.
Mac Yükleme Ekranında Takılı Kaldığında Ne Yapmalı
Mac’inizin yüklenmeme sorununu nasıl çözebileceğinize bir göz atalım. Bu yöntemleri aşağıda sunulan sıraya göre denemenizi öneririm. Eğer bir yöntemi denediyseniz ve başarılı olamadıysanız, bir sonraki yönteme geçin.
Yöntem #1: Mac’inizden Her Şeyi Çıkarın ve Yeniden Başlatın
Harici cihazlarla ilgili sorunları ortadan kaldırmak için, önce tüm çevre birimlerini Mac’inizden ayırın. Tüm cihazlar ayrıldıktan sonra, zorunlu yeniden başlatma yapın:
- Ekran kararana kadar Mac’inizdeki güç düğmesini basılı tutun.
- Ekran karardıktan sonra güç düğmesini basılı tutun ve Mac’inizin yeniden açılmasını bekleyin.
- Yükleme ekranı göründüğünde, bir Apple logosu olup olmadığına bakın. Eğer varsa, bu başlangıç diskini bulduğunuz anlamına gelir.
- İlerleme çubuğunu gözlemleyin ve giriş ekranına kadar tamamlayıp tamamlamadığını kontrol edin.
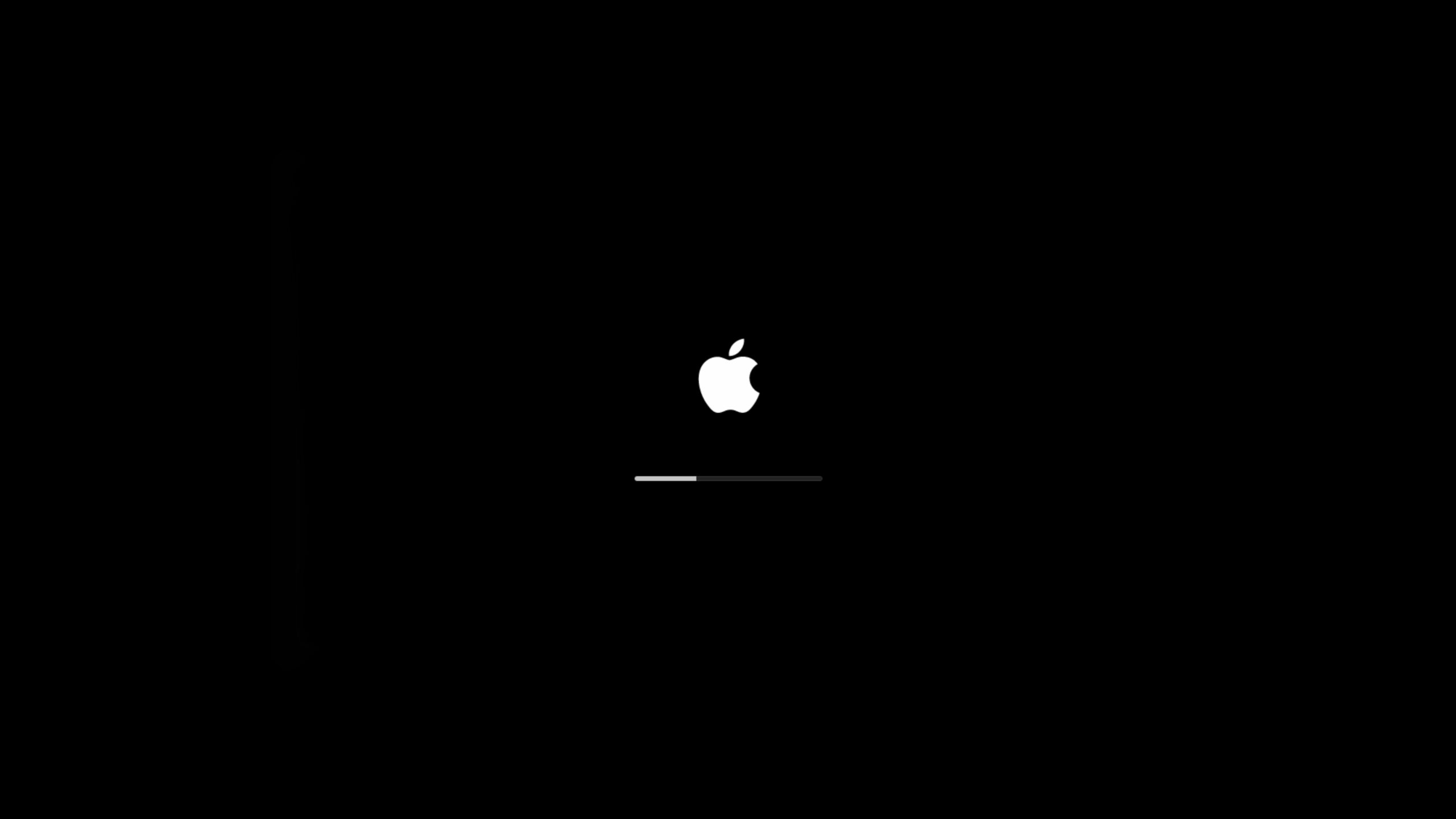
Eğer Mac’iniz giriş ekranına ulaşmadıysa, bir sonraki adıma geçelim.
Yöntem #2: Mac’inizdeki NVRAM/PRAM’i Sıfırlayın (Yalnızca Intel İşlemci)
NVRAM (uçuculu olmayan rastgele erişimli bellek), Mac’inizin bazı ayarları depolamak ve bunlara hızlıca erişmek için kullandığı küçük bir bellek miktarıdır. PRAM (Parametre RAM’i) benzer bilgileri depolar ve NVRAM ve PRAM’ı sıfırlama adımları aynıdır.
NVRAM, ses düzeyi, ekran çözünürlüğü, başlangıç diski seçimi, saat dilimi ve son kernel paniği bilgileri gibi şeyleri depolar. Temelde, Mac’inizi kapatıp yeniden açmak gibidir, ancak daha derin bir seviyeye götürür.
Eğer T2 güvenlik çipine sahip daha yeni bir Mac kullanıyorsanız, Apple logosunu gördükten hemen sonra tuşları bırakabilirsiniz.
Mac’iniz başlamıyorsa, bu onun açılmasını sağlamanın bir yolu olabilir.
- Mac’inizin güç düğmesine basın ve ardından hemen OPTION+COMMAND+P+R ‘e basın ve bu tuşları yaklaşık 20 saniye basılı tutun.
- Mac’iniz açılacak ve umarız sizi ana ekrana götürecektir.
Bu sorunuzu çözmediyse, Mac’inizdeki SMC’yi sıfırlamaya geçelim.
Yöntem #3: Mac’inizdeki SMC’yi Sıfırlayın (Yalnızca Intel İşlemci)
SMC veya Sistem Yönetim Denetleyicisi, Mac’inizin içindeki fiziksel bileşenleri kontrol eder. Bu, Mac’inizin soğutma fanları, güç kaynağı ve diğer fiziksel bileşenler gibi şeyleri yönetir. Bunu sıfırlamak, MacBook’unuzun yükleme ekranında takılı kalma sorununu çözebilir.
Aşağıdaki adımlar, Mac’inizde SMC’yi nasıl sıfırlayacağınızı gösterecektir.
- Klavyenizde aşağıdaki tuşlara basın ve basılı tutun: Control + Option + Shift .
- Tüm tuşları 7 saniye boyunca basılı tutmaya devam edin, ardından güç düğmesine de basıp basılı tutun.
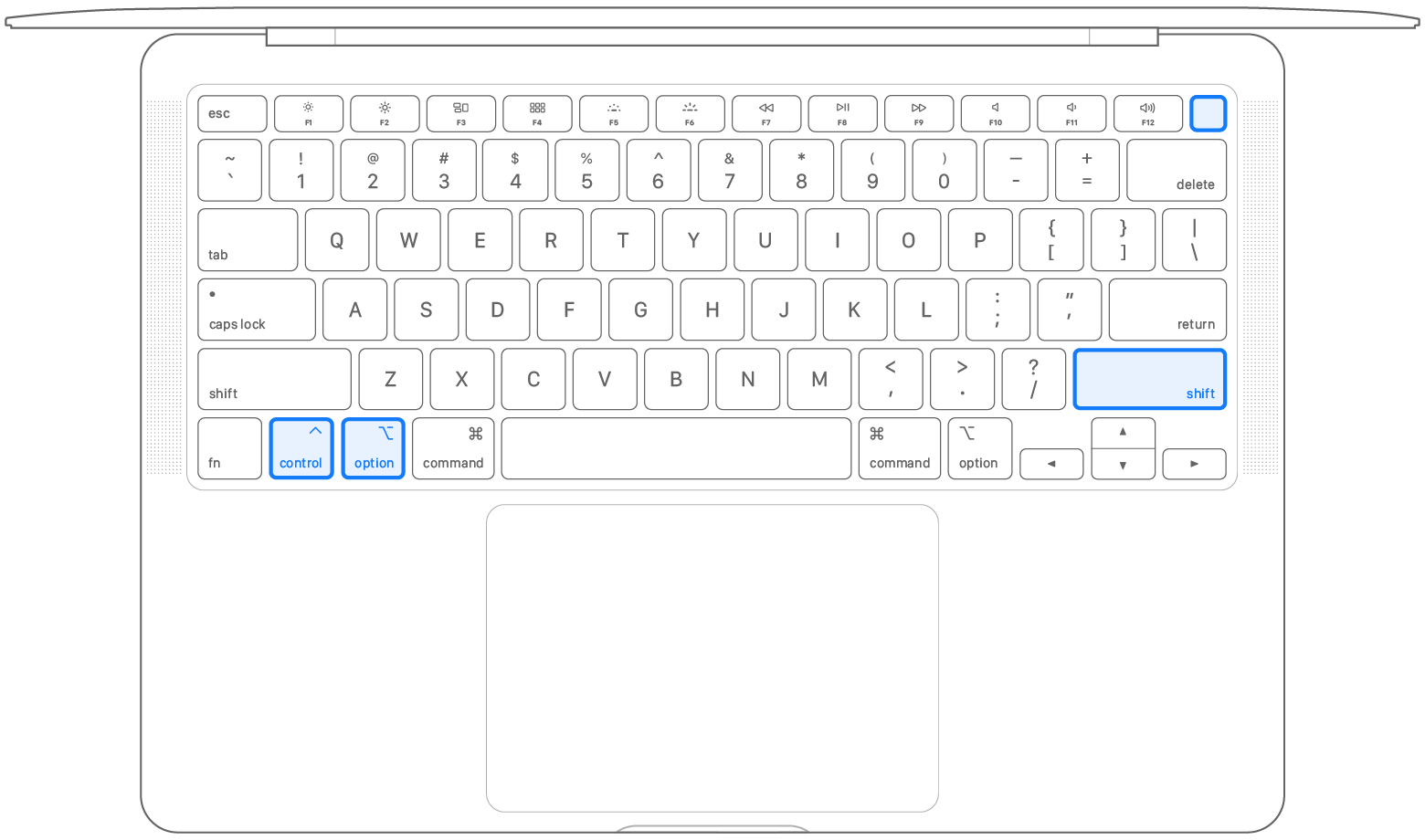
- Dört tuşun hepsini 7 saniye daha basılı tutmaya devam edin, ardından hepsini bırakın.
- Birkaç saniye bekleyin, ardından Mac’inizi açmak için güç düğmesine basın.
Eğer bu adımları takip etmek sorunu çözmediyse, Disk İzlencesi’ne entegre edilen İlk Yardım özelliğini kullanmayı deneyebilirsiniz.
Yöntem #4: Bozuk Mac Sürücünüzü Onarmak İçin İlk Yardımı Kullanma
İlkyardım , disk hatalarını bulup onarmanıza olanak tanıyan macOS’a yerleşik bir özelliktir. Mac’iniz Apple yükleme ekranında takılı kalıyorsa, bu sorunu çözmenin bir yolu olabilir.
Mac’inizde İlk Yardımı nasıl kullanabileceğinize bir göz atalım:
- İlk yapmanız gereken Kurtarma Moduna önyükleme yapmak. Bunu yapmanın 2 yolu vardır ve bunlar, bir Intel Mac mi yoksa Apple Silicon mu kullanıyor olduğunuza bağlıdır.
- Apple silikon: Mac’inizi açın ve başlangıç seçenekleri penceresini görene kadar güç düğmesini basılı tutmaya devam edin. Seçenekler olarak etiketlenmiş dişli simgesine tıklayın, ardından Devam Et’e tıklayın ve bu sizi Kurtarma Moduna getirecektir.
- Intel işlemci: Mac’inizi açın, ardından bir Apple logosu veya başka bir görüntü görene kadar bu iki tuşa hemen basın ve basılı tutun: Command (⌘) ve R . Kurtarma Moduna girmek için bu tuşları bir süre basılı tutmanız gerekebilir.
- Şimdi Kurtarma Modundasınız ve bir seçenek listesi görmelisiniz. İlk Yardım, Disk İzlencesi’nin bir parçasıdır, bu yüzden önce Disk Yardımcı Programı seçerek İlk Yardıma erişim sağlamalısınız. Disk İzlencesi’ni seçtikten sonra Devam et sekmesine tıklamalısınız.

- İlk Yardım içindeyken, başlangıç diskinizi veya önyükleme yapmaya çalıştığınız diski seçin ve İlk Yardım’ı çalıştırın.

- İlk Yardım çalıştırıldığında ve tamamlandığında, aşağıdaki gibi bir tamam mesajı görmelisiniz.
- Sol üst köşedeki Apple logosuna gidip sonra Kapat’ı seçerek Mac’inizi kapatın.
- Mac’iniz kapandıktan sonra, tekrar açın ve normal şekilde önyüklemesine izin verin.
Umarım artık Mac’iniz Apple logosunda takılı kalmıyor ve giriş ekranına geçmiştir.
Yöntem #5: Mac’iniz Yükleme Ekranında Takılı Kaldıysa macOS’u Yeniden Yükleyin
işletim sistemini yeniden yükleme ile Mac’inizin doğru şekilde boot etmesini engelleyen bozulmuş sistem dosyalarını yeniden oluşturabilirsiniz.
Süreç göz korkutucu görünebilirken, aslında oldukça basittir:
- Mac’inizi Kurtarma Modunda başlatın. Bunu yapmak için 2 yol vardır ve bu yollar Intel Mac veya Apple Silicon kullanmanıza bağlıdır.
- Apple silikon: Mac’inizi açın ve başlangıç seçenekleri penceresini görene kadar güç düğmesini basılı tutmaya devam edin. Seçenekler olarak etiketlenmiş dişli simgesine tıklayın, ardından Devam Et’e tıklayın ve bu sizi Kurtarma Moduna getirecektir.
- Intel işlemci: Mac’inizi açın, ardından bir Apple logosu veya başka bir görüntü görene kadar bu iki tuşa hemen basın ve basılı tutun: Command (⌘) ve R . Kurtarma Moduna girmek için bu tuşları bir süre basılı tutmanız gerekebilir.
- Bir kez Kurtarma Modu menüsünü gördüğünüzde, macOS’i Yeniden Yükle seçeneğini seçin.

- Yükleme istemlerini tıklayın ve kabul edin.

- macOS’i yeniden yüklemek istediğiniz sabit sürücüyü seçin ve yüklemenin tamamlanmasını bekleyin. Ayrıca, yükleme işlemi sırasında Mac’inizin güce bağlı kalmasını öneririm.

Eğer Mac’iniz hala yüklenmiyorsa, sorunun başlangıç diskinden kaynaklanıp kaynaklanmadığını görmek için güvenli modda başlatmayı deneyelim.
Yöntem #6: Mac’i Güvenli Modda Başlat
Mac’i güvenli modda başlatmak, başlangıç diskinde bir sorun olup olmadığını veya başlamamızı engelleyen bir uygulama olup olmadığını anlamamıza yardımcı olabilir.
Mac’i güvenli modda başlattığınızda, başlangıç öğeleri gibi bazı yazılımların yüklenmesini engeller ve başlangıç diskinizi kontrol eder. Bu kontrol nedeniyle Mac’inizin açılması daha uzun sürebilir. Ayrıca Mac’iniz daha yavaş çalışabilir ve eskisi kadar duyarlı olmayabilir.
- Güç düğmesine basılı tutarak Mac’inizi kapatın.
- Apple silikon:
- “Başlangıç seçenekleri yükleniyor” görünene kadar güç düğmesini basılı tutun.
- Hacmi seçin.
- Shift tuşunu basılı tutun ve ardından Güvenli Modda Devam Et’e tıklayın.
- Mac’iniz otomatik olarak yeniden başlayacak. Giriş penceresine ulaştığınızda, menü çubuğunda “Güvenli Mod” görmelisiniz.
- Intel işlemci:
- Mac’inizi açın ve oturum açma penceresini görene kadar Shift tuşuna basılı tutun.
- Mac’inize giriş yapmak için oturum açma bilgilerinizi girin.
- Eğer iki kez oturum açmanızı isterse, bilgilerinizi tekrar girin.
- Menü çubuğunda “Güvenli Önyükleme” ibaresini birinci veya ikinci oturum açma penceresinde görmelisiniz. Ayrıca Bu Mac Hakkında bölümüne gidip Yazılım sekmesine tıklayarak, önyükleme modunun yanındaki ibarenin normal veya Güvenli Mod olduğunu görebilirsiniz.
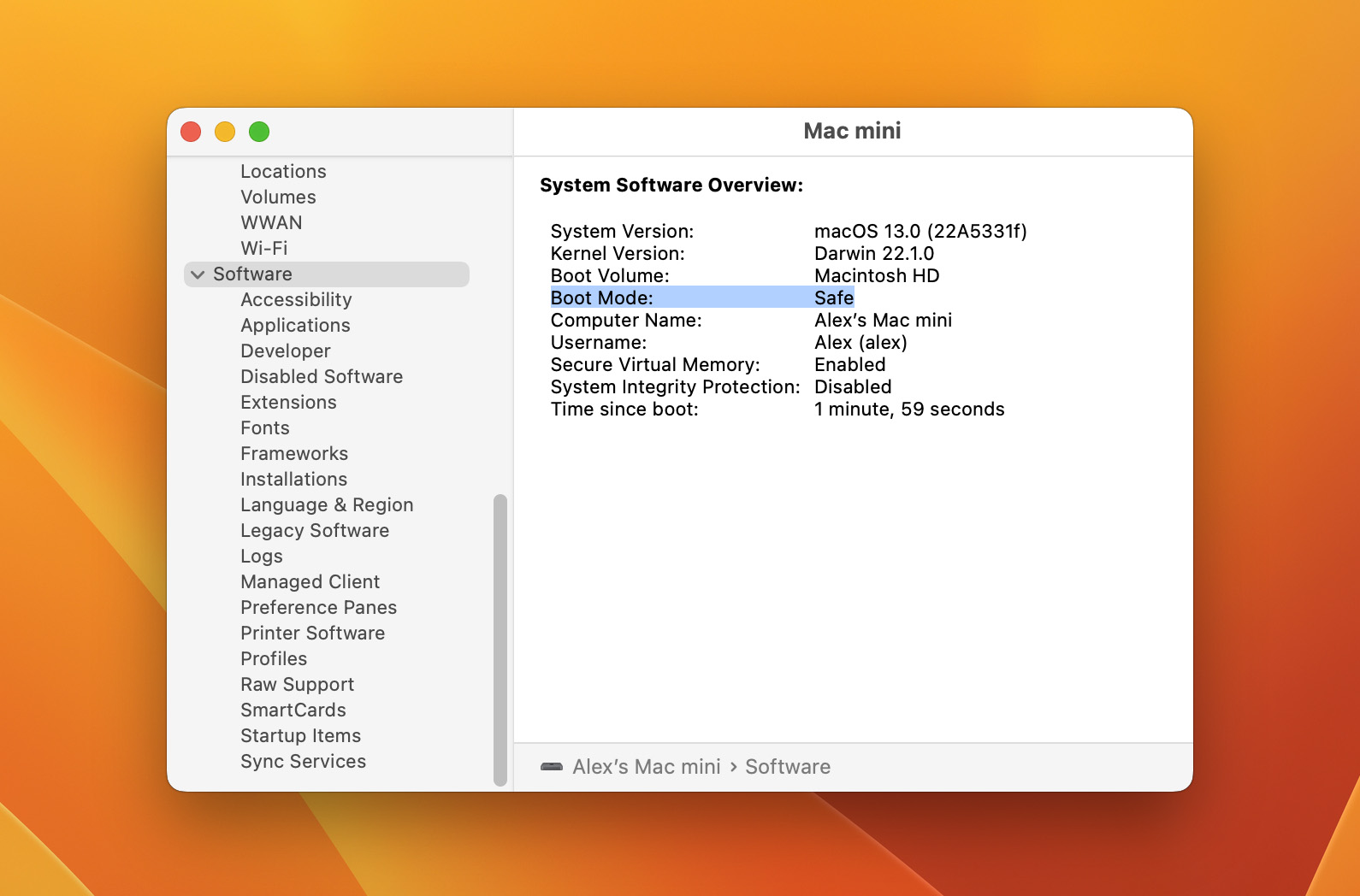
Güvenli Modda olduktan sonra, Apple menüsü > Bu Mac Hakkında > Depolama yoluyla sistem sürücünüzde ne kadar boş disk alanı olduğunu kontrol etmelisiniz. Eğer boş disk alanınız az ise, gereksiz dosyaları silmeniz veya harici bir sürücüye taşımanız gerekmektedir.
Ardından, gerekli olmayan tüm giriş öğelerini devre dışı bırakın. Bunu Sistem Ayarları > Genel > Giriş Öğeleri seçeneğinden yapabilirsiniz. Son olarak, olası kötü amaçlı yazılım enfeksiyonlarını kontrol etmek için Malwarebytes gibi güvenilir bir Mac kötü amaçlı yazılım tarayıcısı çalıştırın. Mac’inizi yeniden başlatabilirsiniz ve düzgün bir şekilde açılmalıdır.
Apple Logosu Takılmış Bir Mac’ten Nasıl Veri Alınır
Bazen ne yaparsanız yapın, Mac’inizi onaramayabilir ve takılı kalan ilerleme çubuğuyla Apple yükleme ekranını geçemeyebilirsiniz. Bu durumda, önemli verilerinizi Mac’inizde bırakmak istemeyeceğinizden verileri kurtarma zamanı gelmiştir.
Disk Drill , MacBook Pro’nuz başlangıçta donsa ve yükleme ekranını geçmese bile bilgisayarınızdaki dosyaları kurtarmak için kullanabileceğiniz bir veri kurtarma uygulamasıdır. Disk Drill’i neden tavsiye ediyorum? Birkaç ana neden var:
- Mac’iniz başlatılmasa bile çalıştırma yeteneğine sahiptir, aşağıda Kurtarma Modu’nda çalıştıracağız.
- Verilerinizi indirmek ve taramak ücretsizdir, yalnızca verilerinizi bulduğunuzda ve kurtarmak istediğinizde satın alma gereklidir.
- Tüm Mac’lerde çalışır, hatta yeni Apple silikon olanlarda bile.
- Disk Drill kullanımı son derece kolaydır ve Apple tasarımı Mac uygulaması gibi hissettirir.
- Disk Drill’de bulunan veri kurtarma algoritmaları, yüzlerce dosya formatını ve tüm standart Mac dosya sistemlerini destekler.
Disk Drill kullanarak veri kurtarma işlemini adım adım inceleyelim, aslında oldukça kolay ve Mac’inizin başlatılamayacağını varsayarak başlayacağız.
- Mac’inizi kapatmak için güç düğmesine basın ve basılı tutun.
- Mac’inizi açın ve Kurtarma Modu’nda başlatın.
- Apple silikon: Mac’inizi açın ve başlangıç seçenekleri penceresini görene kadar güç düğmesini basılı tutmaya devam edin. Seçenekler olarak etiketlenmiş dişli simgesine tıklayın, ardından Devam et’e tıklayın ve bu sizi Kurtarma Modu’na götürecektir.
- Intel işlemci: Mac’inizi açın ve hemen Apple logosunu veya başka bir görüntüyü görene kadar bu iki tuşu basılı tutun: Command (⌘) ve R. Kurtarma Modu’na girmek için bu tuşları bir süre basılı tutmanız gerekebilir.
- Şimdi Disk Drill’i kullanabilmek için Terminal’i başlatmanız gerekiyor. Kurtarma Modu’na girdikten sonra, Yardımcı Programlar’a tıklayın ve ardından Terminal’i seçin.
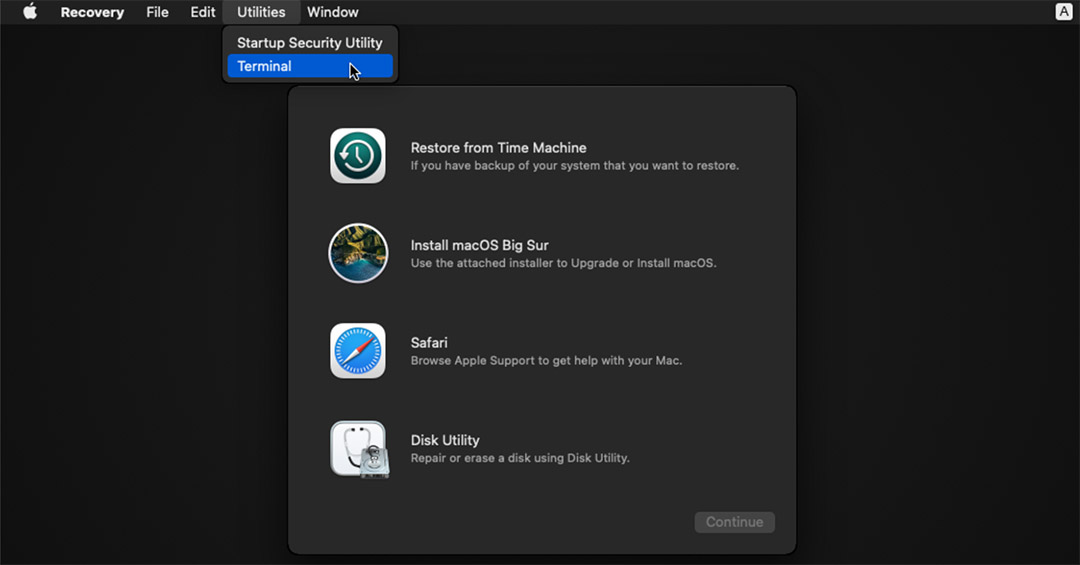
- Disk Drill’i başlatmak için yeni bir Terminal penceresine bu komutu girin
sh <(curl http://www.cleverfiles.com/bootmode/boot.xml) This will download and launch Disk Drill right from within Recovery Mode.
- Komutu girdikten sonra klavyenizde Return tuşuna basın.
- Disk Drill şimdi Kurtarma Modu’nda başlatılacak ve sistem sürücünüzü seçip Kayıp verileri ara düğmesine tıklayarak kaydetmek istediğiniz dosyaları kurtarabileceksiniz.

Alternatif olarak, verilerinizi Time Machine yedekleme diski kullanarak kurtarabilirsiniz, ancak bu yöntem yalnızca daha önce Time Machine yedeklerini ayarladıysanız ve kullandıysanız işe yarar.






