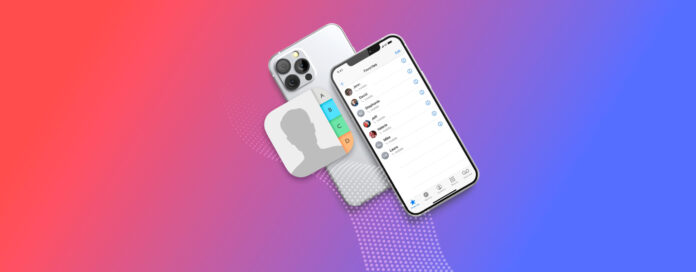
我們當中很少有人會記得我們現在和對方交談的電話號碼。就我個人而言,我唯一能背下來的電話號碼是我媽媽和姐姐的。
如果你的 iPhone 聯絡人消失了,你就無法與你所愛的人交談。不過不用擔心,有多種方法可以恢復 iPhone 上的聯絡人並將它們找回來。
目錄
iPhone 通訊錄消失的原因
有許多原因會導致 iPhone 上的聯絡人遺失。以下我將討論一些最常見的聯絡人消失原因。
| 原因 | 資料遺失描述 |
| 購買新 iPhone | 如果您購買了新的 iPhone,但資料沒有正確傳輸過來,這可能是為什麼您看不到聯絡人的原因。 |
| 軟體問題 | 在軟體更新期間出現問題,導致資料遺失。 |
| 最近變更了郵件帳號 | 如果您最近從 iPhone 上刪除了郵件帳號,從中同步的聯絡人將會消失。如果您只是更改了密碼但忘記重新登入郵件,這也可能會發生。 |
| iCloud 問題 | 您的 iCloud 帳號可能配置不正確,或您可能有多個帳號並登入了錯誤的一個。 |
如何恢復 iPhone 上已刪除的聯絡人
現在我們已經了解了在 iPhone 上可能丟失聯絡人的不同情況,現在是時候開始恢復它們了。以下,我們介紹了證實有效的恢復聯絡人方法並提供逐步指南,以便您能夠找回您的聯絡人。
方法 1: 使用 iCloud.com 還原聯絡人
從 iCloud 恢復聯絡人是一個很好的起點,因為幾乎所有 iPhone 使用者都在使用這項服務。
iCloud 提供一個網站版本,您可以登入並選擇從檔案中單獨恢復您的聯絡人到您的 iPhone。
第 1 步。 前往 iCloud.com 並登入您的帳戶。
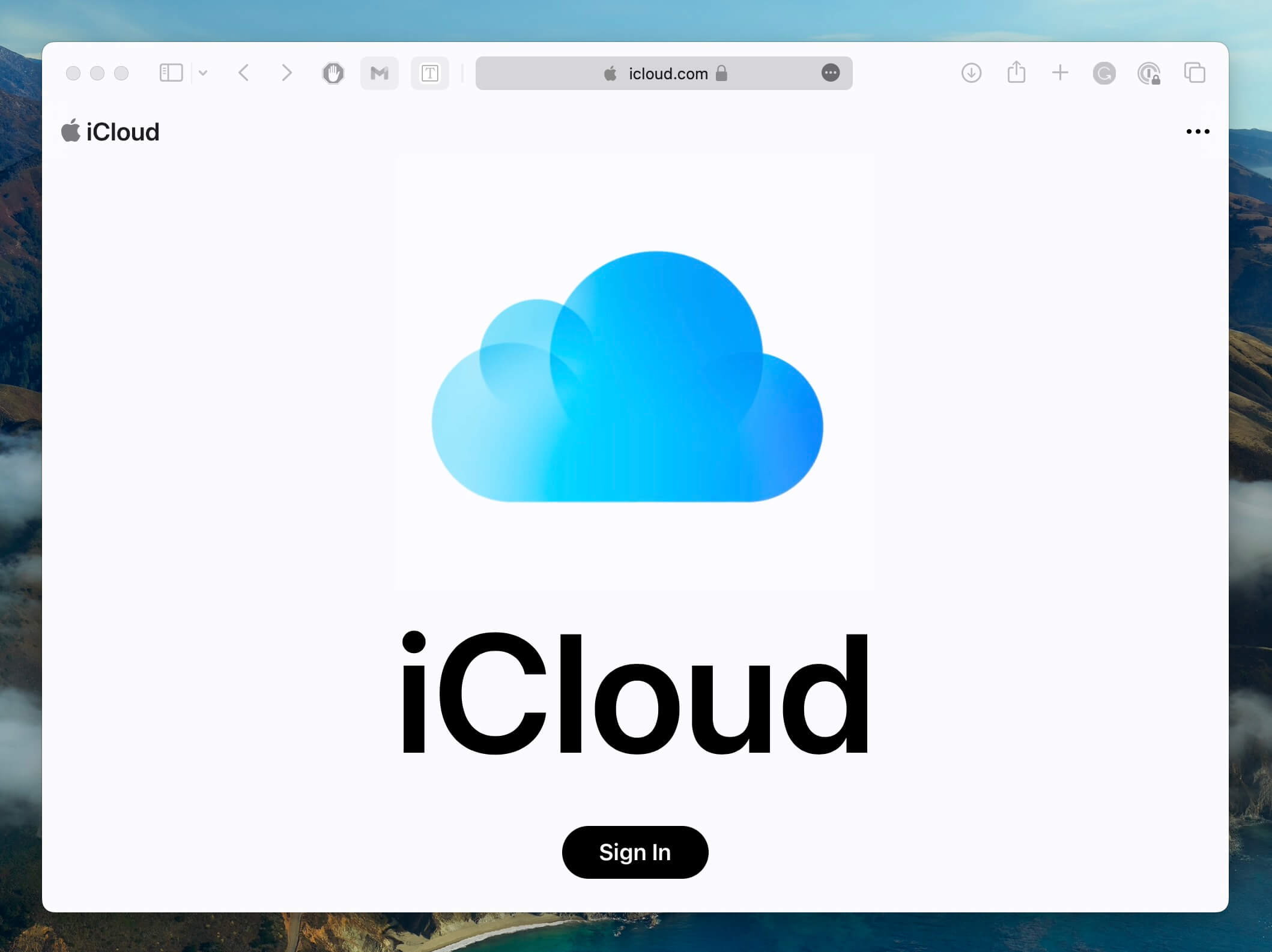
第 2 步。 滑動到頁面底部,並點擊 Data Recovery。
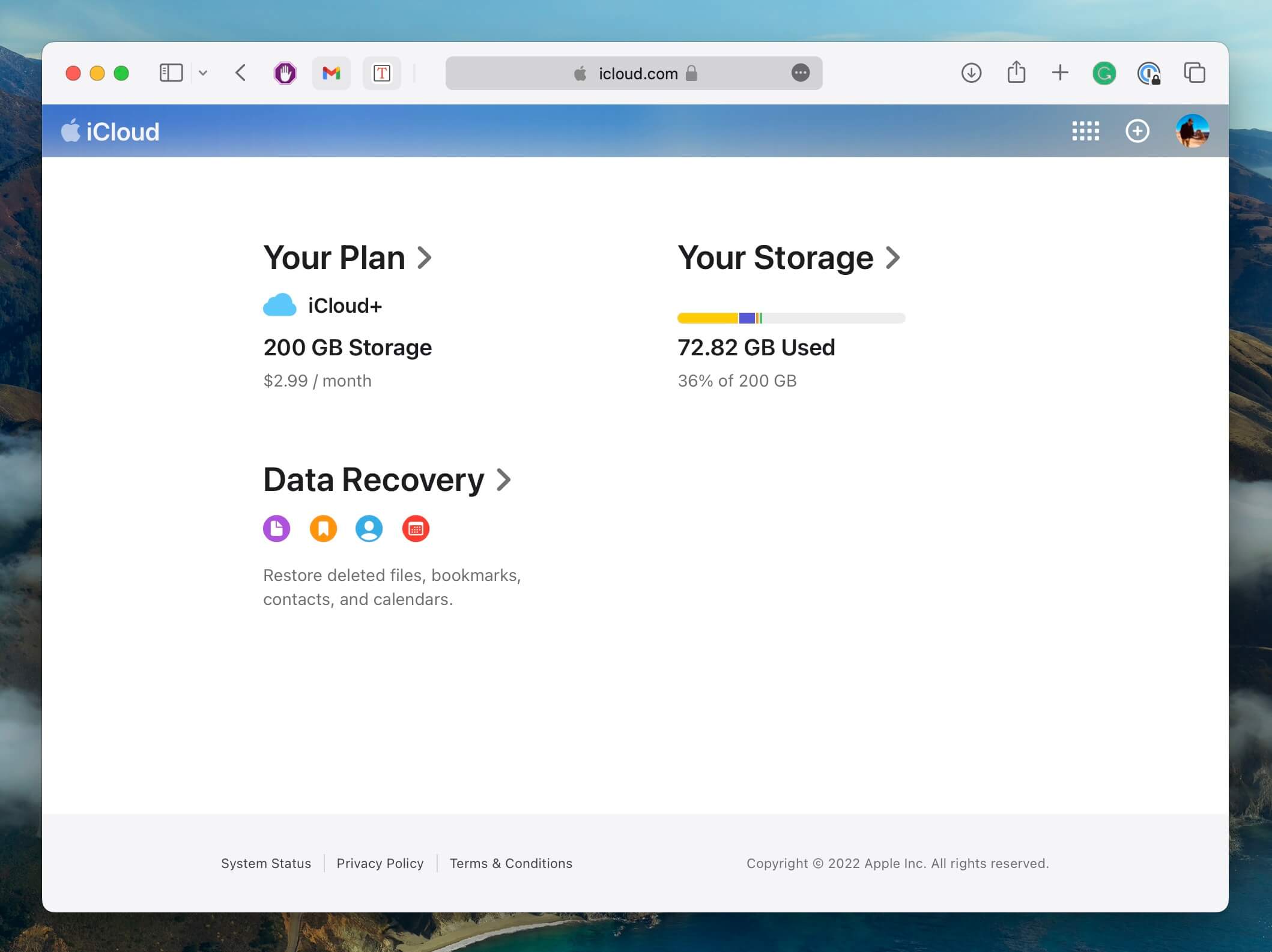
步驟 3 選擇還原聯絡人。您很可能會有多個檔案可以選擇。只需選擇您認為擁有您所尋找聯絡人的檔案即可。
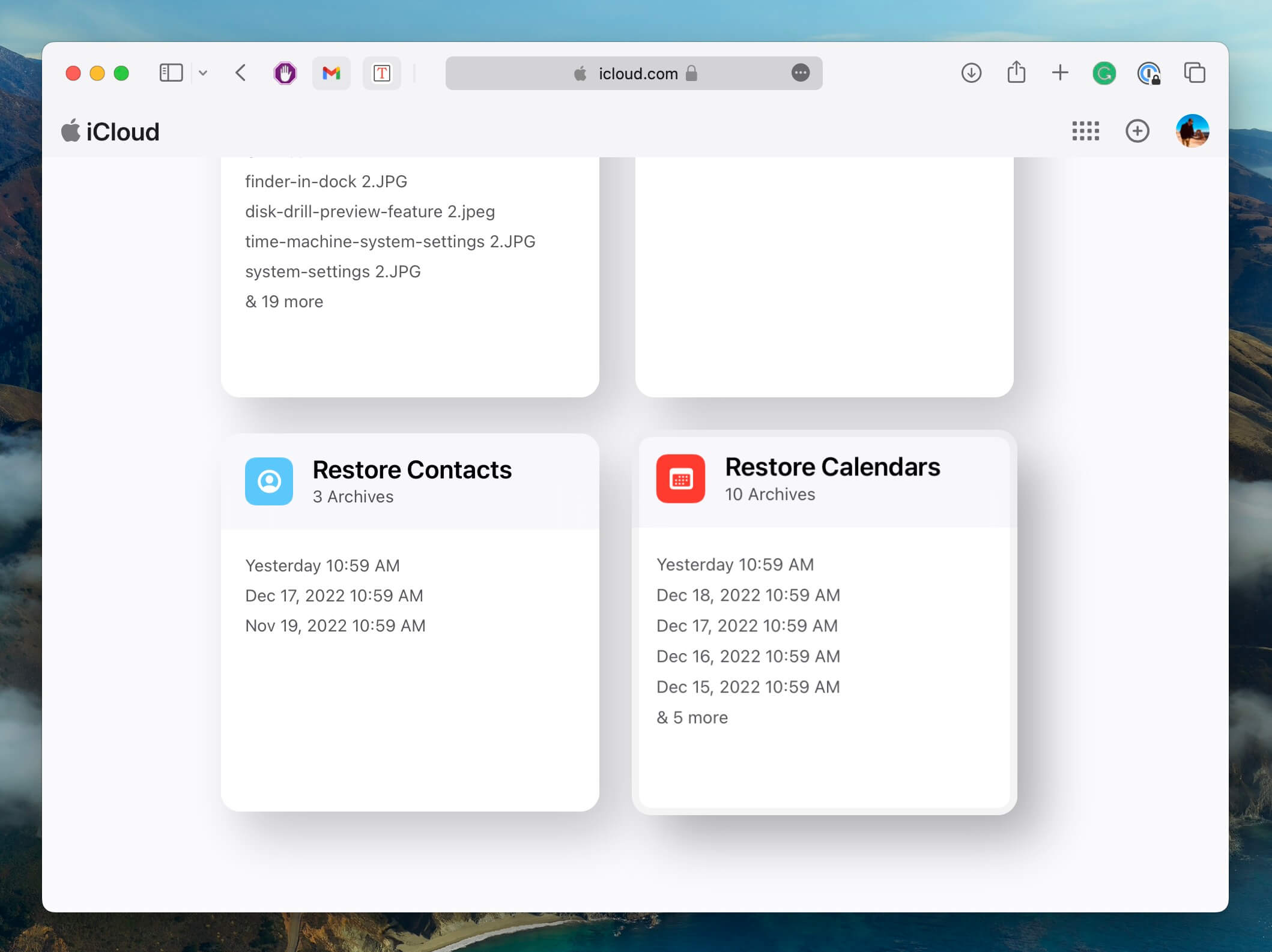
步驟 4。 當您選擇要還原的備份檔案時,您當前的聯絡人會被備份並保存,以防您決定恢復到之前的聯絡人,因此您不必擔心會遺失任何數據。
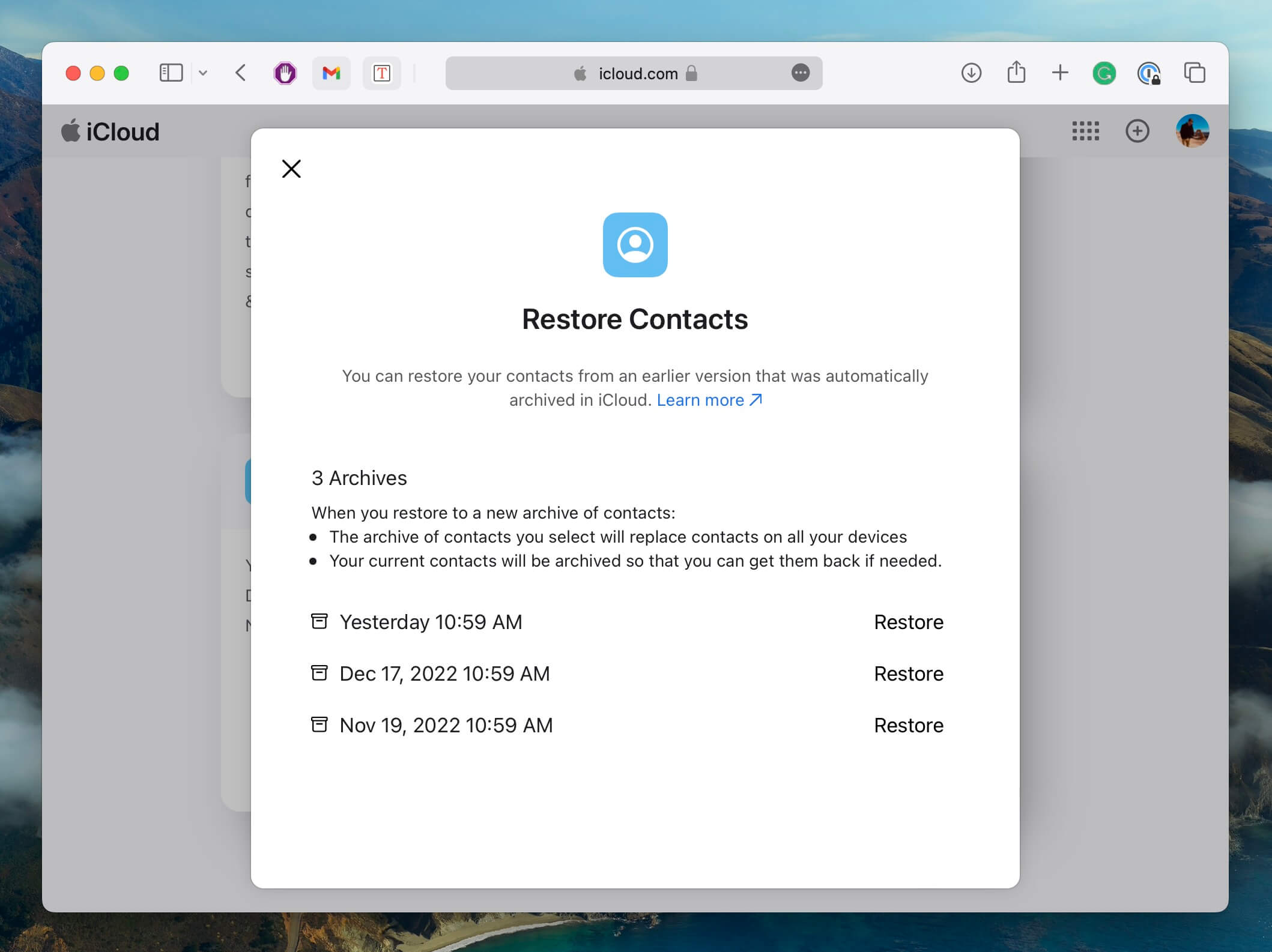
步驟 5。 等待還原完成並更新您的聯絡人。 這可能需要一些時間,具體取決於您的聯絡人數量和網路連線品質。
也可以選擇從整個 iCloud 備份恢復,而不是使用 iCloud.com。
方法二: 從 iCloud 備份還原聯絡人
每次我們在晚上連接 Wi-Fi 並為 iPhone 充電時,它都會備份到 iCloud。這將保護您所有的聯絡人,以防它們出現問題。最棒的部分是,您可以獲得 5GB 的免費 iCloud 儲存空間,這應該足夠存儲您所有的聯絡人。
iCloud 備份預設為開啟,這代表很有可能已經有一個可以恢復的備份。
第 1 步。 在開始還原 iCloud 聯絡人之前,請先備份您的 iPhone。這樣即使在備份過程中出現問題,我們也能將 iPhone 恢復到還原聯絡人前的狀態。您可以通過進入 設定 > 點擊最上面的名字 > iCloud > iCloud 備份 > 立即備份 進行備份。
第 2 步。 恢復原廠設定您的 iPhone。要開始重置,請前往 設定 > 一般 > 重設 > 抹掉所有內容與設定 。您的 iPhone 將會重置,並在過程完成後顯示設置畫面。
步驟 3 現在我們可以進行設置過程了。您會看到一個詢問是否要恢復數據的畫面,請選擇從 iCloud 備份恢復。在這整個過程中,您的 iPhone 需要保持開啟並連接到 Wi-Fi。
步驟 4。 要從 iCloud 還原 iPhone 通訊錄,請尋找您最後記得裝置上有這些通訊錄的日期左右的備份。
步驟 5。 允許還原完成,然後檢查看是否丟失的電話號碼已經回到你的設備上。
方法 3: 從 iTunes/Finder 恢復 iPhone 聯絡人
如果你將 iPhone 插入 Mac,那麼它應該會進行備份。即使你只是插入以充電,它也應該會備份到那台電腦。
您可以透過 Finder 或 iTunes(適用於舊版 macOS 和 Windows)的備份來恢復刪除的聯絡人。兩者的步驟非常相似,因此無論您使用的是哪個版本,都可以參考以下的操作步驟。
第 1 步。 將你的 iPhone 插入你的 Mac 或 Windows 電腦。
第 2 步。 從左側的下拉選單中選擇你的 iPhone,然後點擊“同步設定…”。
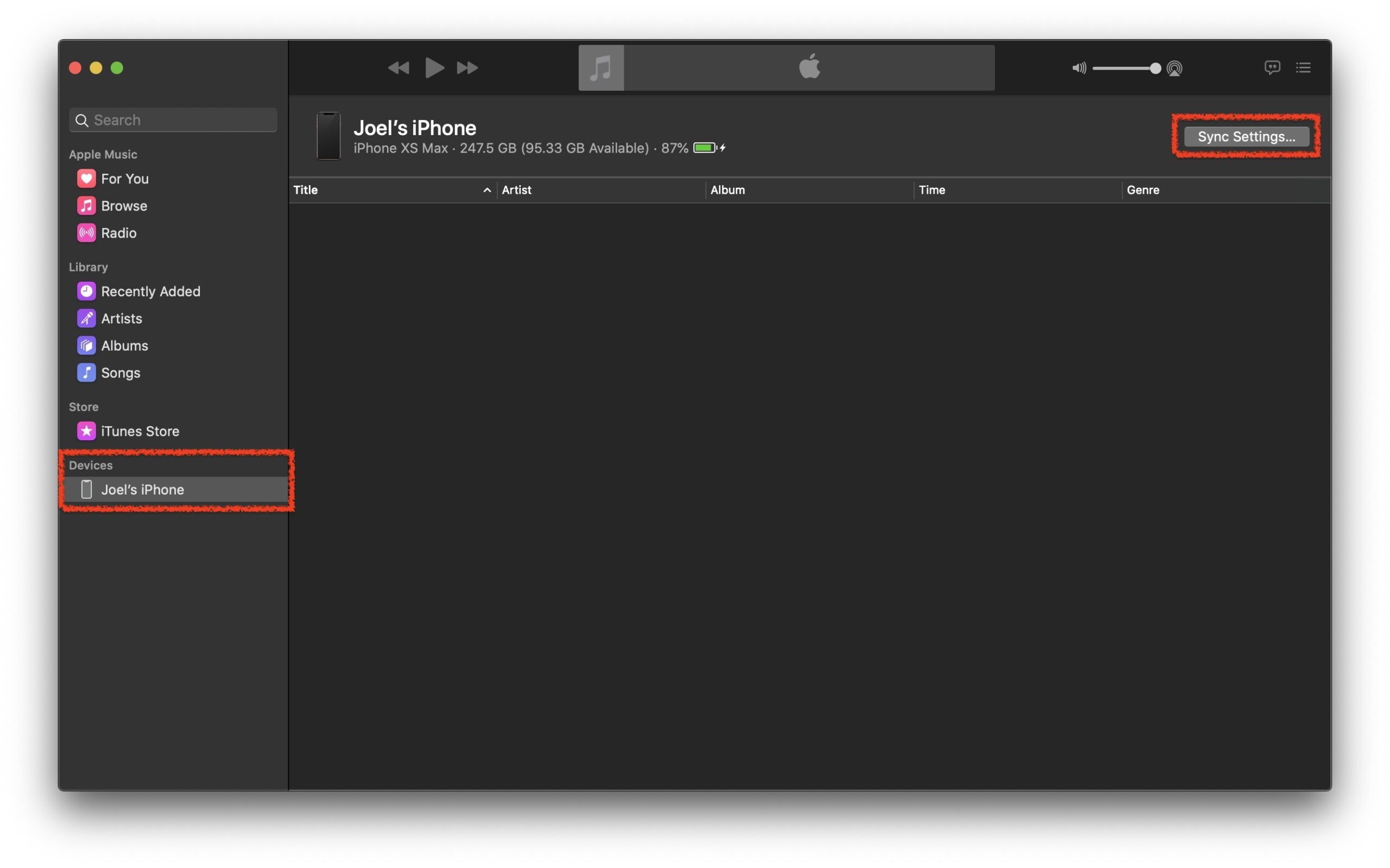
步驟 3 一旦進入摘要頁面,選擇「恢復備份…」。這可以在「一般」標籤中找到。 你也可以在此視窗中管理備份並備份你的 iPhone。
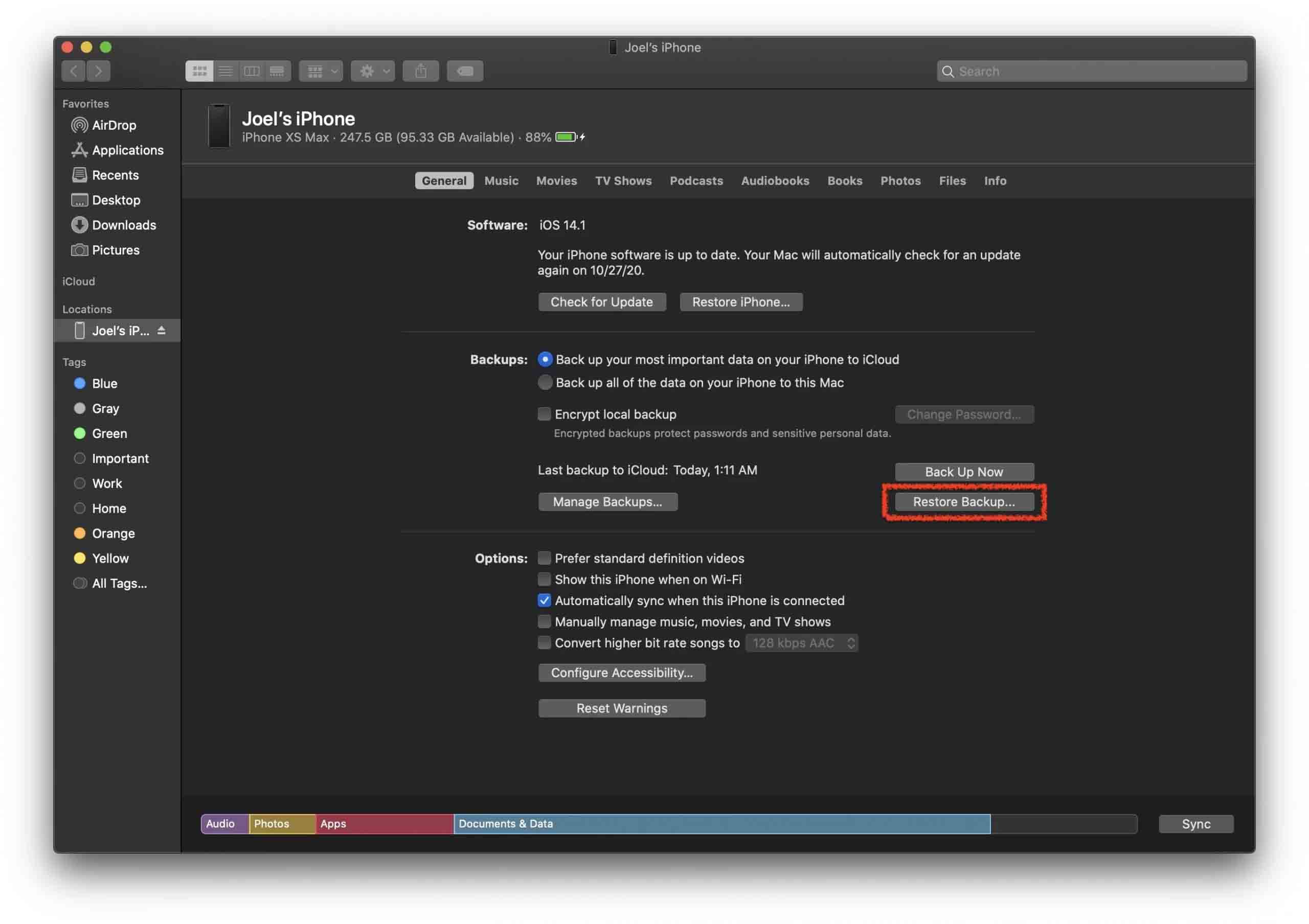
步驟 4。 點擊「恢復備份…」選項後,您的 iPhone 會開始恢復丟失的聯絡人。根據備份的大小,這將花費一些時間。在此過程中,請確保您的 iPhone 連接到您的電腦,因為這個過程不能中斷!
步驟 5。 還原完成後,遺失的聯絡人應該會重新出現在您的 iPhone 上。
方法 4: 使用資料復原軟體恢復聯絡人
如果您不想從整個備份中還原所有資料,您可以使用資料還原軟體來恢復遺失的聯絡人。
Disk Drill 非常適合這項工作,因為你不需要技術知識就能操作軟體。你可以選擇只恢復一個聯絡人或幾個聯絡人。使用免費版本的 Disk Drill,你可以掃描你的 iPhone 並預覽檔案,但需要購買才能恢復你的聯絡人。
第 1 步。 下載 Disk Drill 開始使用。打開下載的安裝檔並按照說明進行操作。
第 2 步。 將您的iPhone連接到Mac並啟動應用程式。
步驟 3 在資料救援下方,點擊 iPhone & iPads。在此區域中,選擇你的 iPhone。
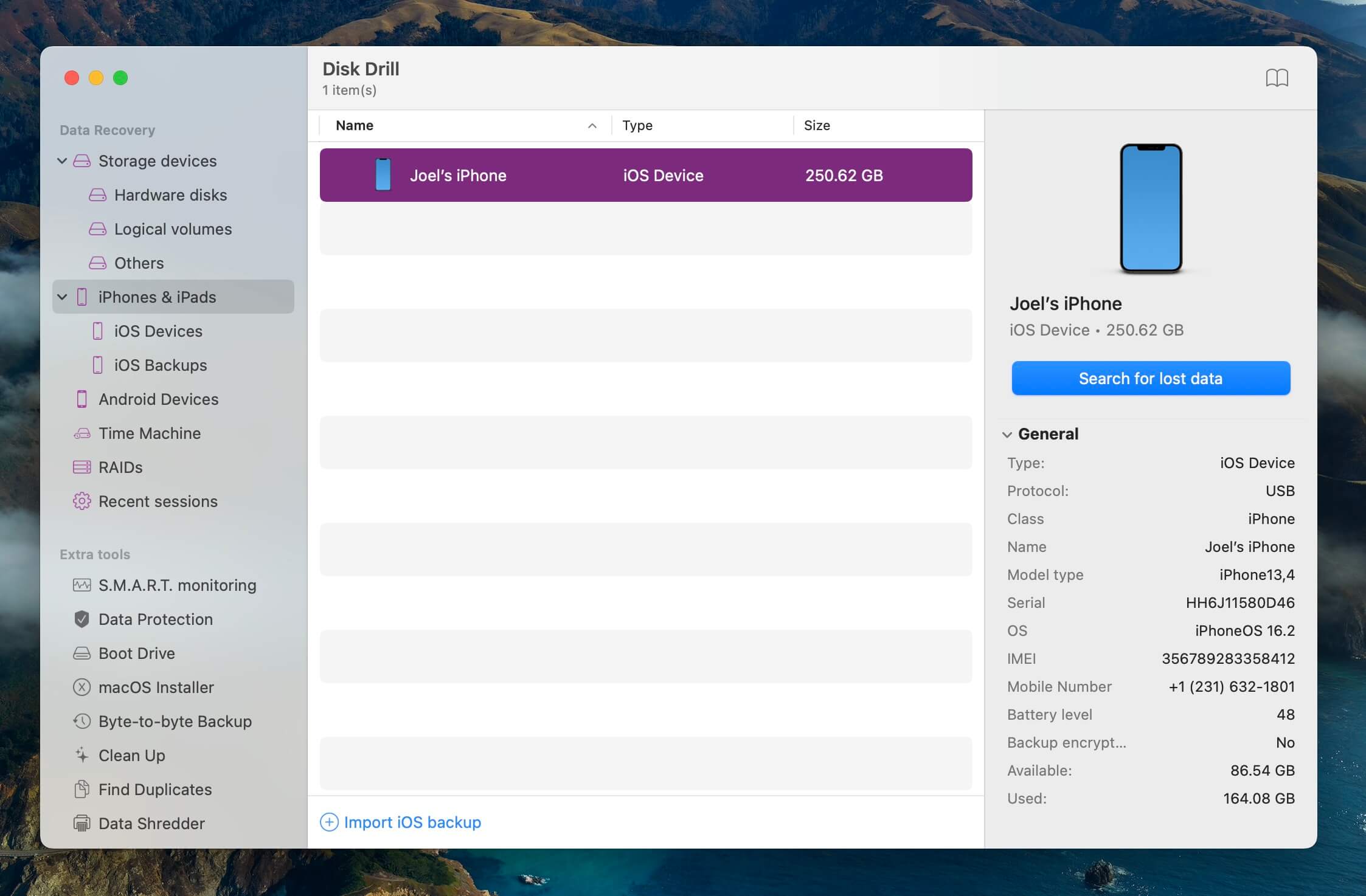
步驟 4。 在你的 iPhone 上點擊信任並輸入你的密碼來授權 Disk Drill 掃描你的裝置。等候掃描完成。這可能會根據你擁有的資料量而需要一些時間。
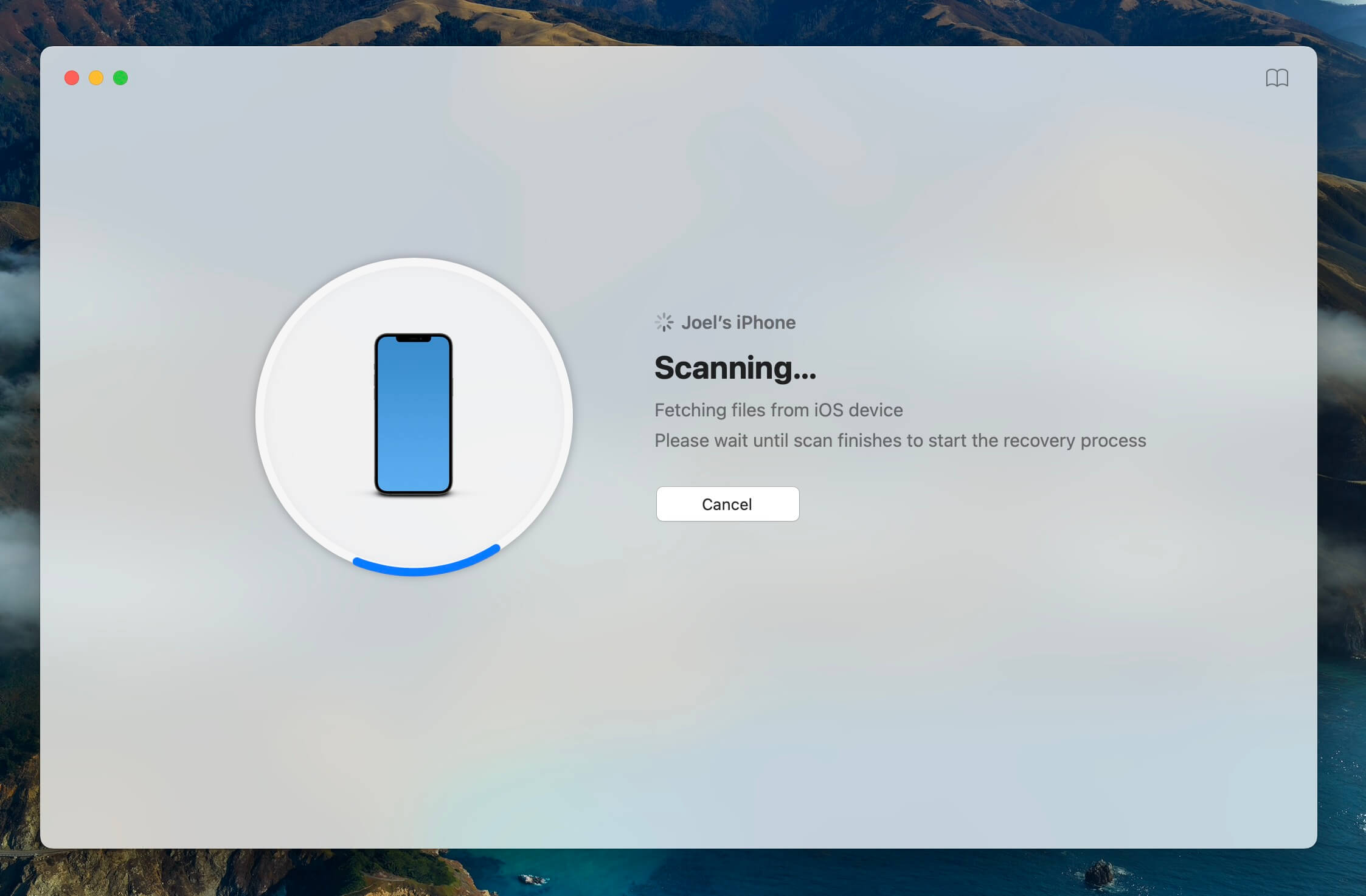
步驟 5。 從結果列表中點擊聯絡人圖示。
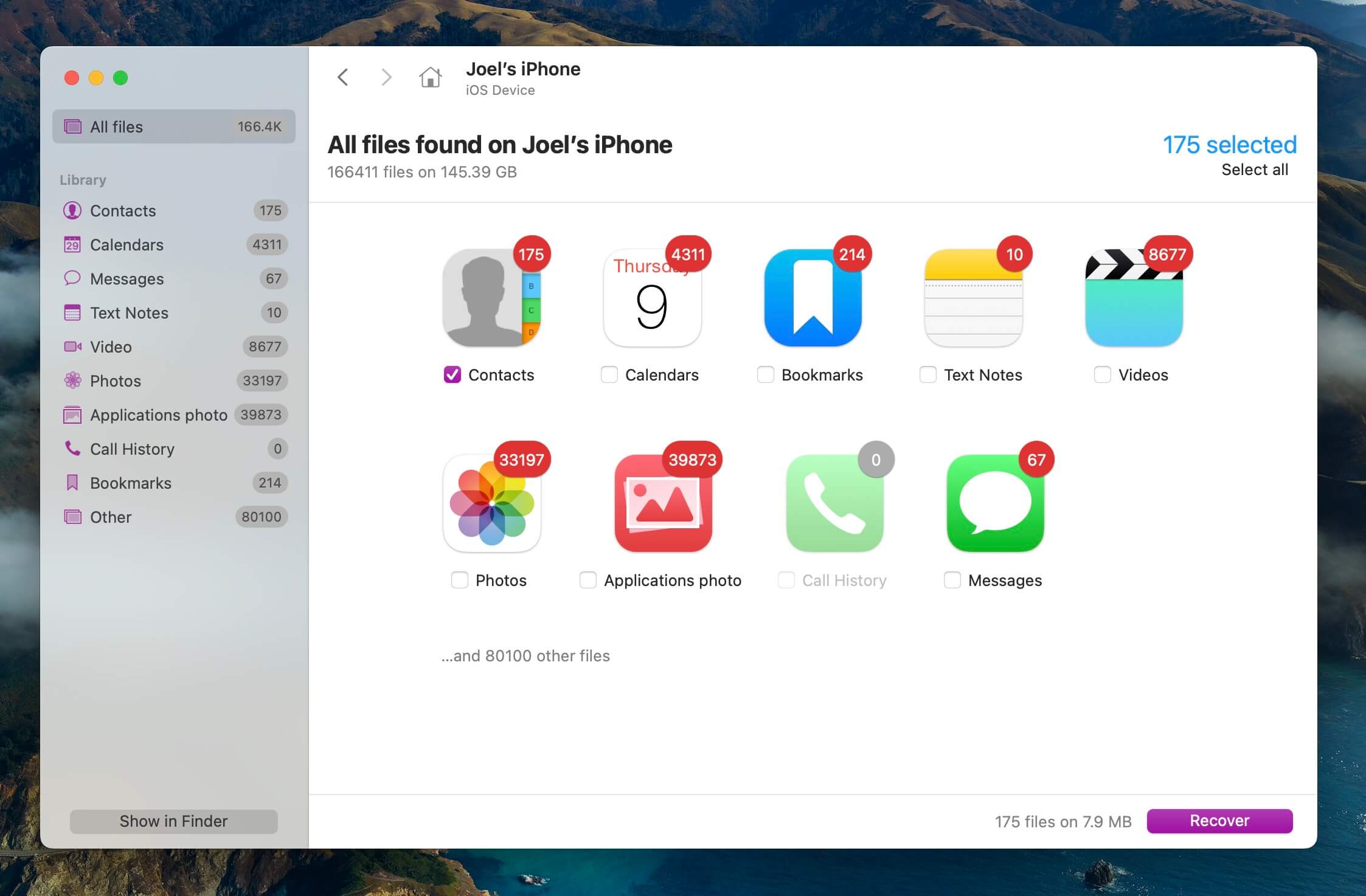
第 6 步。 點擊復原按鈕。
步驟 7. 選擇聯絡人恢復目的地
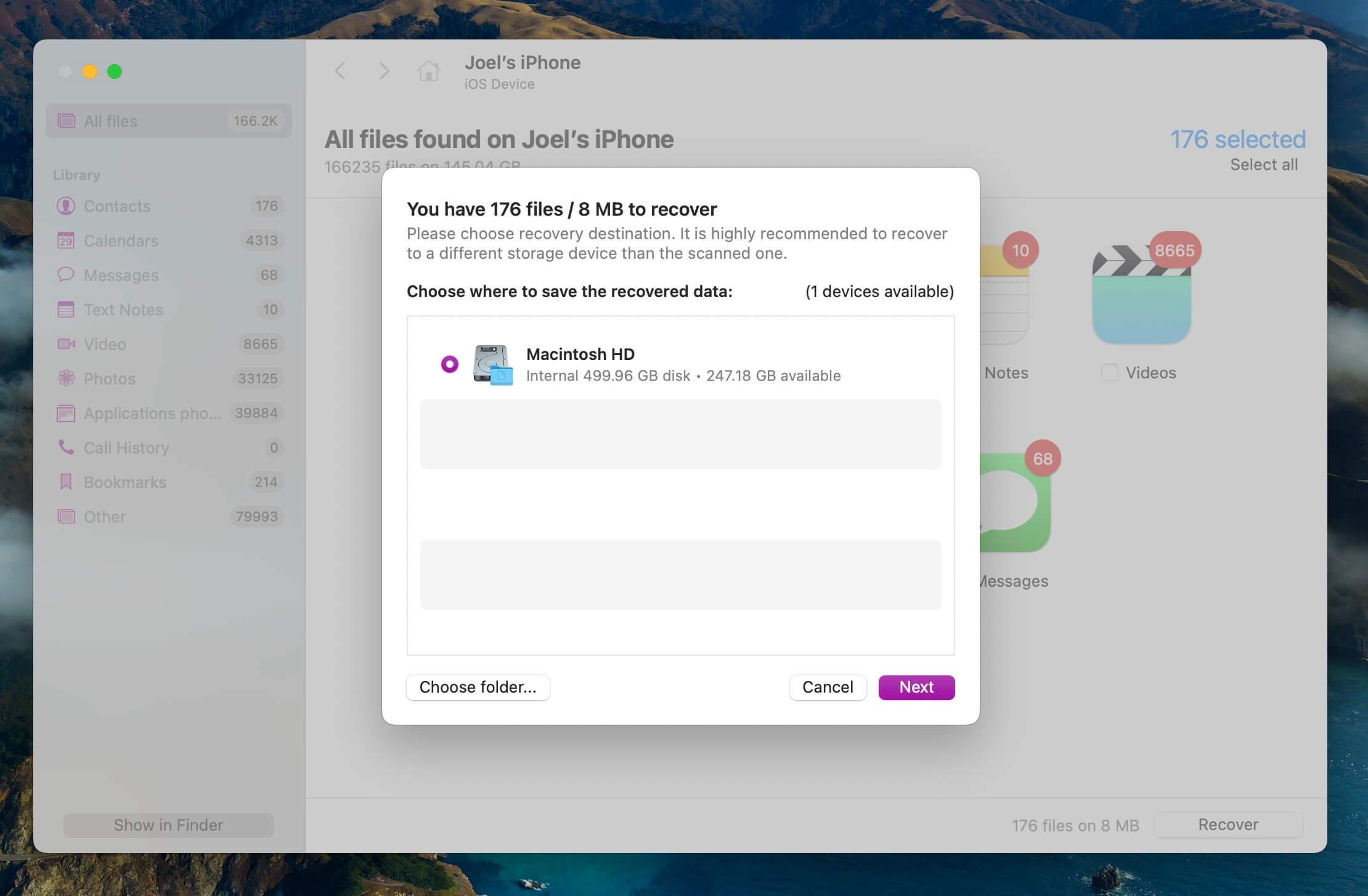
您的聯絡人將被恢復,您將能在檔案總管中查看它們。
方法 5: 從您的郵件供應商恢復聯絡人
過去,您可能已經將電子郵件聯絡人同步到您的 iPhone 上。當有人購買新 iPhone 時,這些聯絡人不會顯示出來,除非已經登入該帳戶。
讓我們來看看如何將您的郵件帳戶重新添加到您的 iPhone 並取回聯絡人。例如,我們來看看 Outlook,但是您可以使用相同的方法添加其他任何郵件服務。
第 1 步。 啟動您iPhone上的設定。然後選擇聯絡人。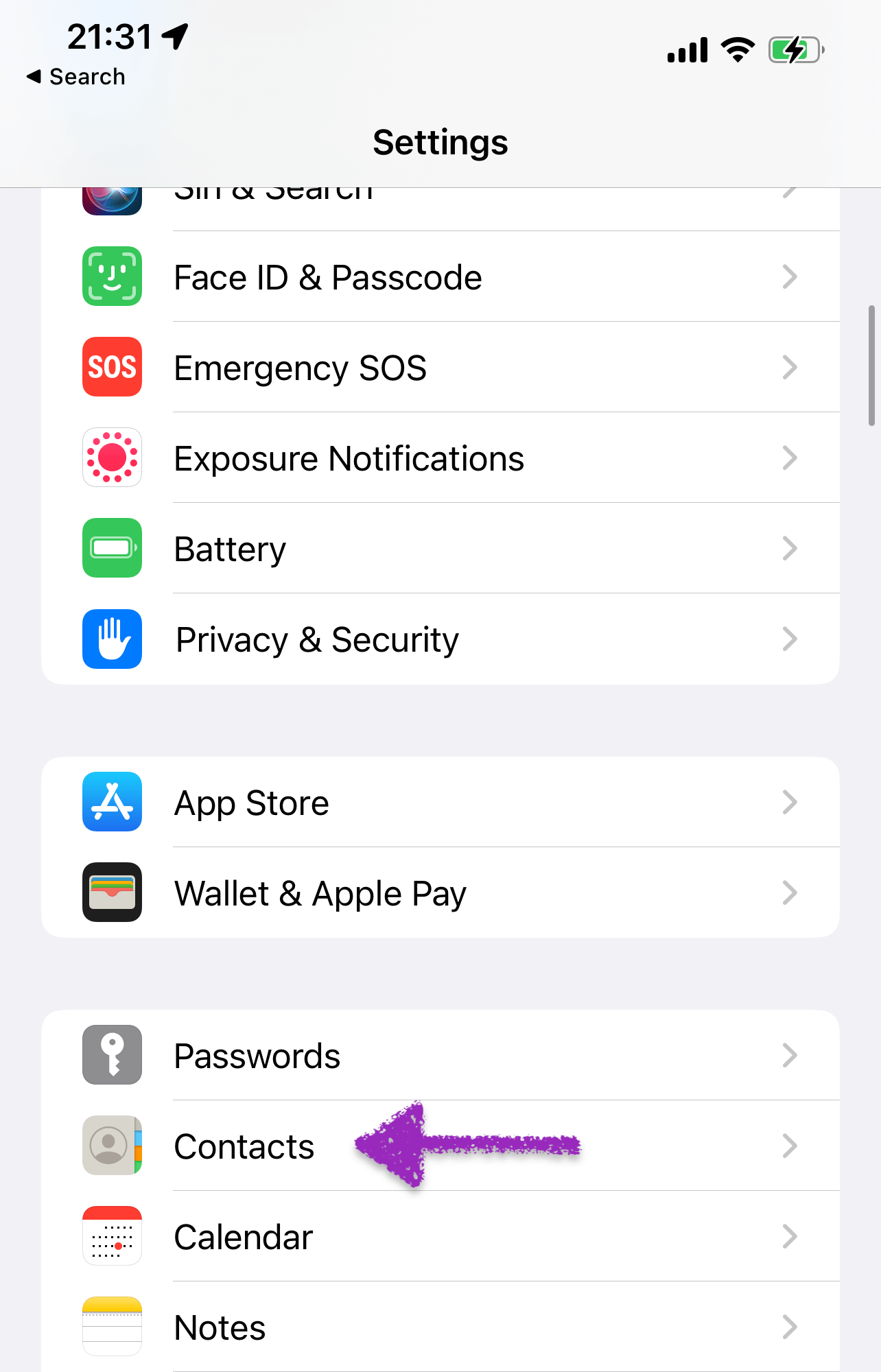
第 2 步。選擇帳戶。
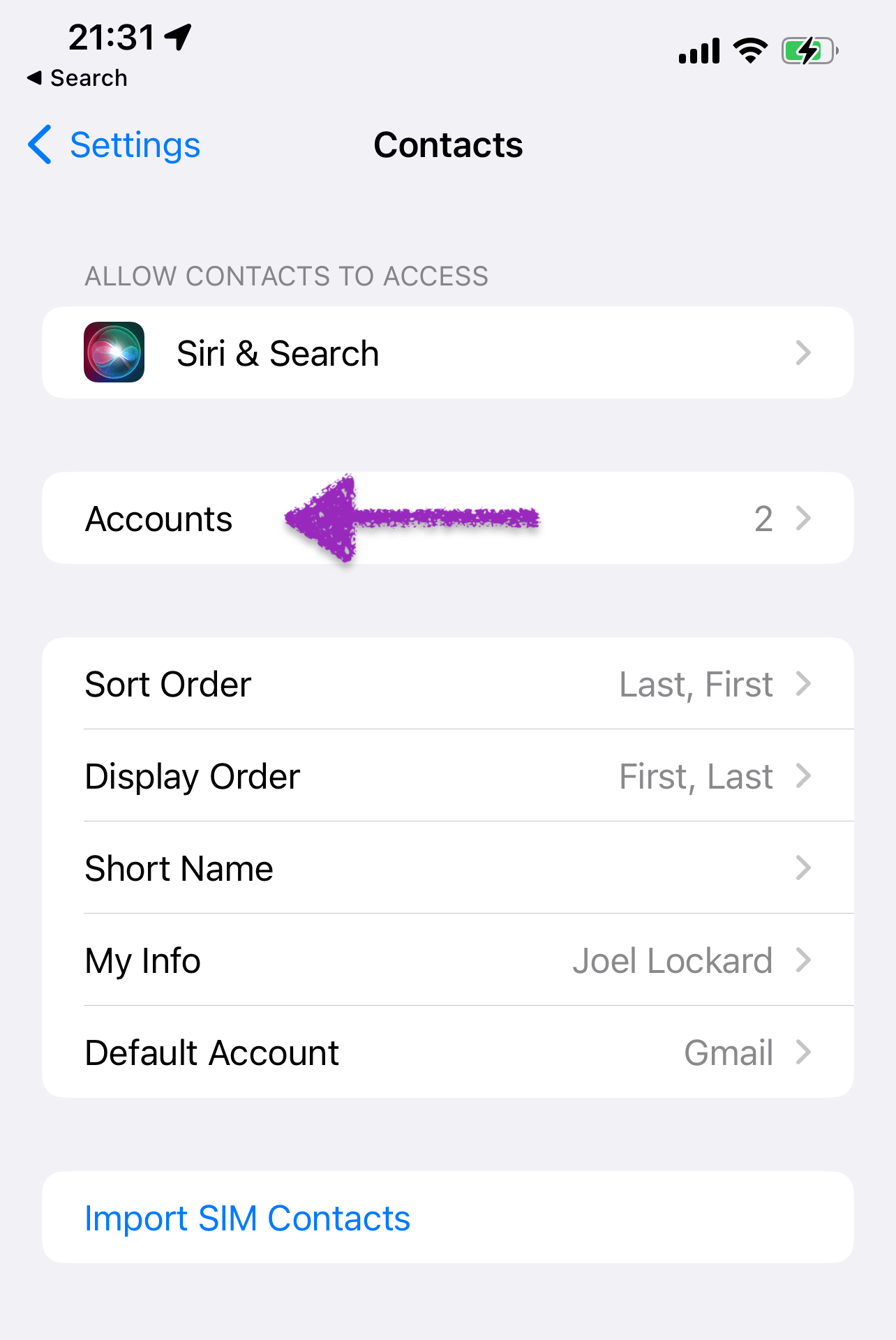
步驟 3 選擇新增帳戶。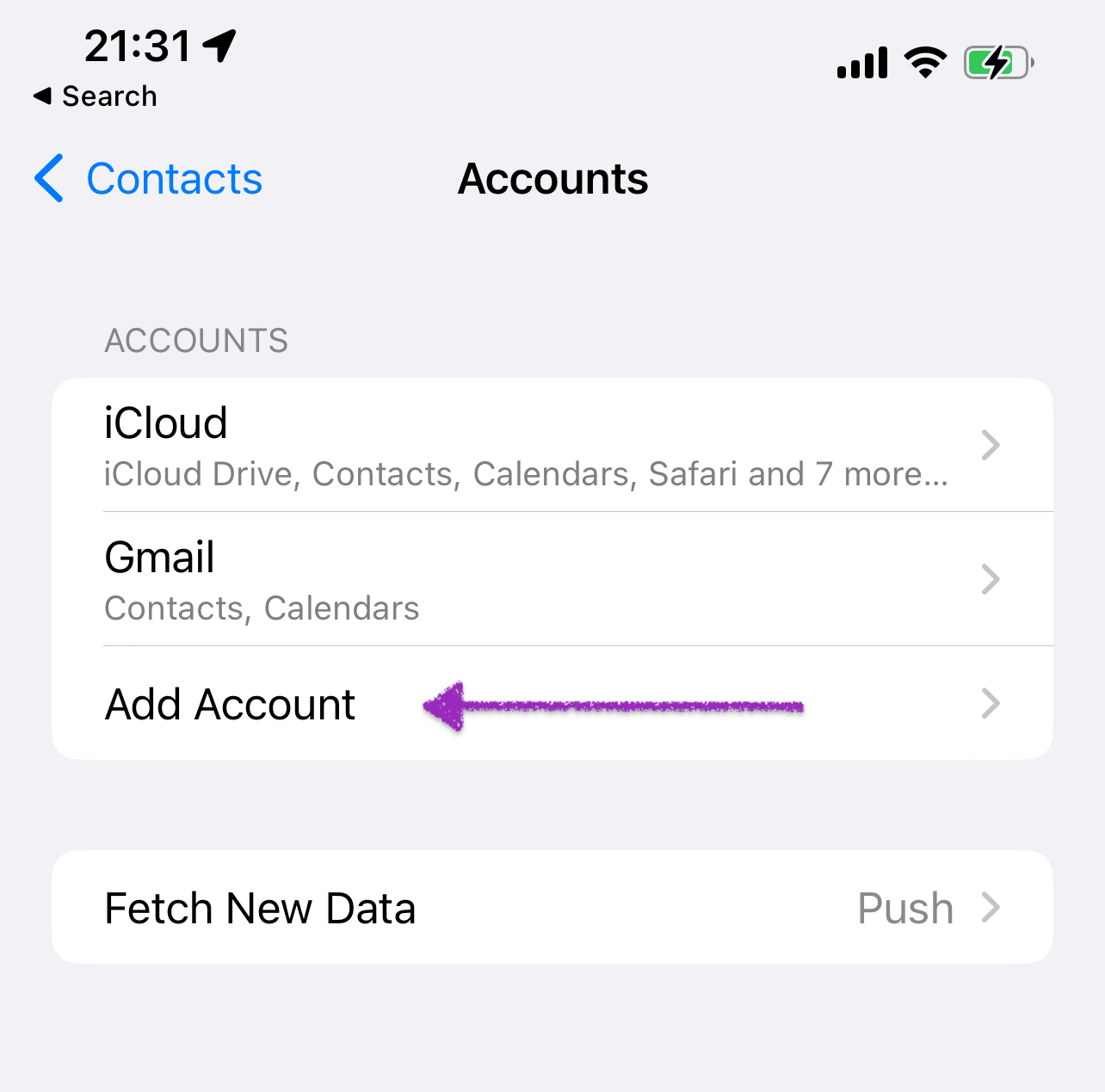
步驟 4。 然後選擇 Outlook.com 並輸入您的憑據。接著會有一個開關,您可以開啟以同步您的聯絡人。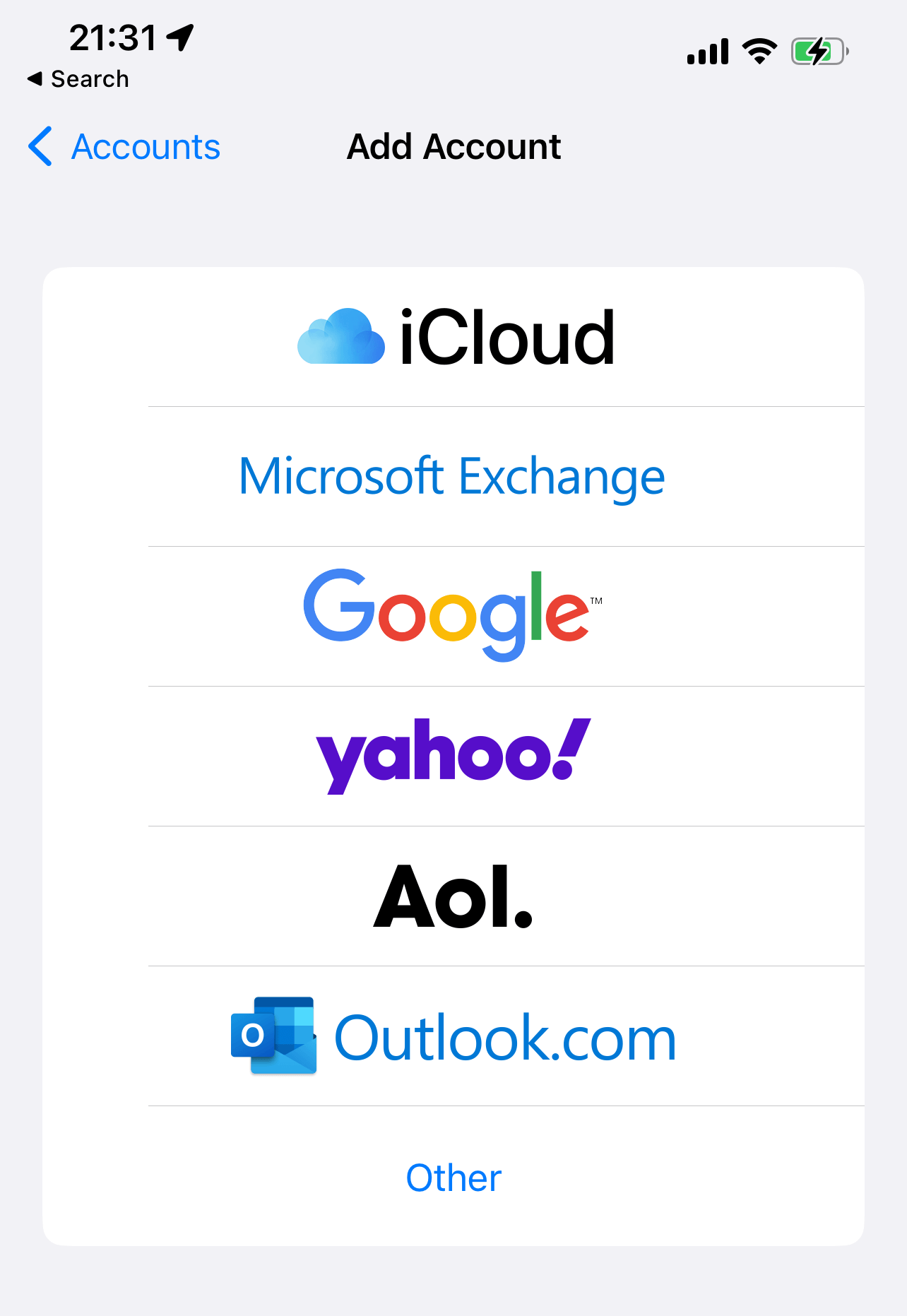
步驟 5。 等候聯絡人同步。依據聯絡人的數量可能需要一些時間。
結論
iPhone 最棒的地方在於我們能夠保持與所愛之人聯繫。失去這種能力會讓人感到沮喪,重建這個資料庫需要很多工作和時間。有很多方法可以還原你丟失的聯絡人並將它們恢復到你的裝置上,這樣生活就能繼續順利進行。
常見問題
- 將 Disk Drill 下載到您的電腦。
- 將您的 iPhone 連接到您的 Mac,然後啟動 Disk Drill。
- 在左側的數據恢復下,點擊 iPhone & iPads。在此部分中,選擇您的 iPhone。
- 在您的 iPhone 上點擊信任並輸入您的密碼以授權 Disk Drill 掃描您的設備。等待掃描完成。這可能會花一些時間,具體取決於您的數據量。
- 從結果列表中點擊聯絡人圖標。
- 選擇您想要恢復的聯絡人後,點擊恢復按鈕。
- 在你的 iPhone 上啟動設定應用程式。
- 向下捲動並從列表中選擇聯絡人。
- 選擇帳戶,然後選擇新增帳戶。
- 使用你的 Google 資訊登入。
- 從可用項目列表中選擇聯絡人進行同步。
- 等待同步完成。






