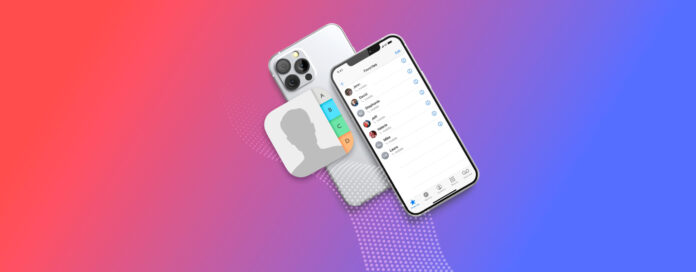
요즘 대화하는 사람들의 전화번호를 기억하는 사람은 거의 없습니다. 개인적으로 제가 외우고 있는 전화번호는 엄마와 여동생의 번호뿐입니다.
만약 당신의 아이폰 연락처가 사라졌다면, 사랑하는 사람들과 대화할 수 없습니다. 그러나 걱정할 필요는 없습니다. 아이폰에서 연락처를 복구하고 되찾을 수 있는 여러 가지 방법이 있습니다.
목차
iPhone에서 연락처가 사라지는 이유
iPhone에서 연락처가 사라진 이유는 여러 가지가 있습니다. 아래에서는 연락처가 사라진 가장 일반적인 이유 몇 가지에 대해 말씀드리겠습니다.
| 이유 | 데이터 손실 설명 |
| 새로운 iPhone 구매 | 새로운 iPhone을 구입했는데 데이터가 제대로 전송되지 않았다면, 연락처를 볼 수 없는 이유일 수 있습니다. |
| 소프트웨어 문제 | 소프트웨어 업데이트 도중 문제가 발생하여 데이터 손실이 발생했습니다. |
| 최근 이메일 계정 변경 | 최근에 iPhone에서 이메일 계정을 삭제했다면, 그 계정과 동기화된 연락처가 사라질 수 있습니다. 단순히 암호를 변경했지만 이메일에 다시 로그인하는 것을 잊었어도 이런 일이 발생할 수 있습니다. |
| iCloud 문제 | iCloud 계정이 잘못 설정되었거나 다중 계정이 있을 수 있으며, 잘못된 계정으로 로그인했을 수 있습니다. |
iPhone에서 삭제된 연락처 복원하는 방법
이제 iPhone에서 연락처를 잃을 수 있는 다양한 상황을 살펴보았으므로, 연락처 복구를 시작할 때입니다. 아래에서는 연락처를 복원하는 검증된 방법을 설명하고, 연락처를 되찾을 수 있도록 단계별 지침을 제공합니다.
방법 1: iCloud.com을 사용하여 연락처 복원
iCloud에서 연락처 복원을 시작하는 것이 좋습니다. 거의 모든 iPhone 사용자가 이 서비스를 사용하고 있습니다.
iCloud는 웹사이트 버전을 제공하며, 여기에서 로그인하고 연락처를 개별적으로 아카이브에서 iPhone으로 복원할 수 있습니다.
1단계. 으로 이동하여 계정에 로그인하십시오.
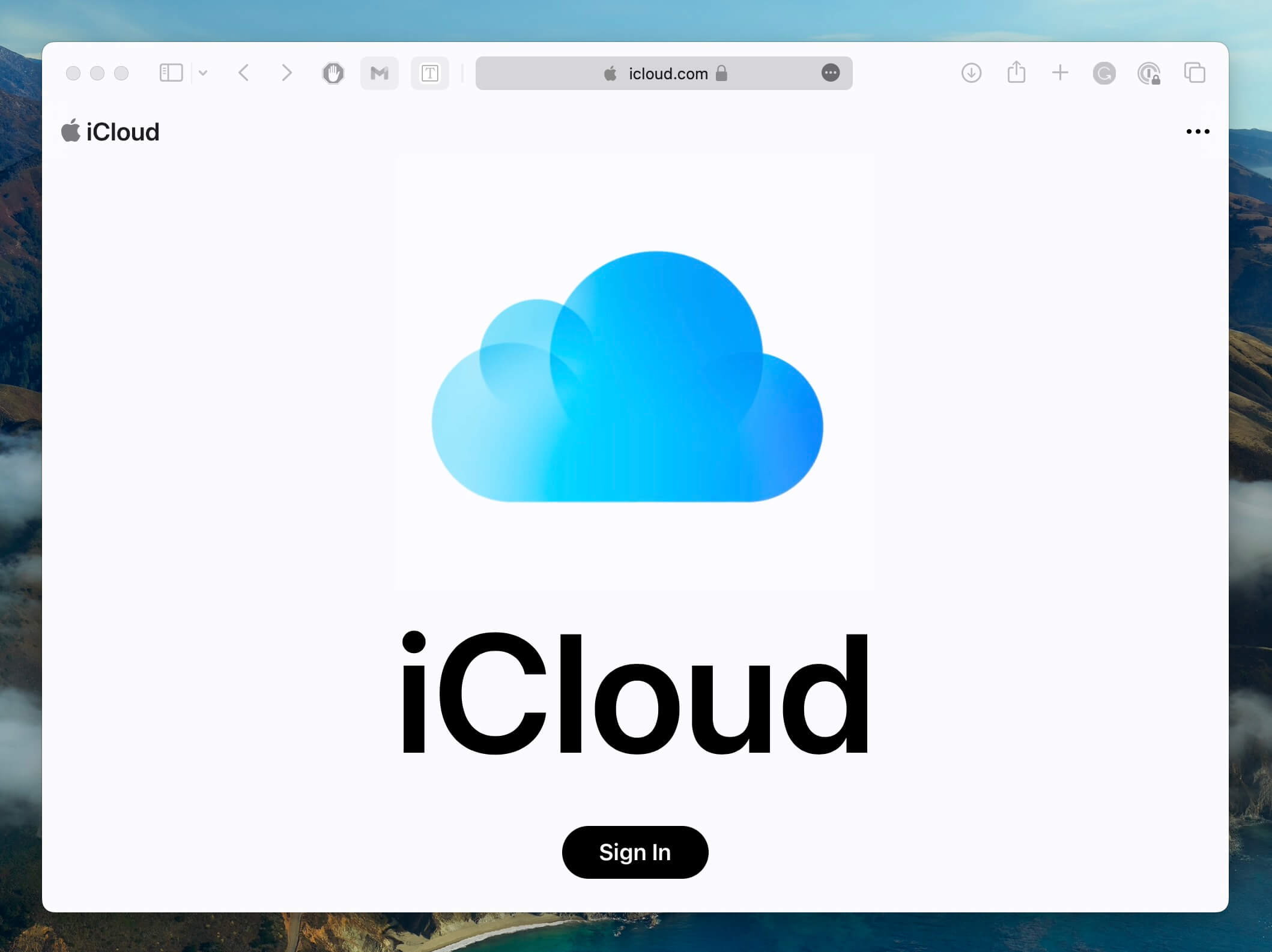
2단계. 페이지 하단으로 스크롤을 내려 데이터 복구를 클릭하세요.
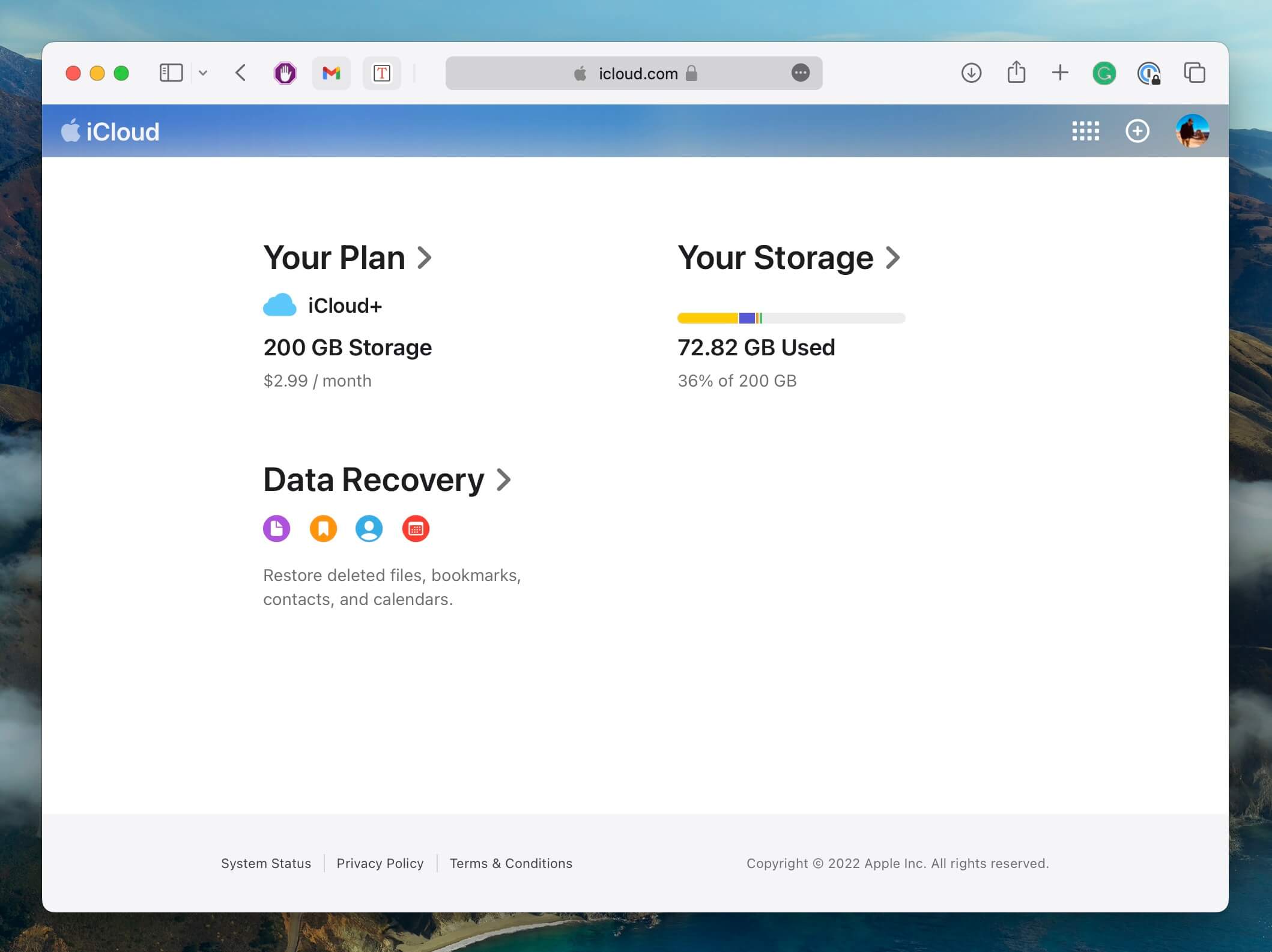
3단계. 연락처 복원을 선택합니다. 선택할 수 있는 여러 아카이브가 있을 것입니다. 찾고 있는 연락처가 있을 것 같은 것을 선택하십시오.
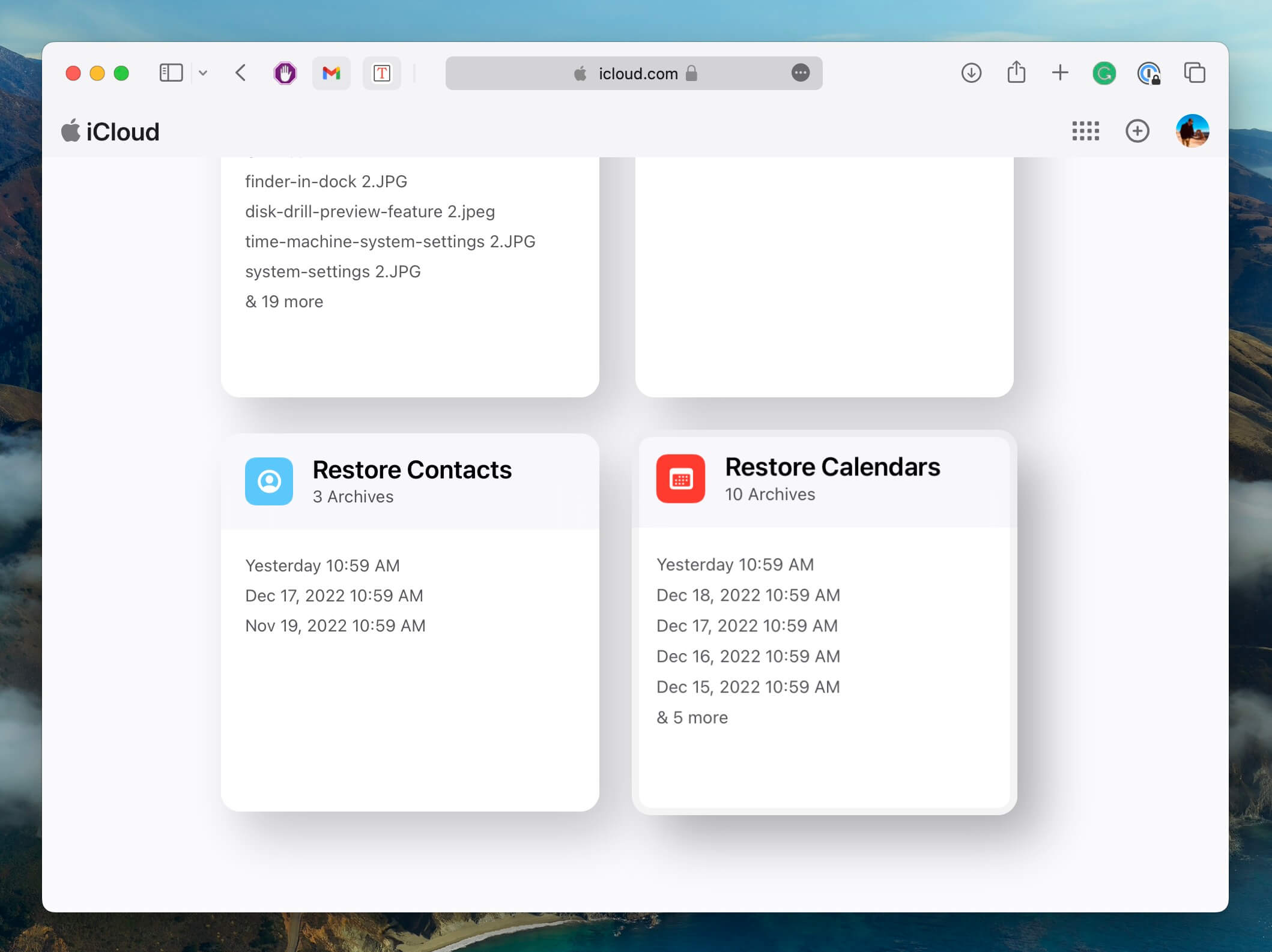
단계 4. 복원할 아카이브를 선택하면 현재 연락처가 백업되어 저장되므로 데이터를 잃을 염려 없이 나중에 다시 사용할 수 있습니다.
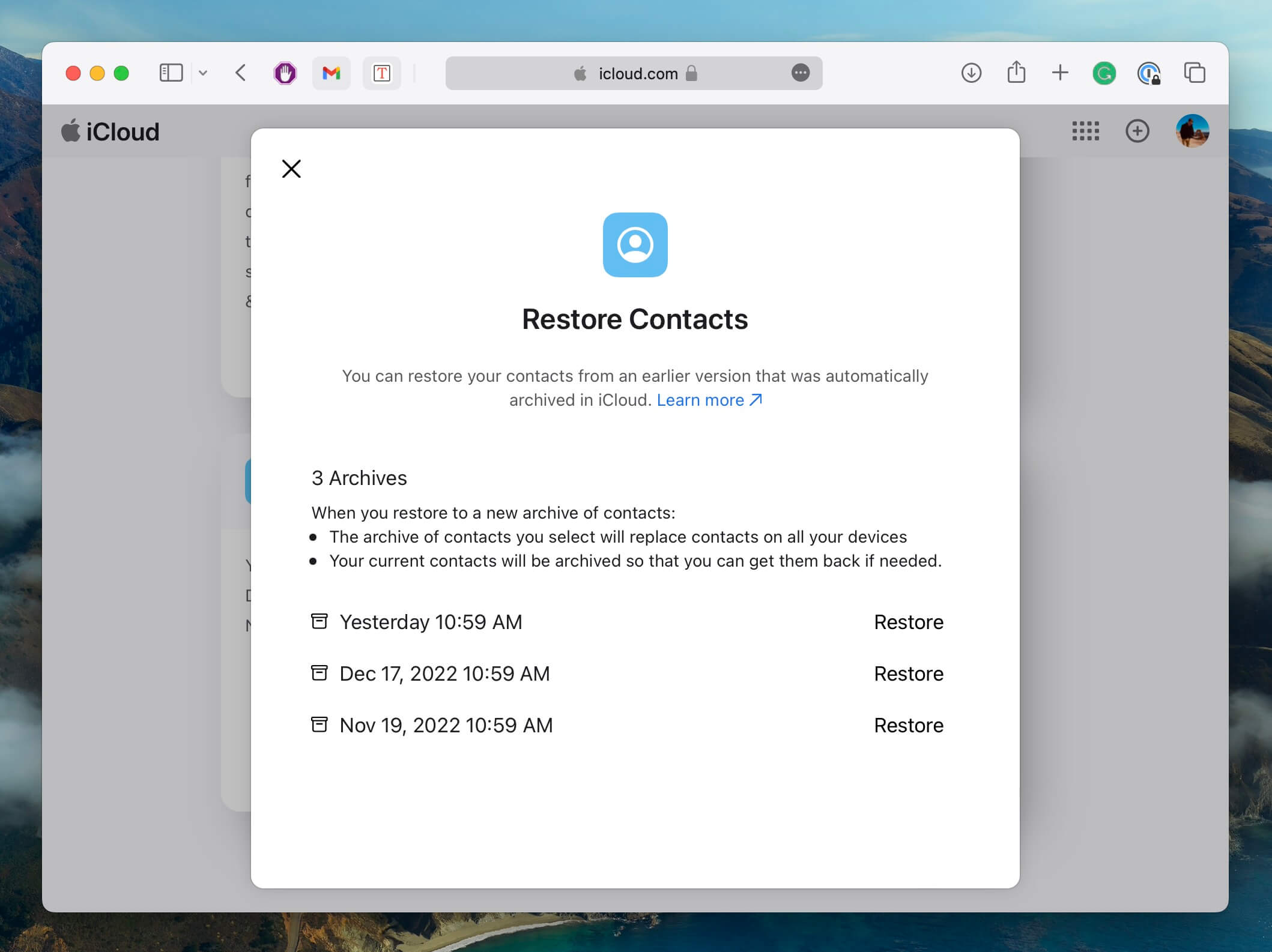
5단계. 복원이 완료되고 연락처가 업데이트될 때까지 기다리십시오. 연락처의 수와 인터넷 연결 상태에 따라 시간이 걸릴 수 있습니다.
iCloud.com 대신 전체 iCloud 백업에서 복원하는 옵션도 있습니다.
방법 2: iCloud 백업에서 연락처 복원
우리의 아이폰은 밤에 충전기에 꽂고 Wi-Fi에 연결될 때마다 iCloud에 백업됩니다. 이로 인해 연락처가 손실될 경우 모두 저장할 수 있습니다. 최고의 부분은 5GB의 무료 iCloud 저장공간을 제공받을 수 있다는 점이며, 이 공간은 모든 연락처를 저장하기에 충분합니다.
iCloud 백업은 기본적으로 켜져 있으므로 이미 복원할 수 있는 백업이 있을 가능성이 높습니다.
1단계. iCloud 연락처를 복원하기 전에 iPhone의 백업을 생성하세요. 이렇게 하면 백업 중 문제가 발생하더라도 iPhone을 연락처 복원을 시도하기 직전 상태로 돌릴 수 있습니다. 이는 설정 > 상단에서 이름 탭 > iCloud > iCloud 백업 > 지금 백업 로 이동하여 할 수 있습니다.
2단계. iPhone을 공장 초기화하세요. 초기화를 시작하려면 설정 > 일반 > 재설정 > 모든 콘텐츠 및 설정 지우기 로 이동하세요. 초기화가 완료되면 설정 화면이 나타납니다.
3단계. 이제 설정 과정을 진행할 수 있습니다. 데이터 복원 여부를 묻는 화면이 나타나면, iCloud 백업에서 복원을 선택하십시오. 이 과정 내내 iPhone은 켜져 있고 Wi-Fi에 연결되어 있어야 합니다.
단계 4. iCloud에서 iPhone 연락처를 복원하려면, 장치에서 마지막으로 연락처를 가지고 있던 날짜의 백업을 찾으십시오.
5단계. 복원이 완료되도록 허용한 후, 잃어버린 전화번호가 기기로 돌아왔는지 확인하세요.
방법 3: iTunes/Finder에서 iPhone 연락처 복구
iPhone을 Mac에 연결하면 백업되어야 합니다. 충전하기 위해 연결만 해도 해당 컴퓨터에 백업되어야 합니다.
백업을 통해 Finder나 macOS 및 Windows의 구버전의 iTunes를 사용하여 삭제된 연락처를 복구할 수 있습니다. 두 경우 모두 매우 비슷하므로 사용하는 버전과 상관없이 아래의 절차를 따를 수 있습니다.
1단계. iPhone을 Mac이나 Windows 컴퓨터에 연결하세요.
2단계. 왼쪽 드롭다운 메뉴에서 iPhone을 선택한 후 “동기화 설정…”을 클릭하십시오.
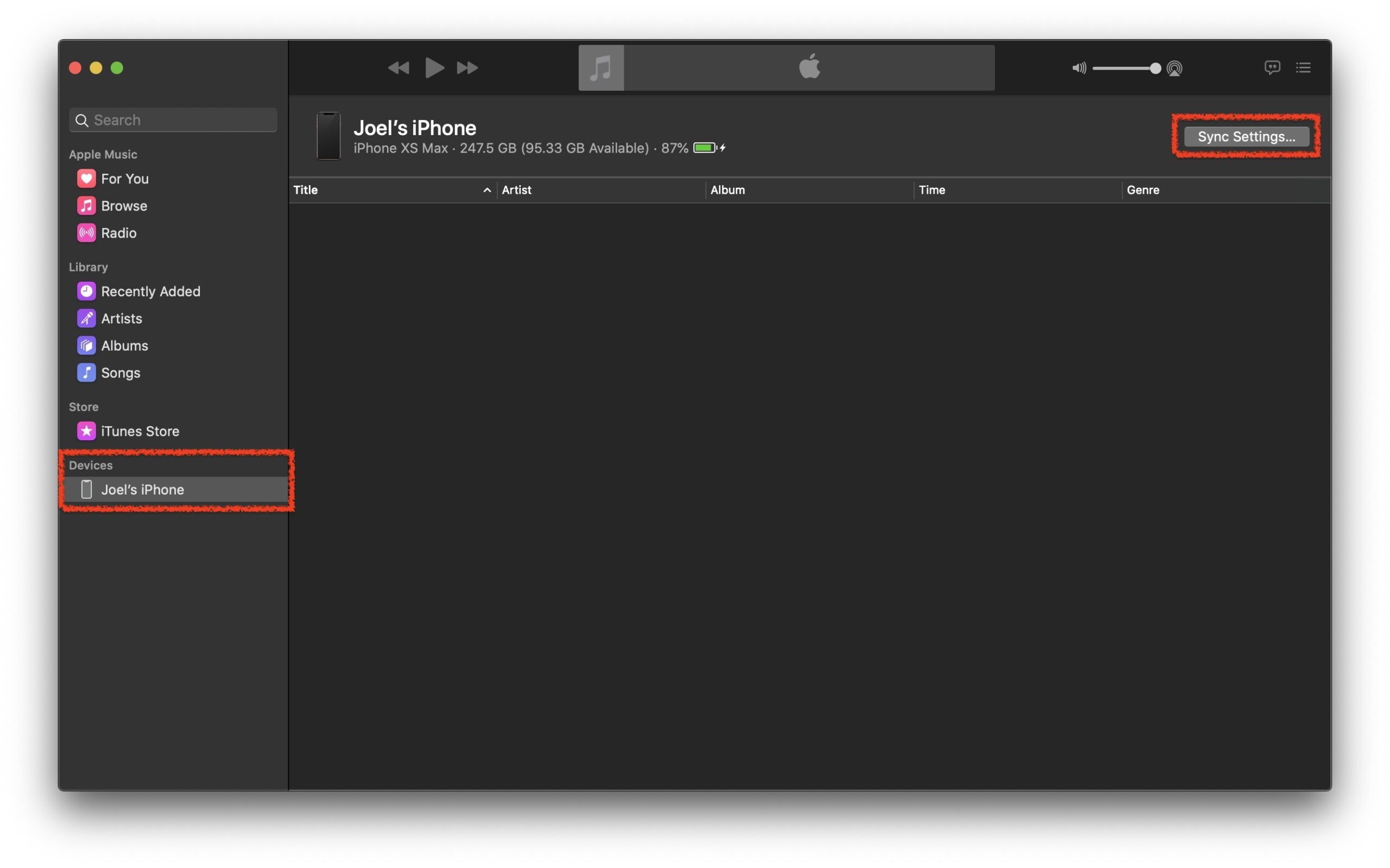
3단계. 요약 페이지에 도달하면 ‘백업 복원…’을 선택하세요. 이는 일반 탭 내에서 찾을 수 있습니다. 이 창 내에서 백업을 관리하고 iPhone을 백업할 수도 있습니다.
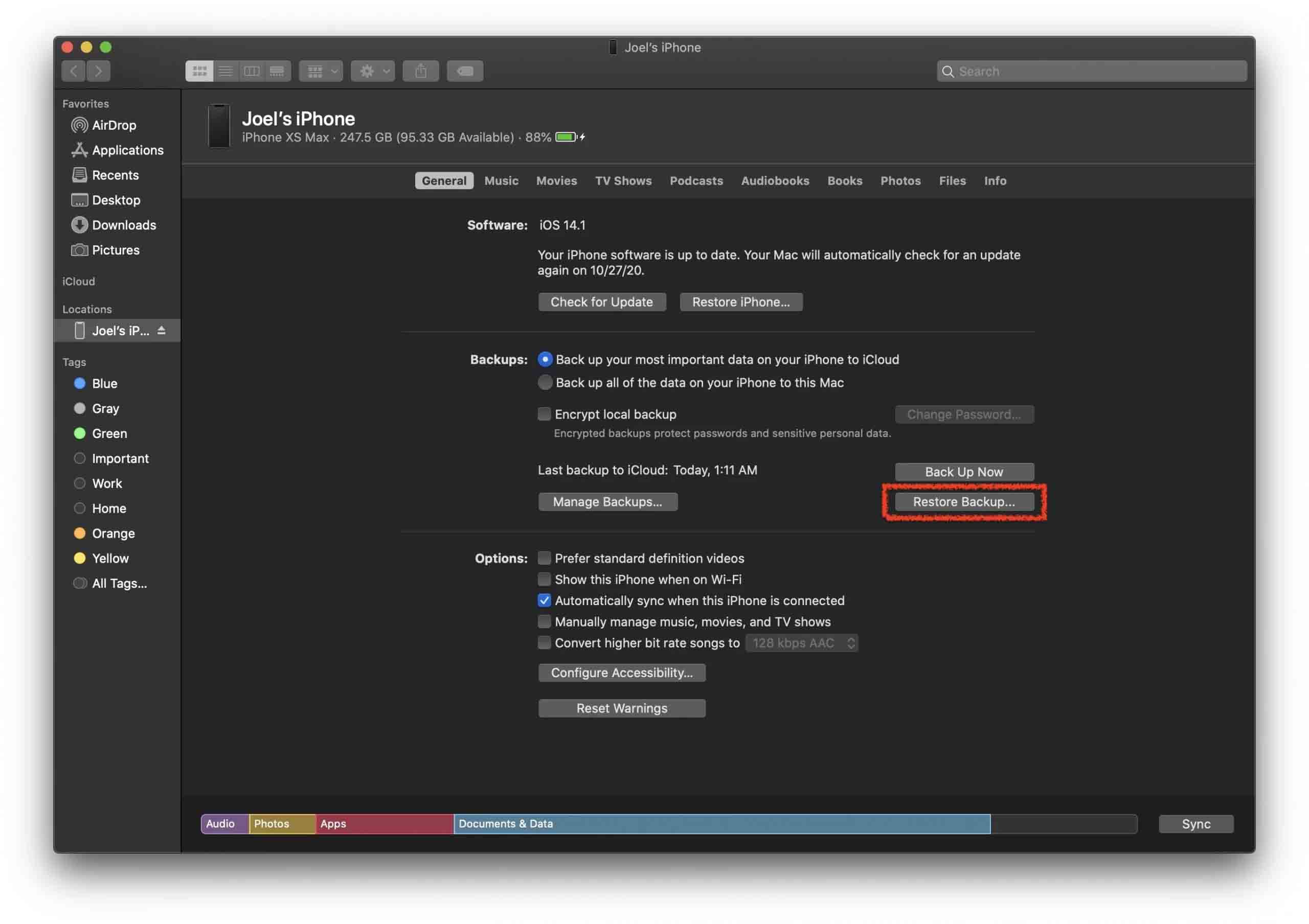
단계 4. 백업 복원… 옵션을 클릭한 후, iPhone이 잃어버린 연락처를 복원하기 시작할 것입니다. 백업의 크기에 따라 시간이 걸릴 수 있습니다. 이 과정 전체 동안 iPhone이 컴퓨터에 연결되어 있어야 합니다. 중단될 수 없으므로 꼭 플러그를 꽂아 두세요!
5단계. 복원이 완료된 후, 분실된 연락처가 iPhone에 다시 나타나야 합니다.
방법 4: 데이터 복구 소프트웨어를 사용하여 연락처 복원하기
백업 전체에서 모든 데이터를 복원하고 싶지 않다면 데이터 복구 소프트웨어를 사용하여 잃어버린 연락처를 복원할 수 있습니다.
디스크 드릴 은 이 작업에 적합한 선택입니다. 소프트웨어를 작동시키기 위해 기술 지식이 필요하지 않기 때문입니다. 단 하나의 연락처나 몇 개의 연락처만 복원할 수 있습니다. Disk Drill 무료 버전으로 iPhone을 스캔하고 파일을 미리 볼 수 있지만, 연락처를 복원하려면 구매가 필요합니다.
1단계. 다운로드 Disk Drill을 시작하려면 다운로드한 설치 파일을 열고 지침을 따르세요.
2단계. [iPhone를 Mac에 연결하고 응용 프로그램을 실행하십시오.
3단계. 데이터 복구에서 iPhone & iPads를 클릭합니다. 이 섹션 내에서 iPhone을 선택합니다.
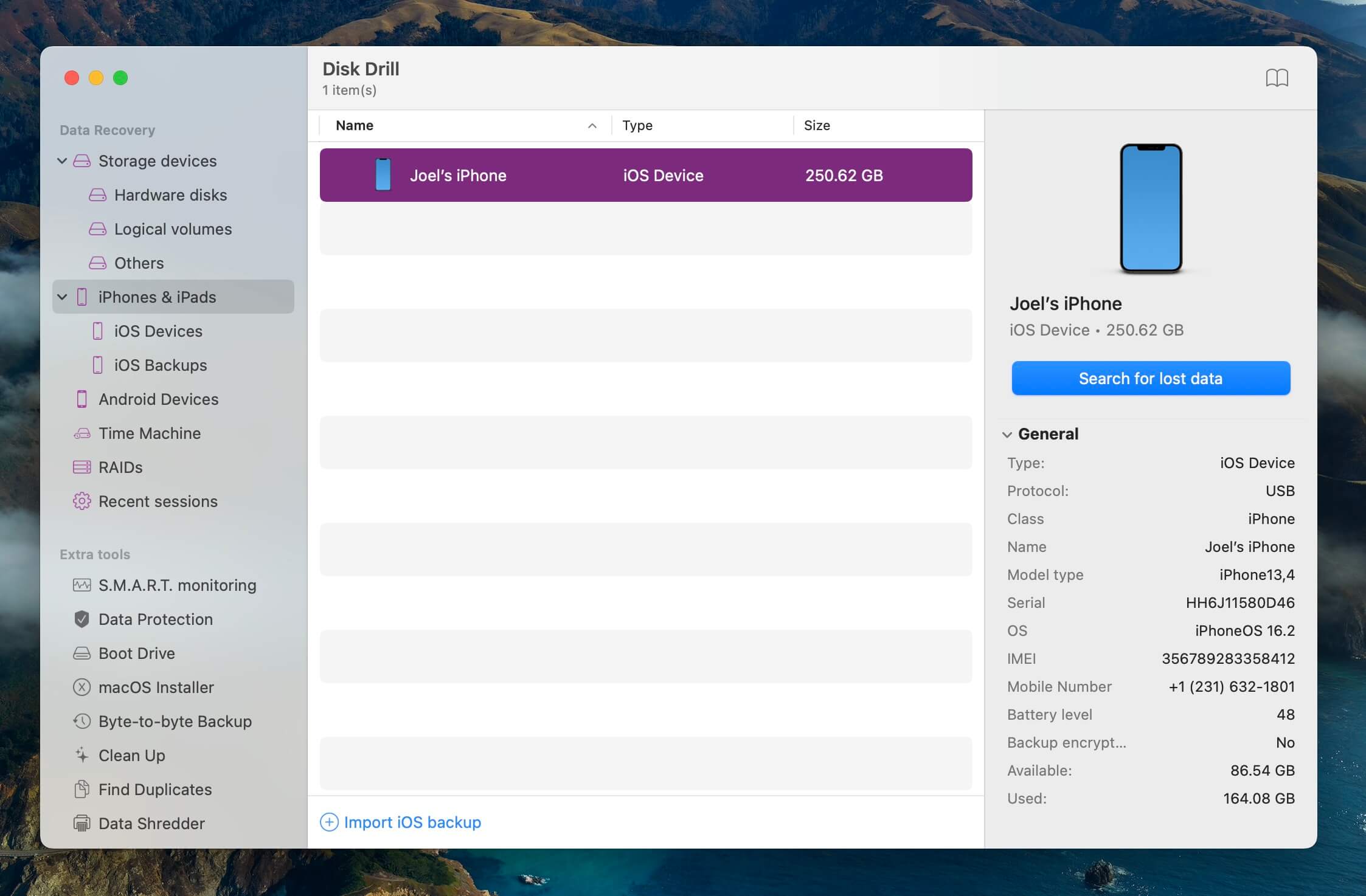
단계 4. iPhone에서 신뢰를 탭하고 디스크 드릴이 기기를 스캔하도록 승인하기 위해 암호를 입력하세요. 스캔이 완료될 때까지 기다립니다. 데이터 양에 따라 시간이 걸릴 수 있습니다.
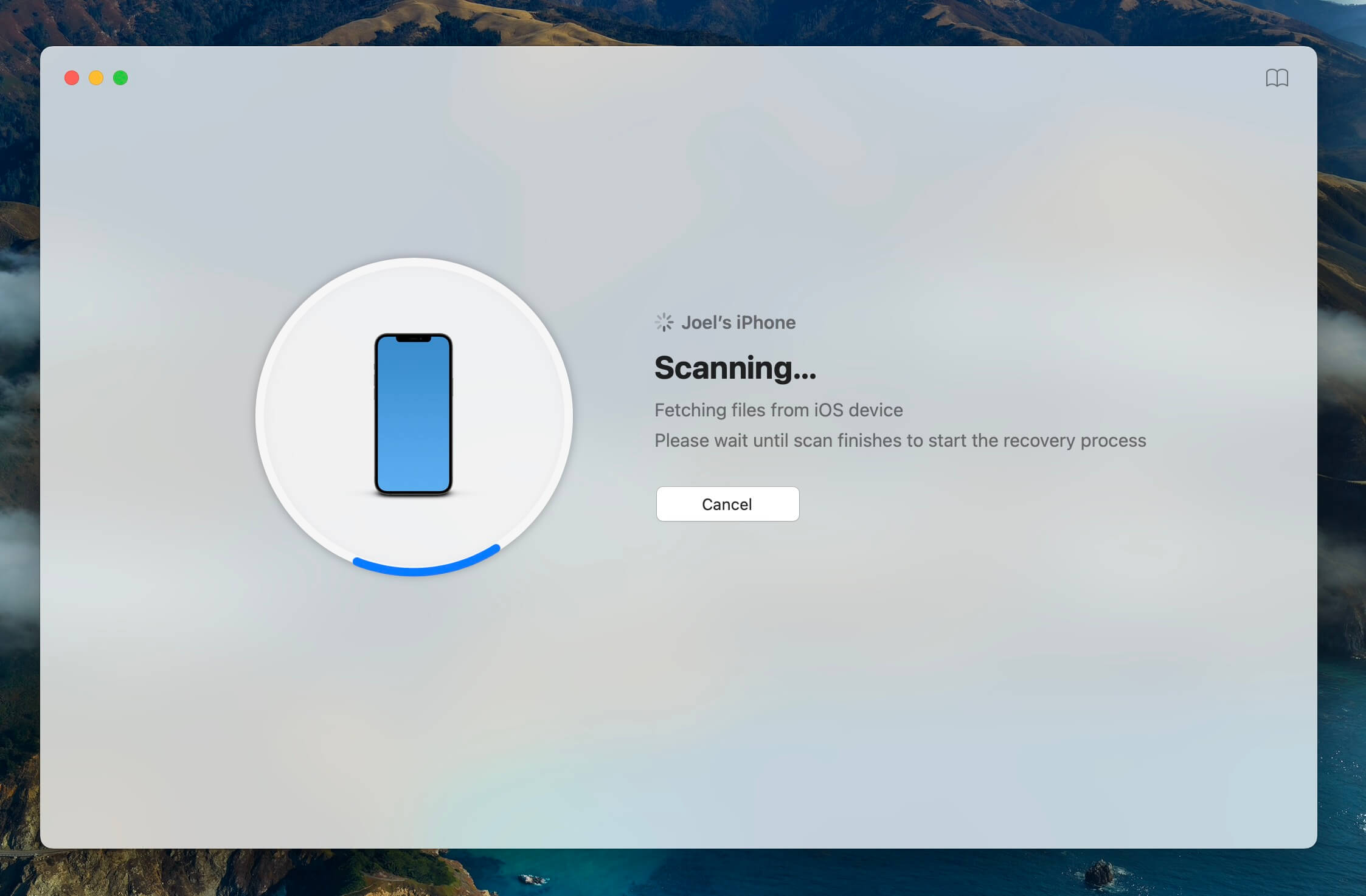
5단계. 검색 결과 목록에서 연락처 아이콘을 클릭합니다.
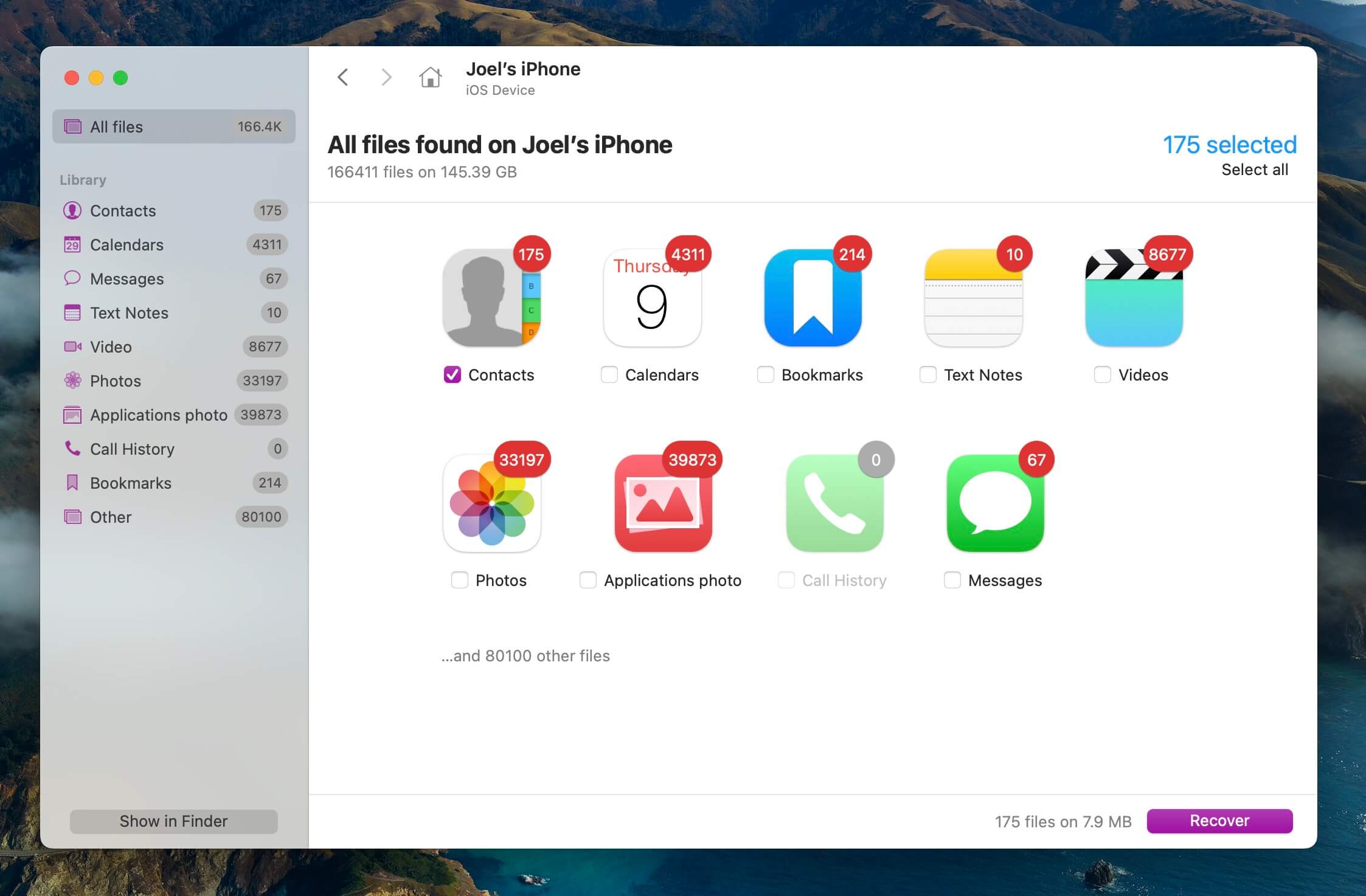
단계 6. 복구 버튼을 클릭하세요.
7단계. 연락처의 복구 위치를 선택하십시오
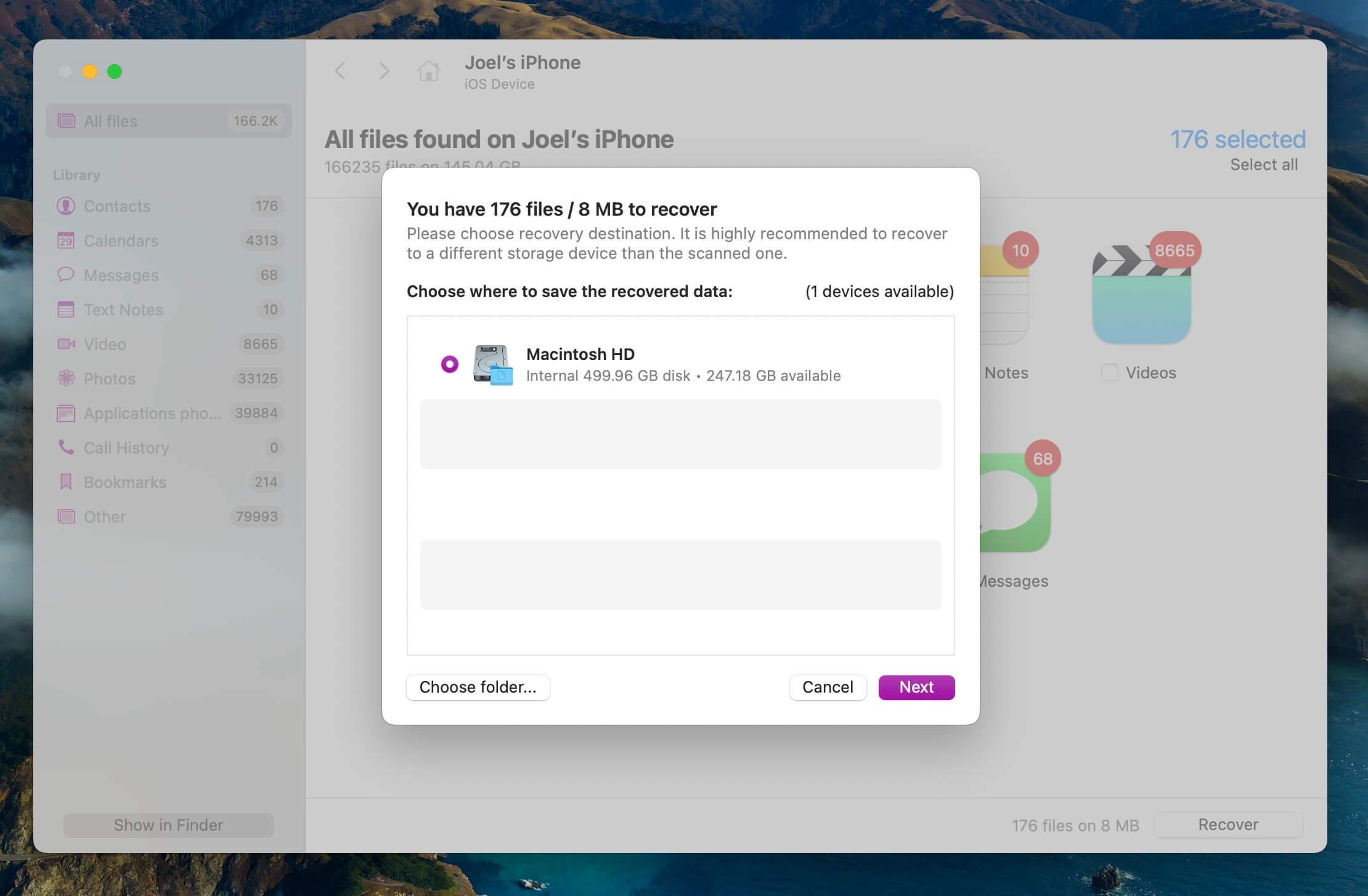
연락처가 복구되며 파일 탐색기에서 볼 수 있습니다.
방법 5: 메일 제공자에서 연락처 복원
과거에 이메일 연락처를 iPhone에 동기화했을 수 있습니다. 누군가 새 iPhone을 구입할 때, 해당 계정에 로그인하지 않으면 그 연락처가 표시되지 않습니다.
iPhone에 메일 계정을 다시 추가하고 연락처를 복구하는 방법을 살펴보겠습니다. 예를 들어, Outlook을 고려해 보겠지만, 다른 모든 메일 서비스도 동일한 방식으로 할 수 있습니다.
1단계. iPhone에서 설정을 실행하세요. 그런 다음 연락처를 선택하세요.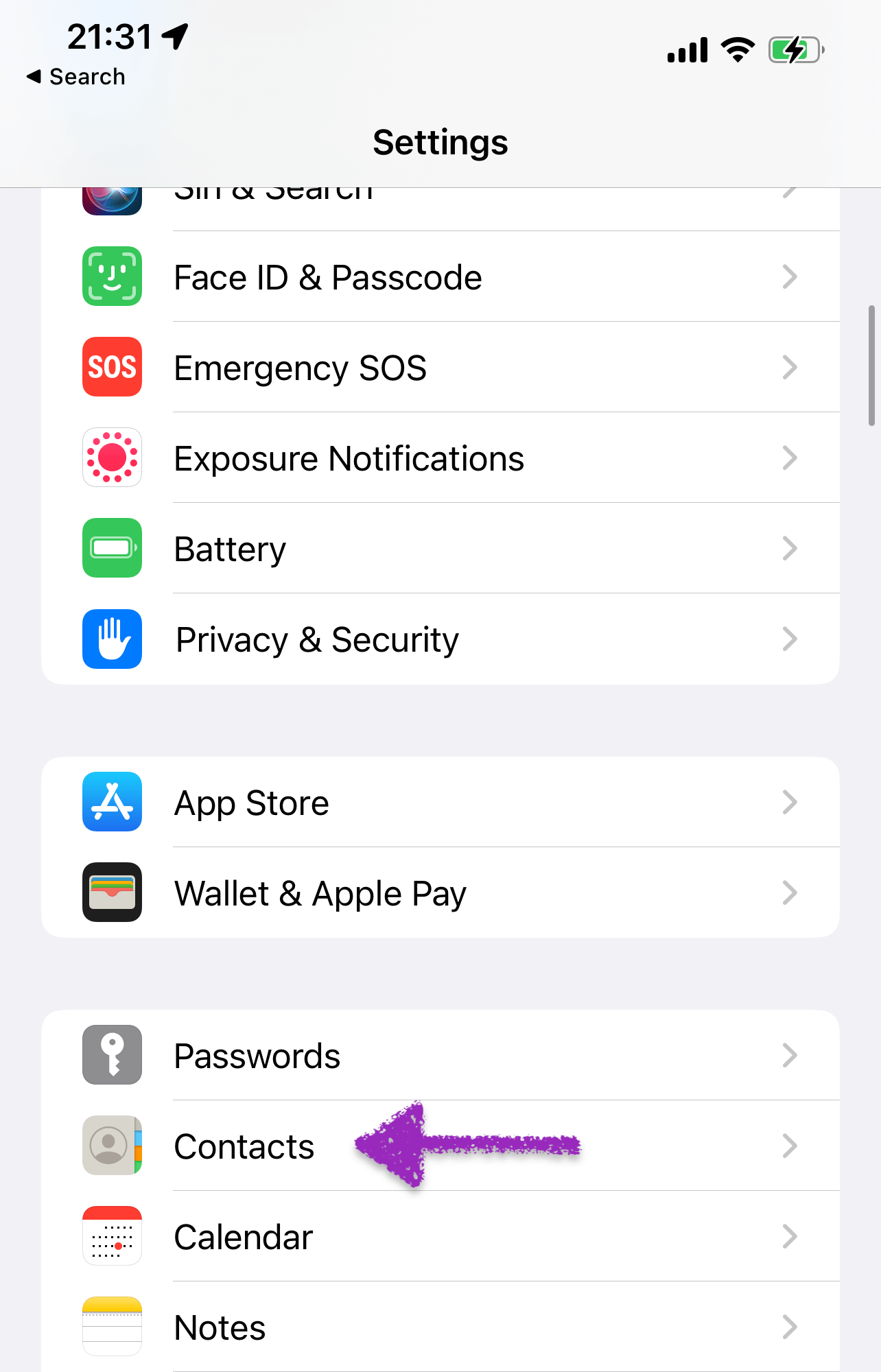
2단계.계정을 선택하세요.
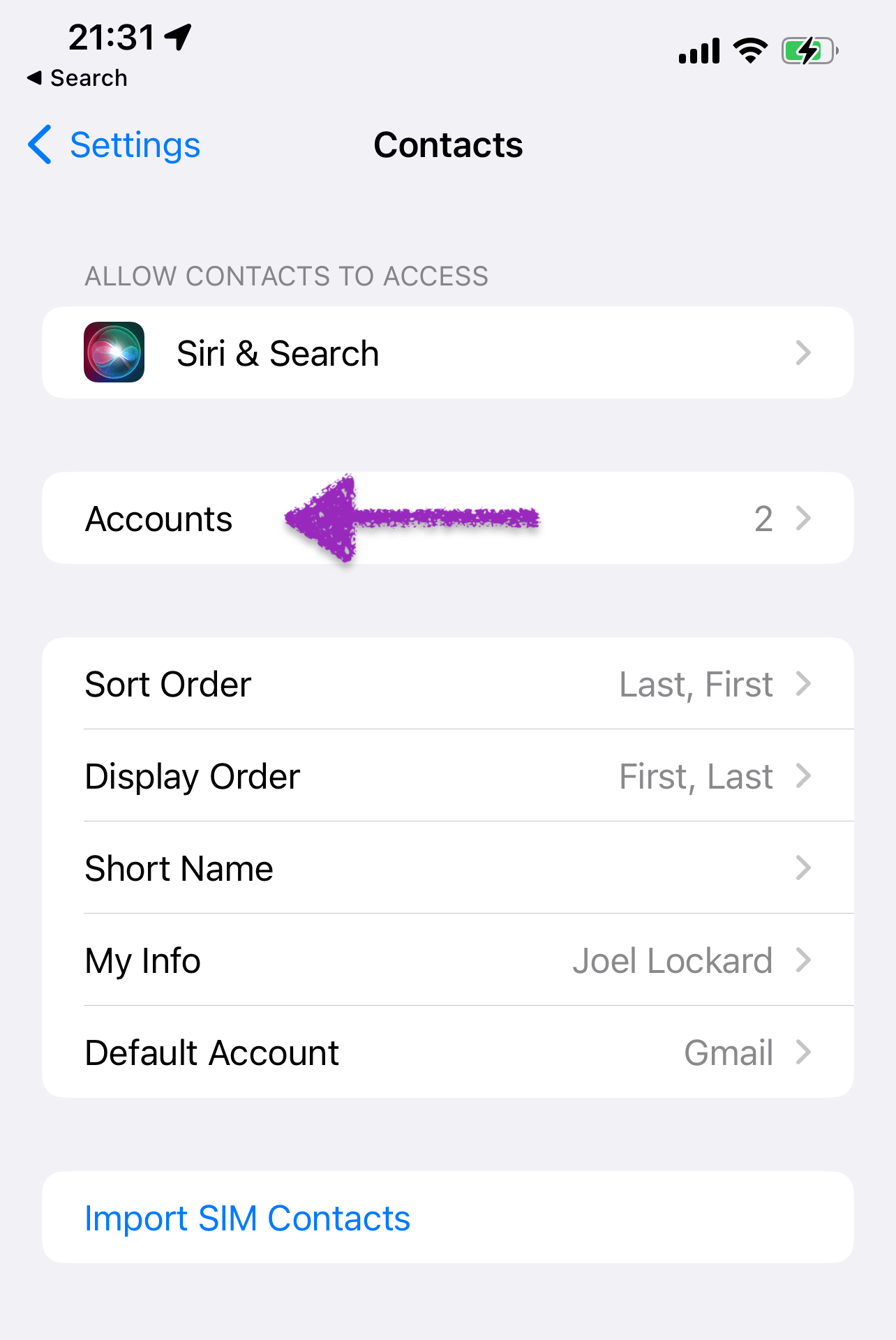
3단계. 계정 추가를 선택합니다.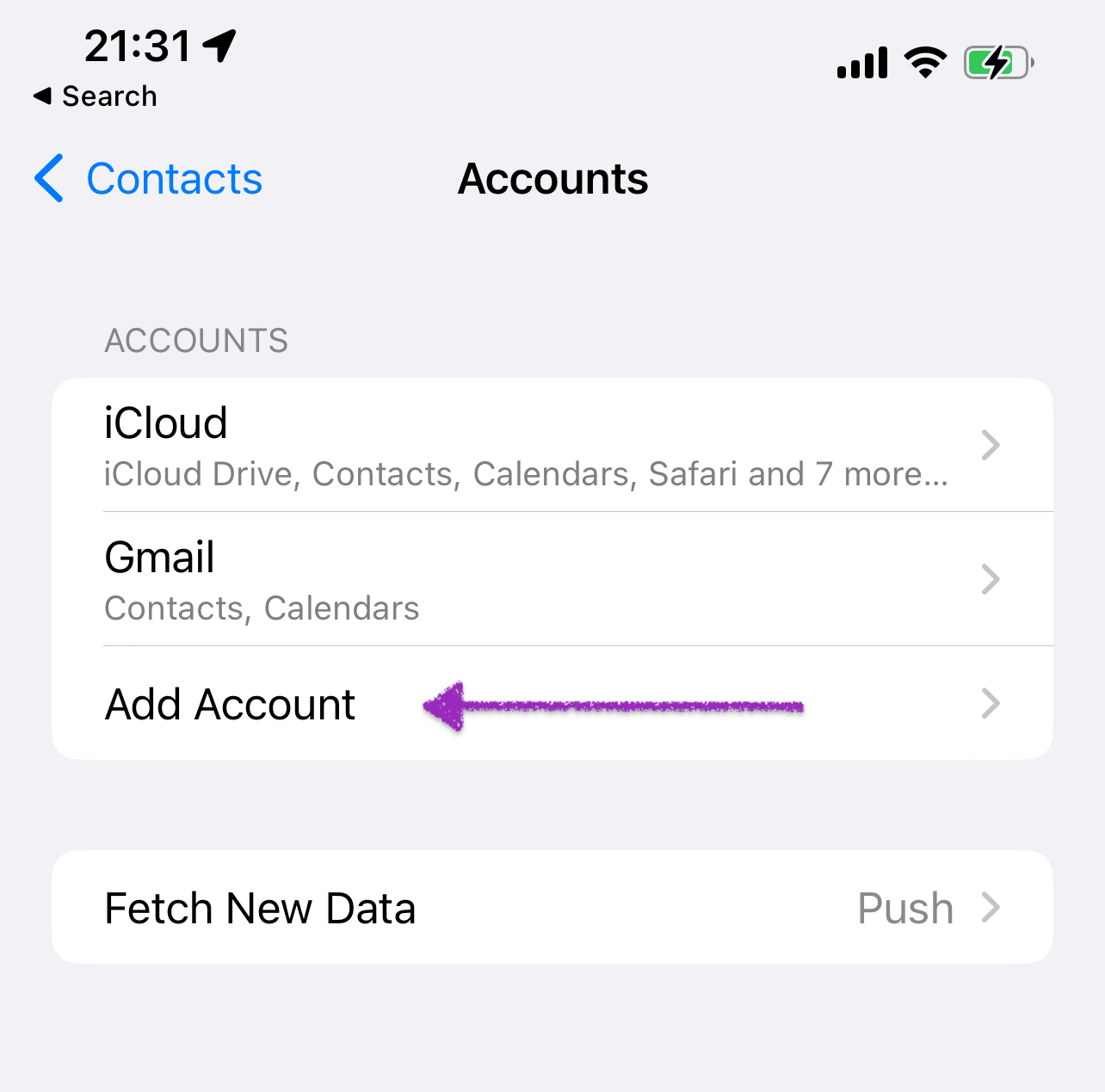
단계 4. 그런 다음 Outlook.com을 선택하고 자격 증명을 입력하십시오. 그런 다음 연락처 동기화를 켤 수 있는 토글이 나타납니다.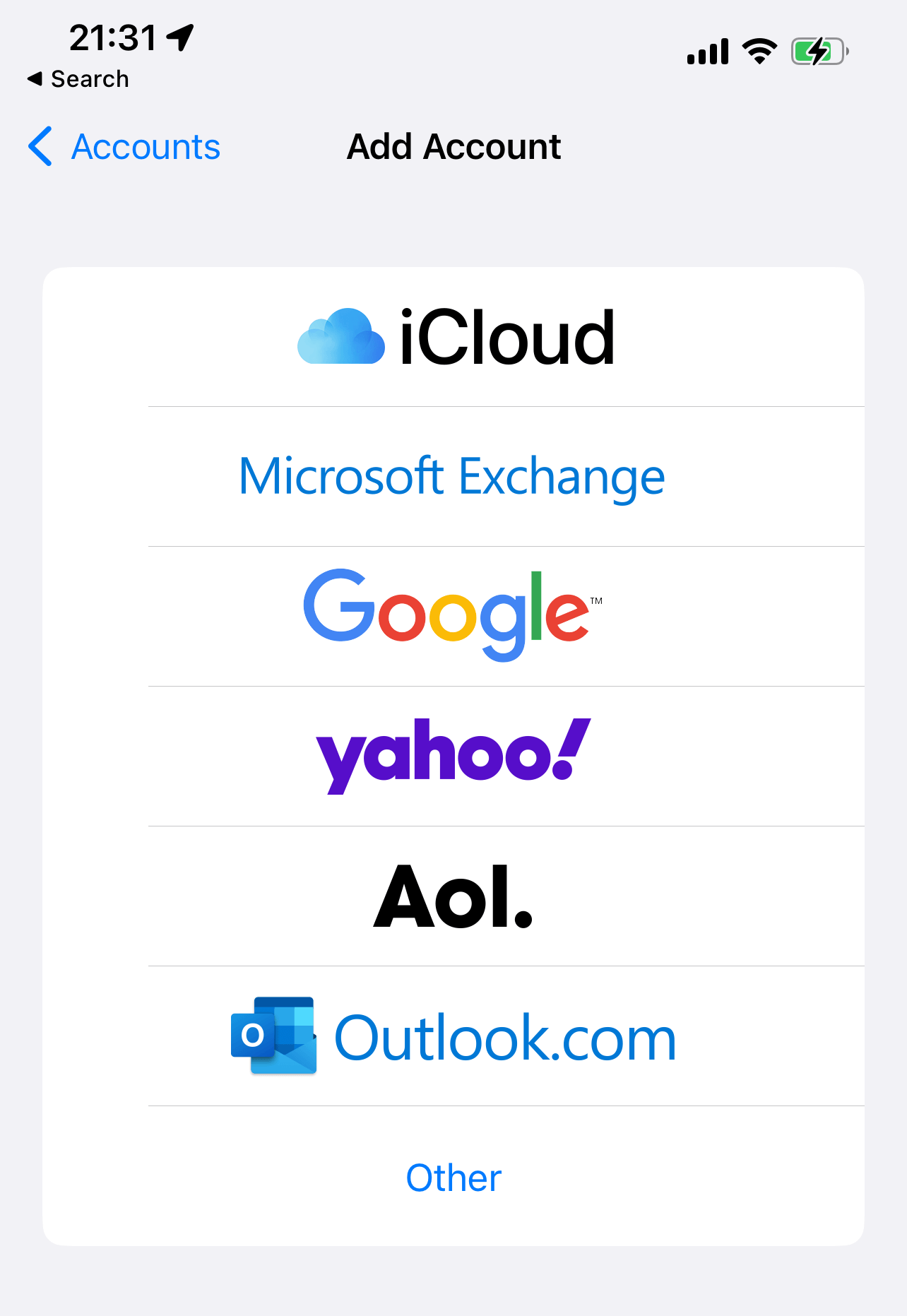
5단계. 연락처 동기화를 기다리세요. 연락처 수에 따라 시간이 걸릴 수 있습니다.
결론
iPhone의 가장 좋은 점은 우리가 사랑하는 사람들과 연락을 계속할 수 있다는 것입니다. 그런 능력을 잃는 것은 좌절을 초래할 수 있으며, 그 데이터베이스를 재구축하는 데 많은 노력과 시간이 걸릴 것입니다. 여러 가지 방법을 사용하여 잃어버린 연락처를 복원하고 장치에 다시 불러올 수 있으며, 이를 통해 삶이 원활하게 계속될 수 있습니다.
자주 묻는 질문
- 컴퓨터에 Disk Drill을 다운로드하세요.
- 아이폰을 Mac에 연결한 후 Disk Drill을 실행하세요.
- 왼쪽의 데이터 복구 섹션에서 iPhone & iPads를 클릭하세요. 이 섹션에서 당신의 아이폰을 선택하세요.
- 아이폰에서 신뢰를 탭하고, 기기 스캔을 승인하기 위해 암호를 입력하세요. 스캔이 완료될 때까지 기다리세요. 데이터 양에 따라 시간이 걸릴 수 있습니다.
- 결과 목록에서 연락처 아이콘을 클릭하세요.
- 복구할 연락처를 선택한 후, 복구 버튼을 클릭하세요.
- iPhone에서 설정 앱을 실행합니다.
- 아래로 스크롤하여 목록에서 연락처를 선택합니다.
- 계정을 선택한 다음 계정 추가를 선택합니다.
- Google 자격 증명으로 로그인합니다.
- 동기화할 항목 목록에서 연락처를 선택합니다.
- 동기화가 완료될 때까지 기다립니다.






