
Czy przypadkowo usunąłeś pliki z iCloud? Na szczęście Apple zbudowało wiele zabezpieczeń, aby chronić użytkowników przed trwałą utratą danych. A nawet jeśli przeoczysz te zabezpieczenia, istnieją inne sposoby na odzyskanie tych plików.
Proces odzyskiwania usuniętych plików iCloud może być nieco skomplikowany ze względu na narzędzia do synchronizacji i optymalizacji, które są dostępne wraz z tą funkcją.
Dlatego stworzyliśmy ten przyjazny dla początkujących przewodnik, który jasno obejmuje wszystkie scenariusze i przeprowadza Cię przez proces krok po kroku. Czytaj dalej!
Spis treści
Jak znaleźć pliki w iCloud
Zanim spróbujesz metod odzyskiwania, sugerujemy, abyś najpierw spróbował zlokalizować swoje pliki. Jeśli zainstalowałeś iCloud Drive na swoim Macu, może być trudno rozróżnić lokalne i chmurowe foldery (wiele folderów jest oznaczonych podobnie).
A w zależności od tego, czy urządzenie, którego używasz, jest „urządzeniem hostującym” te konkretne pliki (tj. tam, gdzie pliki były pierwotnie przechowywane), kroki dostępu do nich mogą się nieco różnić.
- Na twoim Macu. iCloud ma dedykowany folder na Twoim Macu, który można znaleźć po lewej stronie Findera domyślnie. Jeśli go tam nie ma, możesz go włączyć, otwierając Finder i klikając Finder (na pasku menu) > Preferencje > Pasek bocznyzakładkę i zaznaczając pole obok iCloud Drive . Możesz także otworzyć folder iCloud bezpośrednio, otwierając Findera i klikając Idź (na pasku menu) i wpisując ~/Biblioteka/Mobile w polu.
- Strona internetowa iCloud. Pliki iCloud są automatycznie kopiowane do pamięci w chmurze, dzięki czemu można uzyskać do nich dostęp z dowolnego miejsca, w tym z przeglądarki. Aby je znaleźć, otwórz Safari i zaloguj się do iCloud.com. Kliknij ikonę iCloud Drive , aby wyświetlić swoje pliki.
- Na innych urządzeniach Apple. Jeśli iCloud jest włączony na Twoich innych urządzeniach Apple, uruchom aplikację Pliki i kliknij ikonę Przeglądaj w prawym dolnym rogu ekranu, aby zobaczyć pliki iCloud.
Kiedy można przywrócić pliki usunięte z kopii zapasowej iCloud?
Istnieje wiele sposobów na próbę odzyskania usuniętego pliku z iCloud, w zależności od tego, jak skonfigurowany jest Twój Mac i iCloud. Sukces tych metod wymaga spełnienia jednego lub więcej z następujących warunków:
- Mniej niż 30 dni. 30 dni to domyślny okres, przez który iCloud przechowuje usunięte pliki w folderze Ostatnio Usunięte (Metoda 1) oraz w narzędziu iCloud do odzyskiwania danych (Metoda 2). Po 30 dniach pliki nie będą już dostępne za pośrednictwem tych kanałów.
- Nie doszło do nadpisania. W przypadku, gdy plik nie jest już dostępny z jakiegokolwiek powodu, zaawansowane metody odzyskiwania mogą się powieść, jeżeli jego dane (które pozostają na dysku) nie zostały nadpisane przez nowe dane plików.
- Dane pliku są dostępne lokalnie. Metody 3 i 4 opierają się na założeniu, że pliki iCloud były dostępne lokalnie na Twoim Macu w pewnych momentach. Sprawdź ustawienia iCloud i Optymalizacji Przechowywania na Macu.*
Jak odzyskać pliki usunięte z kopii zapasowej iCloud
W tej sekcji pokażemy 4 niezawodne metody odzyskiwania plików, które zostały usunięte z kopii zapasowej iCloud, za pomocą natywnych i zewnętrznych narzędzi macOS. Omówiliśmy każdy scenariusz, w którym odzyskiwanie jest nadal możliwe.
Metoda nr 1: Przywróć z folderu Ostatnio usunięte na iCloud
Za każdym razem, gdy plik zostanie usunięty z iCloud Drive, najpierw trafia do folderu Ostatnio usunięte. Pozostaje tam przez 30 dni, dostępny do przywrócenia do oryginalnej lokalizacji (lub ręcznego trwałego usunięcia).
Wskazówka: To prawda, niezależnie od tego, czy usunąłeś plik z wersji internetowej iCloud, czy z folderu iCloud zainstalowanego lokalnie na twoim Macu.
Po upływie 30 dni — od momentu usunięcia — plik zostanie trwale usunięty z iCloud.
Krok 1. Otwórz dowolną przeglądarkę i zaloguj się do iCloud.com.
Krok 2. Wybierz iCloud Drive .
![]()
Krok 3. Na lewym pasku bocznym, kliknij Ostatnio Usunięte . Kliknij plik, który chcesz przywrócić (Shift + kliknięcie, aby wybrać wiele plików). Następnie kliknij Odzyskaj na dole ekranu.
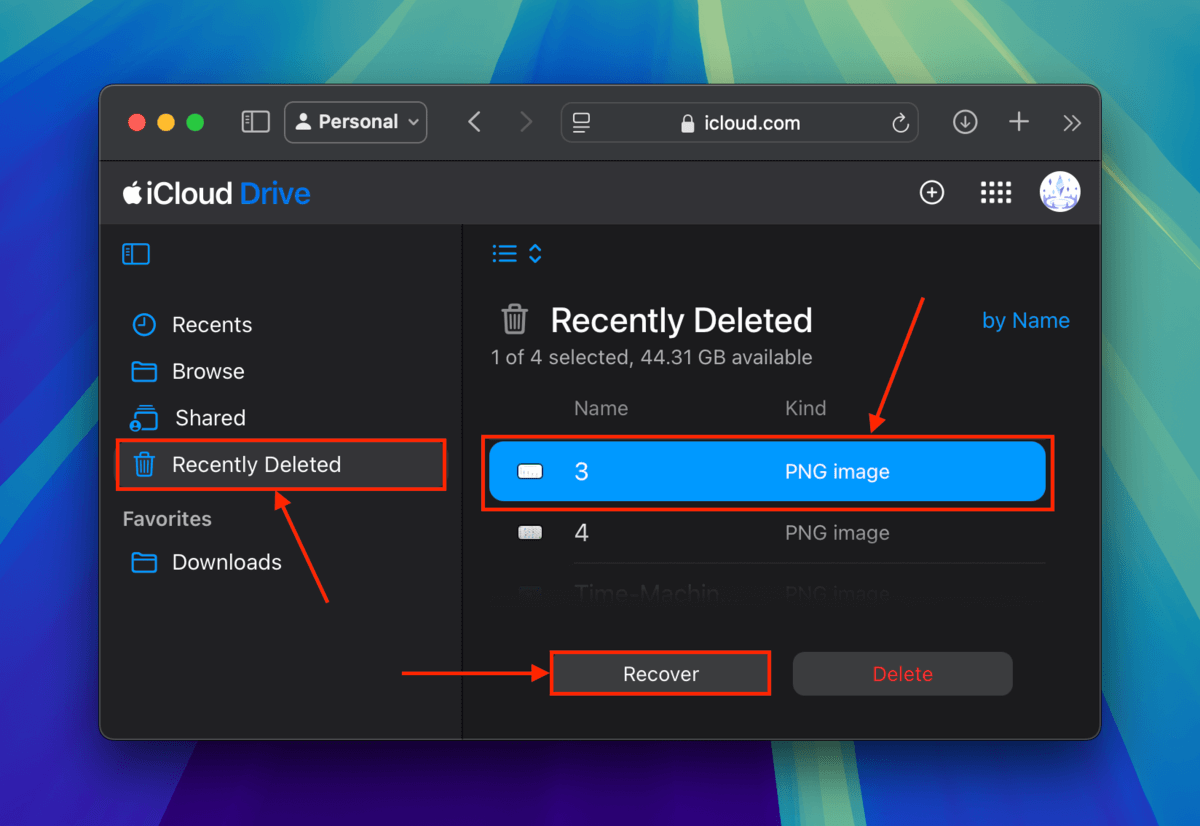
Twój plik zostanie natychmiast przywrócony do jego pierwotnej lokalizacji w dysku iCloud (bez konieczności potwierdzenia).
Metoda nr 2: Wykorzystaj narzędzie do odzyskiwania danych iCloud
W przypadku, gdy Twoje pliki iCloud nie znajdują się już w folderze Ostatnio usunięte, masz kolejne 30 dni na ich odzyskanie za pomocą narzędzia iCloud Data Recovery. Narzędzie iCloud Data Recovery może przywracać pliki z iCloud Drive, zakładki, kontakty i kalendarze. Jest dostępne z poziomu iCloud Web i bardzo łatwe w użyciu.
Krok 1. Otwórz dowolną przeglądarkę i zaloguj się na iCloud.com.
Krok 2. Przewiń w dół do samego końca strony i kliknij Odzyskiwanie danych .
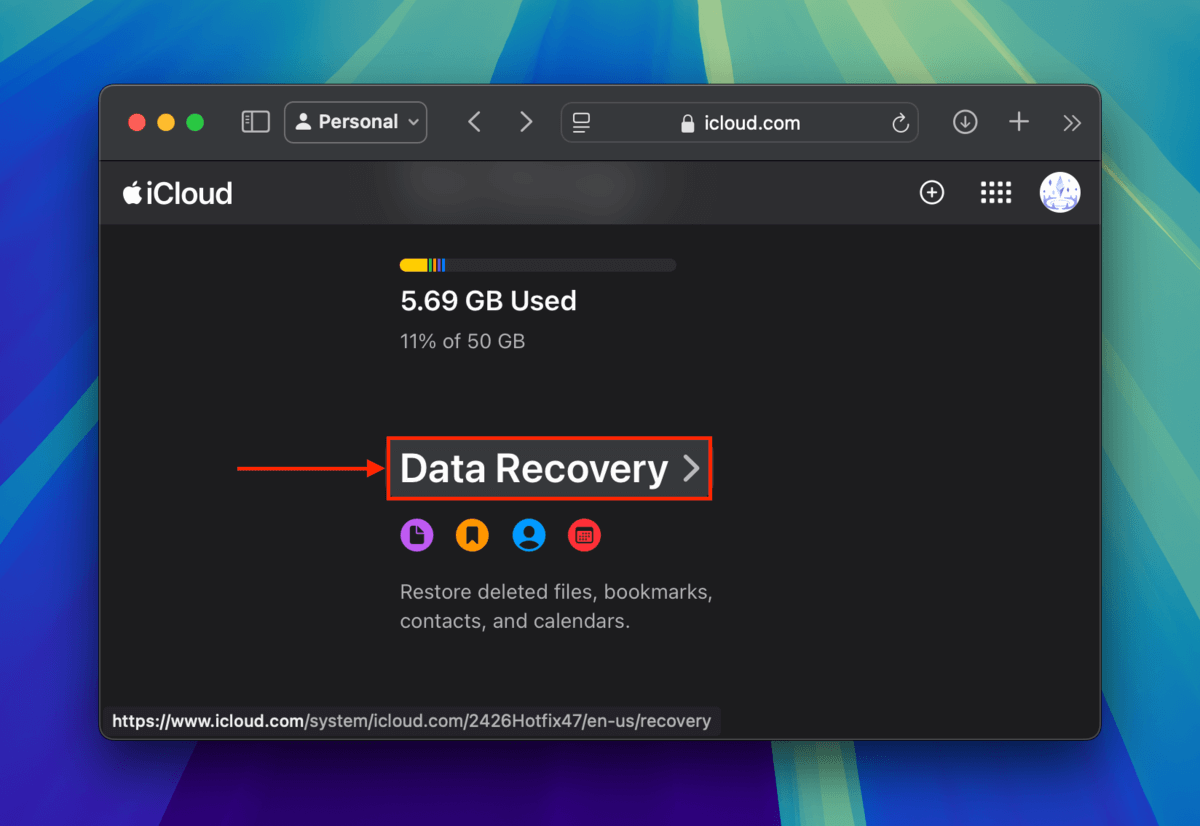
Krok 3. Kliknij Przywróć pliki (lub opcję odpowiadającą typowi danych, które chcesz odzyskać).
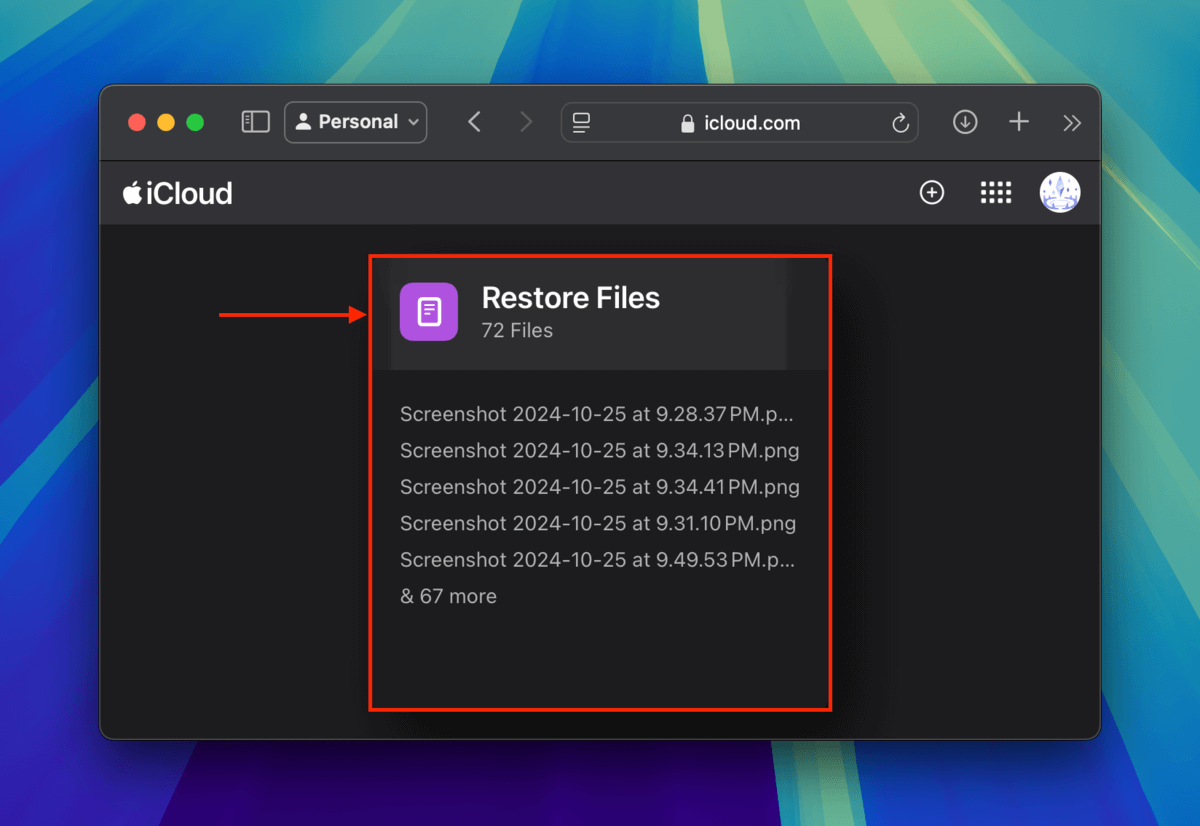
Krok 4. Zaznacz pola obok plików, które chcesz przywrócić. Alternatywnie kliknij Zaznacz wszystkie . Na koniec kliknij Przywróć .
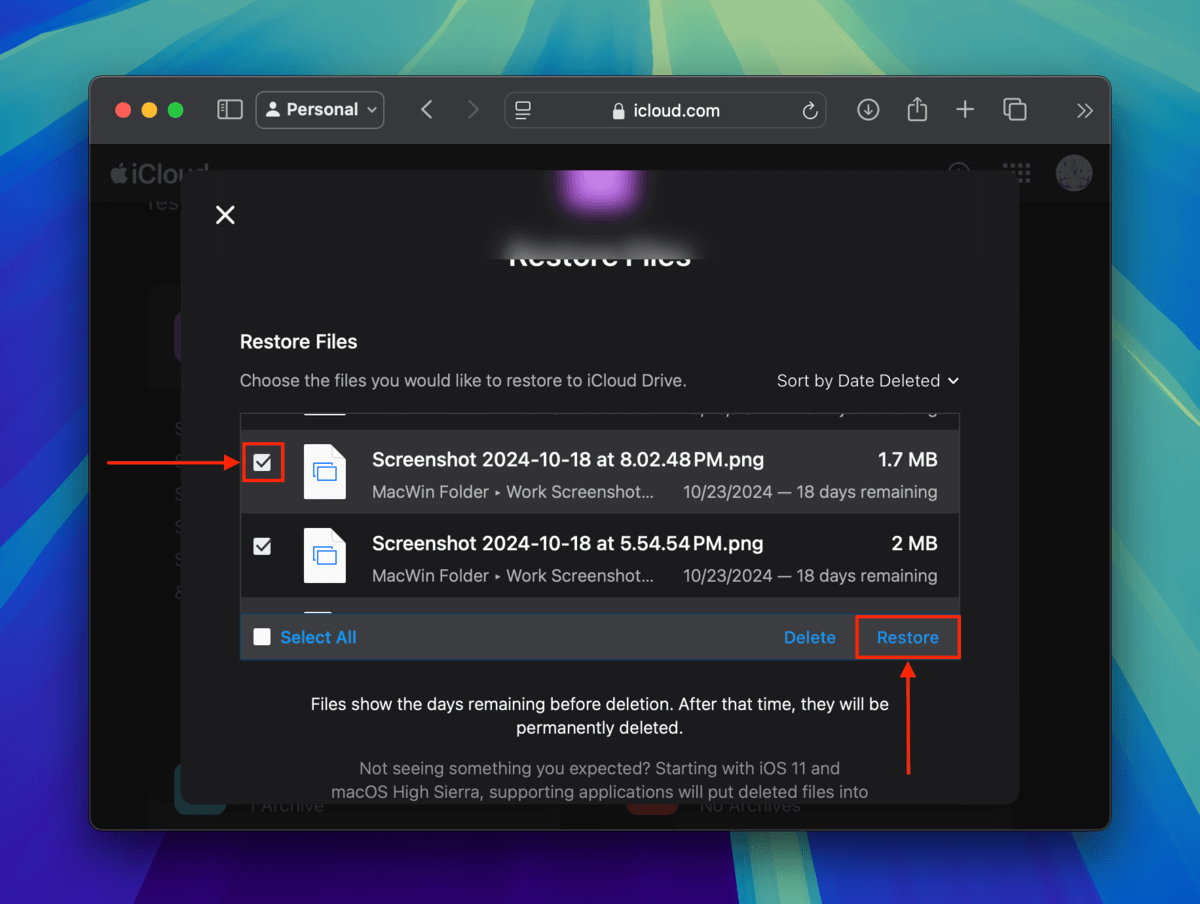
Wybrane pliki zostaną natychmiast przywrócone do ich oryginalnej lokalizacji na platformie iCloud Drive.
Metoda nr 3: Użyj oprogramowania do odzyskiwania danych, aby przywrócić lokalne pliki iCloud
Oprogramowanie do odzyskiwania danych to narzędzie, które można zainstalować na swoim Macu, które pomaga odzyskać usunięte pliki, przywracając dane, które pozostały.
Do tej demonstracji użyjemy aplikacji o nazwie Disk Drill. Jest to narzędzie przyjazne dla początkujących z nowoczesnym interfejsem, które zapewnia doskonałe wsparcie dla plików macOS i iOS.
Disk Drill jest również dobry w przywracaniu oryginalnych struktur folderów, co znacznie ułatwia znalezienie folderu iCloud Drive.
Aplikację możesz wypróbować za darmo, aby przeskanować swojego Maca i podejrzeć pliki – to kluczowe dla ustalenia, czy pliki można odzyskać za pomocą oprogramowania. Pokażemy Ci, jak to działa, w poniższym przewodniku krok po kroku.
Krok 1. Pobierz i zainstaluj Disk Drill.
Krok 2. Uruchom Disk Drill (Finder > Aplikacje).
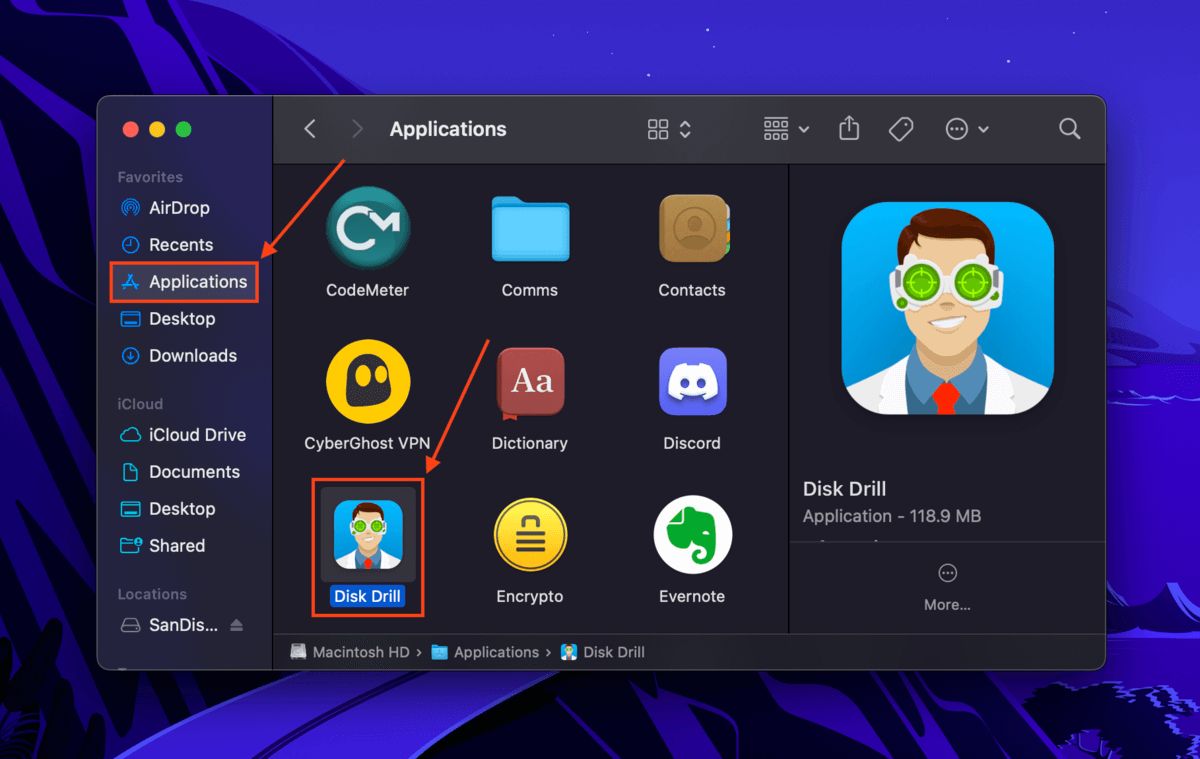
Krok 3. Wybierz dysk systemowy (zwykle oznaczony jako “APPLE SSD”) i kliknij Wyszukaj utracone dane .
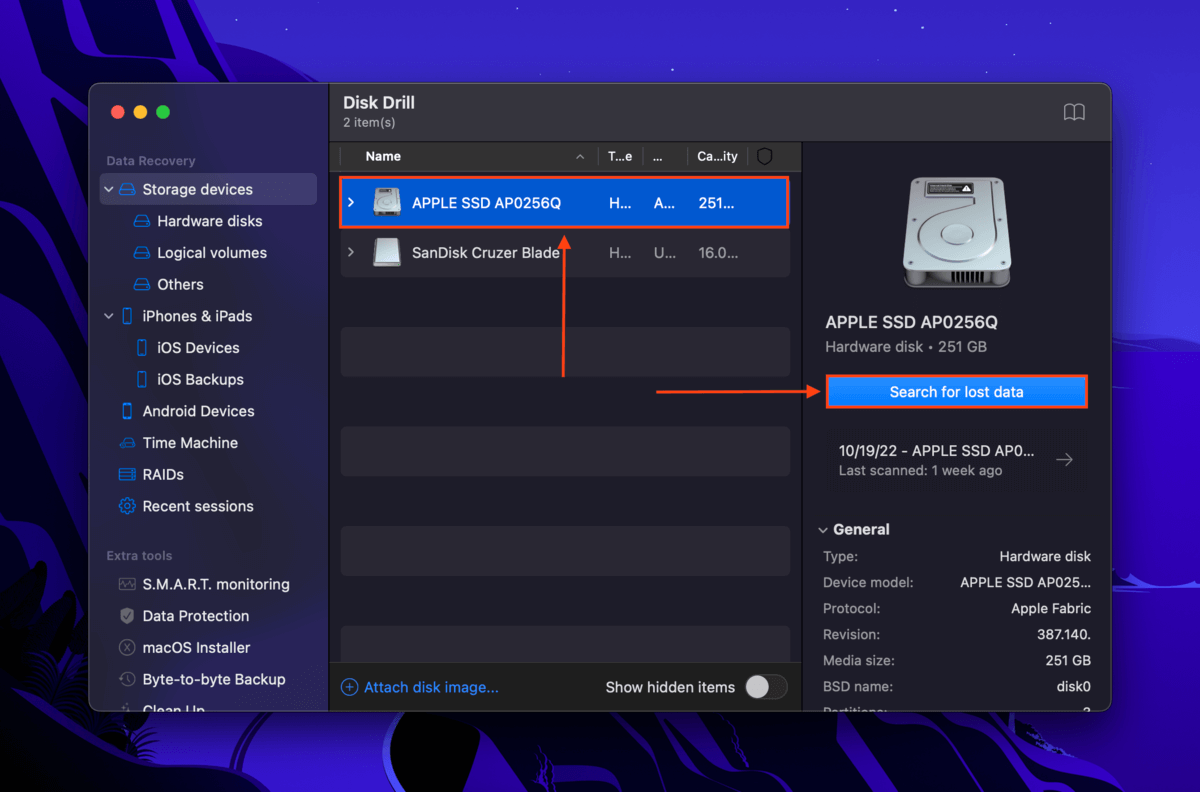
Krok 4. Po zakończeniu skanowania, kliknij Przeglądaj znalezione elementy .
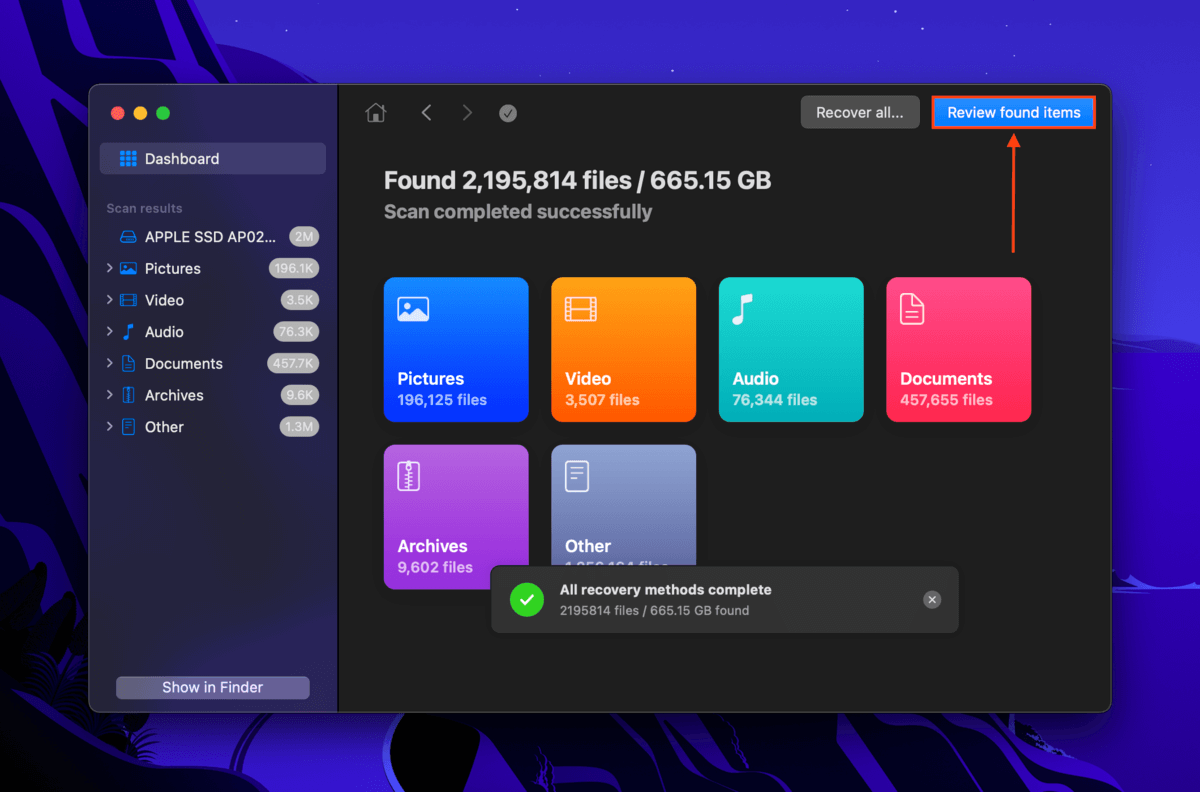
Krok 5. Skorzystaj z paska wyszukiwania (kliknij ikonę lupy) w prawym górnym rogu okna Disk Drill i/lub filtruj wyniki skanowania za pomocą lewego paska bocznego, aby szybko znaleźć swoje pliki. Jeśli Disk Drill zdoła przywrócić strukturę folderów, podążaj za drzewem folderów (użytkownicy > „nazwaużytkownika” > iCloud Drive). Sugerujemy również podgląd pliku przez jednokrotne kliknięcie.
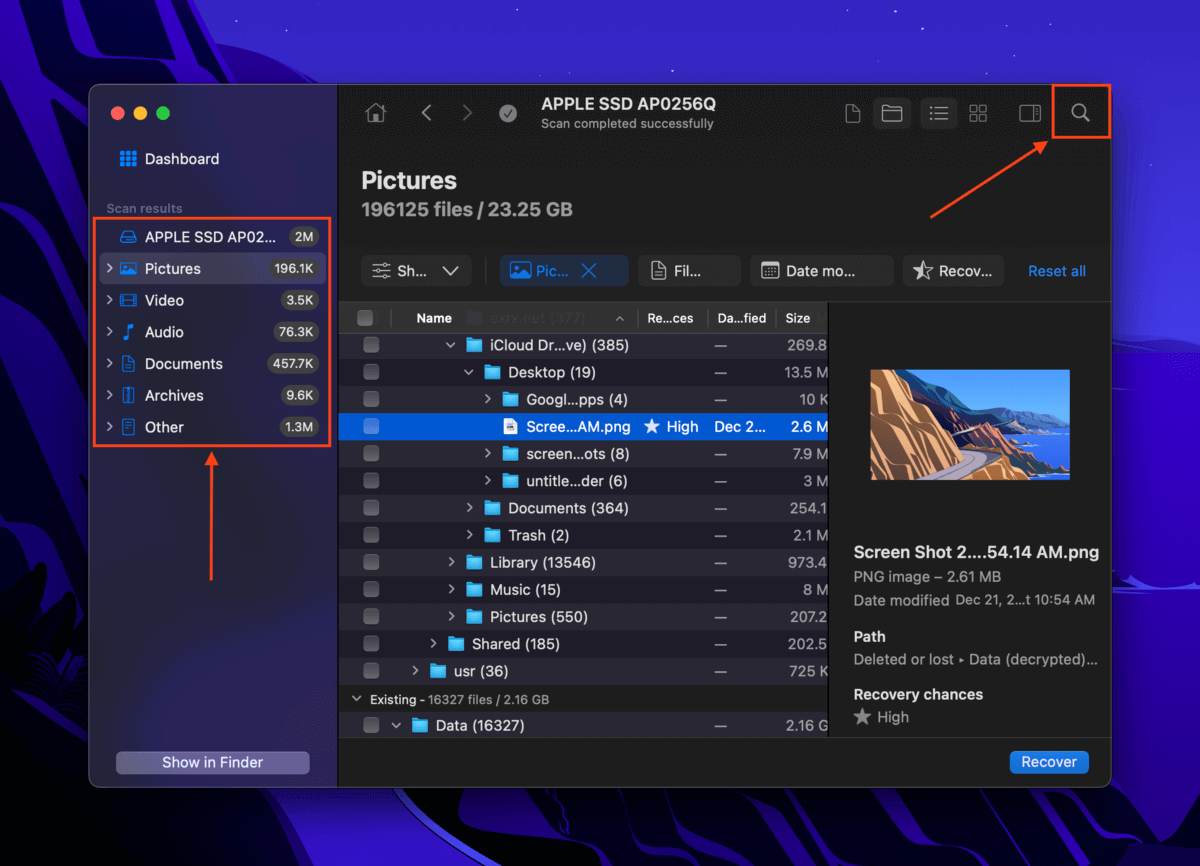
Krok 6. Zaznacz pola w pierwszej kolumnie po lewej, aby wybrać pliki, które chcesz przywrócić. Następnie kliknij Odzyskaj .
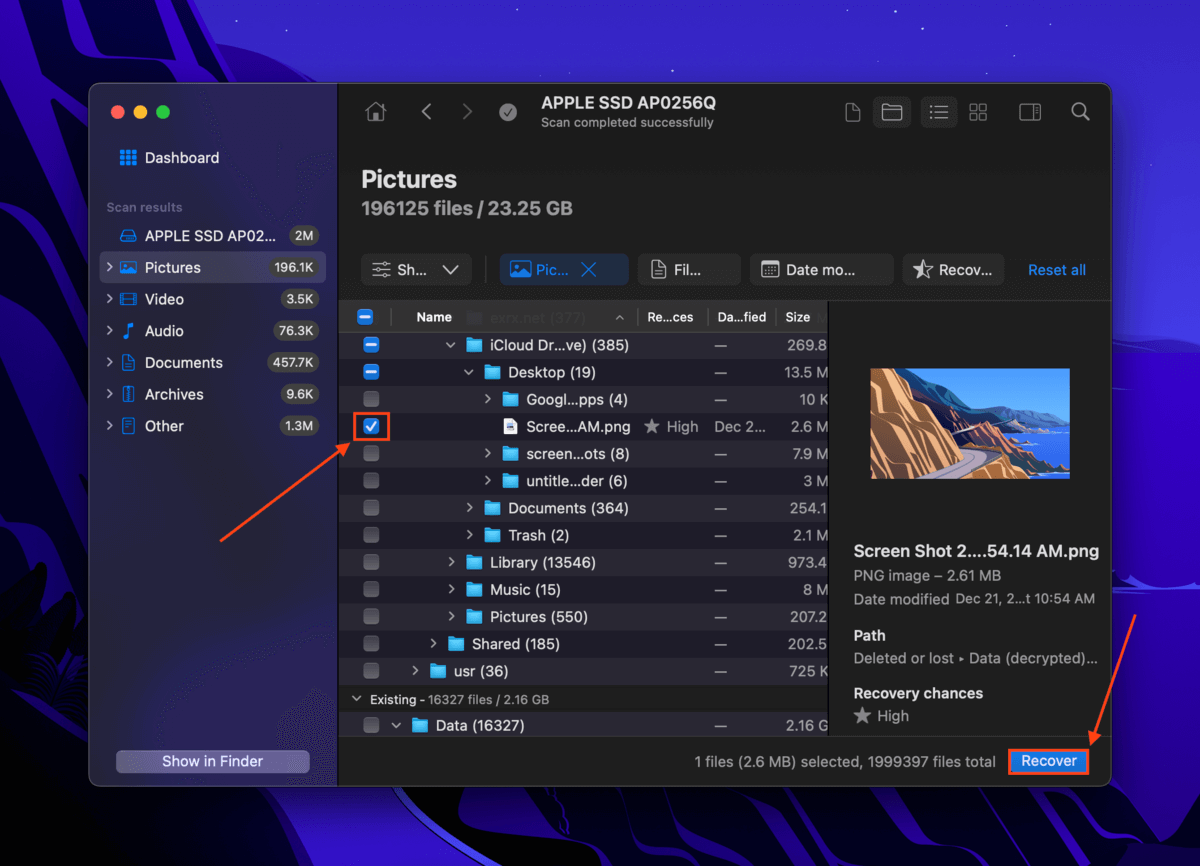
Krok 7. W wyświetlonym oknie dialogowym wybierz folder docelowy dla odzyskanych plików. Zalecamy zapisanie ich na osobnym dysku (np. USB), aby uniknąć nadpisywania danych na Macu. Następnie kliknij Dalej , aby rozpocząć proces odzyskiwania.
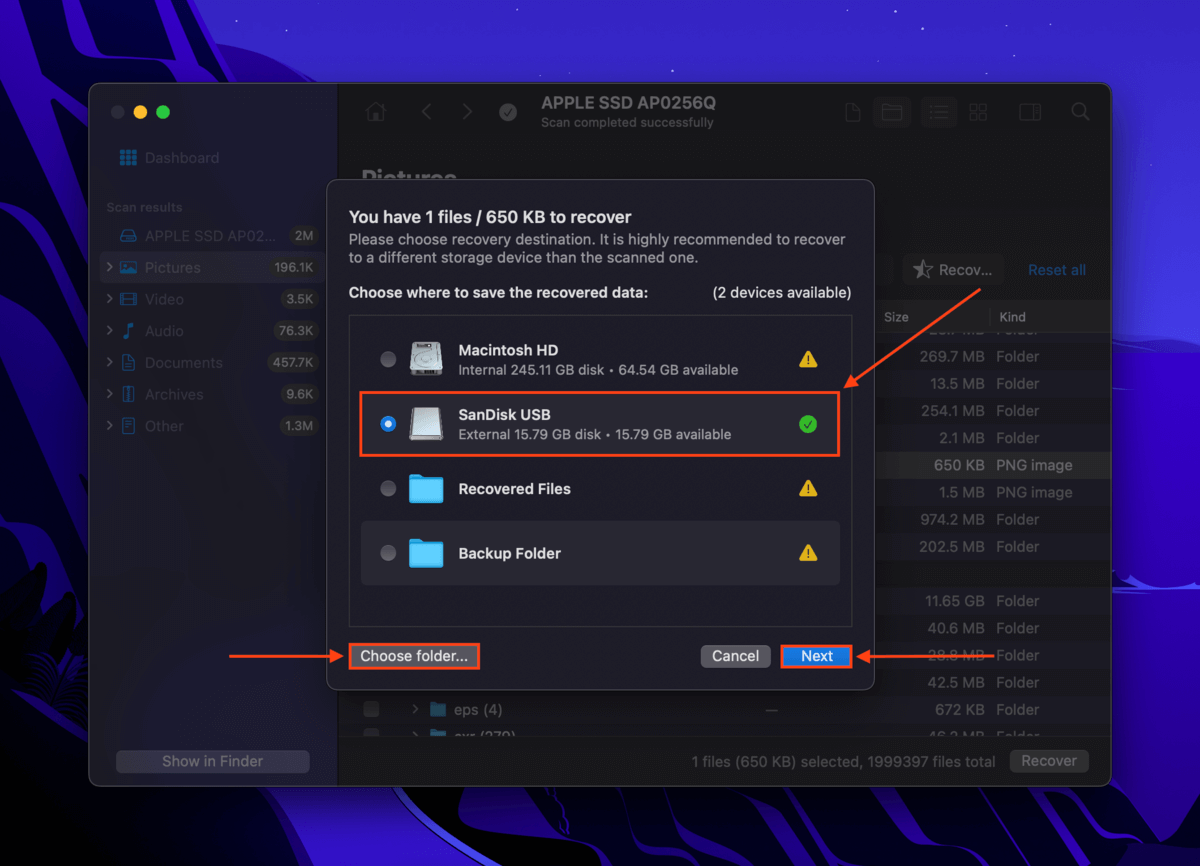
Metoda nr 4: Przywróć Backup Time Machine lokalnych plików iCloud
Domyślnie Time Machine wykonuje kopie zapasowe tylko lokalnych plików i folderów na Twoim Macu. Innymi słowy, ta metoda będzie działać tylko wtedy, gdy Twoje pliki iCloud miały lokalne kopie przechowywane na Twoim Macu w momencie tworzenia kopii zapasowej Time Machine.
Jeśli tak jest w Twoim przypadku, powinieneś być w stanie przywrócić migawki swoich lokalnych plików iCloud.
Info: Możesz chcieć sprawdzić, czy na swoim komputerze masz włączone inne narzędzia do tworzenia kopii zapasowych (takie jak SuperDuper! i Carbon Copy Clonder). W zależności od tego, jak je skonfigurowałeś, Twoje lokalne pliki iCloud mogły zostać zapisane.
Krok 1. Otwórz Finder i przejdź do folderu iCloud Drive.
Krok 2. Podłącz dysk Time Machine do swojego Maca (jeśli go masz). Następnie kliknij przycisk Time Machine > Przeglądaj kopie zapasowe Time Machine .
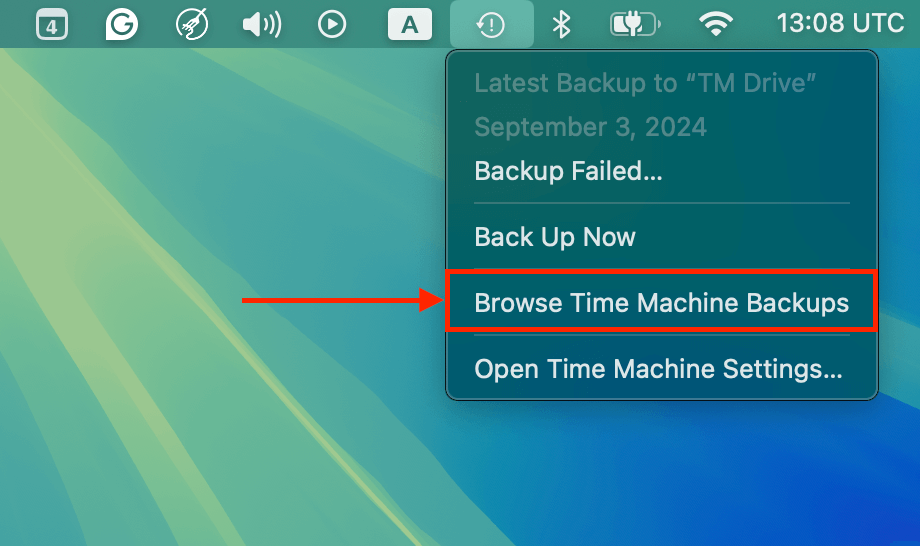
Krok 3. Użyj strzałek po prawej, aby cofnąć się w czasie w folderze iCloud Drive. Możesz nawet otworzyć Uzyskaj informacje menu migawki swoich plików. Jeśli rozmiar pliku na dysku jest większy niż 0 KB (zobacz nawias na zrzucie ekranu poniżej), wtedy plik lub folder został zapisany lokalnie, gdy migawka została utworzona. Możesz również podwójnie sprawdzić, że przeglądasz linię czasu iCloud Drive, a nie lokalną linię czasu swojego Maca. Po pojawieniu się migawek brakujących plików, wybierz je i kliknij Przywróć .
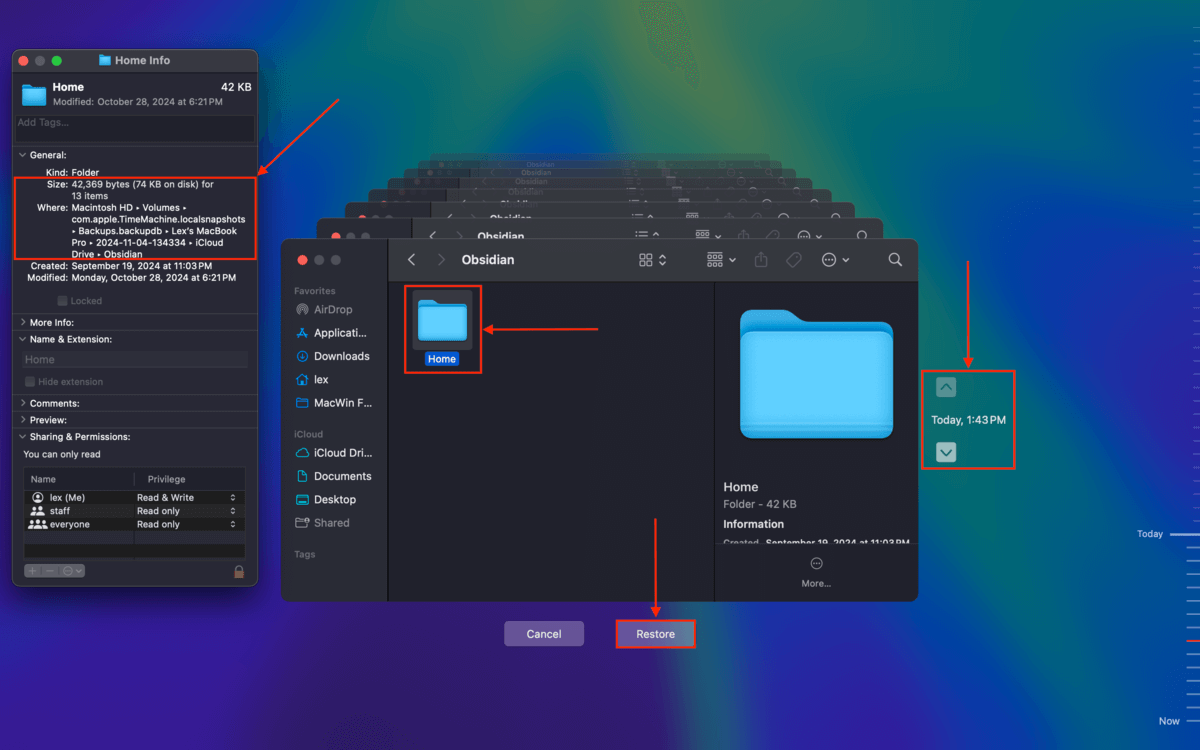
Cały folder Dokumenty zniknął z iCloud?
Jeśli zauważyłeś, że cały folder Dokumenty zniknął z iCloud Drive (a nie zrobiłeś tego usuń to), to iCloud może mieć problem z synchronizacją na Twoim Macu. Sprawdź Sekcja iCloud naszego przewodnika, jak znaleźć i przywrócić folder Dokumenty iCloud.






