
¿Eliminaste accidentalmente tus archivos de iCloud? Afortunadamente, Apple ha creado muchas redes de seguridad para proteger a los usuarios de la pérdida permanente de datos. E incluso si no aprovechas esas redes de seguridad, hay otras formas de recuperar esos archivos.
El proceso de recuperación de archivos eliminados de iCloud puede ser un poco complicado debido a las herramientas de sincronización y optimización que vienen con la función.
Así que creamos esta guía para principiantes que cubre claramente todos los escenarios y te guía a través del proceso paso a paso. ¡Sigue leyendo!
Tabla de Contenidos
Cómo encontrar archivos en iCloud
Antes de intentar métodos de recuperación, te sugerimos que intentes localizar tus archivos primero. Si instalaste iCloud Drive en tu Mac, puede ser confuso distinguir entre tus carpetas locales y las de la nube (muchas carpetas están etiquetadas de manera similar).
Y dependiendo de si el dispositivo que estás utilizando es el “dispositivo anfitrión” de esos archivos en particular (es decir, donde los archivos fueron almacenados originalmente), los pasos para acceder a ellos podrían ser un poco diferentes.
- En tu Mac. iCloud tiene una carpeta dedicada en tu Mac que puedes encontrar en la barra lateral izquierda de Finder de forma predeterminada. Si no está allí, puedes habilitarla abriendo Buscador y haciendo clic en Finder (en la barra de menú) > Preferencias > Barra lateral pestaña y marcando la casilla al lado de iCloud Drive . También puedes abrir la carpeta de iCloud directamente abriendo Finder y haciendo clic en Ir (en la barra de menú) y escribiendo ~/Biblioteca/Móvil en el campo.
- Sitio web de iCloud. Los archivos de iCloud se respaldan automáticamente en el almacenamiento en la nube para ser accesibles desde cualquier lugar, incluido tu navegador. Para encontrarlos, abre Safari e inicia sesión en iCloud.com. Haz clic en el icono iCloud Drive para ver tus archivos.
- En otros dispositivos Apple. Si iCloud está habilitado en tus otros dispositivos Apple, abre la aplicación Archivos y haz clic en el icono Explorar en la esquina inferior derecha de la pantalla para ver tus archivos de iCloud.
¿Cuándo es posible restaurar archivos eliminados de una copia de seguridad de iCloud?
Hay múltiples maneras de intentar la recuperación de un archivo de iCloud eliminado, dependiendo de cómo estén configurados tu Mac y tu iCloud. El éxito de estos métodos requiere que una o más de las siguientes condiciones sean verdaderas:
- Menos de 30 días. 30 días es el período predeterminado que iCloud almacena los archivos borrados en la carpeta Eliminados Recientemente (Método 1) y en la propia herramienta de Recuperación de Datos de iCloud (Método 2). Después de 30 días, tus archivos ya no serán recuperables a través de estos canales.
- No se produjo sobrescritura. En caso de que el archivo ya no esté disponible por cualquier motivo, los métodos de recuperación avanzados pueden tener éxito si los datos del archivo (que quedan en el disco) no han sido sobrescritos por nuevos datos de archivo.
- Los datos del archivo están disponibles localmente. Los métodos 3 y 4 dependen de que tus archivos de iCloud hayan estado disponibles localmente en tu Mac en ciertos momentos. Revisa tus configuraciones de iCloud y Optimizar Almacenamiento de Mac.*
Cómo recuperar archivos eliminados de la copia de seguridad de iCloud
En esta sección, demostraremos 4 métodos confiables para recuperar archivos que fueron eliminados de una copia de seguridad de iCloud utilizando herramientas nativas y de terceros de macOS. Cubrimos cada escenario en el que la recuperación aún es posible.
Método #1: Restaurar desde la carpeta Eliminados recientemente de iCloud
Siempre que se elimina un archivo de tu iCloud Drive, primero se envía a la carpeta Eliminados Recientemente. Permanece allí durante 30 días, disponible para que lo restaures a su ubicación original (o lo elimines manualmente de forma permanente).
Consejo: Esto es cierto ya sea que hayas eliminado tu archivo desde la versión web de iCloud o desde la carpeta de iCloud instalada localmente en tu Mac.
Una vez que hayan pasado 30 días desde el momento de la eliminación, el archivo será borrado permanentemente de iCloud.
Paso 1. Abre cualquier navegador e inicia sesión en iCloud.com.
Paso 2. Seleccionar iCloud Drive .
![]()
Paso 3. En la barra lateral izquierda, haz clic en Recientemente Eliminado . Haz clic en el archivo que deseas restaurar (Shift + clic para seleccionar varios archivos). Luego, haz clic en Recuperar en la parte inferior de la pantalla.
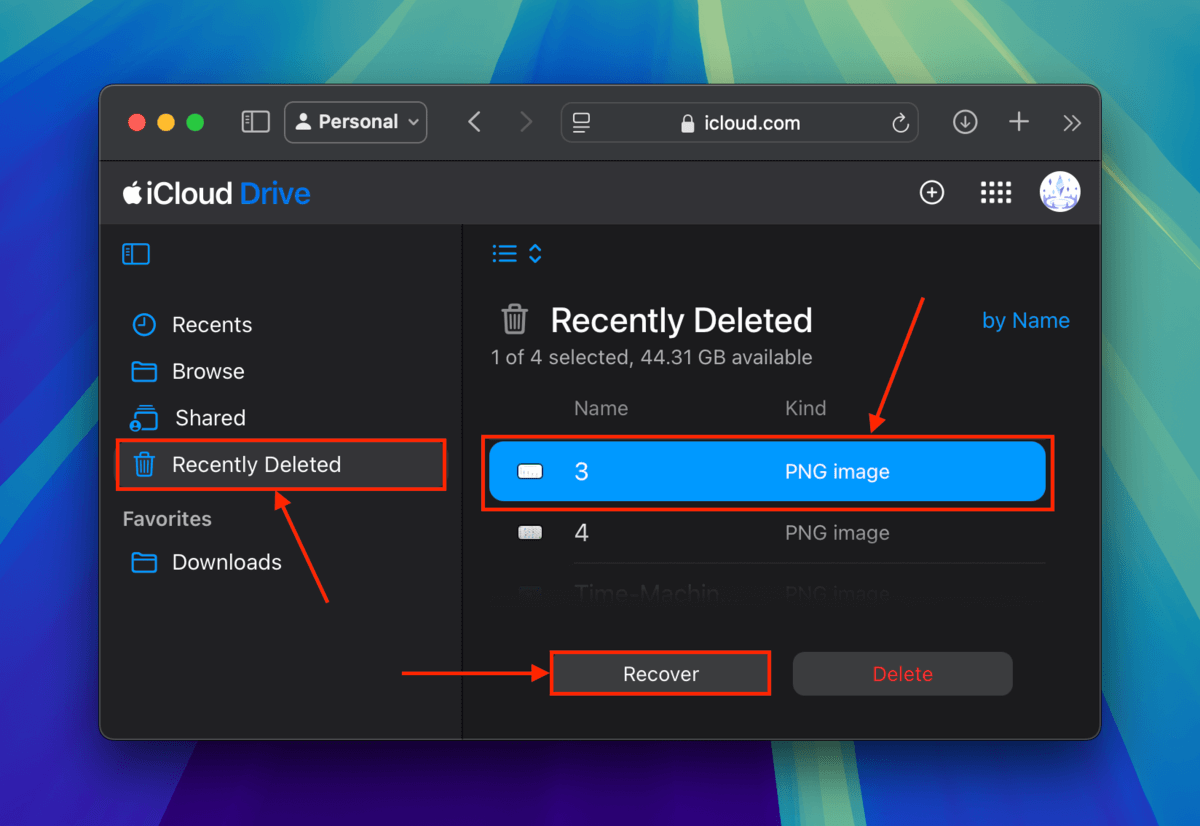
Tu archivo será devuelto instantáneamente a su ubicación original en iCloud drive (sin solicitar confirmación).
Método #2: Utiliza la herramienta de recuperación de datos de iCloud
En caso de que tus archivos de iCloud ya no estén en la carpeta de Eliminados Recientemente, tienes otros 30 días para restaurarlos usando la herramienta de Recuperación de Datos de iCloud. La herramienta de Recuperación de Datos de iCloud puede restaurar archivos de iCloud Drive, Marcadores, Contactos y Calendarios. Es accesible desde iCloud Web y muy fácil de usar.
Paso 1. Abre cualquier navegador e inicia sesión en iCloud.com.
Paso 2. Desplázate hasta la parte inferior de la página y haz clic en Recuperación de Datos .
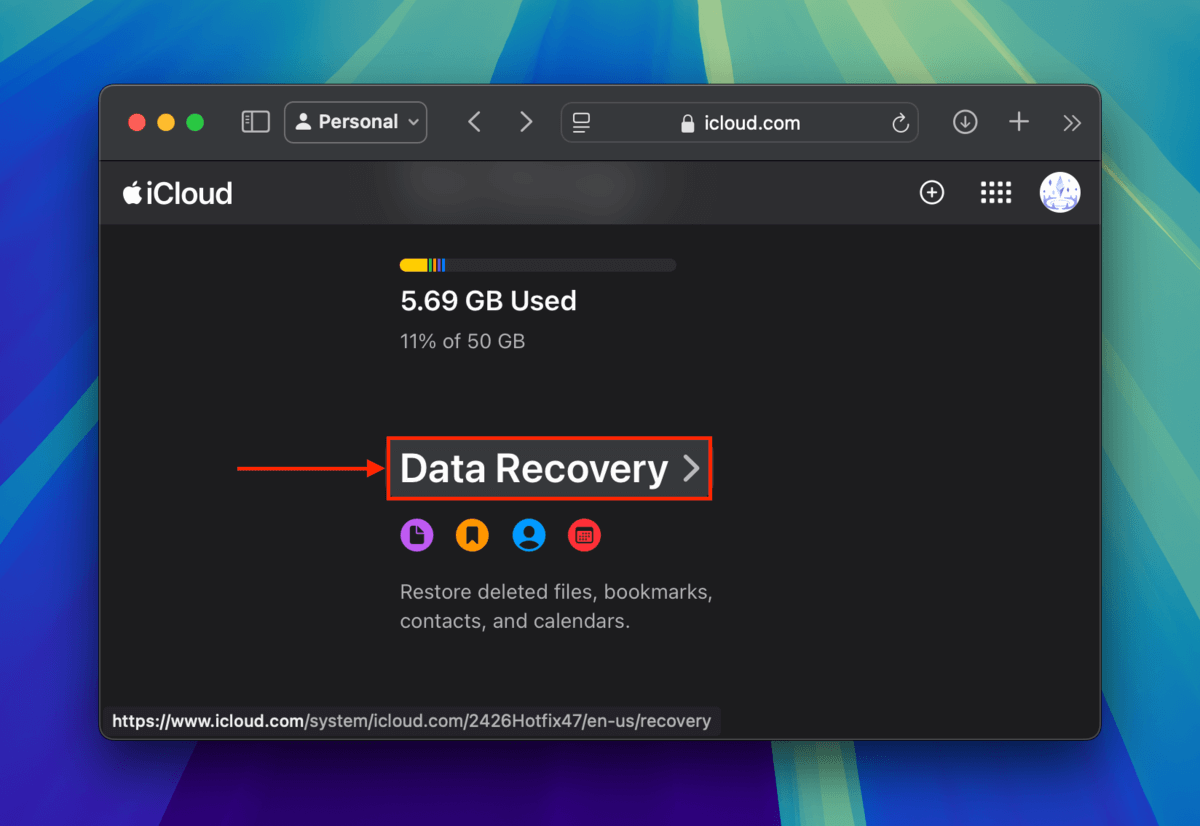
Paso 3. Haga clic en Restaurar archivos (o en la opción que corresponda al tipo de datos que desea recuperar).
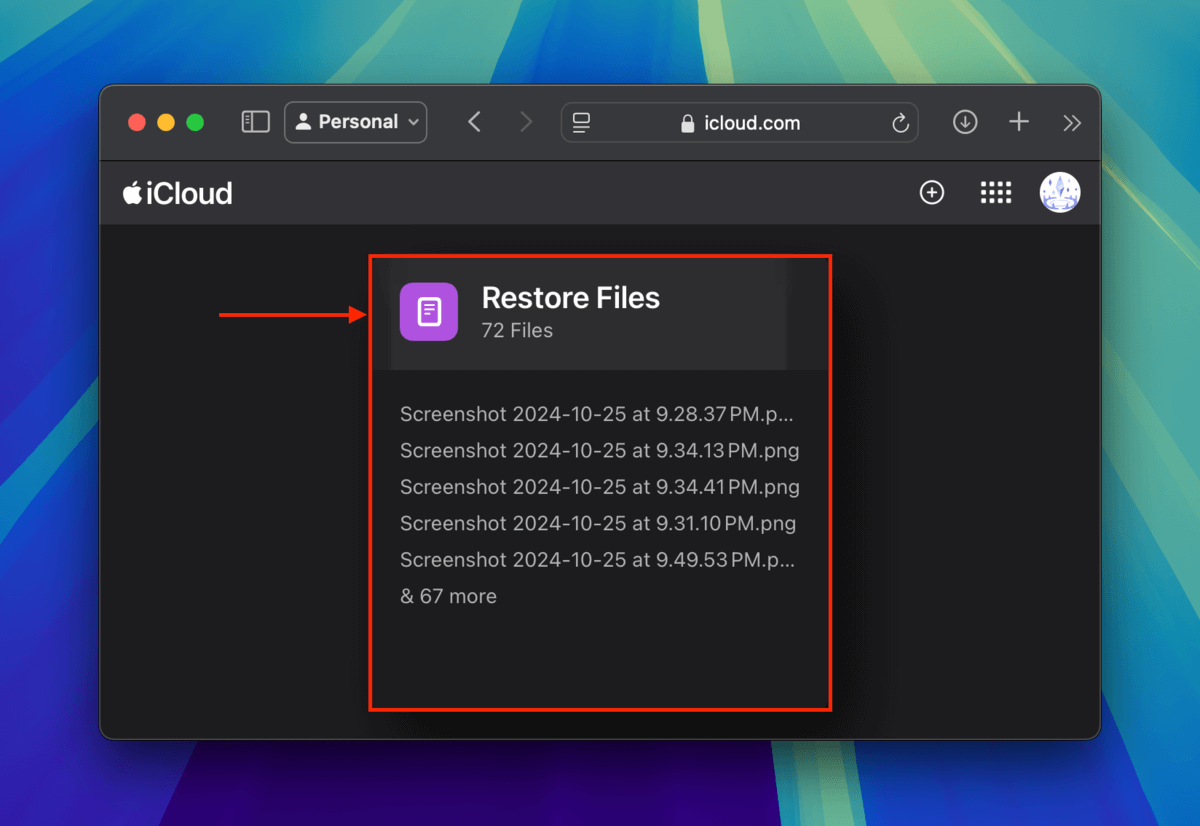
Paso 4. Marca las casillas junto a los archivos que deseas restaurar. Alternativamente, haz clic en Seleccionar todo . Finalmente, haz clic en Restaurar .
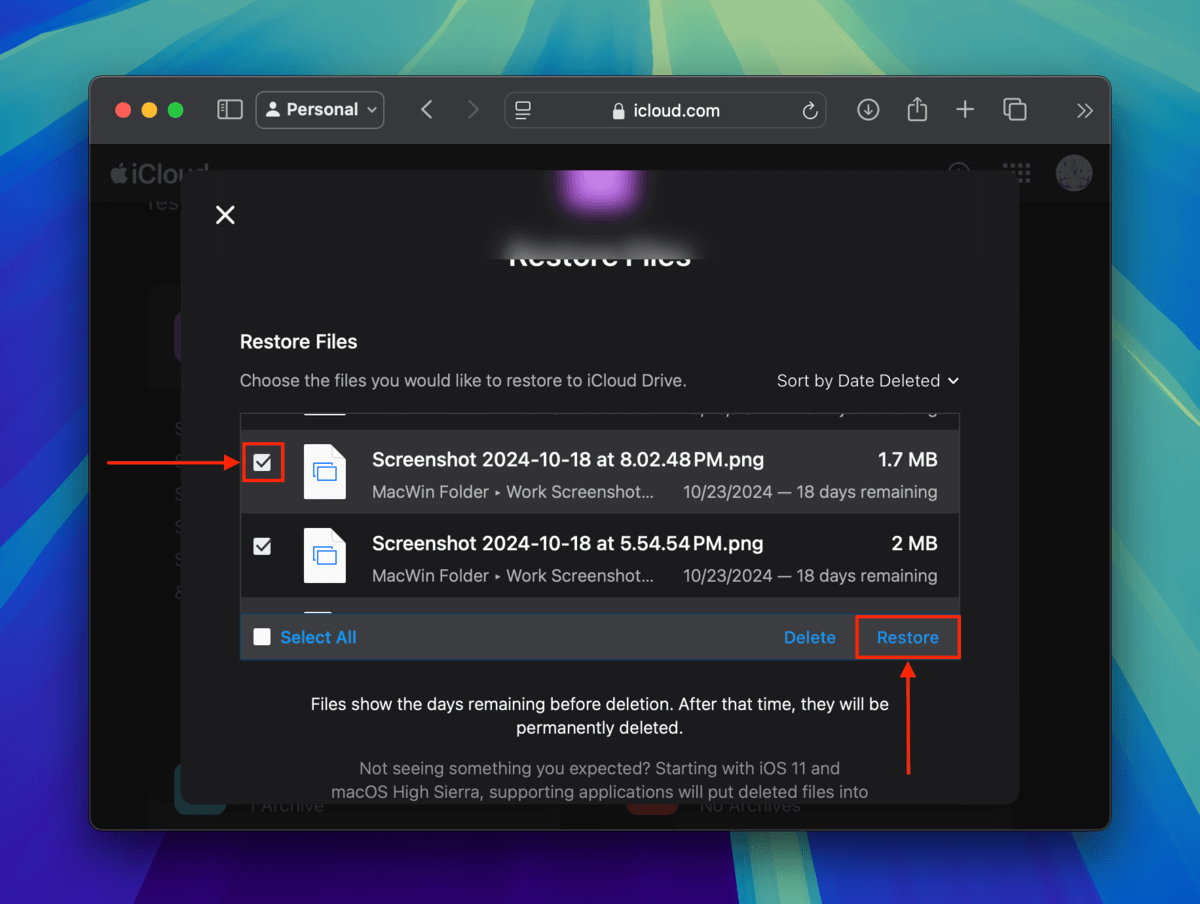
Los archivos que seleccionaste se devolverán inmediatamente a su ubicación original en tu iCloud Drive.
Método #3: Usa Software de Recuperación de Datos para Restaurar Archivos Locales de iCloud
El software de recuperación de datos es una herramienta que puedes instalar en tu Mac, que te ayuda a recuperar archivos eliminados restaurando sus datos que se quedan atrás.
Para esta demostración, utilizaremos una aplicación llamada Disk Drill. Es una herramienta amigable para principiantes con una interfaz moderna y ofrece un excelente soporte para archivos de macOS y iOS.
Disk Drill también es bueno restaurando las estructuras originales de las carpetas, lo que hace mucho más fácil encontrar tu carpeta de iCloud Drive.
Puedes probar la aplicación de forma gratuita para escanear tu Mac y previsualizar archivos; esto es fundamental para determinar si tus archivos son recuperables con el software. Te mostraremos cómo funciona en la guía paso a paso a continuación.
Paso 1. Descargar y instala Disk Drill.
Paso 2. Inicie Disk Drill (Finder > Aplicaciones).
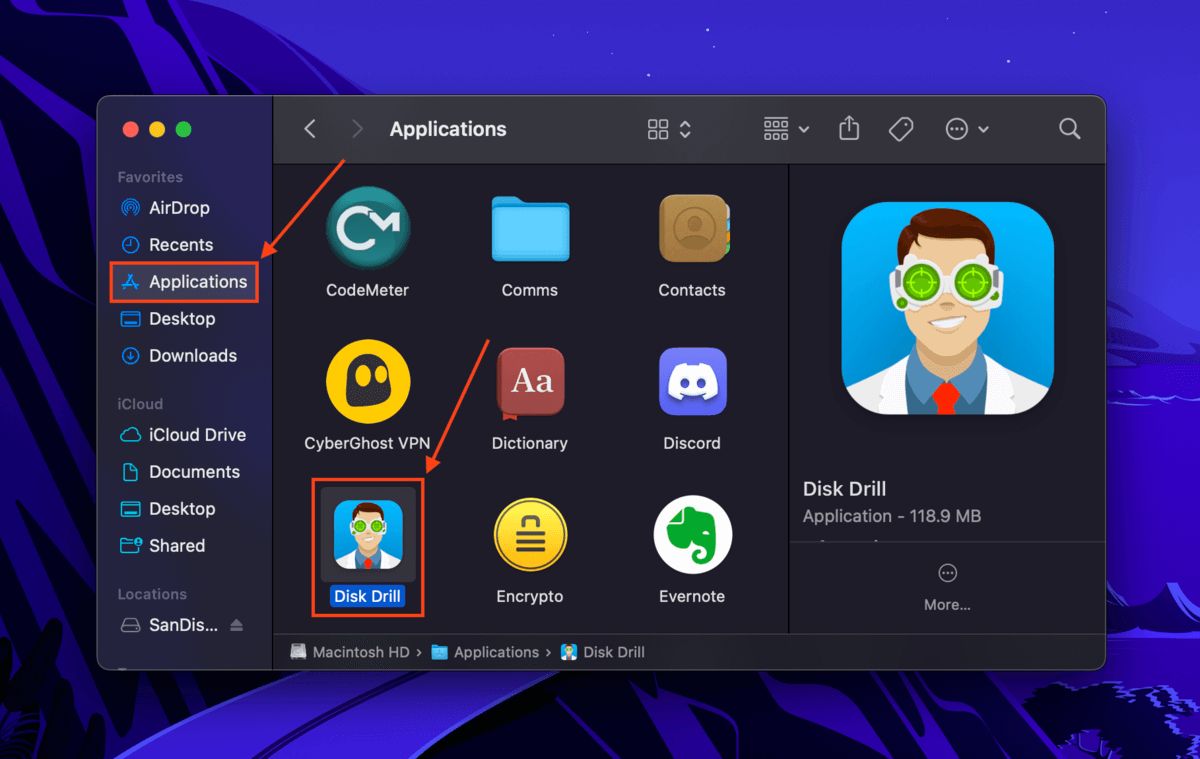
Paso 3. Seleccione su unidad del sistema (generalmente etiquetada como “APPLE SSD”) y haga clic en Buscar datos perdidos .
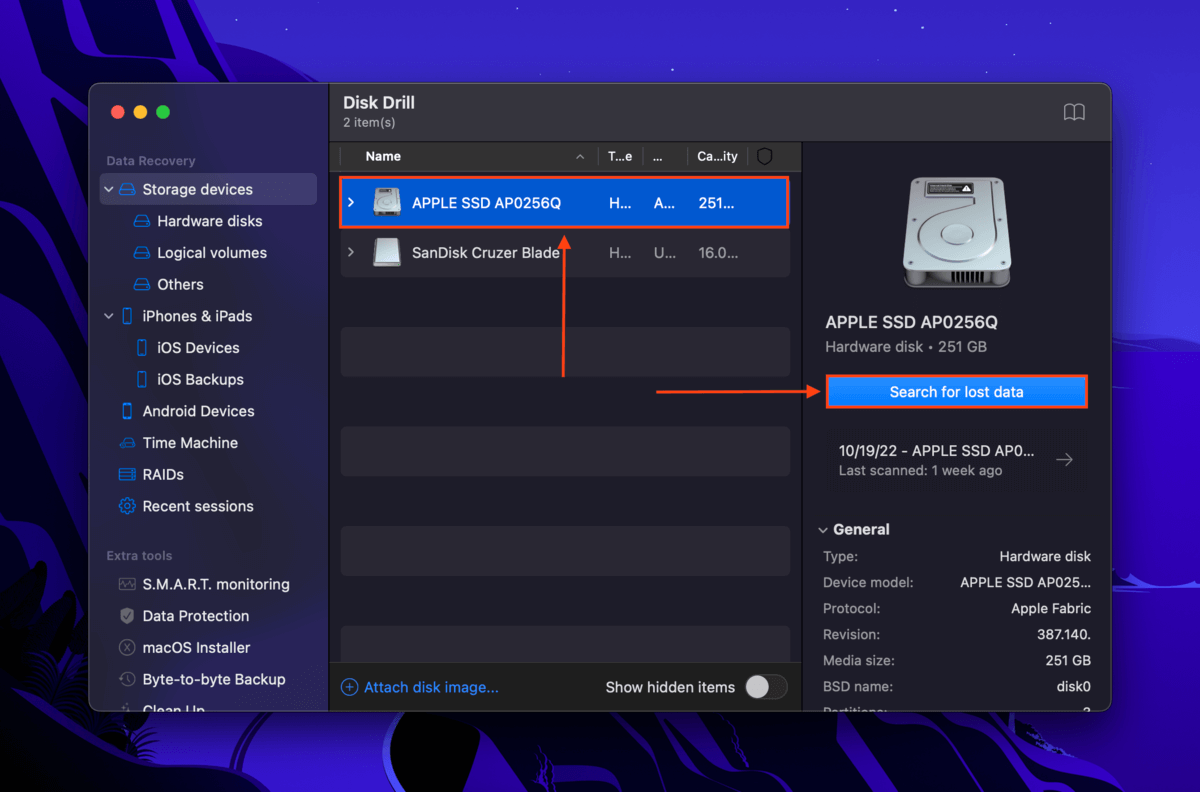
Paso 4. Una vez que se complete el escaneo, haz clic en Revisar elementos encontrados .
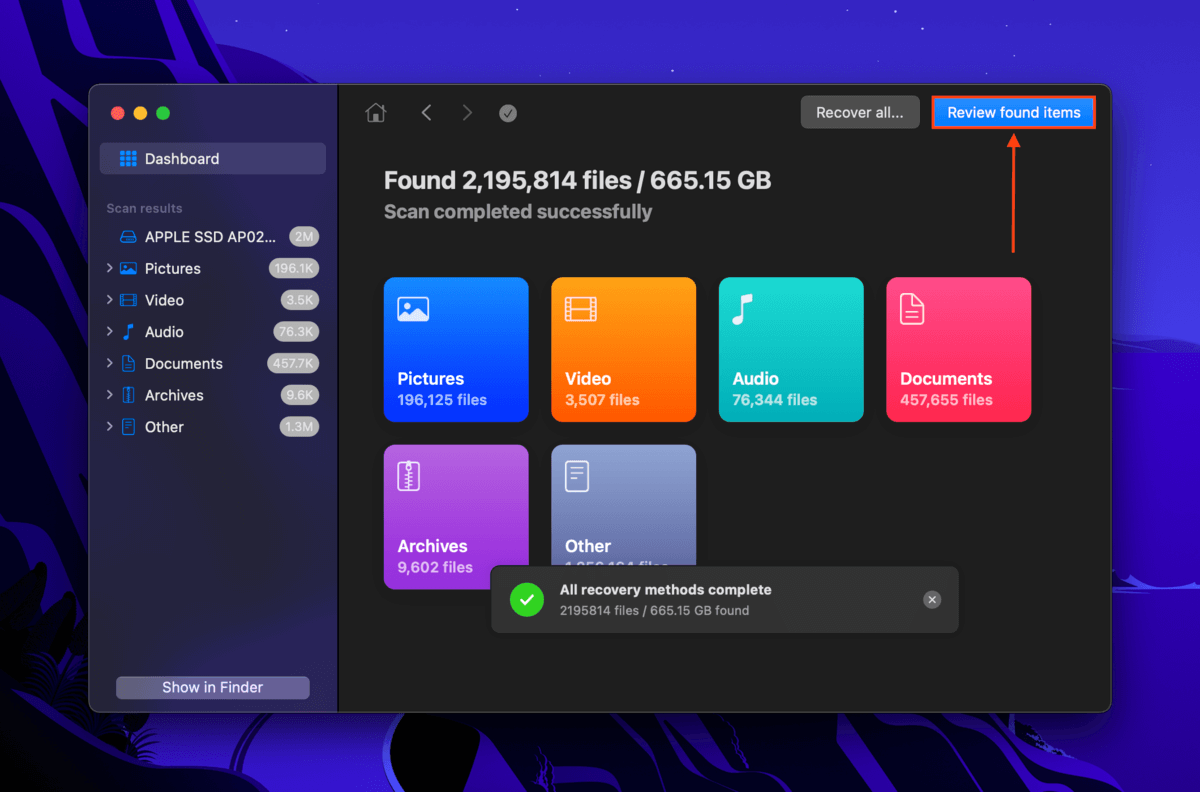
Paso 5. Utilice la barra de búsqueda (haga clic en la lupa) en la esquina superior derecha de la ventana de Disk Drill y/o filtre sus resultados de escaneo utilizando la barra lateral izquierda para localizar rápidamente sus archivos. Si Disk Drill consigue restaurar la estructura de carpetas, siga el árbol de carpetas (usuarios > “nombre de usuario” > iCloud Drive). También sugerimos previsualizar su archivo haciendo clic una vez.
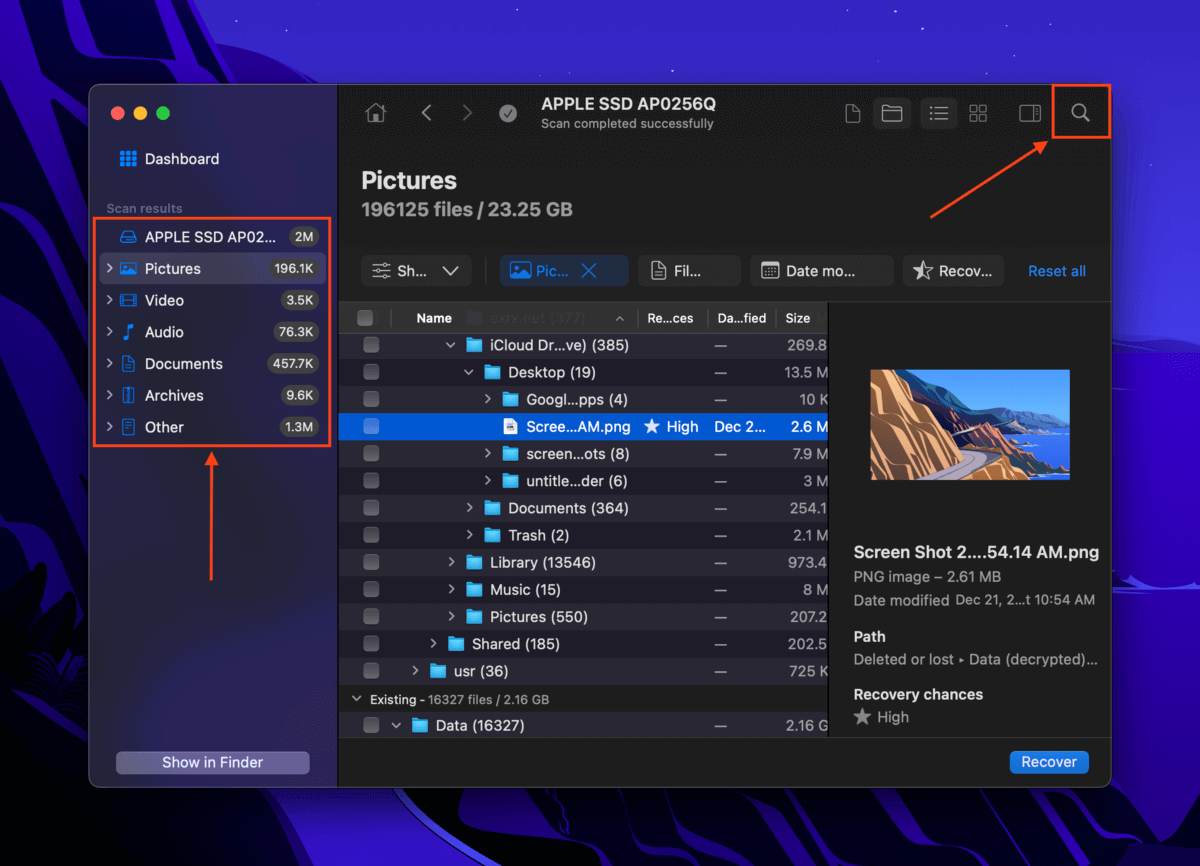
Paso 6. Marque las casillas en la columna más a la izquierda para seleccionar los archivos que desea restaurar. Luego, haga clic en Recuperar .
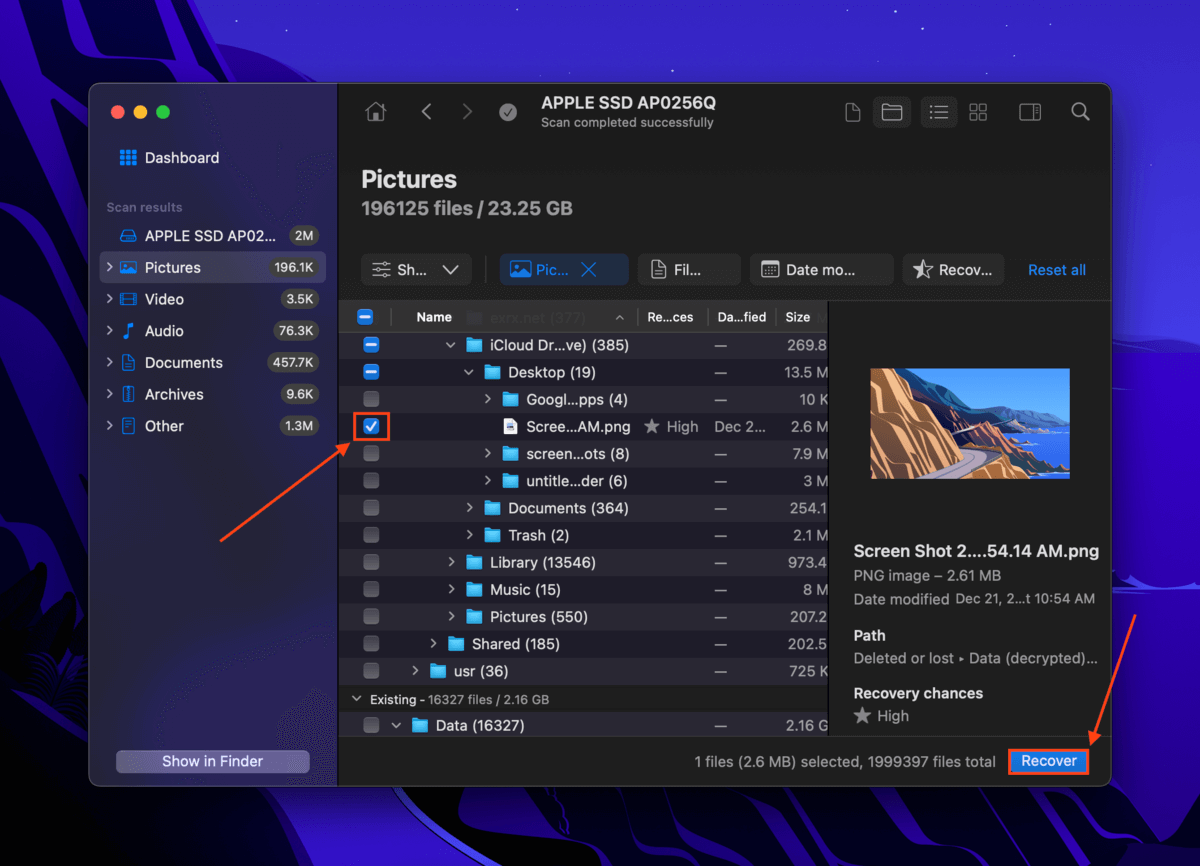
Paso 7. En el cuadro de diálogo que aparece, selecciona una carpeta de destino para los archivos recuperados. Recomendamos guardarlos en una unidad separada (como un USB) para evitar sobrescribir datos en tu Mac. Luego, haz clic en Siguiente para comenzar el proceso de recuperación.
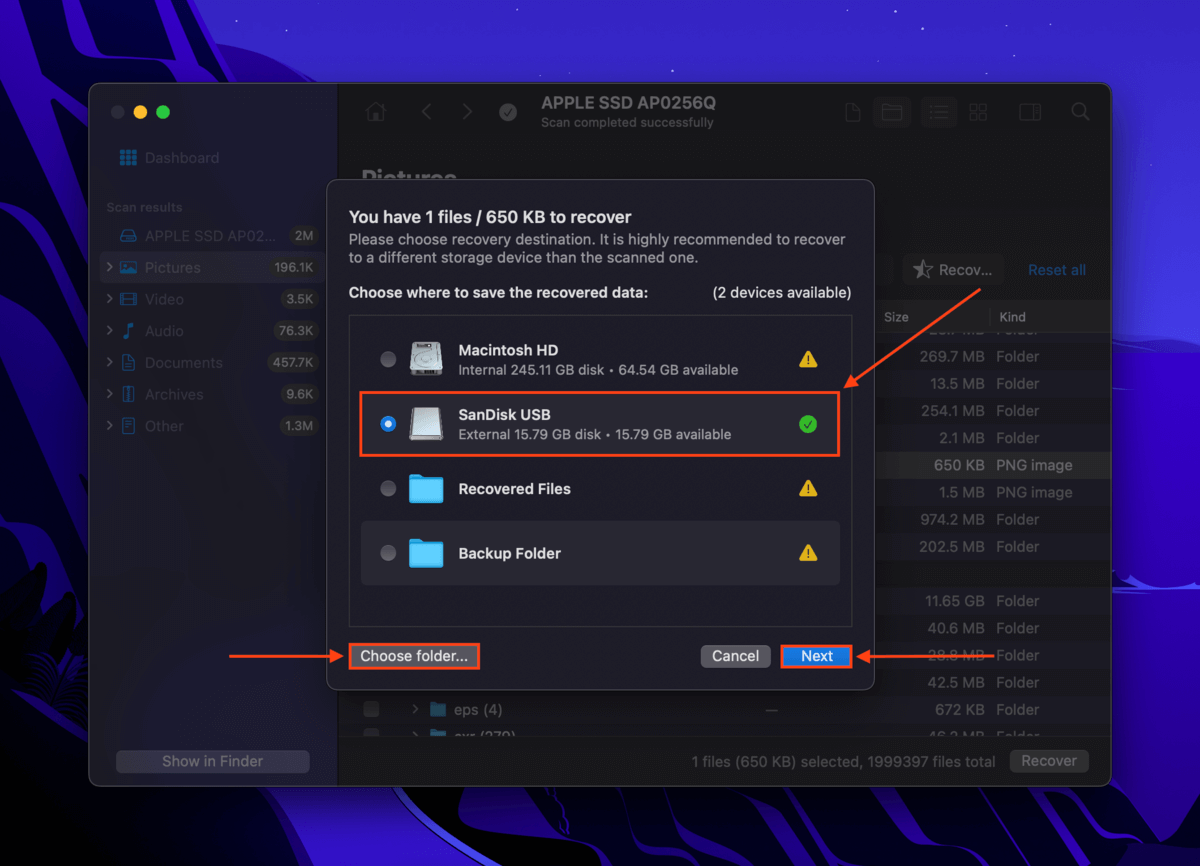
Método #4: Restaurar una Copia de Seguridad de Time Machine de Archivos Locales de iCloud
De forma predeterminada, Time Machine solo realiza copias de seguridad de los archivos y carpetas locales en tu Mac. En otras palabras, este método solo funcionará si tus archivos de iCloud tenían copias almacenadas localmente en tu Mac cuando se creó la copia de seguridad de Time Machine.
Si este es tu caso, deberías poder restaurar las instantáneas de tus archivos locales de iCloud.
Información: Es posible que desees verificar si tienes otras herramientas de respaldo (como SuperDuper! y Carbon Copy Cloner) habilitadas en tu computadora. Dependiendo de cómo las hayas configurado, tus archivos locales de iCloud pueden haber sido guardados.
Paso 1. Abre Finder y navega a tu carpeta de iCloud Drive.
Paso 2. Conecte su unidad de Time Machine a su Mac (si la tiene). Luego, haga clic en el botón de Time Machine > Examinar copias de seguridad de Time Machine .
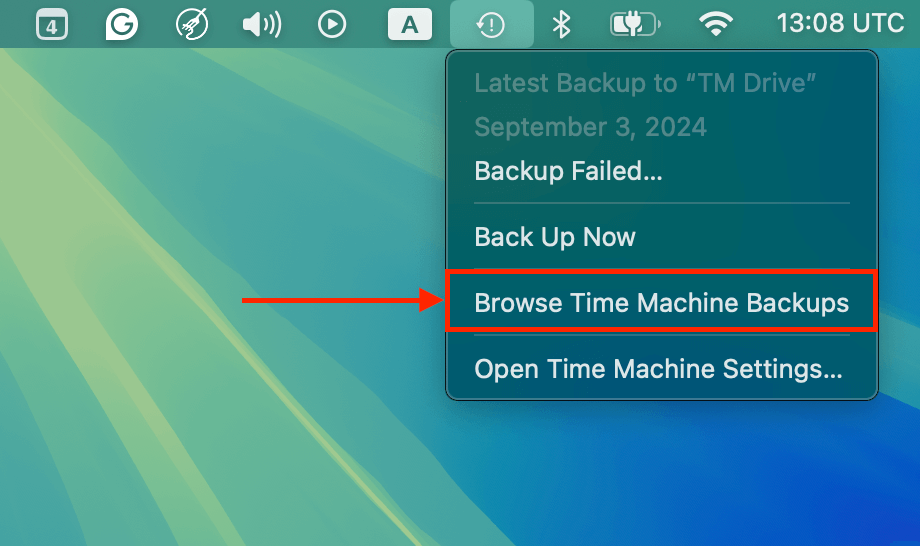
Paso 3. Utilice las flechas a la derecha para viajar a través de la línea de tiempo de su carpeta de iCloud Drive. Incluso puede abrir el Obtener información menú de las instantáneas de sus archivos. Si el tamaño en disco de su archivo es superior a 0 KB (vea el paréntesis en la captura de pantalla a continuación), entonces el archivo o carpeta se guardó localmente cuando se creó la instantánea. También puede verificar que está navegando por la línea de tiempo de su iCloud Drive y no por la línea de tiempo local de su Mac. Una vez que aparezcan las instantáneas de sus archivos perdidos, selecciónelos y haga clic en Restaurar .
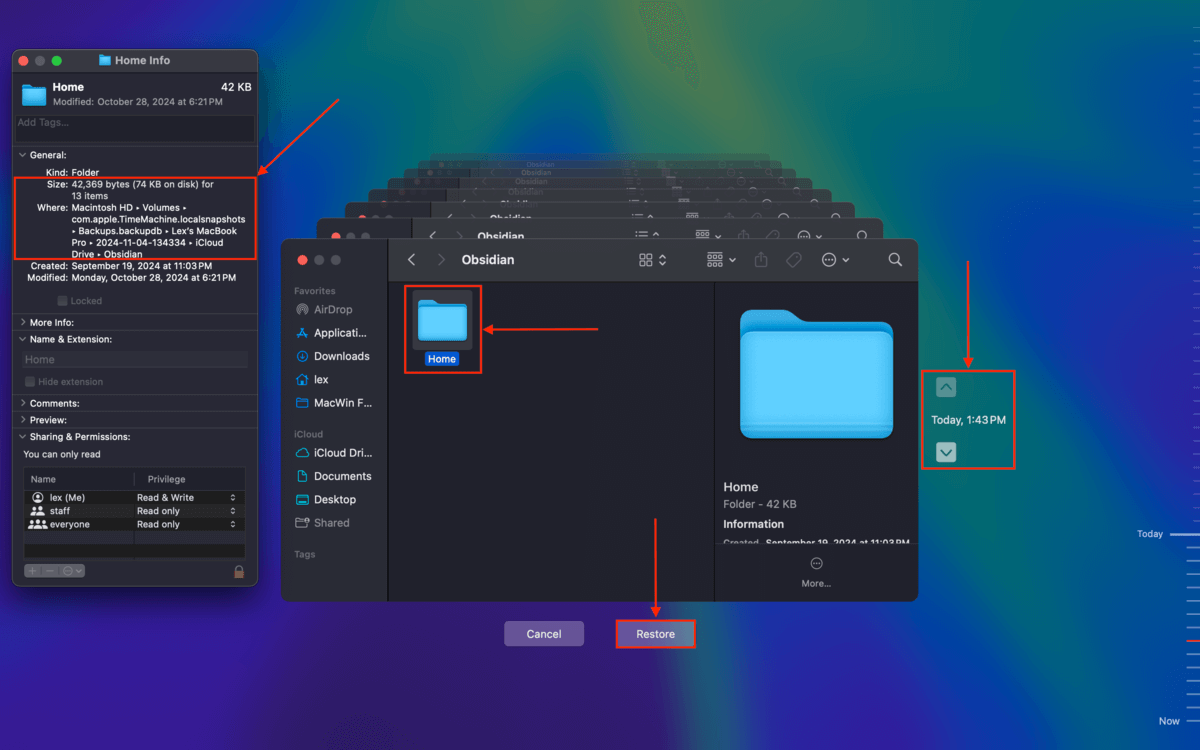
¿Desapareció toda tu carpeta de Documentos de iCloud?
Si notaste que toda la carpeta de Documentos ha desaparecido de iCloud Drive (y no eliminarlo), entonces puede que iCloud esté experimentando un problema de sincronización en tu Mac. Consulta el sección iCloud de nuestra guía sobre cómo encontrar y restaurar la carpeta de Documentos de iCloud.






