
iCloud dosyalarınızı yanlışlıkla mı sildiniz? Neyse ki, Apple, kullanıcıları kalıcı veri kaybından korumak için birçok güvenlik ağı oluşturdu. Ve eğer bu güvenlik ağlarını kaçırdıysanız, bu dosyaları kurtarmanın başka yolları da var.
Silinmiş iCloud dosyalarını kurtarma süreci, özellikle bu özellikle birlikte gelen senkronizasyon ve optimizasyon araçları nedeniyle biraz zor olabilir.
Bu yüzden, tüm senaryoları açıkça ele alan ve sizi adım adım süreç boyunca yönlendiren bu başlangıç seviyesindeki kılavuzu oluşturduk. Okumaya devam edin!
İçindekiler
iCloud’da Dosyalar Nasıl Bulunur
Kurtarma yöntemlerini denemeden önce, dosyalarınızı bulmayı denemenizi öneririz. iCloud Drive’ı Mac’inize yüklediyseniz, yerel ve bulut klasörlerinizi ayırt etmek kafa karıştırıcı olabilir (birçok klasör benzer şekilde etiketlenmiştir).
Ve kullandığınız cihazın, söz konusu dosyaların “ana cihazı” olup olmamasına bağlı olarak (yani dosyaların aslında depolandığı yer), onlara erişmek için atılacak adımlar biraz farklı olabilir.
- Mac’inizde. iCloud, Finder’ın sol kenar çubuğunda varsayılan olarak bulabileceğiniz özel bir klasöre sahiptir. Orada değilse, Finder ‘i açıp Finder’ı (menü çubuğunda) > Tercihler > Yanmenü sekmesinden açarak ve iCloud Sürücüsü ‘nin yanındaki kutuyu işaretleyerek etkinleştirebilirsiniz. Ayrıca Finder’ı açıp (menü çubuğunda) Git ‘e tıklayarak ve alana ~/Library/Mobile yazarak iCloud klasörünü doğrudan açabilirsiniz.
- iCloud web sitesi. iCloud dosyaları, tarayıcı dahil her yerden erişilebilmesi için otomatik olarak bulut depolamaya yedeklenir. Onları bulmak için Safari’yi açın ve iCloud.com‘a giriş yapın. Dosyalarınızı görüntülemek için iCloud Sürücüsü simgesine tıklayın.
- Diğer Apple cihazlarında. iCloud, diğer Apple cihazlarınızda etkinse, Dosyalar uygulamasını başlatın ve iCloud dosyalarınızı görüntülemek için ekranın sağ alt köşesindeki Göz at simgesine tıklayın.
Bir iCloud Yedeklemesinden Silinen Dosyaların Geri Yüklenmesi Ne Zaman Mümkün Olur?
Bir iCloud dosyasını kurtarmak için birden fazla yöntem vardır ve bu yöntemler, Mac’inizin ve iCloud’unuzun nasıl ayarlandığına bağlıdır. Bu yöntemlerin başarılı olması için aşağıdaki koşullardan bir veya birkaçının doğru olması gerekmektedir:
- 30 günden az. iCloud, silinen dosyaları Son Silinenler klasöründe (Yöntem 1) ve iCloud’un kendi Veri Kurtarma aracında (Yöntem 2) varsayılan olarak 30 gün saklar. 30 gün sonra, dosyalarınıza bu kanallar aracılığıyla artık ulaşılamaz.
- Üstüne yazma gerçekleşmedi. Dosya herhangi bir nedenle artık erişilebilir değilse, ileri düzey kurtarma yöntemleri yeni dosya verileri tarafından üzerine yazılmadığı sürece başarılı olabilir.
- Dosya verileri yerel olarak mevcut. Yöntemler 3 ve 4, belirli zamanlarda iCloud dosyalarınızın Mac’inizde yerel olarak mevcut olmasına dayanır. iCloud ve Mac Depolamayı Optimiz Et ayarlarınızı kontrol edin.*
iCloud Yedeklemeden Silinen Dosyalar Nasıl Kurtarılır
Bu bölümde, iCloud yedeklemesinden silinen dosyaları kurtarmak için yerel ve üçüncü taraf macOS araçlarını kullanarak 4 güvenilir yöntemi göstereceğiz. Kurtarmanın hala mümkün olduğu her senaryoyu ele aldık.
Yöntem #1: iCloud’un Son Silinenler Klasöründen Geri Yükleyin
Bir dosya iCloud Drive’ınızdan silindiğinde, ilk olarak Son Silinenler klasörüne gönderilir. Oraya 30 gün boyunca kalır ve orijinal konumuna geri yüklemeniz (veya kalıcı olarak manuel olarak silmeniz) için kullanılabilir.
İpucu: Bu durum, dosyanızı web sürümünden ya da Mac’inize yerel olarak kurulu olan iCloud klasöründe sildiğinizde de geçerlidir.
Silinme anından itibaren 30 gün geçtikten sonra, dosya iCloud’dan kalıcı olarak silinecektir.
Adım 1. Herhangi bir tarayıcıyı açın ve iCloud.com oturum açın.
Adım 2. Seç iCloud Sürücüsü .
![]()
Adım 3. Sol kenar çubuğunda, Son Silinenler öğesine tıklayın. Geri yüklemek istediğiniz dosyaya tıklayın (birden fazla dosya seçmek için Shift + tıklayın). Ardından, ekranın altındaki Kurtar öğesine tıklayın.
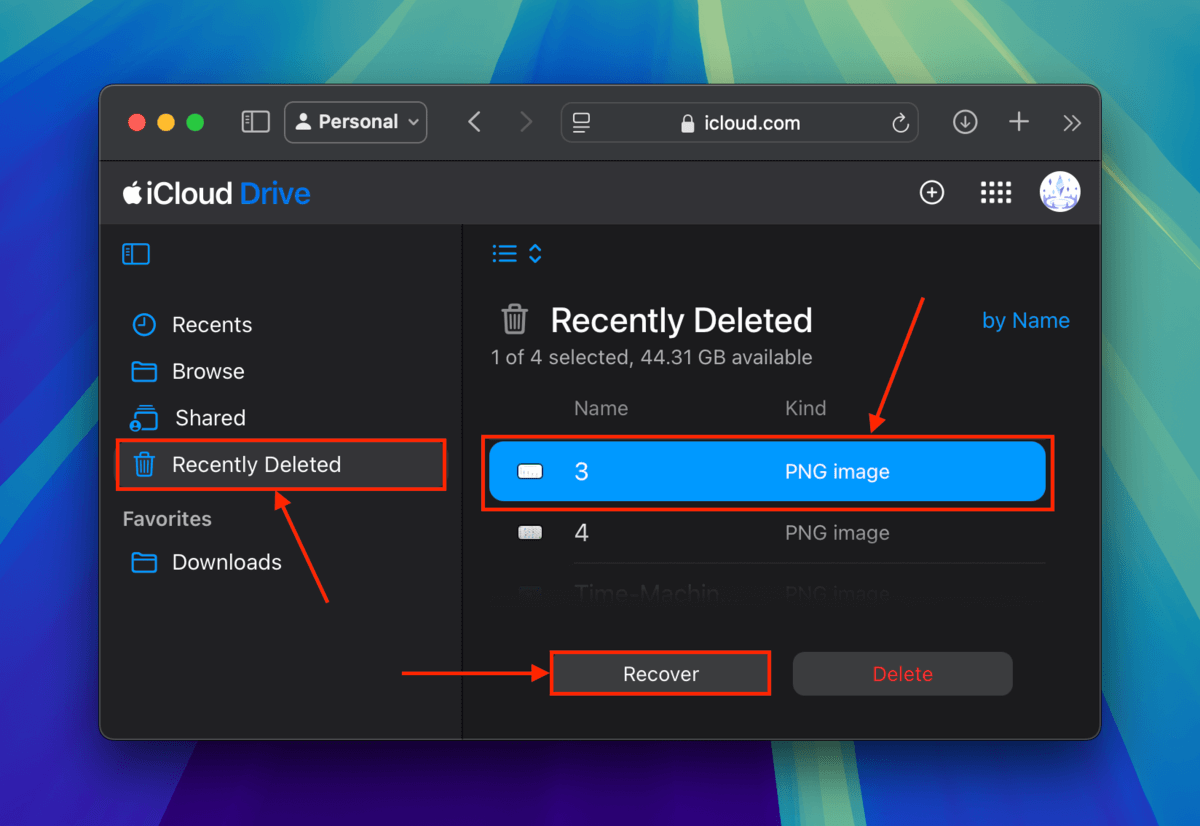
Dosyanız, iCloud sürücüsündeki orijinal konumuna anında geri yüklenecektir (onay istenmeden).
Yöntem #2: iCloud’un Veri Kurtarma Aracını Kullanın
iCloud dosyalarınız Artık Silinmiş Klasörü’nde değilse, iCloud’un Veri Kurtarma aracını kullanarak geri yüklemek için 30 gününüz daha var. iCloud Veri Kurtarma aracı, iCloud Drive dosyalarını, Yer İmlerini, Kişileri ve Takvimleri geri yükleyebilir. iCloud Web’den erişilebilir ve kullanımı çok kolaydır.
Adım 1. Herhangi bir tarayıcıyı açın ve iCloud.com ile giriş yapın.
Adım 2. Sayfanın en altına kadar inin ve Veri Kurtarma ‘ye tıklayın.
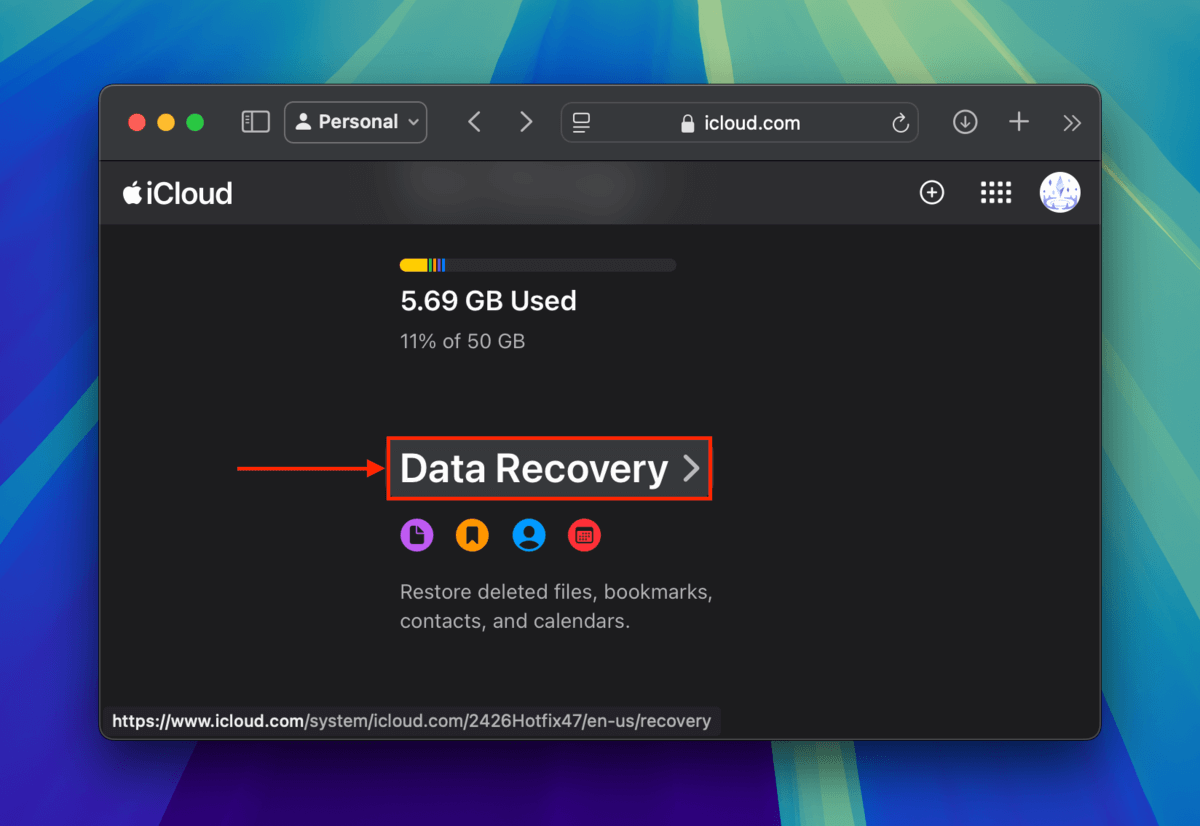
Adım 3. Tıklayın Dosyaları Geri Yükle (veya kurtarmak istediğiniz veri türüne karşılık gelen seçeneği).
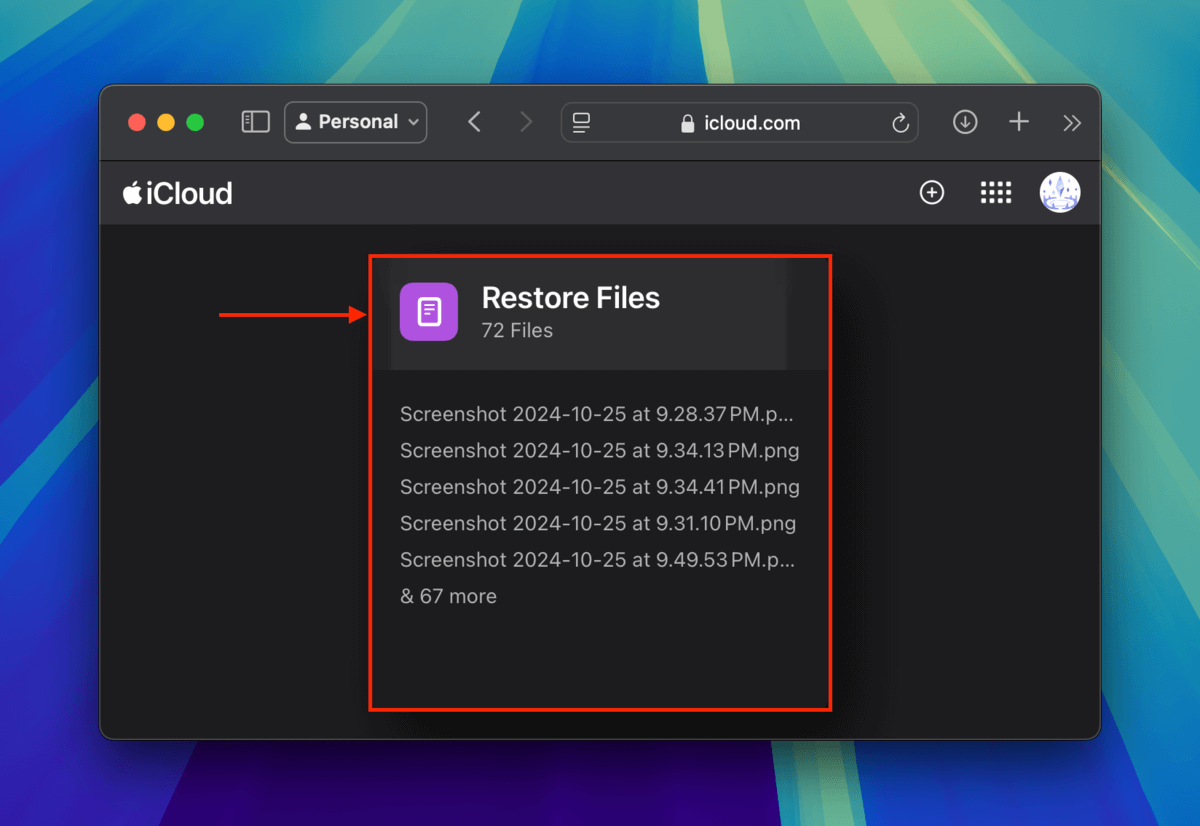
Adım 4. Kurtarmak istediğiniz dosyaların yanındaki kutuları işaretleyin. Alternatif olarak, Tümünü Seç öğesini tıklayın. Son olarak, Geri Yükle öğesini tıklayın.
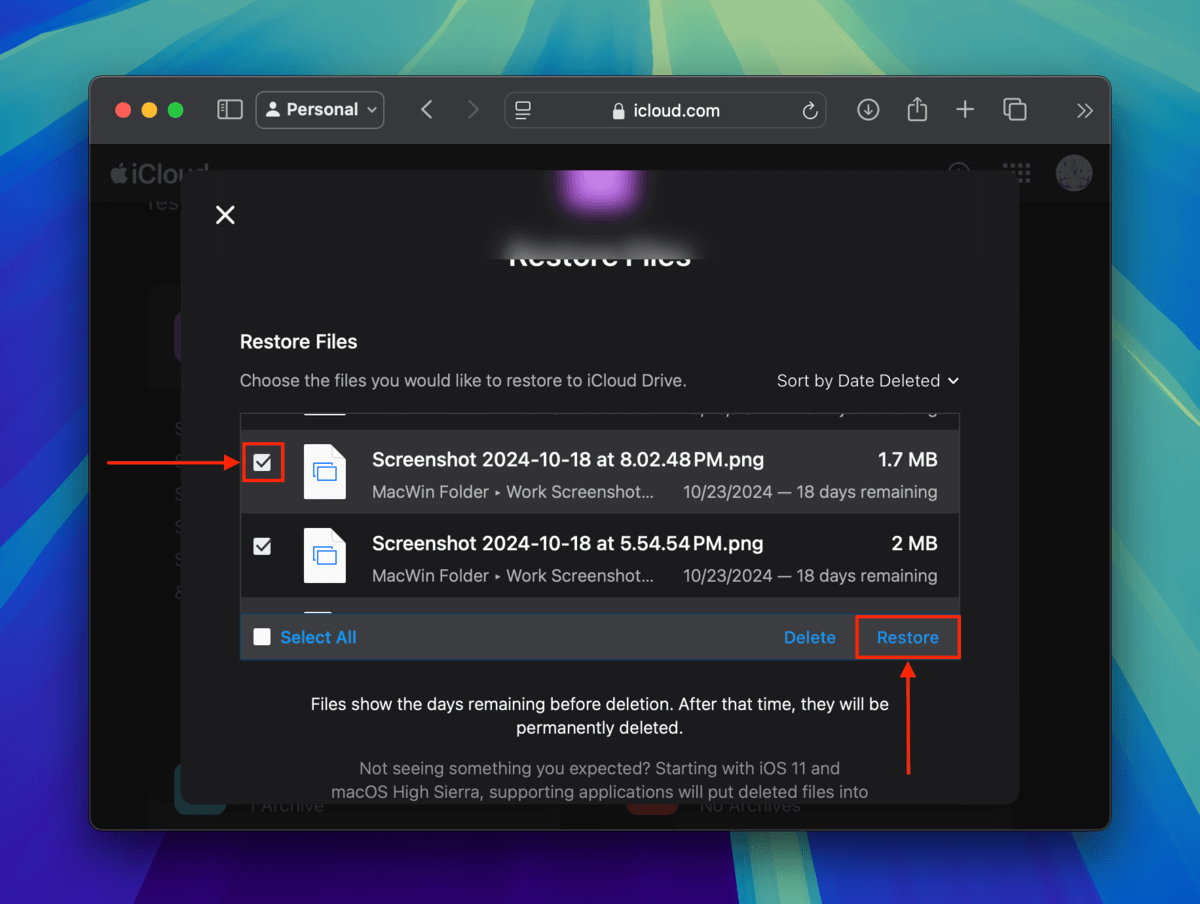
Seçtiğiniz dosyalar hemen iCloud Drive’daki orijinal konumlarına geri yüklenecektir.
Yöntem #3: Yerel iCloud Dosyalarını Geri Yüklemek için Veri Kurtarma Yazılımı Kullanın
Veri kurtarma yazılımı, Mac’inize kurabileceğiniz ve silinmiş dosyaları, geride kalan verilerini geri yükleyerek kurtarmanıza yardımcı olan bir araçtır.
Bu gösterim için Disk Drill adlı bir uygulama kullanacağız. Modern bir arayüze sahip, yeni başlayanlar için uygun bir araç ve macOS ve iOS dosyaları için mükemmel destek sağlar.
Disk Drill, iCloud Drive klasörünüzü bulmayı çok daha kolay hale getiren orijinal klasör yapısını geri yüklemede de iyidir.
Dosyalarınızın yazılım ile kurtarılabilir olup olmadığını belirlemek için Mac’inizi taramak ve dosyaları önizlemek amacıyla uygulamayı ücretsiz olarak deneyebilirsiniz — bu çok önemlidir. Aşağıdaki adım adım kılavuzda nasıl çalıştığını göstereceğiz.
Adım 1. İndir ve Disk Drill’i yükleyin.
Adım 2. Disk Drill’ü başlatın (Finder > Applications).
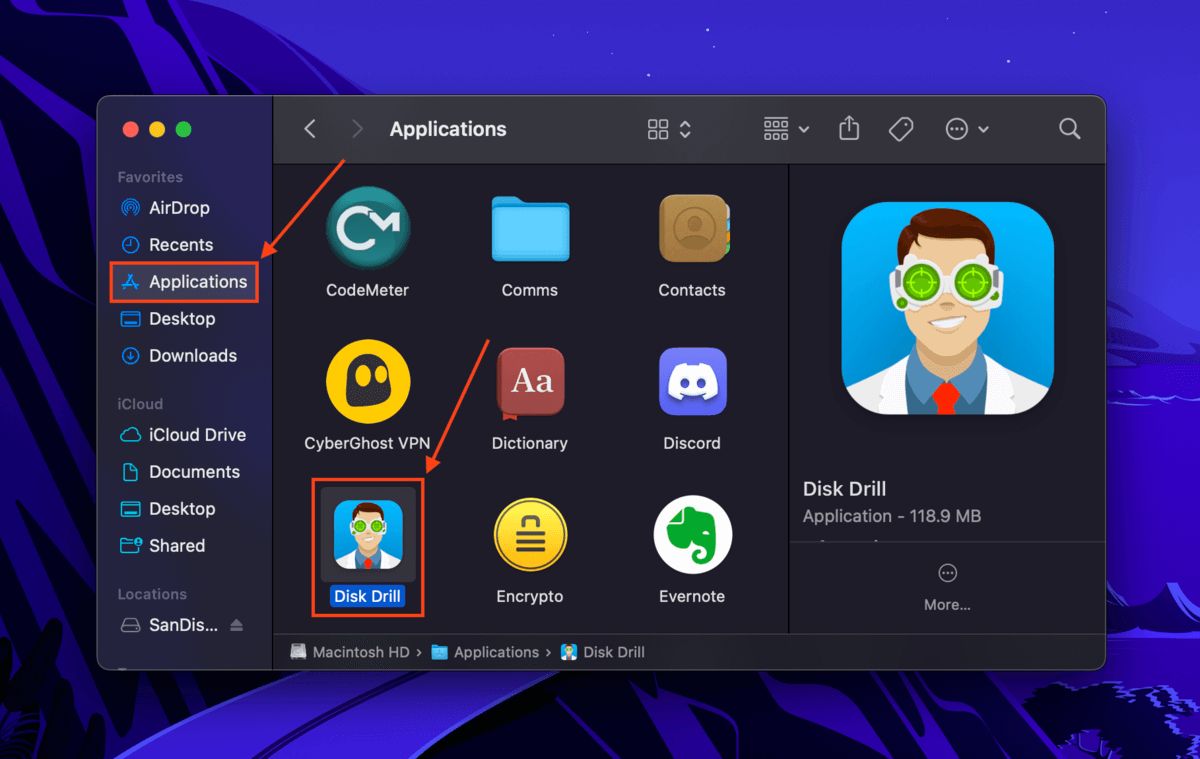
Adım 3. Sistem sürücünüzü (genellikle “APPLE SSD” olarak etiketlenmiştir) seçin ve Kayıp verileri ara ‘e tıklayın.
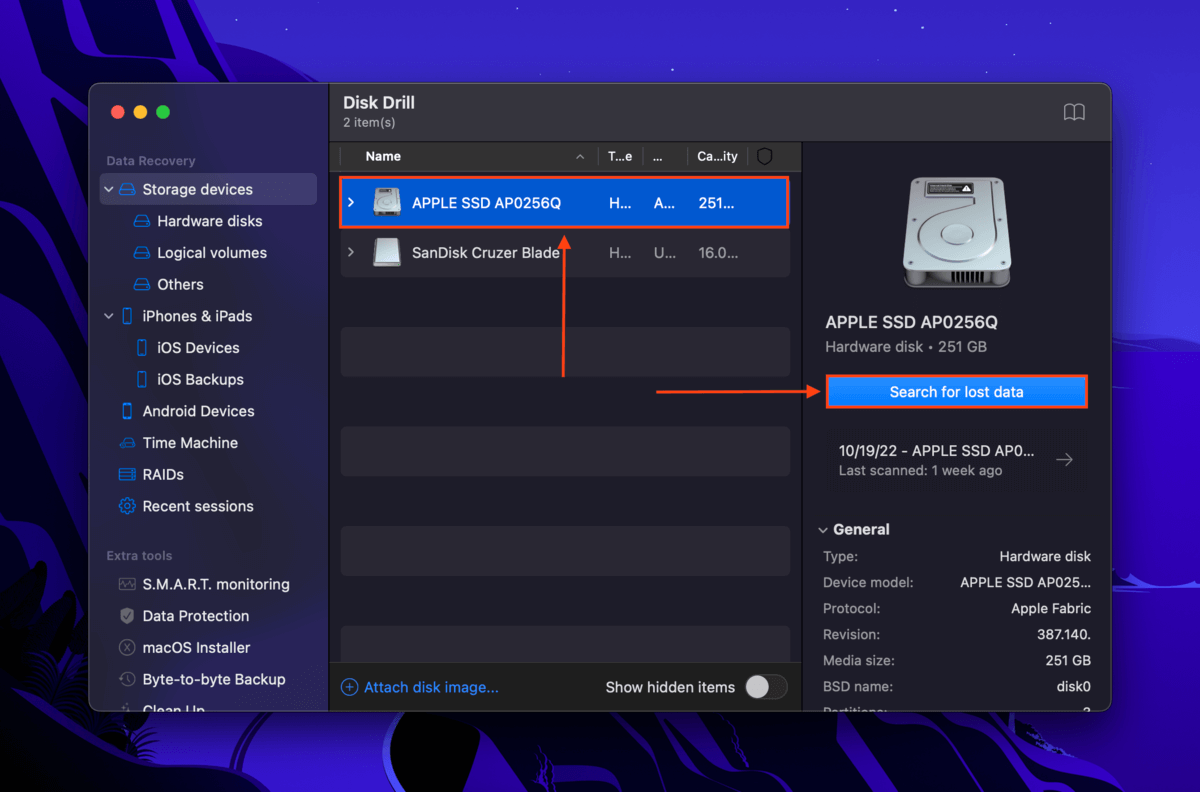
Adım 4. Tarama tamamlandıktan sonra, Bulunan öğeleri gözden geçir ‘ya tıklayın.
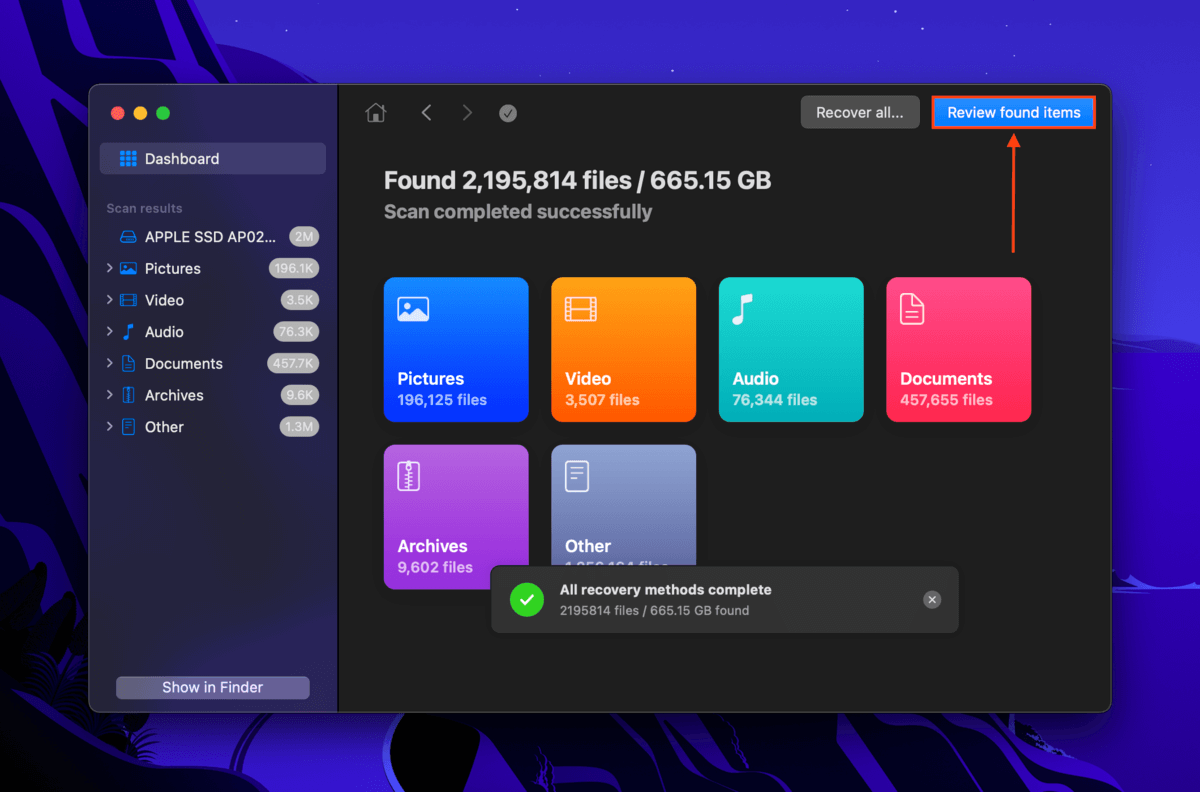
Adım 5. Dosyalarınızı hızlı bir şekilde bulmak için Disk Drill penceresinin sağ üst köşesindeki arama çubuğunu (büyütece tıklayın) kullanın ve/veya sonuçlarınızı sol kenar çubuğunu kullanarak filtreleyin. Disk Drill klasör yapısını geri yüklemeyi başarırsa, klasör ağacını takip edin (users > “kullanıcı adı” > iCloud Drive). Ayrıca dosyanızı önizlemenizi de öneririz, bunun için dosyaya bir kez tıklayın.
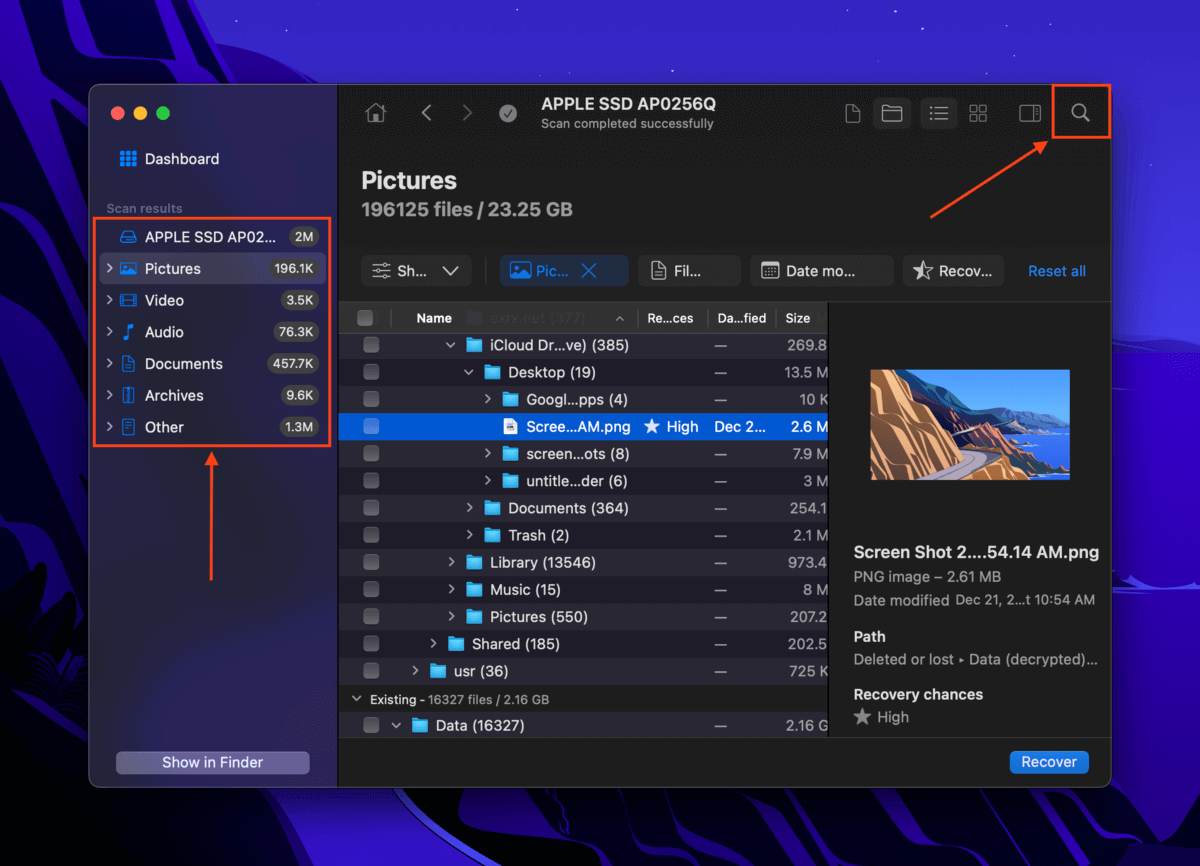
Adım 6. Geri yüklemek istediğiniz dosyaları seçmek için en sol sütundaki kutuları işaretleyin. Ardından, Kurtar üzerine tıklayın.
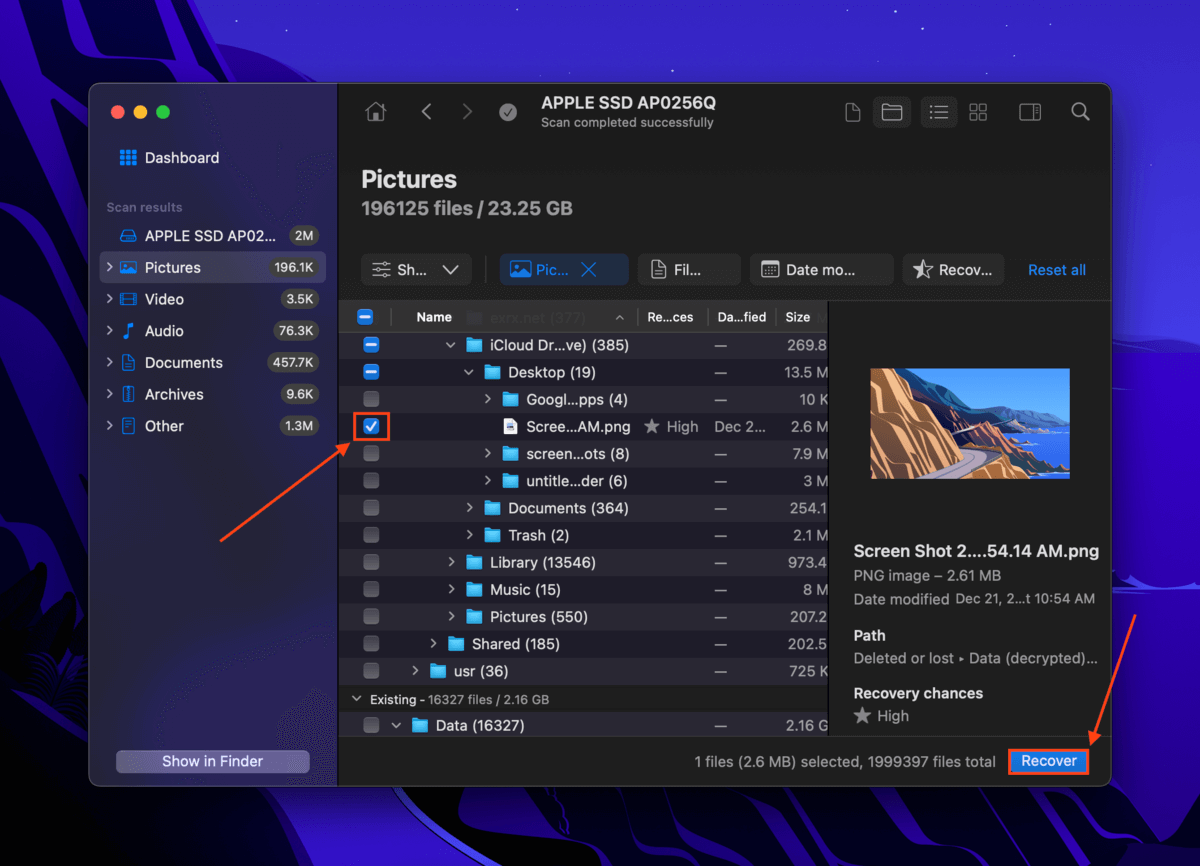
Adım 7. Görünen iletişim kutusunda, kurtarılan dosyalar için bir hedef klasör seçin. Verilerin Mac’inize üzerine yazılmasını önlemek için bunları ayrı bir sürücüye (örneğin USB) kaydetmenizi öneririz. Ardından, kurtarma işlemine başlamak için Sonraki öğesine tıklayın.
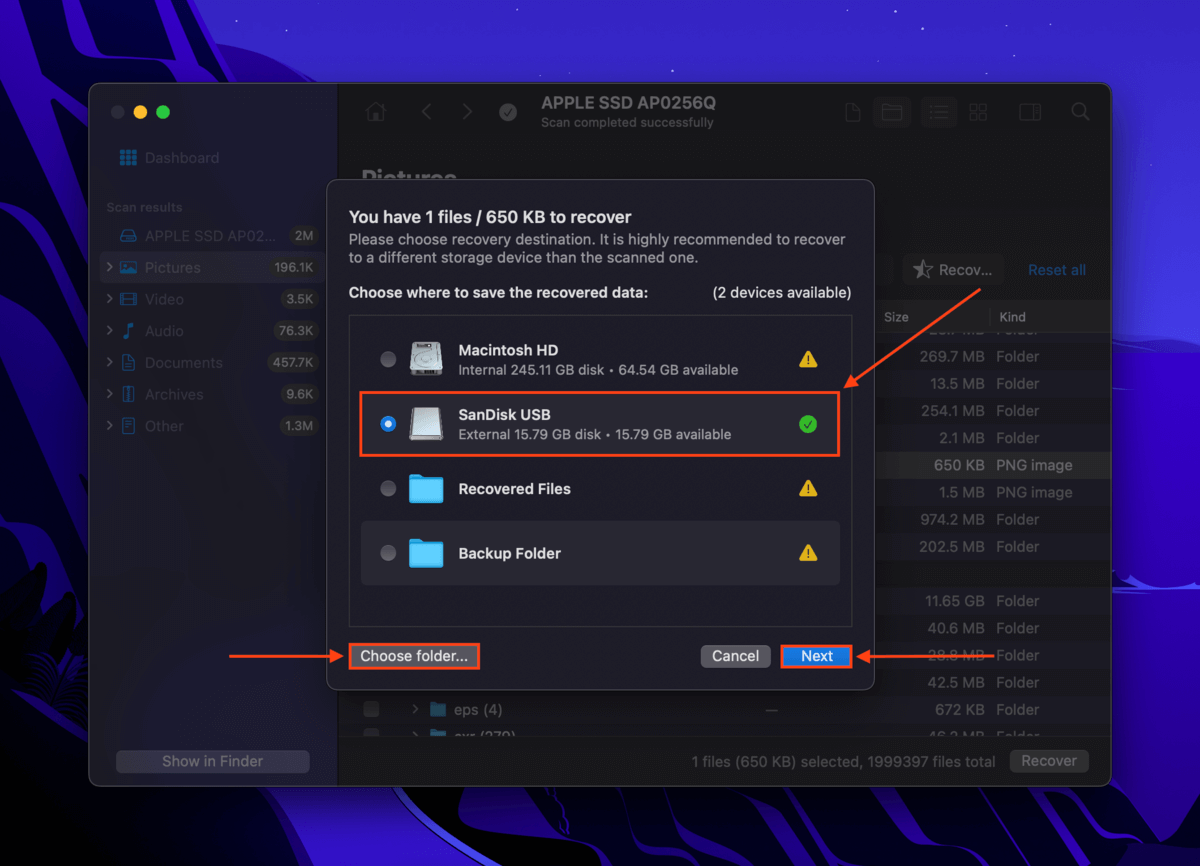
Yöntem #4: Yerel iCloud Dosyalarının Time Machine Yedeğini Geri Yükleyin
Varsayılan olarak, Time Machine yalnızca Mac’inizdeki yerel dosya ve klasörlerin yedeklerini alır. Başka bir deyişle, bu yöntem yalnızca Time Machine yedeklemesi oluşturulduğunda, iCloud dosyalarınızın Mac’inizde yerel olarak saklanmış kopyaları varsa çalışır.
Eğer durum buysa, yerel iCloud dosyalarınızın anlık görüntülerini geri yükleyebilmeniz gerekir.
Bilgi: Bilgisayarınızda başka yedekleme araçlarının (SuperDuper! ve Carbon Copy Cloner gibi) etkin olup olmadığını kontrol etmek isteyebilirsiniz. Onları nasıl ayarladığınıza bağlı olarak yerel iCloud dosyalarınız kaydedilmiş olabilir.
Adım 1. Finder’ı açın ve iCloud Drive klasörünüze gidin.
Adım 2. Time Machine sürücünüzü Mac’inize bağlayın (varsa). Ardından, Time Machine düğmesine tıklayın > Time Machine yedeklerini gözden geçir .
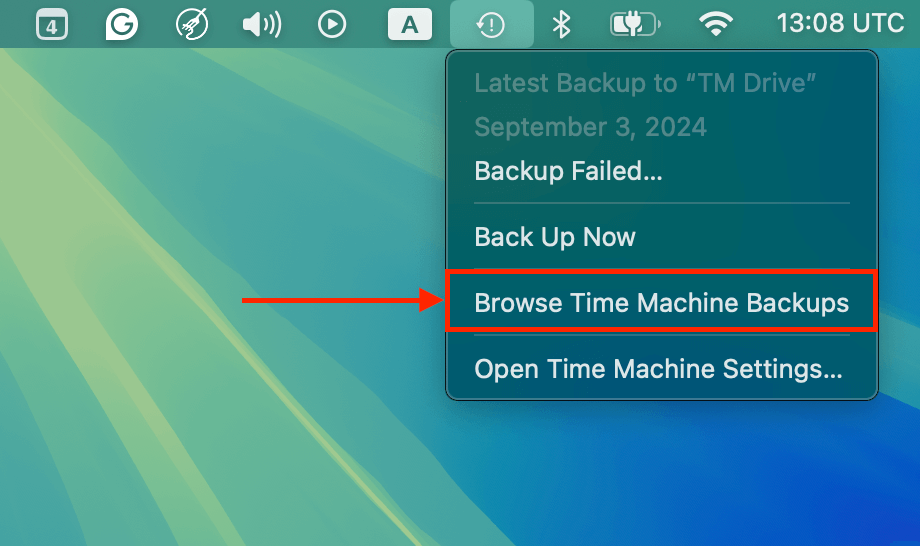
Adım 3. iCloud Drive klasörünüzün zaman çizelgesinde geriye gitmek için sağdaki okları kullanın. Dosyalarınızın anlık görüntülerinin Bilgi Al menüsünü bile açabilirsiniz. Dosyanızın disk üzerindeki boyutu 0 KB’den büyükse (aşağıdaki ekran görüntüsündeki parantez içinde görüldüğü gibi), anlık görüntü oluşturulduğunda dosya veya klasör yerel olarak kaydedilmişti. Ayrıca, iCloud Drive zaman çizelgenizi ve Mac’inizin yerel zaman çizelgesini göz attığınızı da iki kez kontrol edebilirsiniz. Kayıp dosyalarınızın anlık görüntüleri göründüğünde, onları seçin ve Geri Yükle ‘e tıklayın.
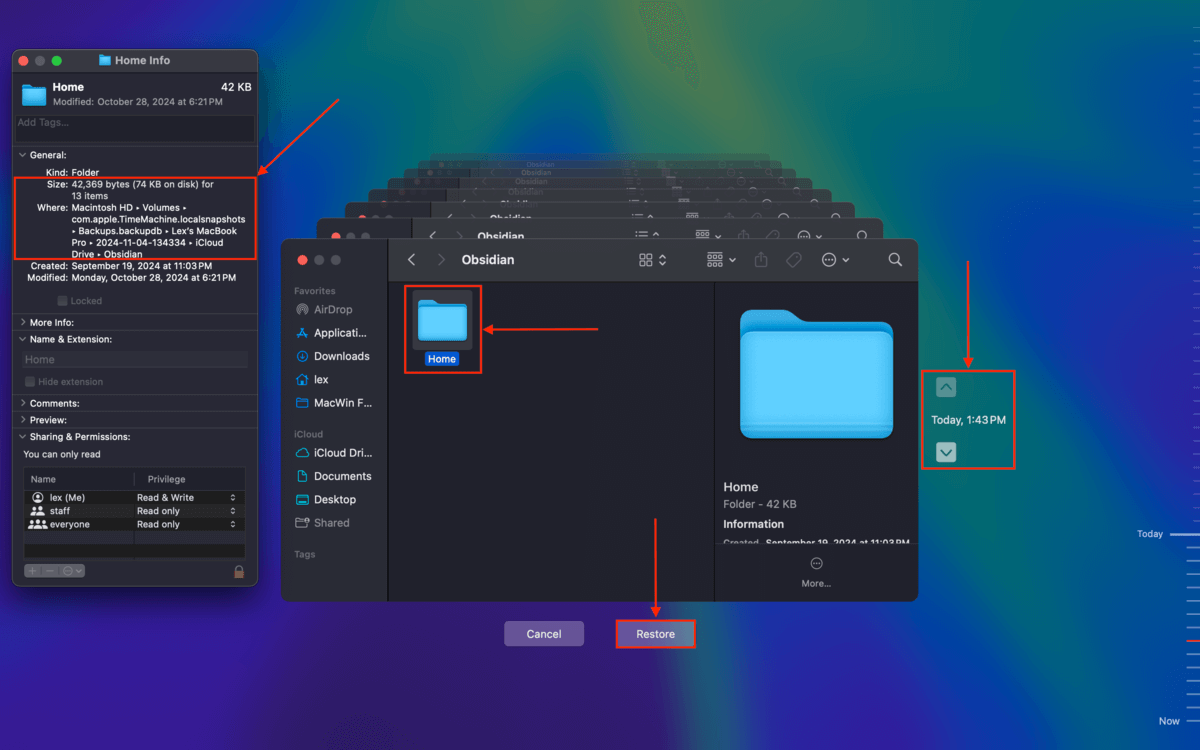
Tüm Belgeler klasörünüz iCloud’dan mı kayboldu?
Eğer tüm Belgeler klasörünün iCloud Drive’dan kaybolduğunu fark ettiyseniz (ve sil yapmadıysanız), o zaman iCloud’un Mac’inizde bir senkronizasyon sorunu yaşıyor olabilir. iCloud Belgeler klasörünü nasıl bulup geri yükleyeceğinizi öğrenmek için iCloud bölümü kılavuzumuza göz atın.






