
iCloudファイルを誤って削除してしまいましたか?幸いなことに、Appleはユーザーを永続的なデータ損失から保護するために多くのセーフティネットを構築しています。そして、もしそれらのセーフティネットを見逃したとしても、そのファイルを回復する他の方法があります。
削除されたiCloudファイルを復元するプロセスは、機能に付随する同期ツールや最適化ツールのために少し難しい場合があります。
そこで、すべてのシナリオを明確にカバーし、手順を一つずつ解説する初心者向けのガイドを作成しました。続きを読む!
目次
iCloudでファイルを見つける方法
回復方法を試みる前に、まずファイルの場所を確認することをお勧めします。MacにiCloud Driveをインストールしている場合、ローカルフォルダとクラウドフォルダを区別するのが混乱することがあります(多くのフォルダが同じようなラベルになっています)。
その特定のファイルの「ホストデバイス」(つまり、ファイルが元々保存されていた場所)が使用しているデバイスであるかどうかによって、アクセス手順が少し異なる場合があります。
- あなたのMacで。 iCloudには、デフォルトでFinderのサイドバーに表示される専用のフォルダーがあります。表示されない場合は、 ファインダー を開き、Finder(メニューバー)> 環境設定 > サイドバータブ をクリックし、 iCloud Drive の横にあるボックスをチェックすることで有効にできます。Finderを開いてメニューバーの 行く をクリックし、フィールドに ~/Library/Mobile を入力してiCloudフォルダーを直接開くこともできます。
- iCloudウェブサイト。 iCloudのファイルは自動的にクラウドストレージにバックアップされ、ブラウザを含むどこからでもアクセスできます。ファイルを見つけるには、Safariを開いてiCloud.comにログインします。 iCloud Drive アイコンをクリックしてファイルを表示します。
- 他のAppleデバイスで。 他のAppleデバイスでiCloudが有効になっている場合、 ファイル アプリを起動して画面の右下隅にある 閲覧 アイコンをクリックし、iCloudファイルを表示します。
iCloudバックアップから削除されたファイルを復元できるのはいつですか?
MacおよびiCloudの設定方法に応じて、削除されたiCloudファイルの復元を試みる方法はいくつかあります。これらの方法の成功には、次のいずれかの条件が満たされている必要があります:
- 30日未満。 30日間は、iCloudが削除済みフォルダー(方法1)およびiCloud独自のデータ復旧ツール(方法2)に削除されたファイルを保存するデフォルト期間です。30日後、これらの手段ではファイルを回収できなくなります。
- 上書きは発生しませんでした。 何らかの理由でファイルが利用できなくなった場合でも、そのファイルデータ(ディスクに残ったもの)が新しいファイルデータによって上書きされていなければ、高度な復旧方法が成功する可能性があります。
- ファイルデータがローカルで利用可能です。 方法3および4は、iCloudファイルが特定の時点でMacでローカルに利用可能であったことに依存しています。iCloudおよびMacストレージを最適化する設定を確認してください。*
iCloudバックアップから削除されたファイルを復元する方法
このセクションでは、iCloudバックアップから削除されたファイルを回復するための信頼性の高い4つの方法を、ネイティブおよびサードパーティ製macOSツールを使用して紹介します。回復がまだ可能なすべてのシナリオをカバーしました。
方法 #1: iCloudの最近削除されたフォルダーから復元する
iCloud Driveからファイルが削除されると、まず最近削除された項目フォルダーに送られます。それは30日間そこに留まり、元の場所に復元できるようになります(または手動で完全に削除することができます)。
ヒント:これは、ファイルをiCloudのウェブ版から削除したか、MacにインストールされているiCloudフォルダから削除したかに関係なく当てはまります。
削除した瞬間から30日が経過すると、ファイルはiCloudから完全に消去されます。
ステップ 1. 任意のブラウザを開いて、iCloud.com にログインします。
ステップ2 を選択 iCloud Drive 。
![]()
ステップ3。 左側のサイドバーで、 最近削除済み をクリックします。復元したいファイルをクリックします (Shift + クリックで複数のファイルを選択できます)。その後、画面の下部にある 回復 をクリックします。
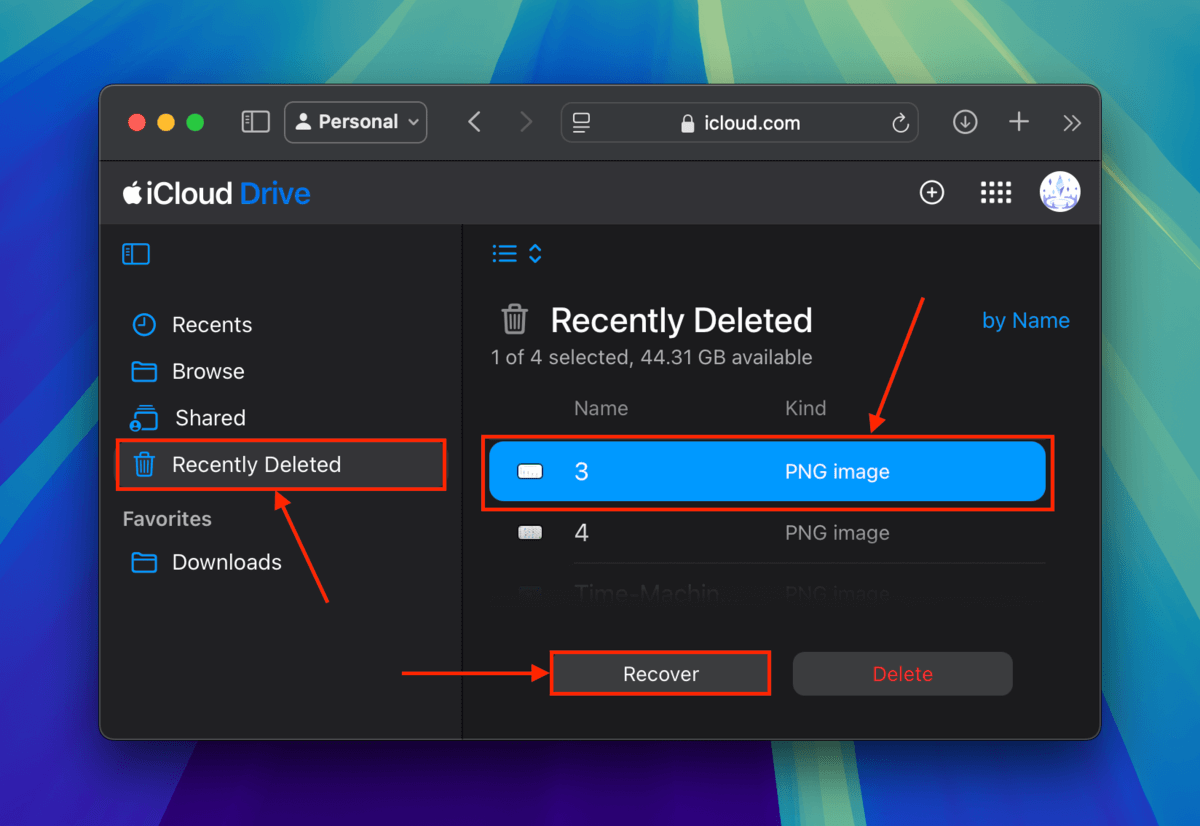
ファイルは確認を求めずにすぐにiCloud Driveの元の場所に戻ります。
方法 #2: iCloudのデータ復旧ツールを利用する
iCloud ファイルが最近削除したファイルフォルダにない場合、iCloud のデータ復旧ツールを使用して復元するためにさらに 30 日があります。iCloud データ復旧ツールは、iCloud Drive ファイル、ブックマーク、連絡先、およびカレンダーを復元できます。これは iCloud Web からアクセスでき、非常に使いやすいです。
ステップ 1. 任意のブラウザを開き、iCloud.com にログインします。
ステップ2 ページの一番下までスクロールして、 データ復旧 をクリックします。
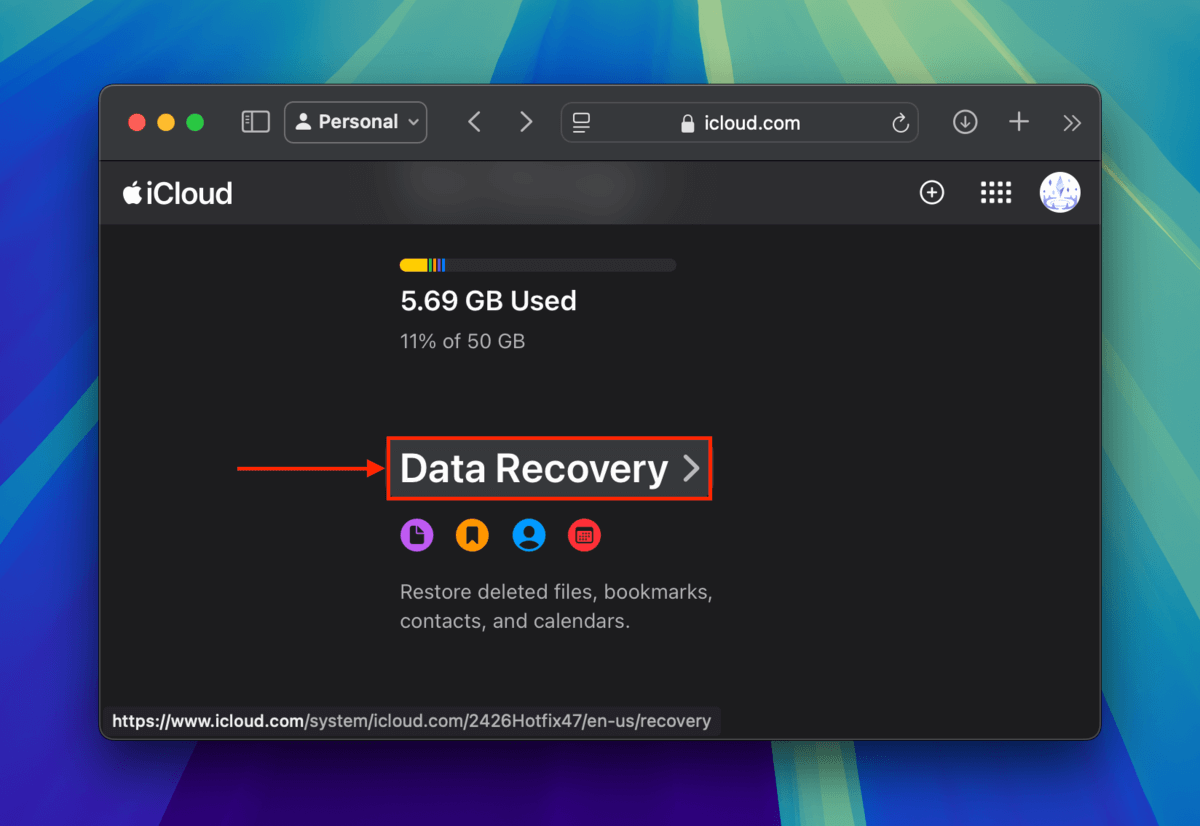
ステップ3。 クリック ファイルを復元 (または復元したいデータタイプに対応するオプションを選択)。
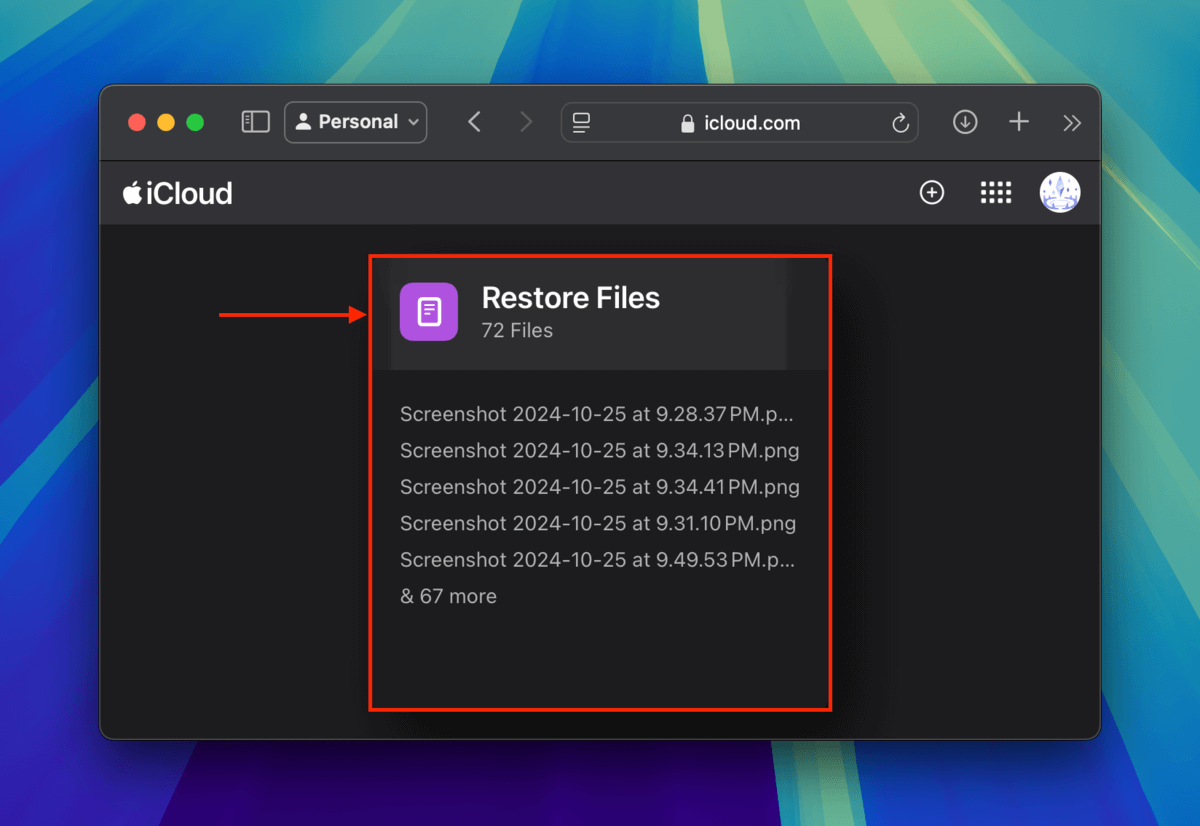
ステップ 4. 復元したいファイルの横のボックスにチェックを入れます。あるいは、 すべて選択 をクリックします。最後に、 復元 をクリックします。
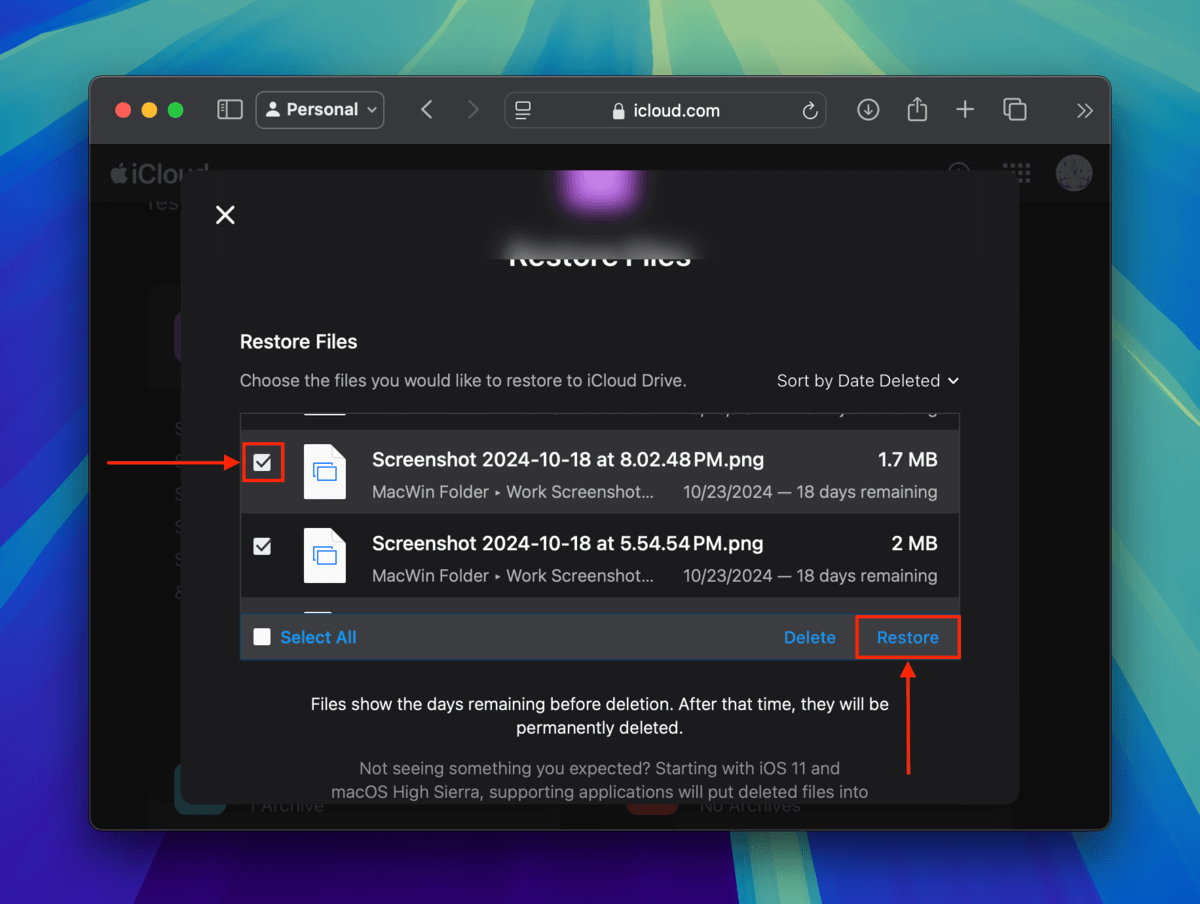
選択したファイルは、すぐにiCloud Driveの元の場所に戻されます。
方法 #3: データ回復ソフトウェアを使用してローカルiCloudファイルを復元する
データ復旧ソフトウェアは、削除されたファイルのデータを復元することで回収を支援するために、Macにインストールできるツールです。
このデモでは、Disk Drill というアプリを使用します。これは初心者向けのツールで、モダンなインターフェースを備え、macOSおよびiOSファイルに対して優れたサポートを提供します。
Disk Drillはオリジナルのフォルダ構造を復元するのも得意なので、iCloud Driveフォルダを見つけるのがずっと簡単になります。
このアプリを無料で試して Mac をスキャンし、ファイルをプレビューできます。これは、ソフトウェアでファイルが復元可能かどうかを判断するために重要です。以下のステップバイステップガイドでその動作を紹介します。
ステップ 1. ダウンロード と Disk Drill をインストールします。
ステップ2 Disk Drill を起動します (Finder > アプリケーション).
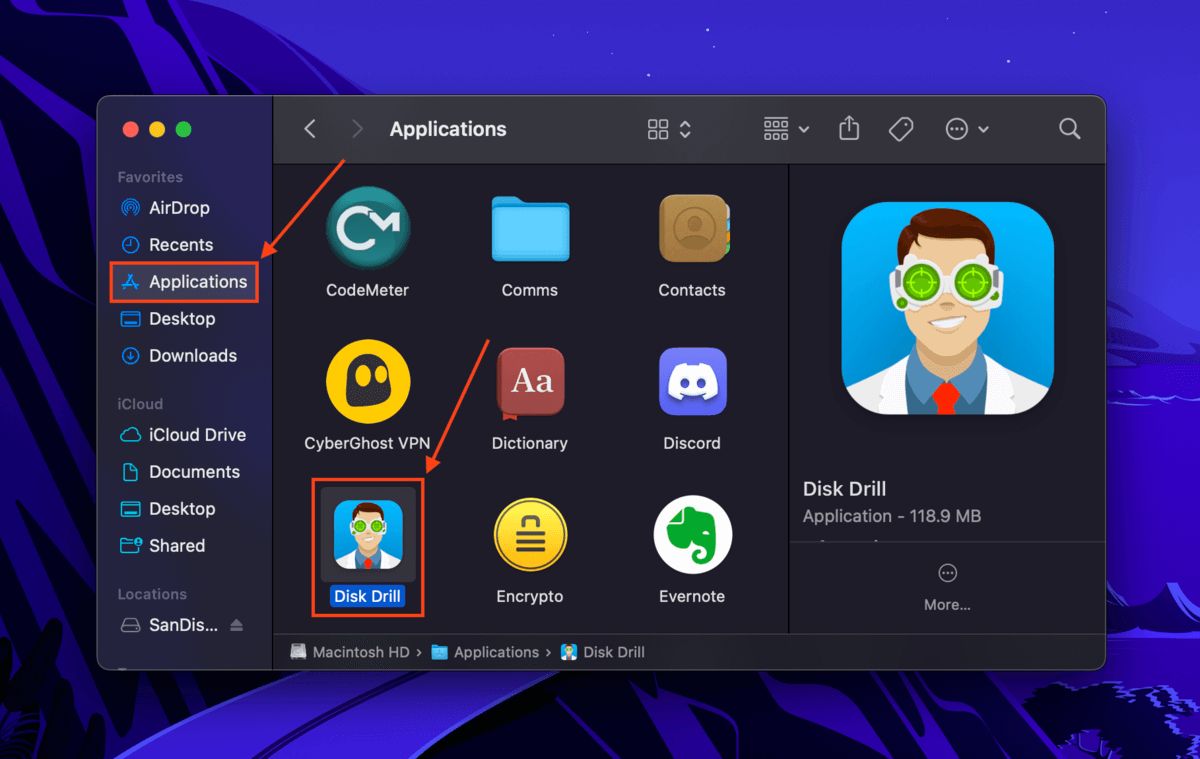
ステップ3。 システムドライブ(通常は「APPLE SSD」と表示されます)を選択し、 失われたデータを検索 をクリックしてください。
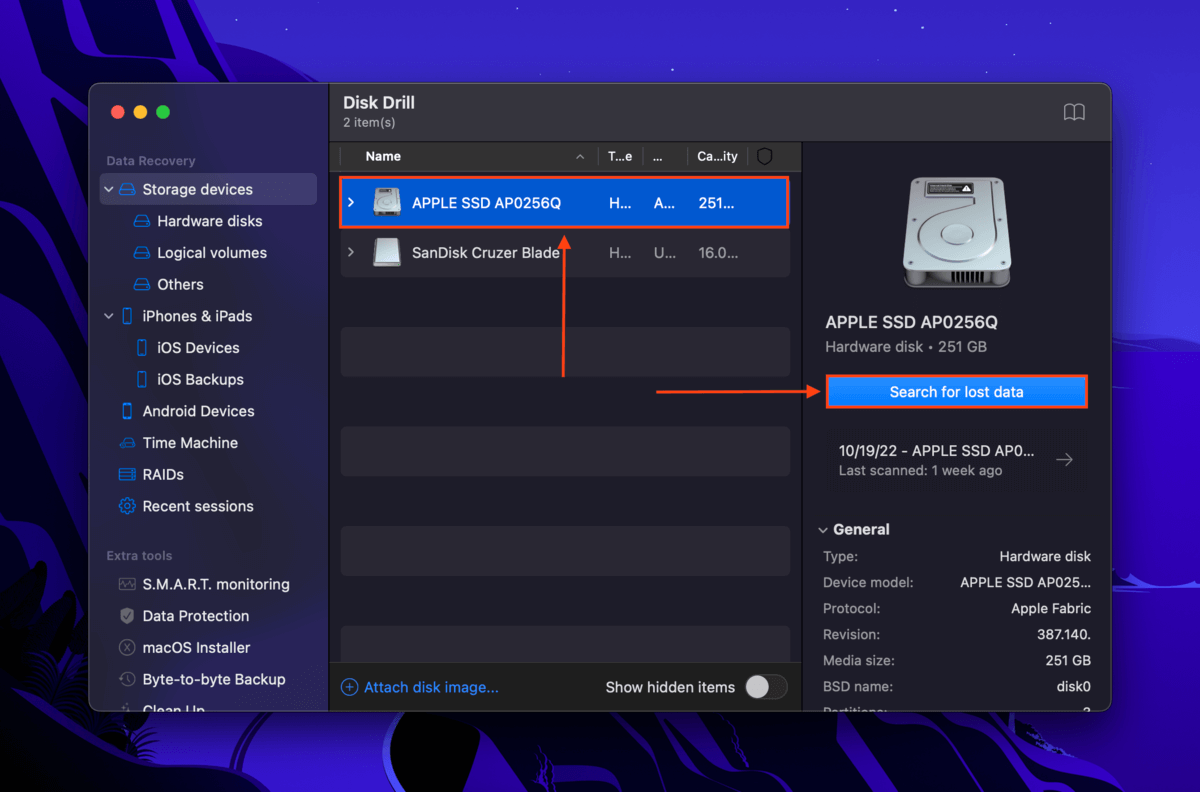
ステップ 4. スキャンが完了したら、 見つかったアイテムを確認 をクリックします。
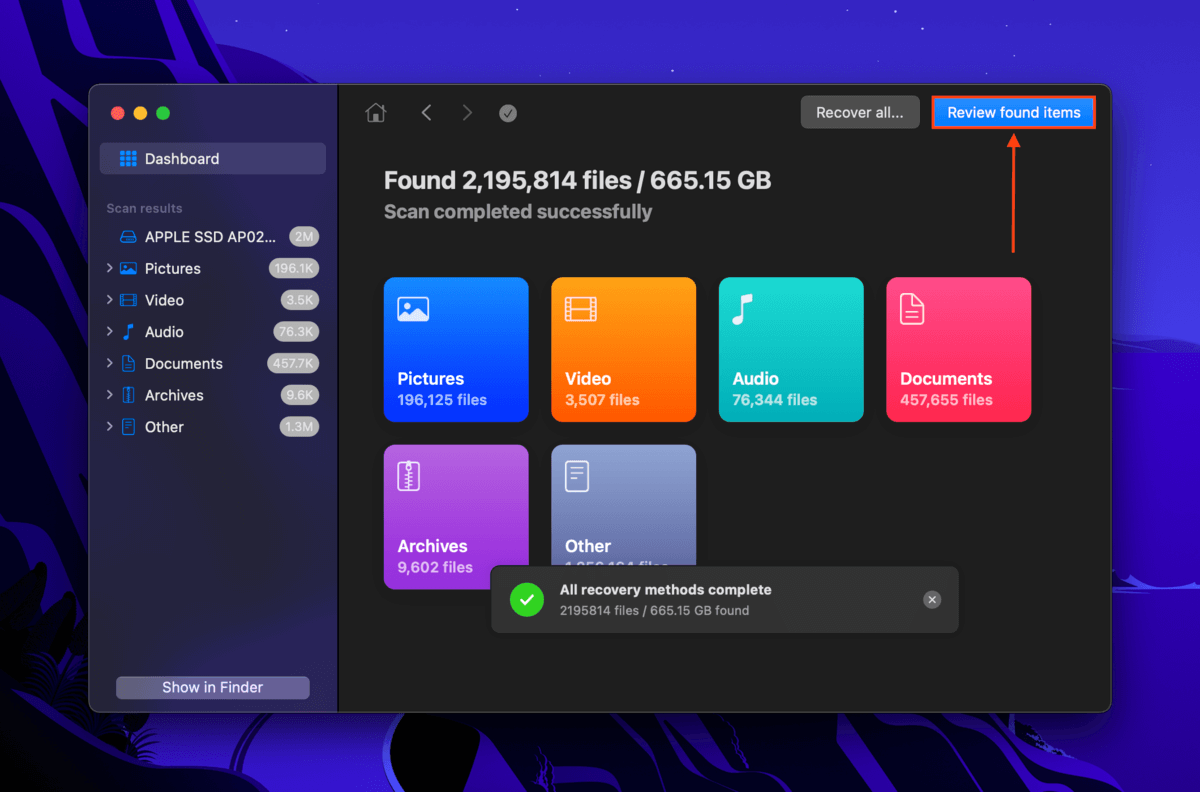
ステップ5。 Disk Drillウィンドウの右上隅にある検索バー(虫眼鏡をクリック)を使用し、または左サイドバーを使用してスキャン結果をフィルタリングして、ファイルをすばやく見つけます。Disk Drillがフォルダ構造の復元に成功した場合、フォルダツリー(users > “username” > iCloud Drive)に従います。また、ファイルを一度クリックしてプレビューすることをお勧めします。
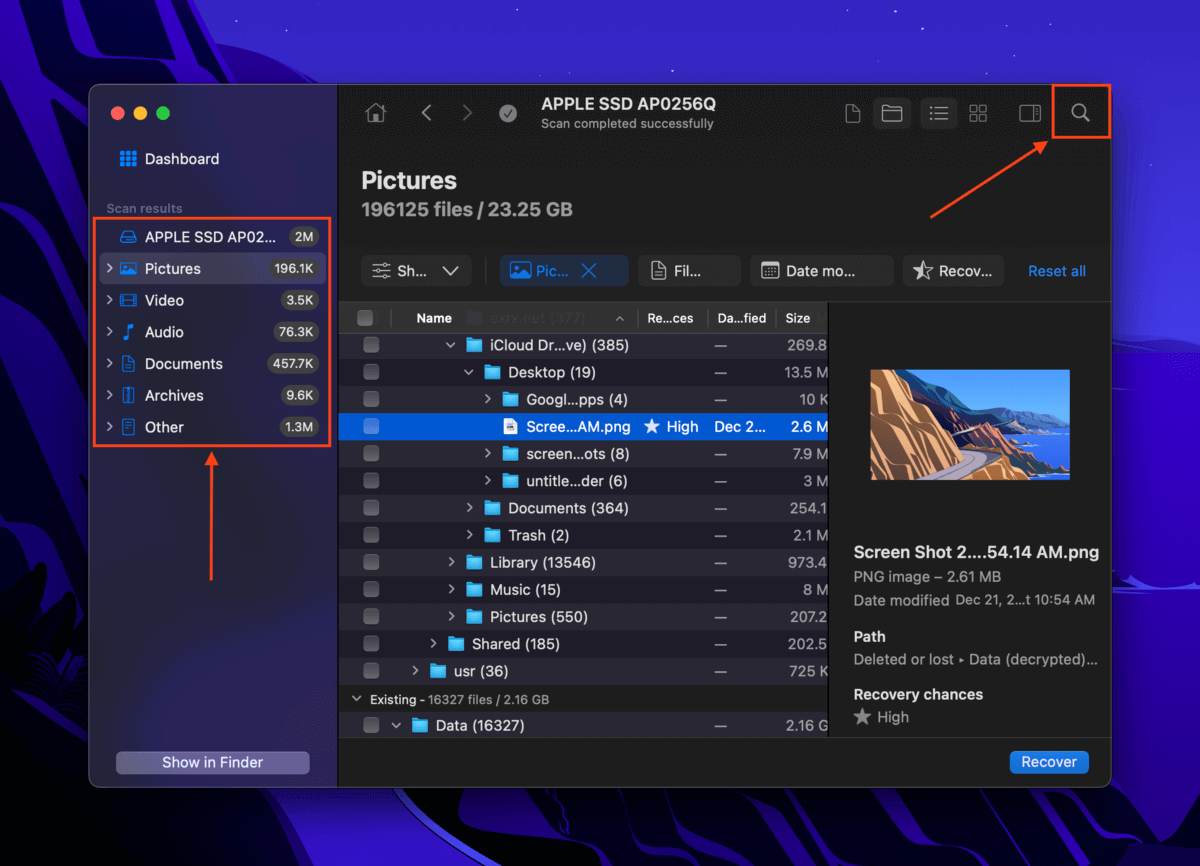
ステップ 6. 左端の列のボックスにチェックを入れて復元したいファイルを選択します。次に、 回復 をクリックします。
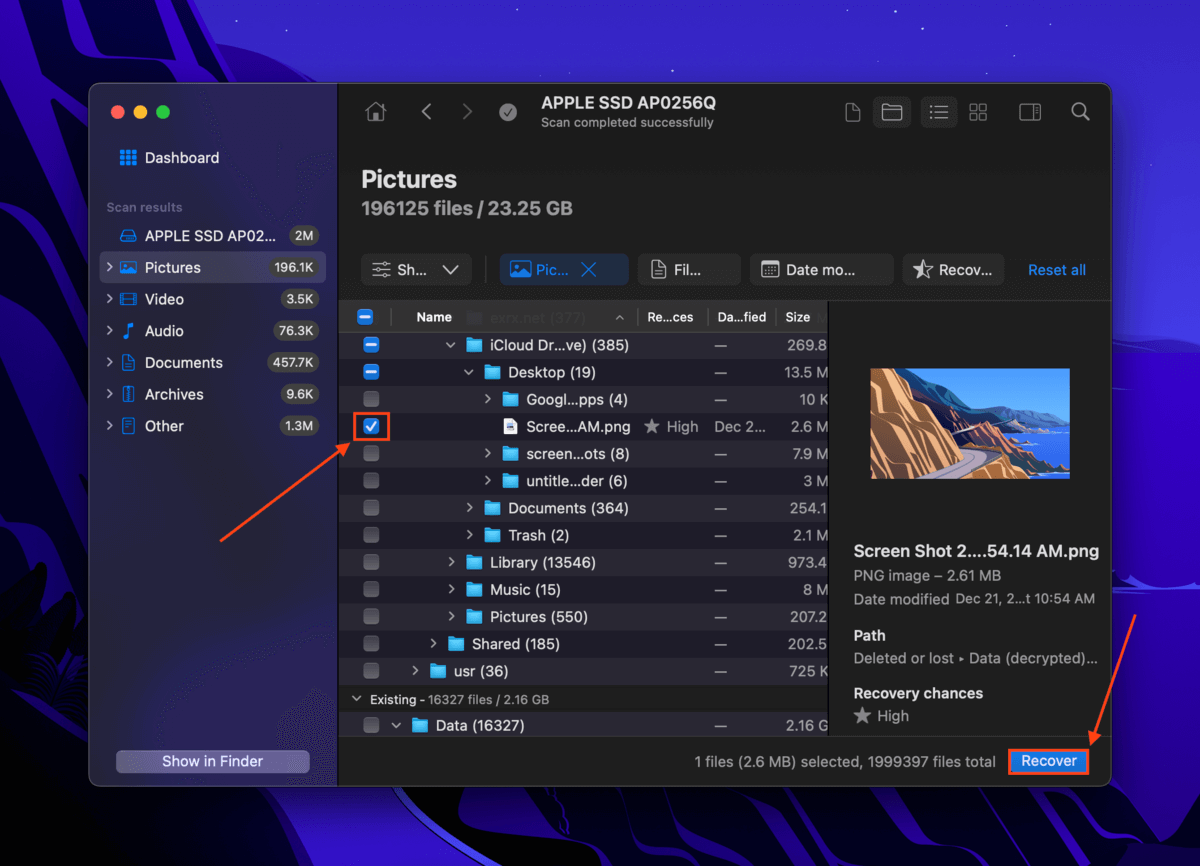
ステップ 7. 表示されるダイアログボックスで、復元されたファイルの保存先フォルダーを選択します。データが上書きされるのを防ぐため、別のドライブ(USBなど)に保存することをお勧めします。その後、 次へ をクリックして復元プロセスを開始します。
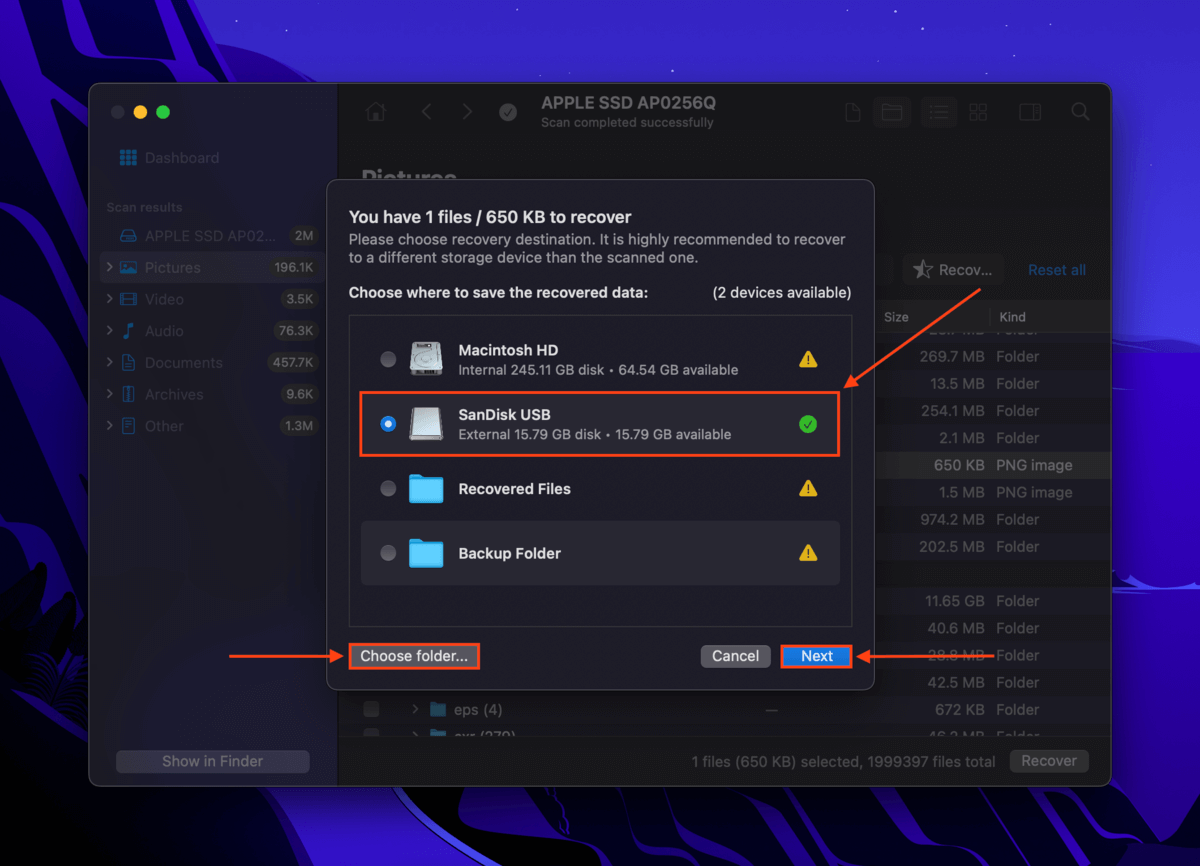
方法#4: ローカルiCloudファイルのTime Machineバックアップを復元する
デフォルトでは、Time Machine は Mac 上のローカルファイルとフォルダーのみをバックアップします。言い換えれば、この方法は iCloud ファイルが Time Machine バックアップ作成時に Mac にローカルに保存されていた場合にのみ機能します。
これがあなたのケースである場合、ローカルiCloudファイルのスナップショットを復元できるはずです。
情報: 他のバックアップツール(SuperDuper! や Carbon Copy Clonerなど)が有効になっているか確認してください。それらをどのように設定したかによっては、ローカルのiCloudファイルが保存されているかもしれません。
ステップ 1. Finderを開き、iCloud Driveフォルダに移動します。
ステップ2 Time Machine ドライブを Mac に接続します(お持ちの場合)。次に、Time Machine ボタンをクリックします > Time Machine バックアップを表示 。
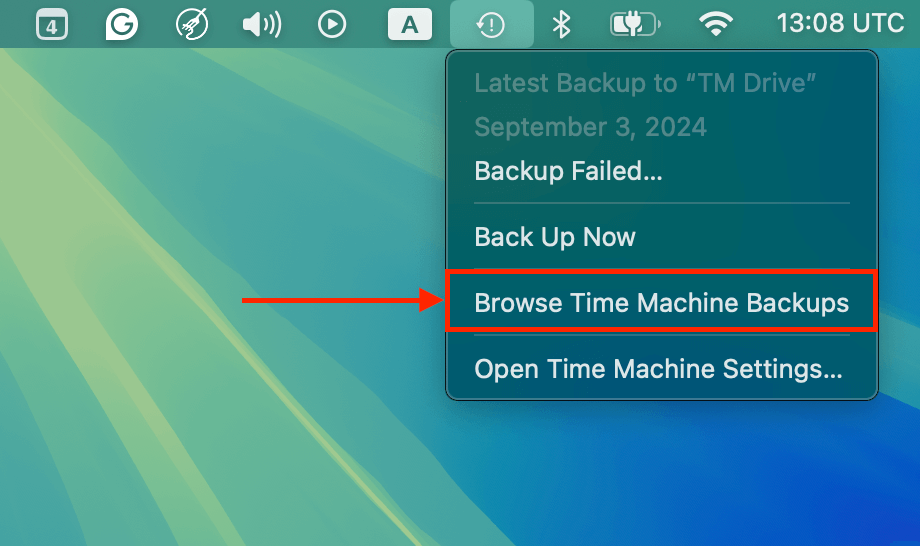
ステップ3。 右側の矢印を使って、iCloud Driveフォルダのタイムラインを遡ります。ファイルのスナップショットの 情報を取得 メニューも開くことができます。 ファイルのディスク上のサイズが0 KBを超える場合 (下のスクリーンショットのかっこを参照)ファイルまたはフォルダがスナップショット作成時にローカルに保存されていた場合。また、iCloud Driveのタイムラインを閲覧していることを確認し、Macのローカルタイムラインではないことを再確認します。紛失したファイルのスナップショットが表示されたら、それらを選択して 復元 をクリックします。
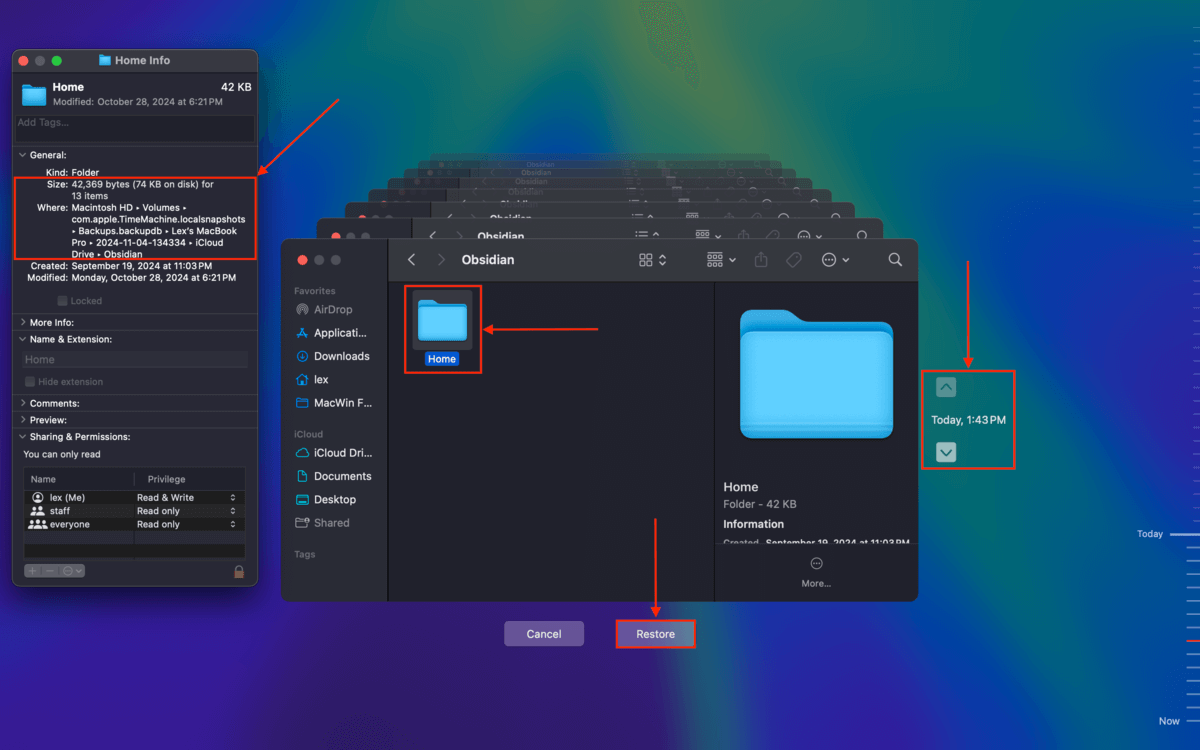
iCloudからドキュメントフォルダー全体が消えましたか?
ドキュメントフォルダ全体がiCloud Driveから消えたことに気付いた場合(そしてあなたが削除しなかったなら)、iCloudがMacで同期の問題を経験している可能性があります。iCloudドキュメントフォルダの見つけ方および復元方法についてのガイドのiCloudセクションをご覧ください。






