
iPhoneで削除されたメールを復元する必要がありますか?デバイスの設定方法やバックアップを作成したかどうかによって、いくつかのオプションがあります。また、メールメッセージが実際には削除されておらず、誤って移動された可能性もあります。
この記事では、すべてのシナリオ(およびiOSで最も人気のあるメールプロバイダーのいくつか)を網羅しています。バックアップがあるかどうかにかかわらず、iPhoneで削除されたメールを回復する方法を紹介します。また、紛失したメールの見つけ方を示し、iOSで最も人気のあるメールプロバイダーのためのミニガイドも提供します。続きを読みましょう!
目次
iPhoneで消えたメールを見つける方法
メールが見当たらないからといって、必ずしも削除されたというわけではありません。メールアプリのメールボックスの中に埋もれているか、忘れてしまったフォルダに入っている可能性があります。また、誤ってアーカイブしてしまった場合もあります。
以下の2つの方法を使用して、メールが隠れていないか確認してください。
方法 1: 検索を使用してiPhoneでメールを探す
最新のメールアプリのほとんどには、メールをより早く見つけるための検索ツールがあります。アプリによっては、検索ツールにもっと高度な機能が備わっている場合もあります。
例えば、ネイティブのMailアプリは、多くの異なるパラメータを検索し、入力した最初の数文字や数字に基づいて提案を行うことができます。以下のガイドでこの機能をデモンストレーションします。
Mailアプリの検索ツールを使用してiPhoneでメールを見つけるには:
ステップ 1. アプリ メール を開きます。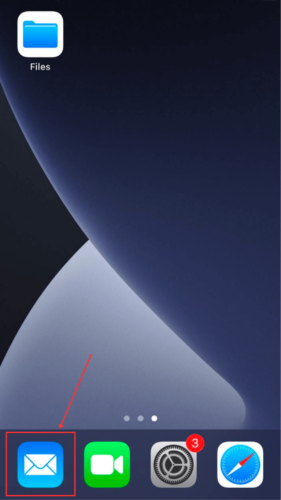
ステップ2。 正しいメールボックスが表示された場合は、ステップ 3. に進んでください。不正なメールボックスが表示された場合は、左上隅の メールボックス をタップしてください。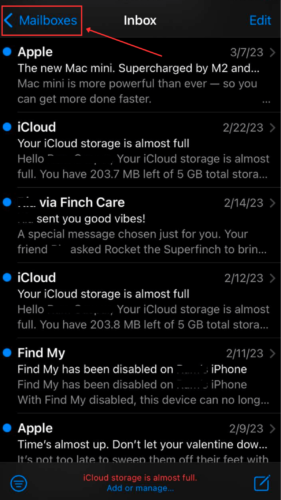
ステップ 3. 「メールボックス」メニューで、 すべての受信箱 または復元したいメールが保存されている特定のメールボックス (例: アーカイブ ) をタップします。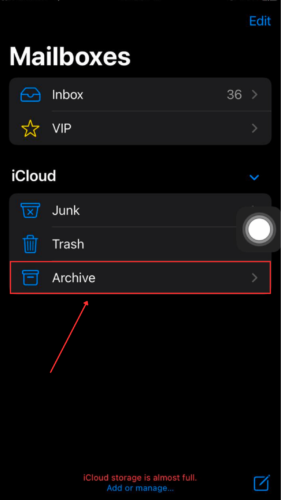
ステップ 4. 画面を少し下にドラッグして検索バーを表示します。ここで、正確な日付や月、アドレス、件名、添付ファイル、リンク、さらにはメール本文の内容でメールを検索できます。 さらに、 提案 の1つを使用して検索を管理します。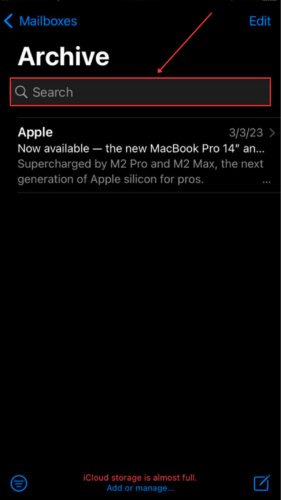
方法 2: アーカイブをチェック
アーカイブフォルダは基本的に軽量なゴミ箱です。ゴミ箱フォルダが削除されたメールを完全に消去するのに対し、アーカイブフォルダはメールを削除するまで保存します。その目的は、受信トレイや重要なフォルダを整理することです。
iPhoneのスワイプジェスチャーのため、誤ってメールをアーカイブしてしまう可能性は十分にあります。
iPhoneでアーカイブからメールを復元して、メールボックス内の別のフォルダーに移動するには:
ステップ 1. メールアプリを開く。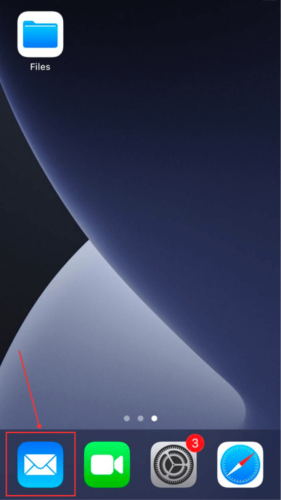
ステップ2。 アプリが メールボックス メニューを表示した場合は、ステップ 3. に進みます。アプリが特定の受信トレイを表示した場合は、左上にある メールボックス をタップします。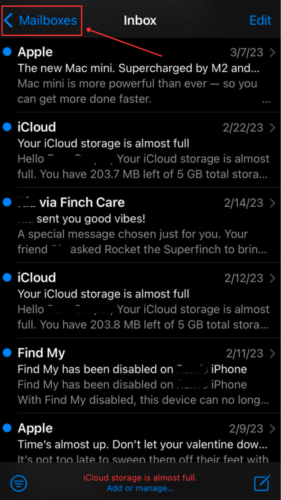
ステップ 3. メニューで、興味のあるメールボックスを展開し、 アーカイブ ボタンをタップします。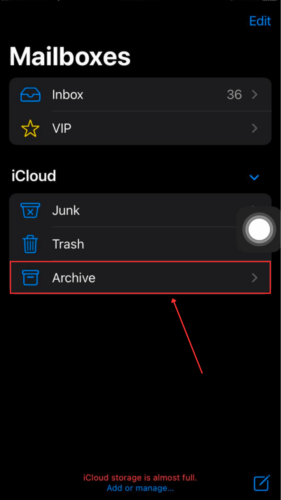
ステップ 4. 移動したいメールをタップして長押しし、メッセージを移動… または、メールを開いて画面の下部にあるフォルダアイコンをタップします。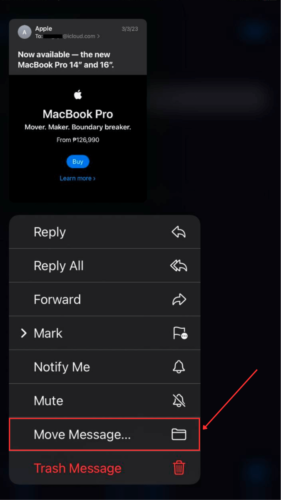
ステップ 5. 選択したメールを移動したいフォルダをタップします。
iPhoneで削除されたメールを復元する方法
検索ツールで見つからないメールがアーカイブフォルダーにもない場合、それは削除された可能性があります。幸いなことに、迅速に対応すればiPhone上で削除されたメールを復元することができます。また、設定に応じて複数の方法があります。
以下は、iPhoneで誤って削除されたメールを復元するための6つの信頼できる方法のステップバイステップガイドです:
方法 1: 削除をシェイクで元に戻す
「シェイクで取り消し」ジェスチャーはiOS 3(2009年)からiPhoneに搭載されており、最新のiPhone(iPhone 11/12/13)でも利用可能です。これにより、最後に行った操作(例えば、メールの削除)を取り消すことができます。このジェスチャーを使用すると、iPhoneから削除したメールを元に戻すことができます。
iPhoneでシェイクジェスチャーを使用してメールを取得するには:
ステップ 1. もしメールを誤って削除した場合、iPhoneを振ってください。
ステップ2。 プロンプトが表示されたら、 元に戻す をタップします。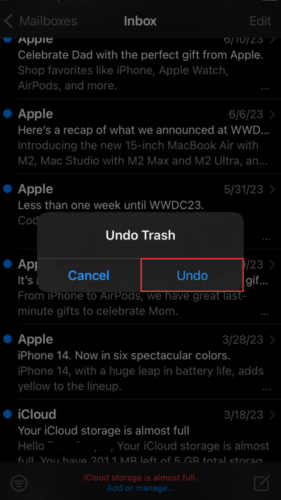
方法 2: ゴミ箱フォルダからメールを復元する
メールを削除すると、ごみ箱フォルダに送られます。これはiPhoneのすべての最新のメールアプリの場合です。しかし、それは永遠にそこに留まるわけではありません。アプリによって異なりますが、YahooやAOLではメールはごみ箱フォルダに7日間、Apple MailやGmailでは30日間留まります。
iPhoneのゴミ箱フォルダに削除されたメールが見える限り、それらを元のフォルダに復元することができます。ただし、使用するアプリによって手順が少し異なります。最もよく使用されているメールアプリ用のガイドを準備しています。
デフォルトのメールアプリの場合:
iPhoneでデフォルトのメールアプリを使って削除されたメールを復元するには:
ステップ 1. メールアプリを開く。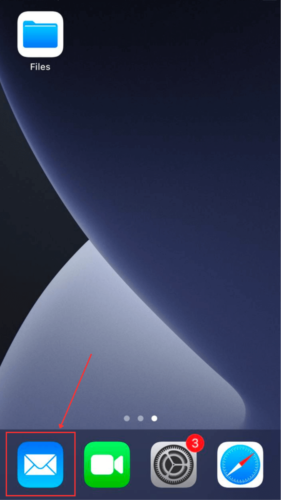
ステップ2。 アプリが メールボックス メニューを表示する場合は、ステップ 3.に進みます。アプリが特定の受信トレイを表示する場合は、左上隅の メールボックス をタップします。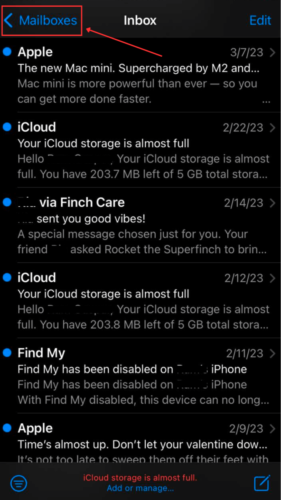
ステップ 3. メニューで、対象のメールボックスを展開し、 ゴミ箱 ボタンをタップします。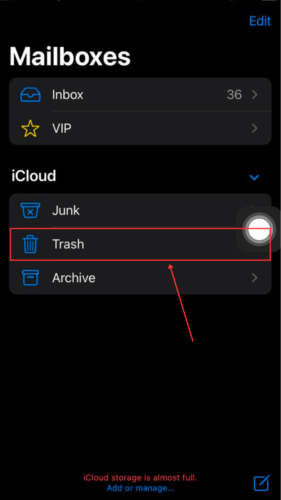
ステップ 4. 移動したいメールをタップして長押しし、 メッセージを移動 をタップします。あるいは、メールを開いて画面下部のフォルダアイコンをタップします。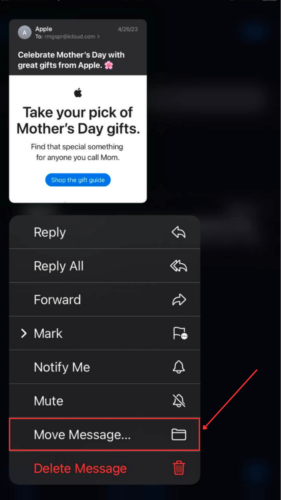
ステップ 5. 選択したメールを移動したいフォルダをタップします。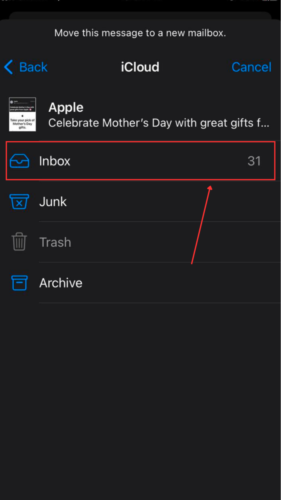
Gmailアプリの場合:
iPhoneでGmailから完全に削除されたメールを復元するには:
ステップ 1. Gmailアプリを開きます。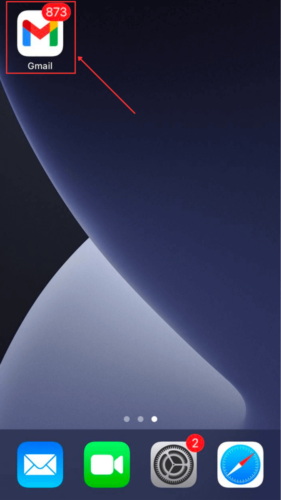
ステップ2。 画面の左上にある メニューボタン (3本の線) をタップします。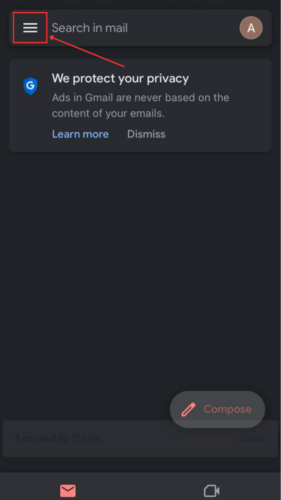
ステップ 3. ボタンをタップします。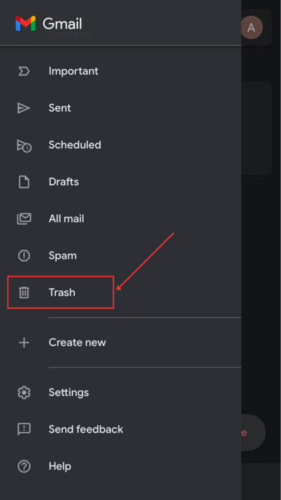
ステップ 4. 復元したいメールをタップします。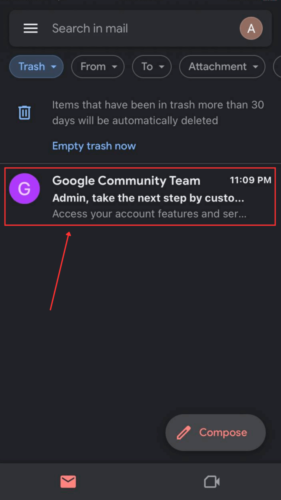
ステップ 5. 画面の右上隅にある 3つのドット をタップ > 移動 .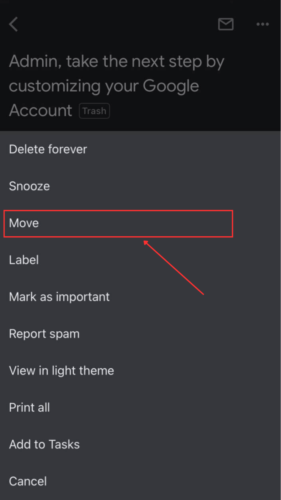
ステップ 6. 削除されたメールをGmailが移動する場所を選択してください。
AOLアプリの場合:
AOLアプリを使用してiPhoneで削除されたゴミ箱メールを回復するには:
ステップ 1. アプリを開く。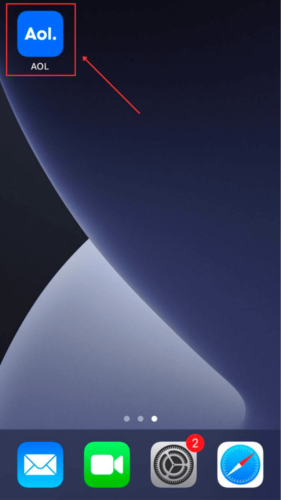
ステップ2。 画面左下隅の 受信トレイ ボタンをタップします。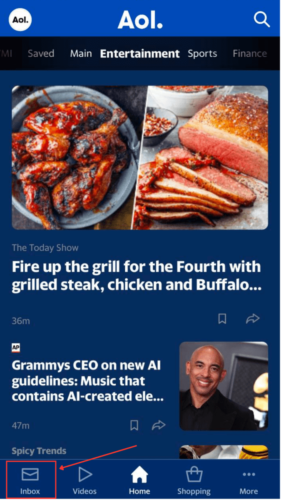
ステップ 3. もう一度受信箱ボタンをタップして、 ゴミ箱 ボタンをタップします。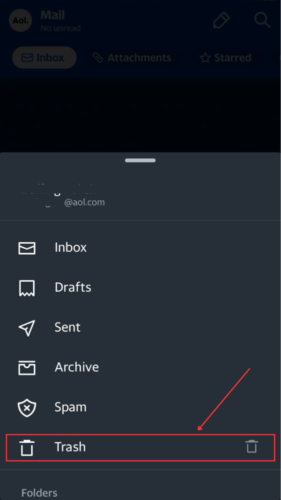
ステップ 4. 復元したいメールをタップして開きます。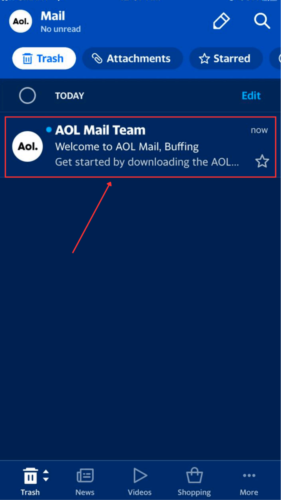
ステップ 5. 画面下部の 移動 ボタンをタップします。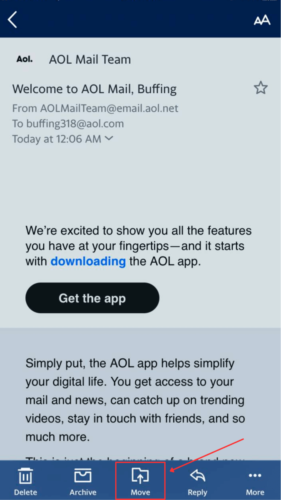
ステップ 6. 復元されたメールを保存する場所を選択するか、新しいフォルダを作成してください。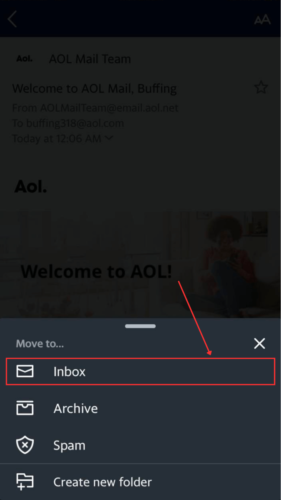
Yahooアプリの場合:
iPhoneで削除されたYahooメールを復元するには:
ステップ 1. Yahooアプリを開く。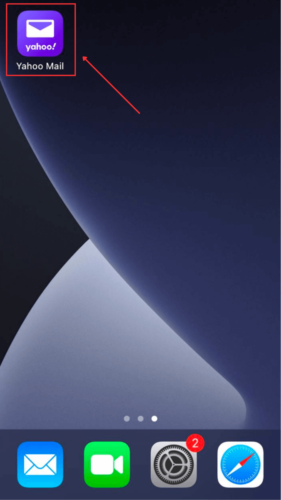
ステップ2。 画面の左下隅にある 受信トレイ ボタンをタップします。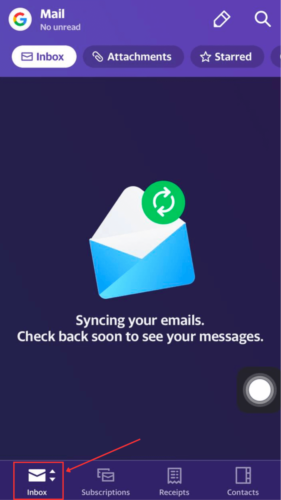
ステップ 3. ボタンをタップします。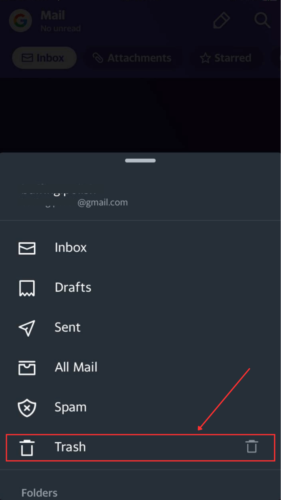
ステップ 4. 復元したいメールをタップして開きます。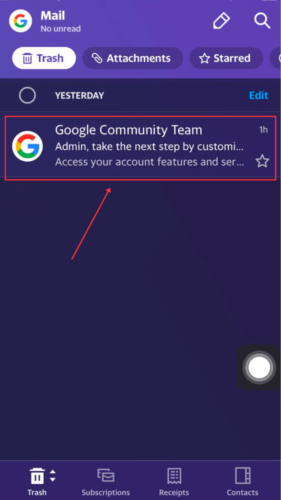
ステップ 5. 画面下部の 移動 ボタンをタップします。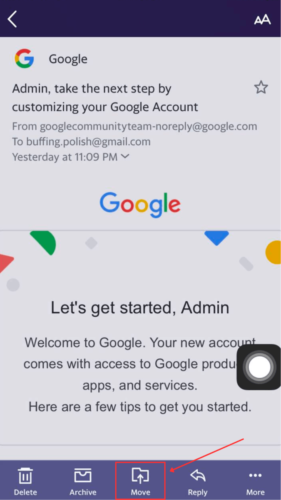
ステップ 6. Yahooが復元されたメールを保存する場所を選択するか、新しいフォルダーを作成してください。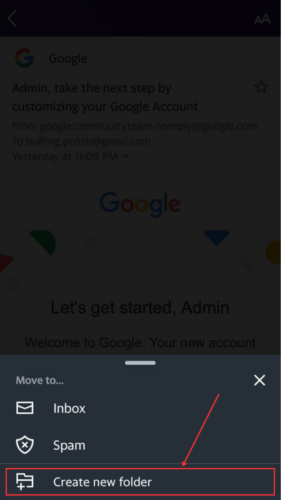
方法 3: データ回復ソフトウェアを使用する
ゴミ箱フォルダーからメールがなくなってしまった(削除したか30日が経過したため)場合、削除前にバックアップを作成していなかったらどうしますか?もしあなたがMac上でMailアプリを使用していたなら幸運です – Macデータ復旧ソフトウェアを使用してメールボックスのデータを抽出できます。これにより、ゴミ箱フォルダーから削除されたメールを復旧することができます。
プロセスを説明するためにディスクドリルというツールを使用します。Macバージョンは、Macのデータ復旧を完全にサポートしており、ほぼすべてのAppleベースのファイルタイプを認識します。Disk Drillは非常に使いやすいので、すぐにデータ復旧を開始できます(目標はこれです。時間が経つにつれて復旧の成功率が下がるからです)。
Disk Drillを使用してiPhoneで完全に削除されたメールを回復する方法:
ステップ 1. ダウンロード とインストール Disk Drill.
ステップ2。 Disk Drill を起動します(Finder > アプリケーション)。
ステップ 3. デフォルトドライブを選択し、 失われたデータを検索する。 をクリックしてください 失われたデータを検索する。
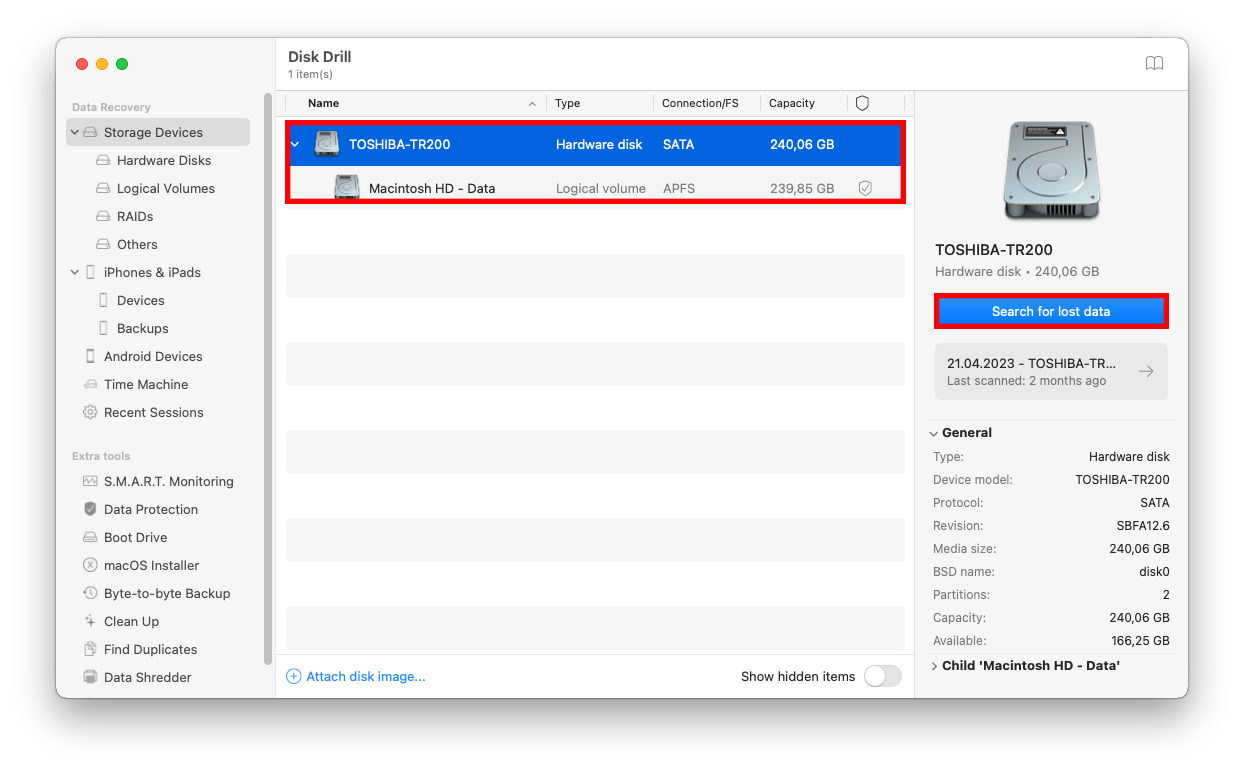
ステップ 4. Disk DrillがMacのスキャンを終了したら、 見つかった項目を確認してください。 をクリックします 見つかった項目を確認してください。
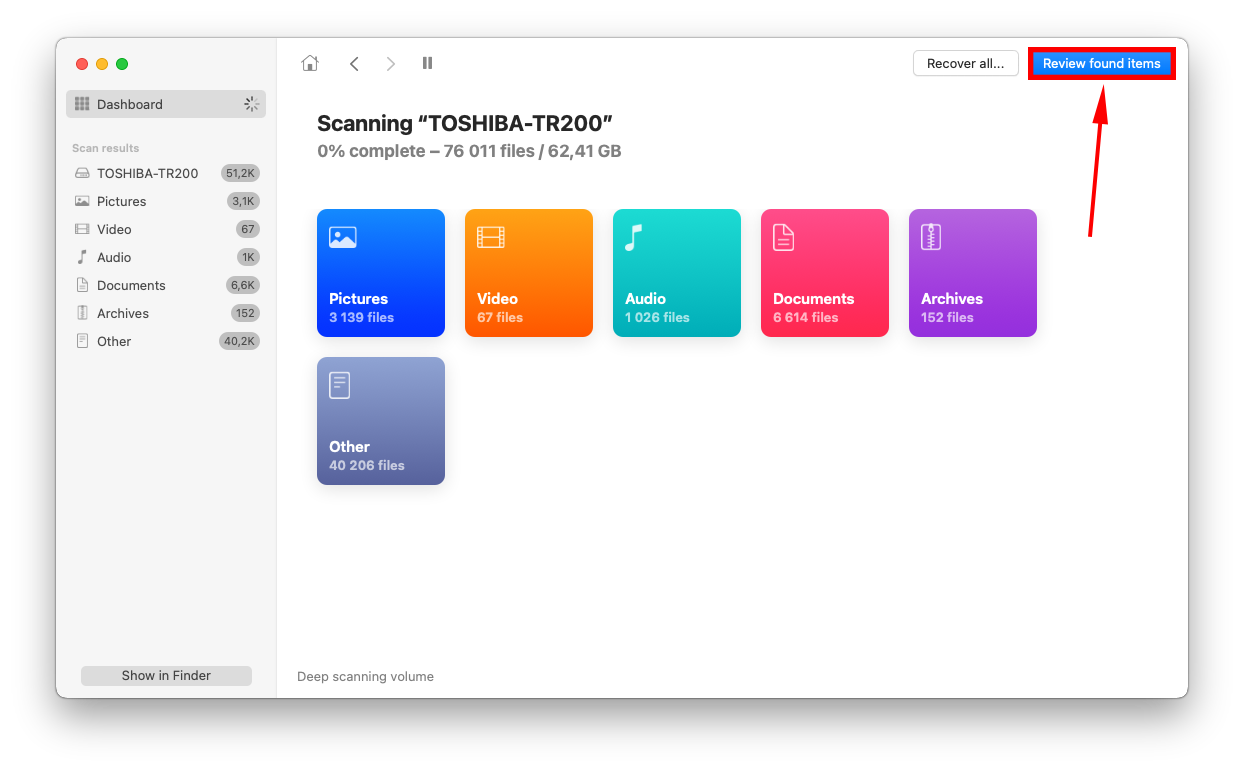
ステップ 5. 復元したいメールメッセージを選択し、復元. をクリックしてください
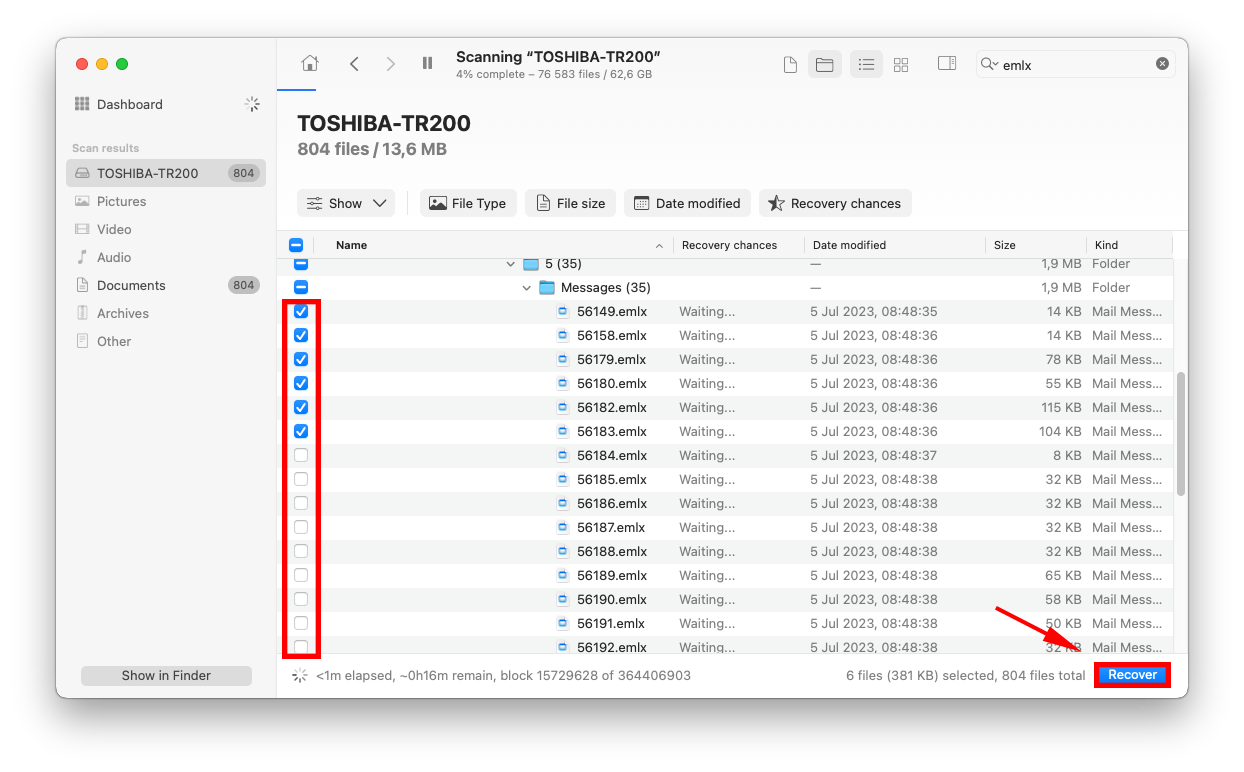
ステップ 6. Disk Drill が復元した電子メールを保存する場所 お使いの Mac で を選択します。その後、次へ。 をクリックします
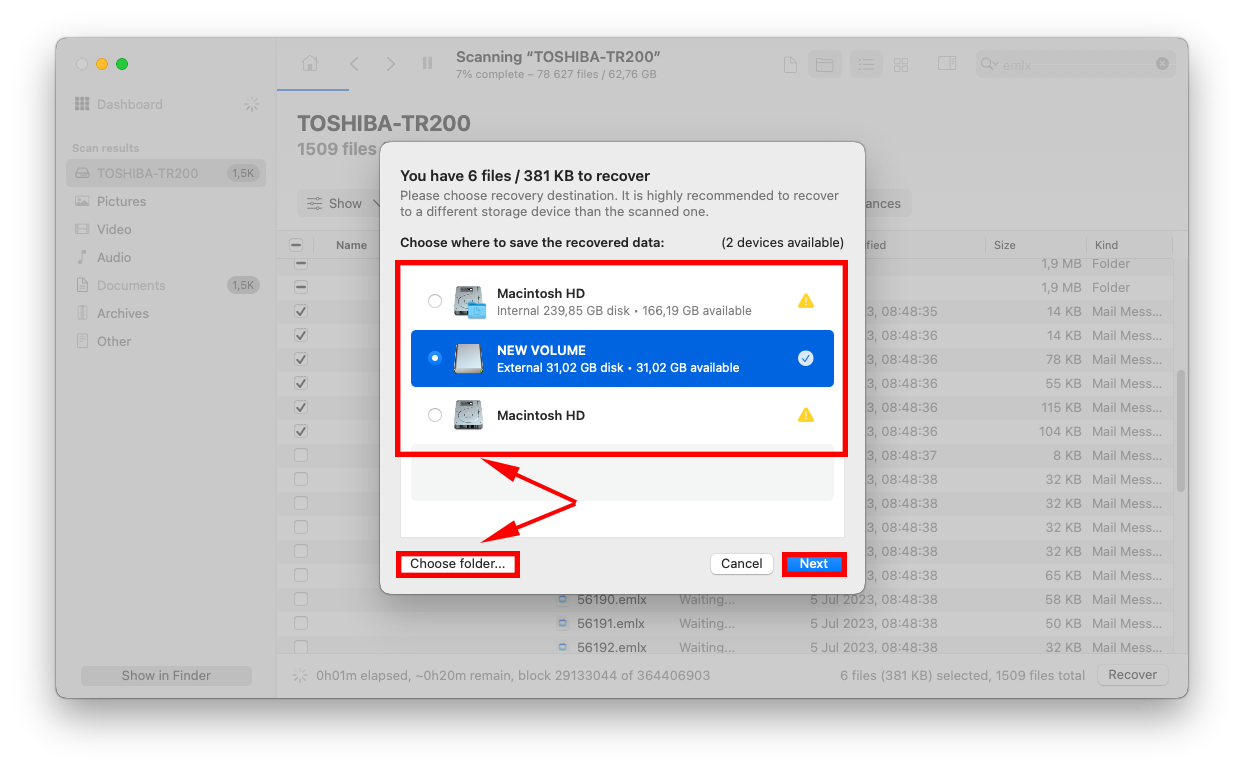
ステップ 7. 次に、MacでMailアプリを開きます。
ステップ 8. Appleメニュー バーでクリックします ファイル > メールボックスをインポート。
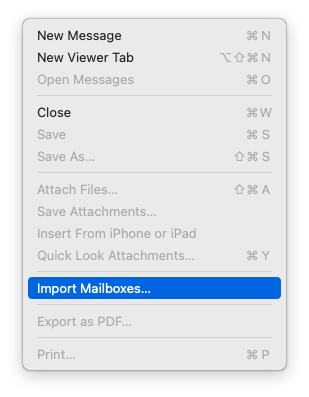
ステップ9。 選択 Apple Mail
手順 10. ステップ6で復元したメールを見つけてクリックします 選ぶ。
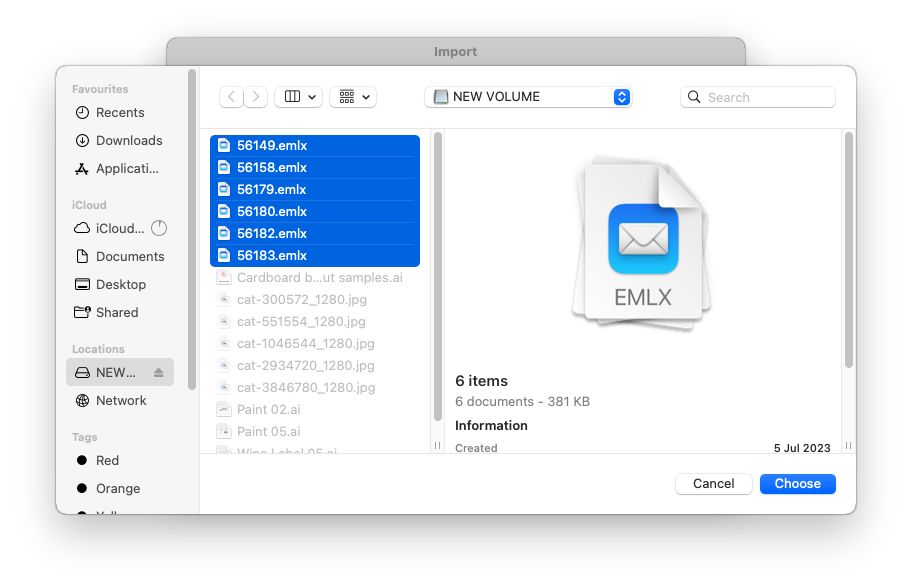
ステップ 11. クリックして、インポートプロセスを続行します。
ステップ 12. プロセスが完了したら、クリックしてください 完了しました。 これで、復元されたメールがメールアプリに戻っているはずです。
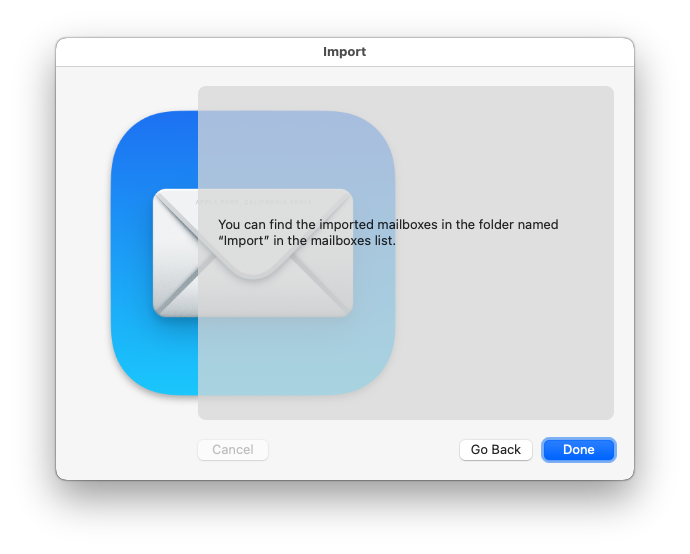
方法 4: iCloudバックアップからメールを復元する
紛失したメールの前にiCloudバックアップを有効にしましたか?iCloudバックアップからiPhoneを復元することができ、バックアップが作成された時点と同じ状態に復元されます。
言い換えれば、iPhoneの受信トレイをメールを失う前の状態に戻すことができます。これは、iPhoneのメールを誤ってすべて削除してしまった場合の良いオプションです。
iCloudから完全に削除されたメールを復元するには:
ステップ 1. 設定アプリを開きます。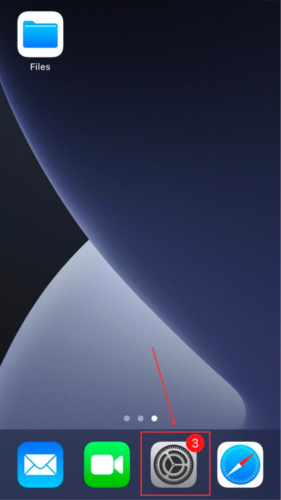
ステップ2。 タップ 一般 .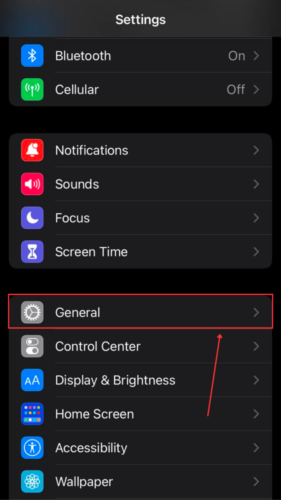
ステップ 3. 下までスクロールし、タップします iPhoneを転送またはリセット .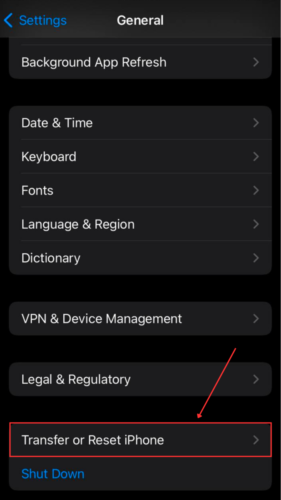
ステップ 4. タップ すべてのコンテンツと設定を消去 。
ステップ 5. その後、画面の指示に従い、iPhoneがリセットされるのを待ちます(複数回リセットされます)。
ステップ 6. 一度画面が表示されたら アプリとデータ 、 iCloudバックアップから復元 をタップします。
ステップ 7. プロンプトが表示されたらログインし、復元したいバックアップバージョンを選択します。
方法 5: iCloudアカウントからメールを復元
あなたがiCloudアカウントからメールを削除した場合、復元は簡単です。従来のメールアプリと同様に、iCloudメールには独自のゴミ箱フォルダがあります。
どのブラウザからでもゴミ箱フォルダにアクセスし、ファイルを復元することができます 2つの条件の下 : (1) ゴミ箱フォルダから再度削除していない場合、(2) メールがゴミ箱フォルダにある場合 30日以内 。30日後、ゴミ箱フォルダ内のメッセージは完全に削除されます。
iPhoneで削除されたメールを見つけてiCloudから復元する方法:
ステップ 1. iPhoneでブラウザを開く![]()
ステップ2。 iCloud.comにログイン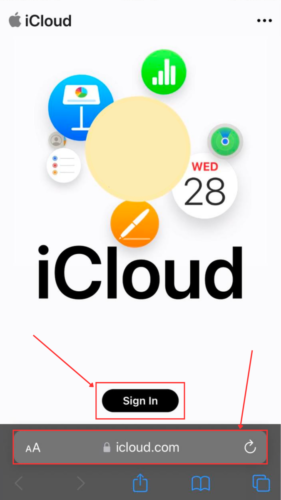
ステップ 3. アイコンをタップします。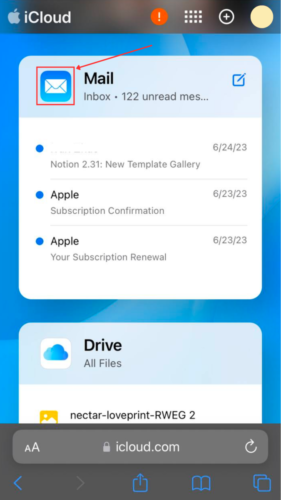
ステップ 4. メイン メールボックス メニューが表示されたら、ステップ 4.に進みます。特定のメールボックスが表示されている場合は、左上隅の メールボックス をタップします。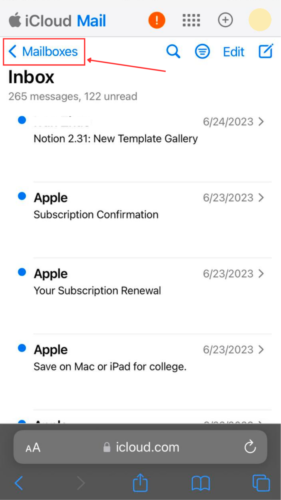
ステップ 5. メニューで、 ゴミ箱 をタップします。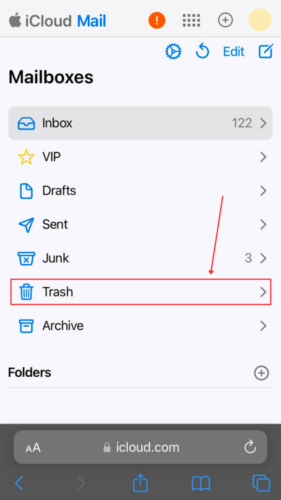
ステップ 6. メールをタップして選択し、画面下部の 移動 をタップします。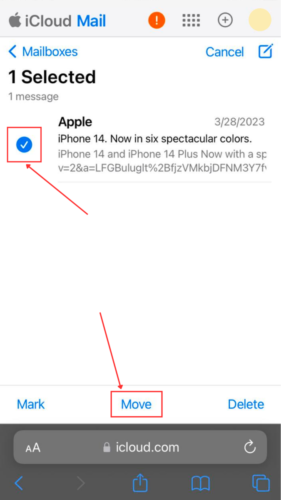
ステップ 7. メールを移動したいフォルダーをタップし、 移動 をタップします。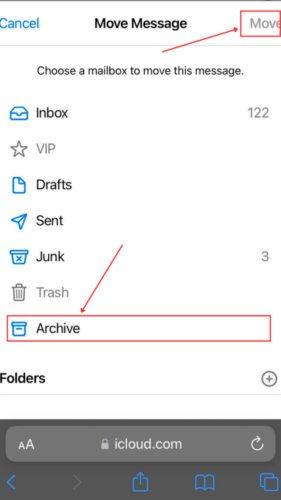
方法 6: カスタマーサポートに連絡する
プロバイダによっては、データベースから直接メールのバックアップコピーをリクエストできる場合があります(通常メールは暗号化されているので心配ありません)。この方法でiPhoneの古いメールを取得できることもあります。プロバイダのサポートチームに連絡してみてください。残念ながら、彼らが助けてくれる保証はありません。
結論
重要なメールを削除すると、即座に破滅したような気分になるものです。しかし、iPhoneで消えたメールを復元する方法はいくつもあります。適切なツールがあれば、バックアップなしでも可能です。
とはいえ、データ復旧が必ず成功するとは限りません。常にバックアップを作成する習慣をつけることで、データを常に安全に保つことができます。
よくある質問
- メールアプリを開きます。
- メールボックス メニューに移動します。
- アーカイブ をタップします。ここから、アーカイブされたメールを削除したり、任意のフォルダ(受信トレイを含む)に移動したりできます。
- メールプロバイダーアプリのゴミ箱フォルダーからメールを復元する
- iCloud Mailのゴミ箱フォルダーからメールを復元する
- iCloudバックアップからiPhoneを復元する
- データ復旧ソフトウェアを使用する
- データ復元ソフトウェアを使用する
- プロバイダのメールアプリでゴミ箱フォルダを確認する
- iCloudバックアップからiPhoneを復元する






