
macOS, son derece sezgisel gezinme, sıralama ve dosya sistemi organizasyonu olan bir işletim sistemidir. Teknik bilgiye sahip olmayan kullanıcılar veya Windows ortamından gelen kullanıcılar için bile, dosyalarınızı, klasörlerinizi ve uygulamalarınızı bulmaya alışmak hızlı ve kolaydır.
Aslında macOS, kullanıcıların dosya isimleri, tarihleri, dosya türleri ve daha fazlasını kullanarak dosyaları bulmalarına yardımcı olan birçok yerel işlev sunar. Bu makale, MacBook’unuzda dosya bulmanın tüm yollarını ele alır.
Gereken dosyaları bulamıyor musunuz?’ye gidin veri kurtarma bölümü ⤵
| Yöntem | En Faydalı Olduğu Durum |
| 🕓 En Son Dosyalar Klasörünüzü Tara | Yakın zamanda açtığınız veya oluşturduğunuz bir dosyayı arıyorsanız |
| 🗃️ Varsayılan Klasörlerinizi Gözden Geçirin | Klasörlerinizi özelleştirmediğinizde |
| 🏴 Terminal Komutlarını Kullan | Dosya veya klasörünüzün konum yolunu öğrenmek istediğinizde | 🔎 Finder Gelişmiş Arama’yı Kullanın | Aramak için birçok parametre kullanmak istediğinizde |
| 💡 Spotlight Sorgularını Kullan | Aramanızı hızlıca daraltmanız gerektiğinde |
İçindekiler
Mac’ta Dosyalar Nerede Depolanır?
Mac’inizde dosyalar, veri türlerine bağlı olarak farklı klasörlerde ve dizinlerde depolanır. Kendi oluşturduğunuz klasörler bile macOS’ta zaten mevcut olan dizinlerden birinde saklanır. İşte hızlı bir özet:
- Home – Ana dizin, kişisel dosyalarınız ve ayarlarınızın yanı sıra ana alt klasörlerinizin de bulunduğu konumdur: Masaüstü, Belgeler, İndirilenler, Resimler, Filmler, Müzik, Genel ve Kütüphane.
- Uygulamalar Klasörü – Bu klasör “uygulama paketlerini” saklar—özünde, uygulamalarınızı oluşturan dosyaların paketidir. Bu klasörden uygulamaları silmek, onları Mac’inizden kaldırır.
- Bulut Depolama Klasörleri – Mac’inizde etkinleştirilmiş iCloud, Google Drive, Microsoft OneDrive veya diğer bulut depolama hizmetleriniz varsa, Finder’da klasörler olarak görünürler (genellikle ~/Library/CloudStorage içerisinde saklanırlar).
- Çöp Kutusu – Çöp Kutusu, Mac’te tüm silinmiş dosyaları saklayan ve geri kurtarma veya kalıcı olarak silme işlevi sağlayan özel bir klasördür.
- Sistem düzeyinde Klasörler – MacOS, sistem dosyalarının çoğunu /Library veya /System içindeki gizli klasörlerde saklar.
Bir Mac’te Dosya ve Klasörleri Aramak İçin 5 Yöntem
Neyse ki, bir Mac’te tüm dosyaları ve klasörler bulmanın birden çok yolu var. Bunların bazıları elle gezinmeyi gerektiriyor, bazıları ise hızlı arama işlevini açmak için kısayol tuşlarını kullanmak kadar kullanışlı.
Eğer dosyalarınızı göremediğinizi düşünüyorsanız çünkü gizli olduklarını düşünüyorsanız, onları göstermek için kolay bir yol.
Yöntem 1: En Son Klasörünüzü Tara
macOS, özellikle onları nereye kaydettiğinizi unuttuysanız, son zamanlarda üzerinde çalıştığınız dosyaları veya yakın zamanda oluşturulmuş bulmayı son derece kolay hale getirir. Ayrıca “Son Açılma Tarihine” göre sıralanmıştır, böylece işinize bıraktığınız yerden kolayca devam edebilirsiniz. İşte nasıl kullanacağınız:
Adım 1. Dock’taki simgesine tıklayarak Finder’ı açın.
![]()
Adım 2. AirDrop’un altında ve Favoriler kategorisinin içinde sol kenar çubuğundaki “Son Eklenenler” klasörüne tıklayın.
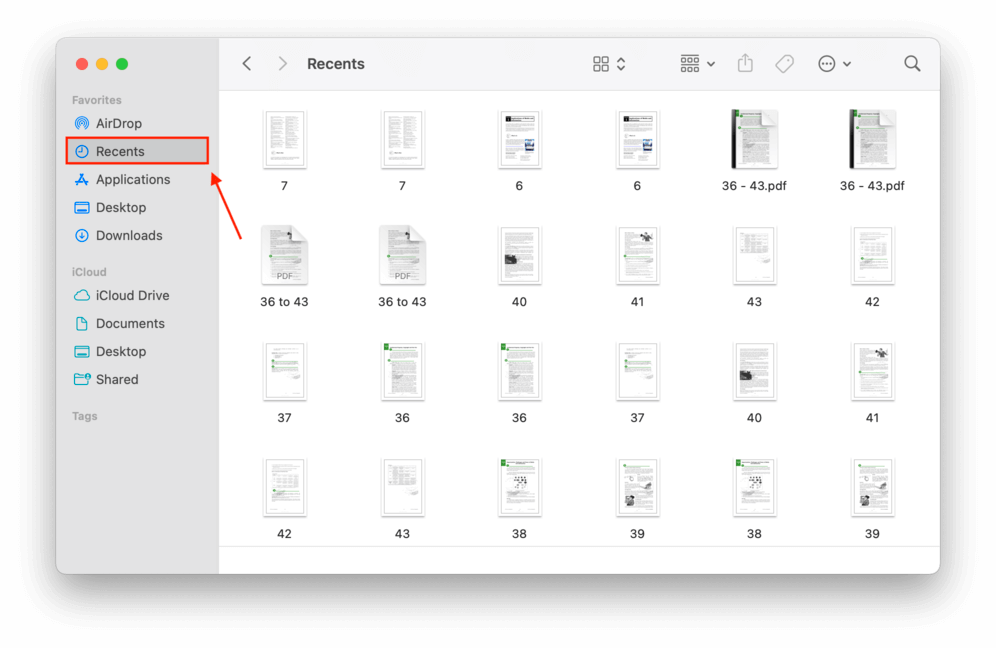
Aslında Finder Tercihleri üzerinden seçerek Favoriler kenar çubuğunuzda hangi klasörlerin görüneceğini özelleştirebilirsiniz. İşte nasıl yapacağınız:
Adım 1. Finder’ın açık olduğundan emin olun. Ardından Apple menü çubuğunda, Finder > Ayarlar ‘e tıklayın.
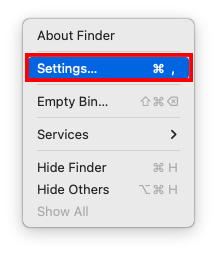
Adım 2. Finder Tercihleri penceresinde “En Son” seçeneğinin solundaki kutuyu işaretleyin.
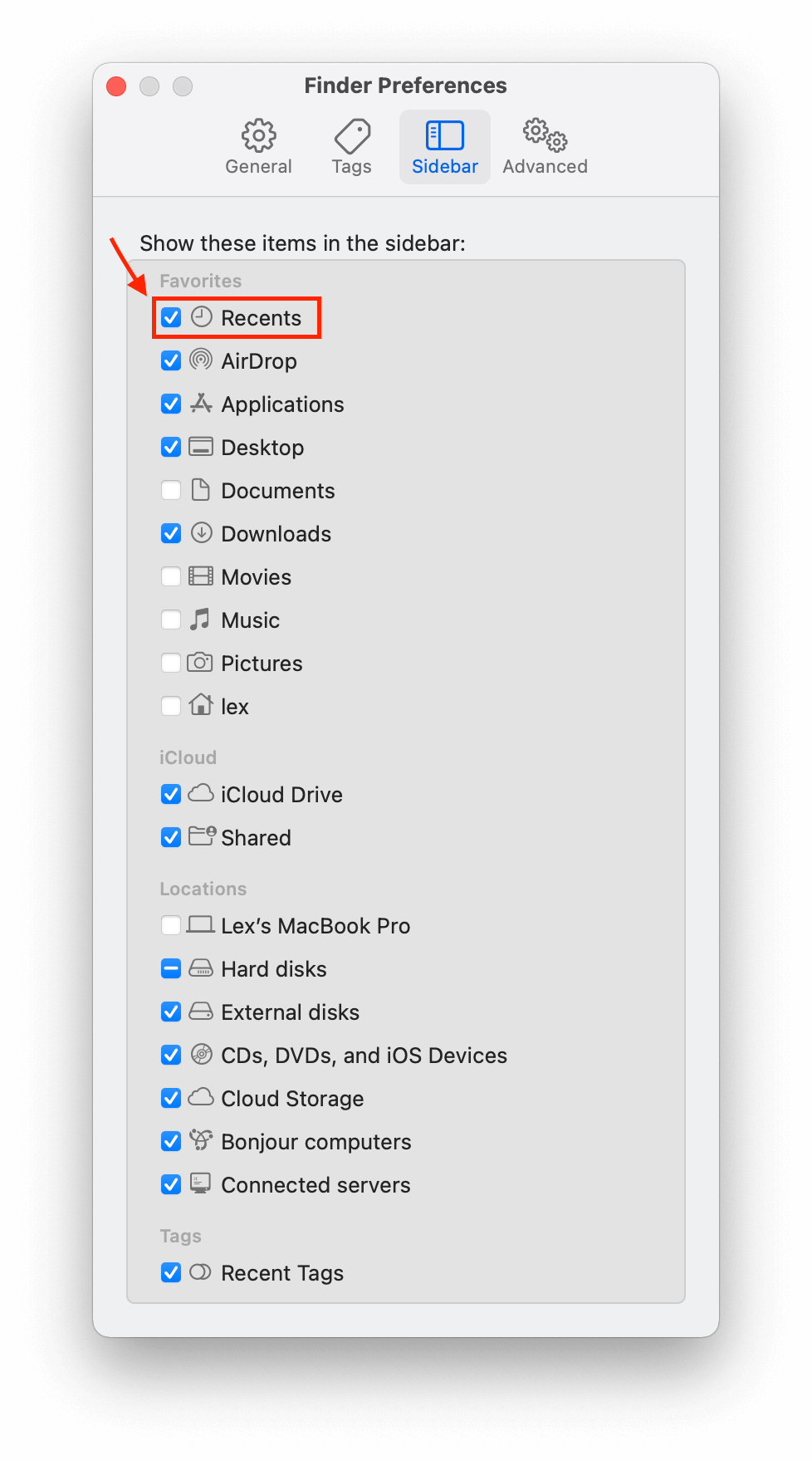
Yöntem 2: Varsayılan Klasörlerinizi Gözden Geçirin
Çoğu dosya, Mac’inize kaydedildiğinde genellikle varsayılan klasörlerden birine kaydedilir, aksi takdirde bunları manuel olarak başka bir yere kaydetmediğiniz sürece. Varsayılan klasörlerinizi gözden geçirmenin her biri kendi avantaj ve dezavantajlarına sahip birkaç yolu vardır.
Seçenek A: Finder Kenar Çubuğu
Finder penceresinde, sol kenar çubuğuna sabitlenmiş birkaç klasör bulacaksınız. En üst bölüm, genellikle varsayılan olarak sık erişilen birkaç klasör içeren (Son Kullanılanlar, Masaüstü ve İndirilenler gibi) Favorilerinizdir.
Alt kısım, etkinleştirildiyseniz iCloud klasörleri için ayrılmıştır. Bunun altında ise dosya ve klasörleri anahtar kelime ile kolayca bulmanıza olanak tanıyan bir etiket bölümü bulunmaktadır!
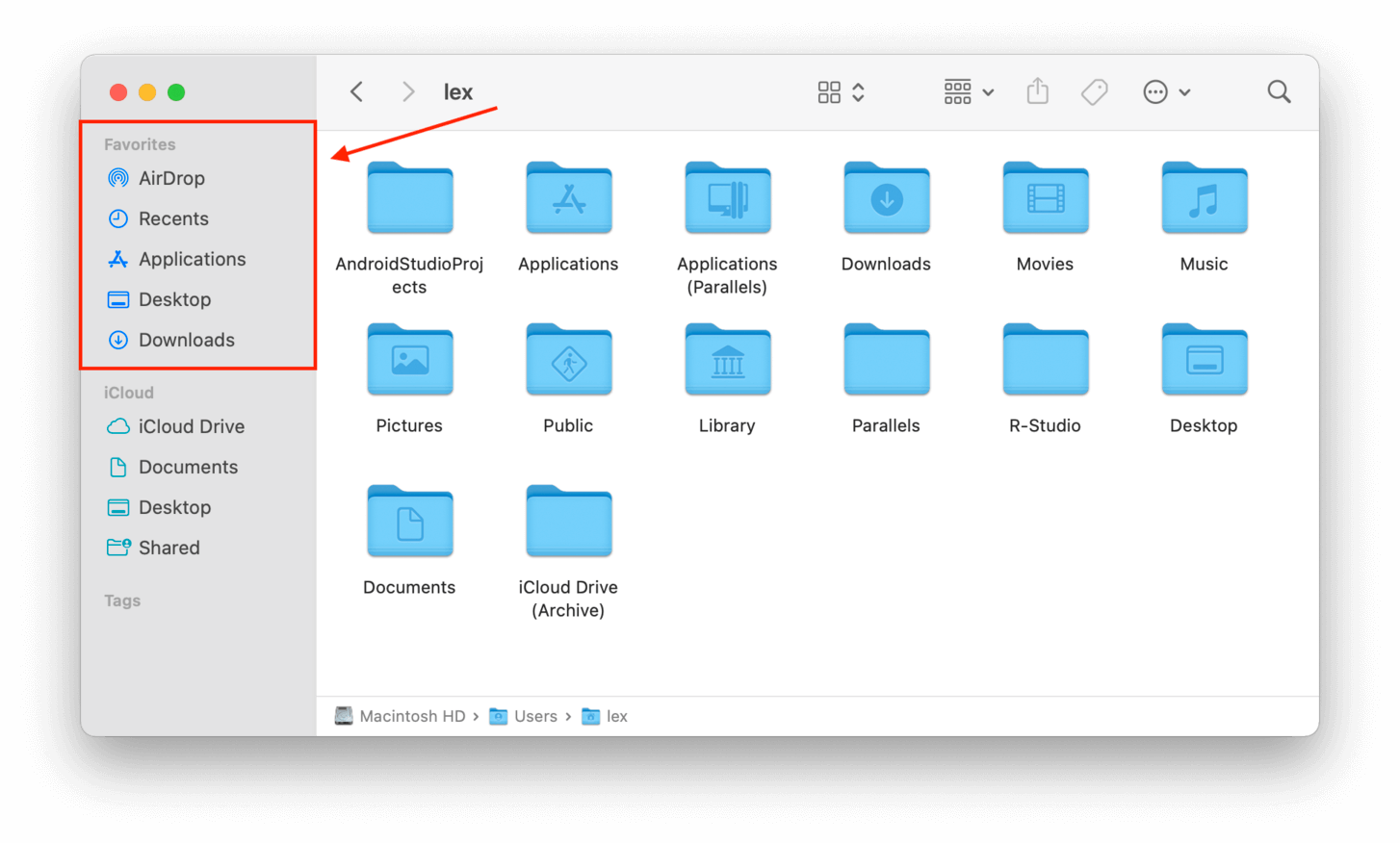
Seçenek B: Finder Git Menüsü
Finder arayüzünde gezinmenin yanı sıra, Finder > Git menüsü aracılığıyla girebileceğiniz daha kapsamlı bir dizin listesi bulabilirsiniz.
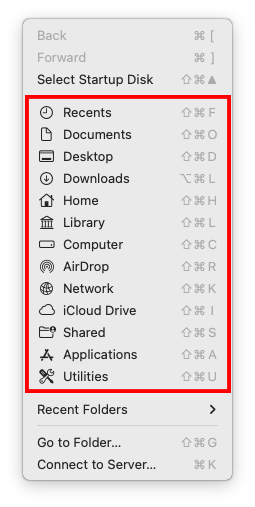
Seçenek C: Klasöre Git İşlevi
Eğer görüntülemek istediğiniz dizinin klasör yol adını biliyorsanız, Git işlevi kullanarak doğrudan açabilirsiniz. Bu, Mac’inizdeki klasörler için özel bir arama alanı açar.
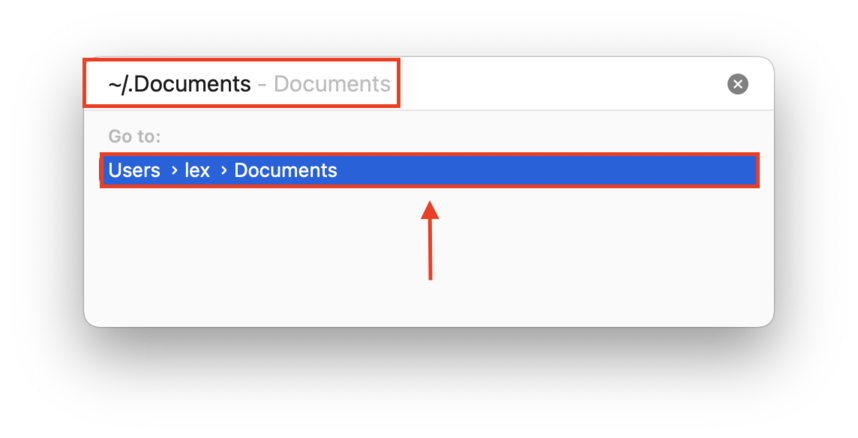
Yöntem 3: Terminal Komutlarını Kullanma
macOS Terminal uygulaması, grafik kullanıcı arayüzünün size gösterdiğinden ötesinde Mac’inize erişmenizi sağlayan bir komut aracıdır. Mac’teki klasörlere ve dosyalara iki kullanışlı Terminal komutları kullanacağız.
“find-name” Komutu
Dosyalarda adlarına göre belirli dizinlerde bulmak için “bul” komutunu kullanın. Bunu yararlı kılan şey, daha fazla konumu aramak için dosya yapısında daha üstteki bir dizini belirtebilmenizdir. Terminal penceresi daha sonra o dosya için tam yolu gösterecektir. Örneğin, bu komut, tüm ev dizinimde texttxt.rtf dosyasını arayacaktır:
find /users/lex -name macgasmrocks.rtf
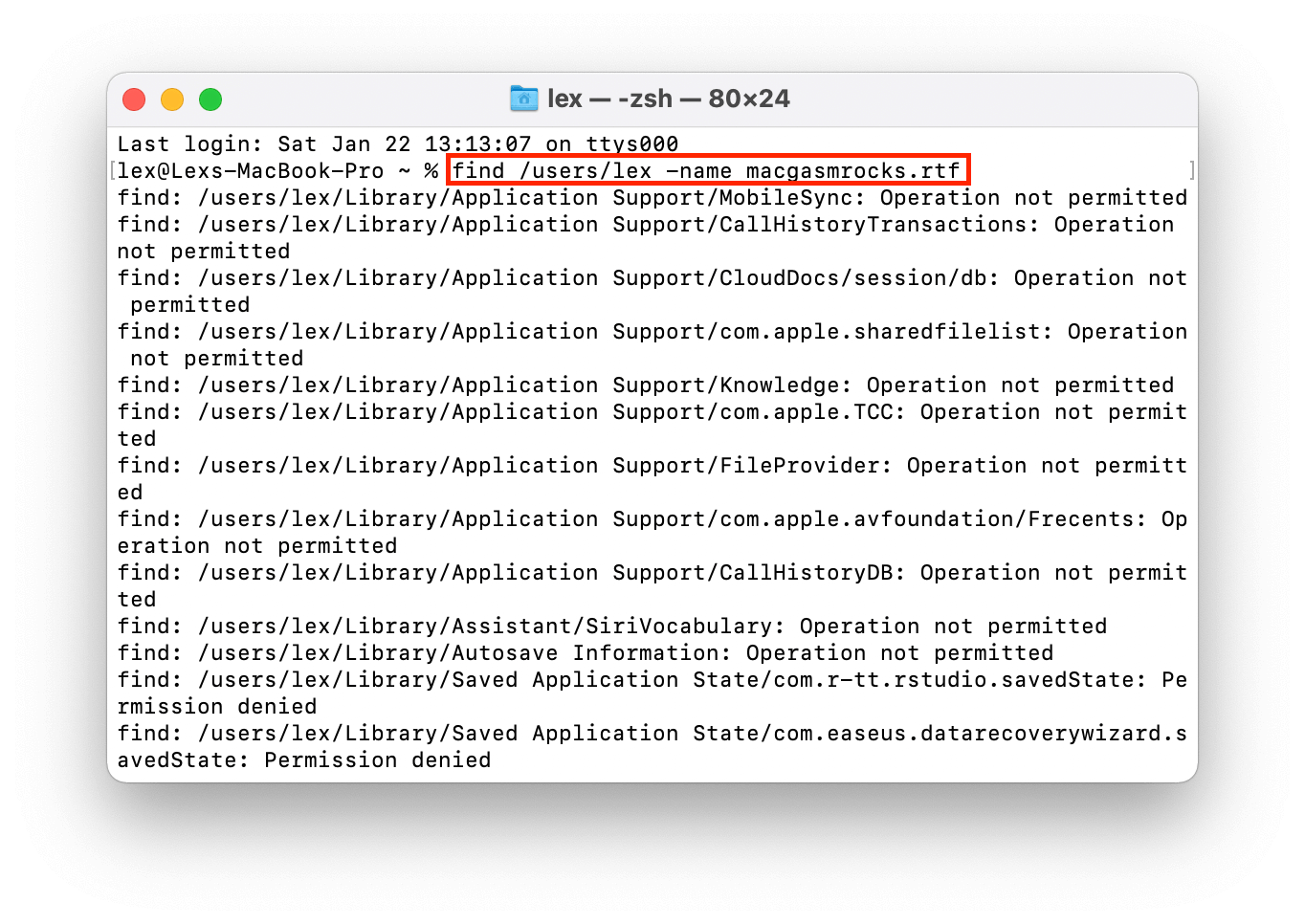
“mdfind” Komutu
Dosya ve klasörleri aramak için “mdfind” komutunu kullanın. “find” komutu gibi, Terminal size Mac’teki dosya ve klasörlerin yerini bulmada yardımcı olacak ve tam yolu ekrana yazdıracaktır. Örneğin, bir klasör arayalım:
mdfind testfolder
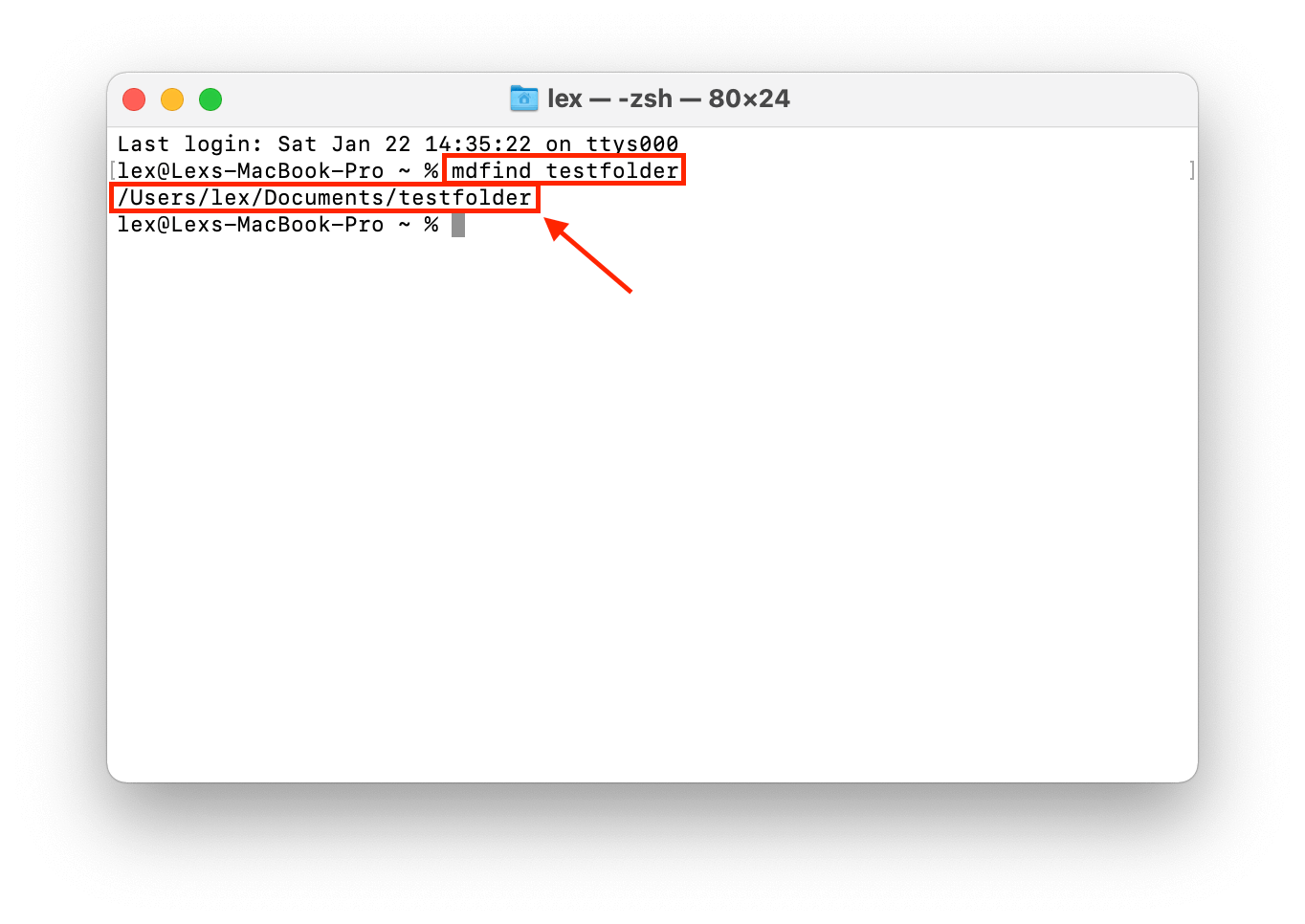
Dosyalar için, komut içerisine .pdf, .jpg vb. gibi uzantıları dahil etmeniz gerekecektir.
Yöntem 4: Finder Gelişmiş Aramasını Kullanın
Finder, macOS’un grafiksel kullanıcı arayüzü organizasyon sistemidir – Apple’ın Windows Explorer versiyonu. Finder’da gezinmek oldukça basittir, ancak gelişmiş bir arama çubuğuna sahip olduğunu biliyor muydunuz? Finder Gelişmiş Arama, Mac’te dosya aramayı verimli hale getirir. Erişmek için aşağıdaki adımları izleyin:
Adım 1. Finder’ı Açın.
Adım 2. Menü çubuğunda, Dosya > Bul ‘e tıklayın.
![]()
Adım 3. Artık sağ üst köşede vurgulanan arama alanına bir sorgu yazın. Ardından, arama alanının altındaki + düğmesine tıklayın ve açılan menüleri kullanarak aramanız için parametreler belirtin. Örneğin, dosyaları dosya adlarındaki anahtarlara veya en son ne zaman açıldıklarına göre filtreleyebilirsiniz.
Aramayı olabildiğince daraltmak için istediğiniz kadar filtre ekleyebilirsiniz.
Yöntem 5: Spotlight Sorgularını Kullanma
Spotlight, çeşitli dosya ve uygulama türlerini aramanıza olanak tanıyan başka bir sezgisel yerel macOS işlevi. Spotlight’ı açmak çok kolay – sadece (CMD + Boşluk) tuşlarına basın. Spotlight ekranda göründüğünde, farklı “sorgular” denemeye başlayabilirsiniz.
Bir sorgu, kullanıcıdan bilgisayara belirli veri veya bilgi talebidir. İşte Spotlight için en kullanışlı olanlar:
- Normal Sorgu – Normal bir sorgu, herhangi bir özel sorgu kuralı kullanmadığınız anlamına gelir
- “İsim” Sorgusu – Mac’te dosya adı içindeki harfler veya rakamlara göre bir dosya arayın. Spotlight arama alanına name:”string” yazın ve “string” kısmını dosya adınızın herhangi bir parçasıyla değiştirin. Örneğin, name:macgasmrocks.
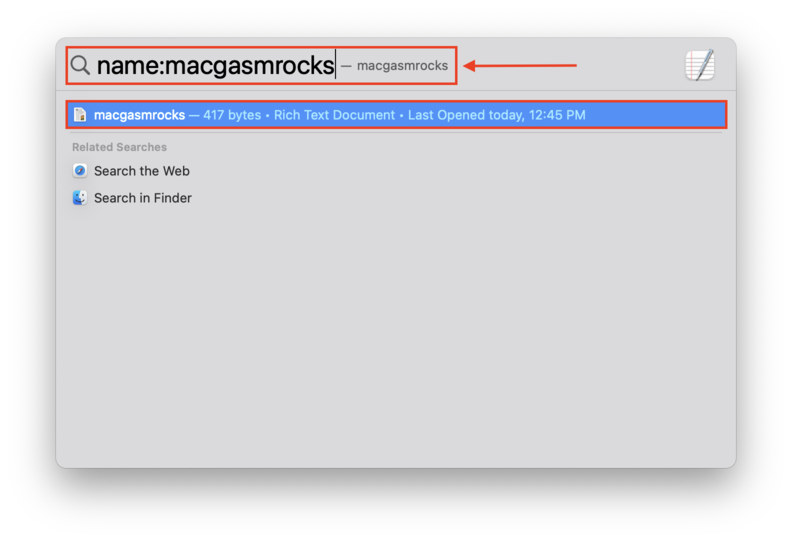
- “Tür” Sorgusu – Dosya türüne göre dosya arayın. Spotlight arama alanına kind:”file type” yazın ve “file type” kısmını dosyanın türüyle değiştirin. Örneğin, kind:pdf.
- “Tarih” Sorgusu – Dosya ve klasörleri en son açtığınız tarihe göre arayın. Spotlight arama alanına date:”date” yazın ve “date” kısmını dosya veya klasörü en son açtığınız tarihle değiştirin. “bugün” veya “dün” ifadelerini de kullanabilirsiniz. Örneğin: date:today.
- “Yazar” Sorgusu – Dosyaları oluşturan yazar adına göre arayın. Spotlight arama alanına author:”author name” yazın ve “author name” kısmını dosyayı oluşturan kullanıcı adıyla değiştirin.
Spotlight sorgularının havalı yanı, aramanızı seçici olarak daraltmak için birden fazla sorguyu “üst üste” koyabilmenizdir. Örneğin, tür:metin tarih:bugün.
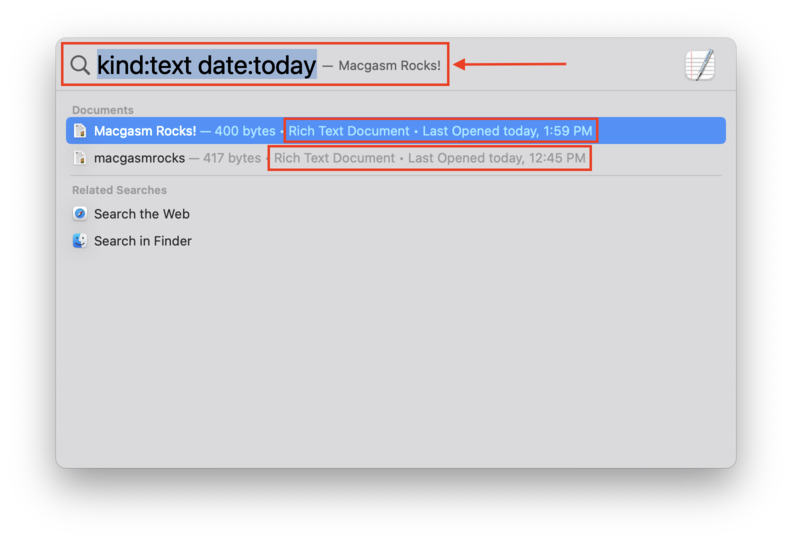
Gerekli Dosyaları Bulamıyorsanız Ne Yapmalısınız
Bu makalede tartıştığımız her şeyi denediyseniz ve hâlâ dosyalarınızı bulamıyorsanız – ya da Çöp Kutusu klasörünüzü boşalttıysanız – o zaman dosyalarınızın kazayla, bozulma nedeniyle veya kötü bir virüs tarafından silinmiş olması muhtemeldir.
Aşağıda, silinen dosyaları kurtarmanın en iyi yollarını göstereceğiz.
Yöntem 1: Çöp Kutusu Klasörünüzü Kontrol Edin
macOs’un Çöp Kutusu klasör Windows çöpe kutusunun eşdeğeridir. Bu, yakın zamanda silinen fotoğraflarınız, belgeleriniz, videolarınız vb. için bakmanız gereken ilk yerdir. Açmanın en kolay yolu Dock’unuzdaki simgesine tıklamaktır.
Eğer herhangi bir nedenle Dock’ta yoksa, Finder “Klasöre git” işlevini kullanabilirsiniz. İşte nasıl:
Adım 1. Finder’ı Açın.
Adım 2. Apple menü çubuğunda, Git > Klasöre Git… öğesine tıklayın
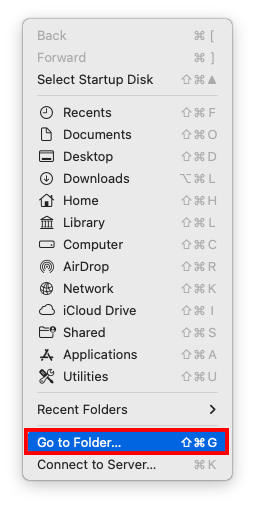 Adım 3. Beliren pencerede bir metin alanı olacak. Tırnak işaretleri olmadan “ ~/.Çöp Kutusu ” yazın ve enter tuşuna basın.
Adım 3. Beliren pencerede bir metin alanı olacak. Tırnak işaretleri olmadan “ ~/.Çöp Kutusu ” yazın ve enter tuşuna basın.
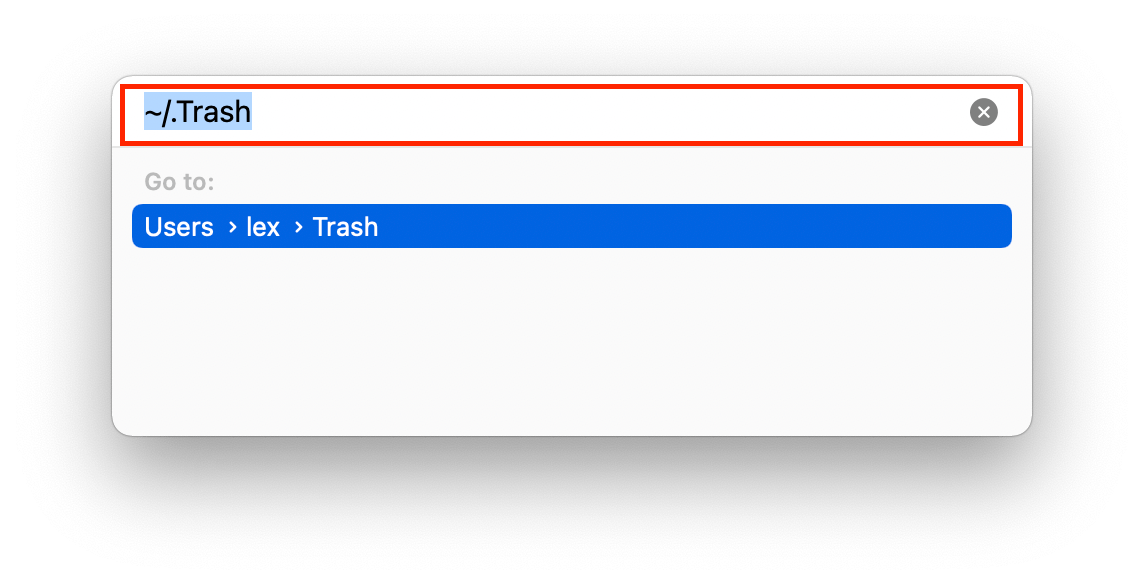
Eğer dosyalarınızı Çöp Kutusu klasöründe bulursanız, üzerlerine sağ tıklayıp ardından “Geri Koy” seçeneğine tıklayarak orijinal konumlarına geri döndürebilirsiniz.
Yöntem 2: Veri Kurtarma Yazılımı Kullanın
Silinen dosyanız artık Çöp Kutusu klasöründe değilse, doğrudan Mac’inizin dosya sisteminden çıkarmak için veri kurtarma yazılımı‘ı kullanmanız gerekecek. Bu makale için Disk Drill kullanacağız. Disk Drill, en son macOS için tamamen optimize edilmiştir ve mevcut olan hemen hemen her Mac tabanlı dosyayı destekler.
Ayrıca kullanımı kolaydır, bu da onu yeni başlayanlar için mükemmel yapar. Aşağıdaki rehberde, silinen dosyalarınızı geri yüklemek için Disk Drill nasıl kullanacağınızı göstereceğiz.
Adım 1. Ana sürücünüzden dosyaları kurtarıyorsanız, harici bir depolama aygıtı takın.
Adım 2. İndir ve Disk Drill yükleyin.
Adım 3. ‘ü açarak Disk Drill’i başlatın.
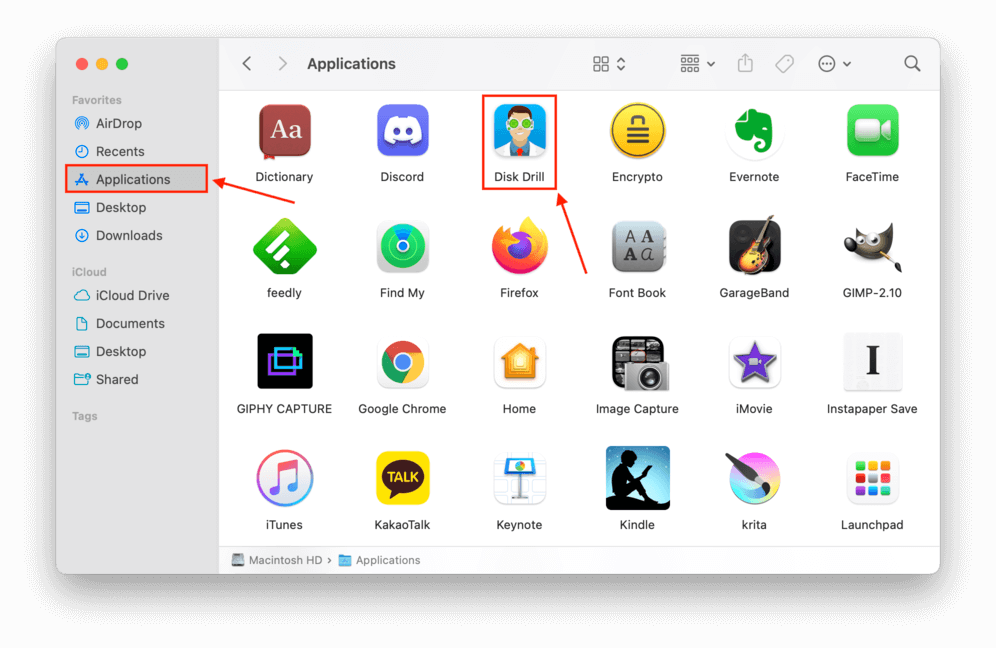
Adım 4. Kayıp dosyalarınızın en son kaydedildiği sürücüyü seçin ve taramaya devam etmek için Kayıp dosyaları ara ‘a tıklayın.
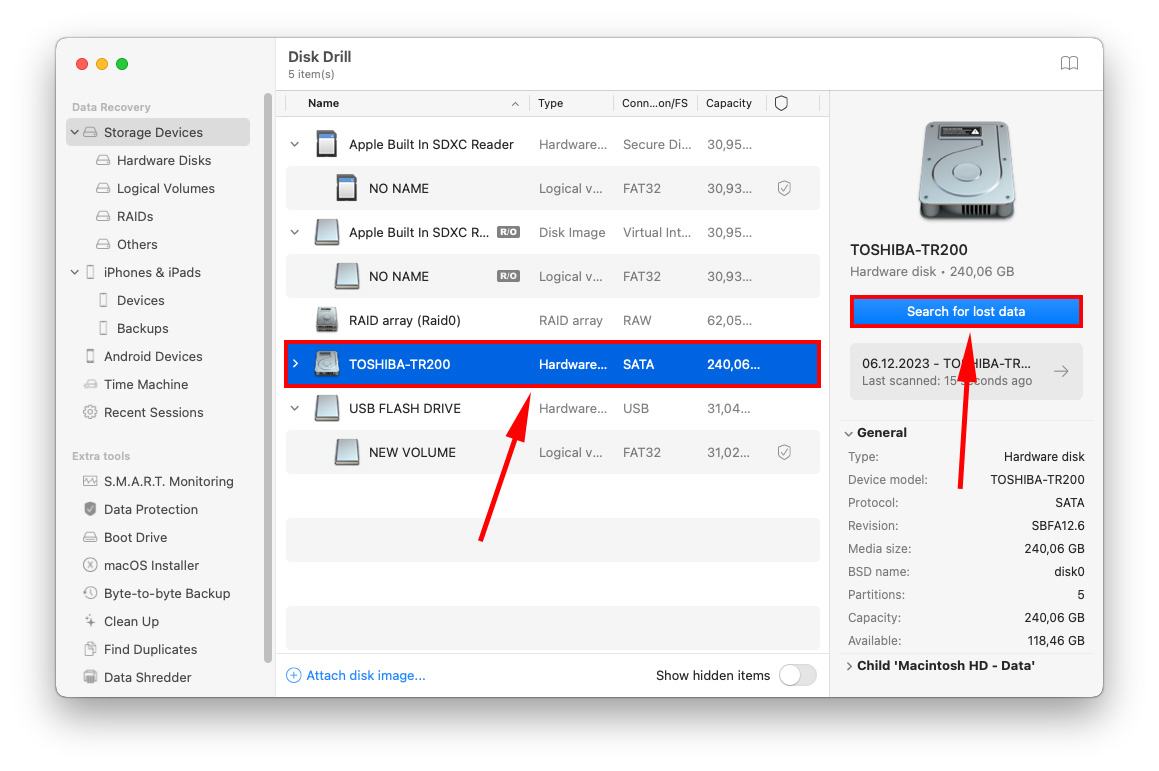
Adım 5. Disk Drill taramayı tamamlamamış olsa bile, bulunan veriler arasında gezinti yapmaya dosya türü kutularından birine tıklayarak başlayabilirsiniz. Ya da tarama sürecinin tamamlanmasını bekleyip sonra İncelenen öğeler ‘ye tıklayabilirsiniz.
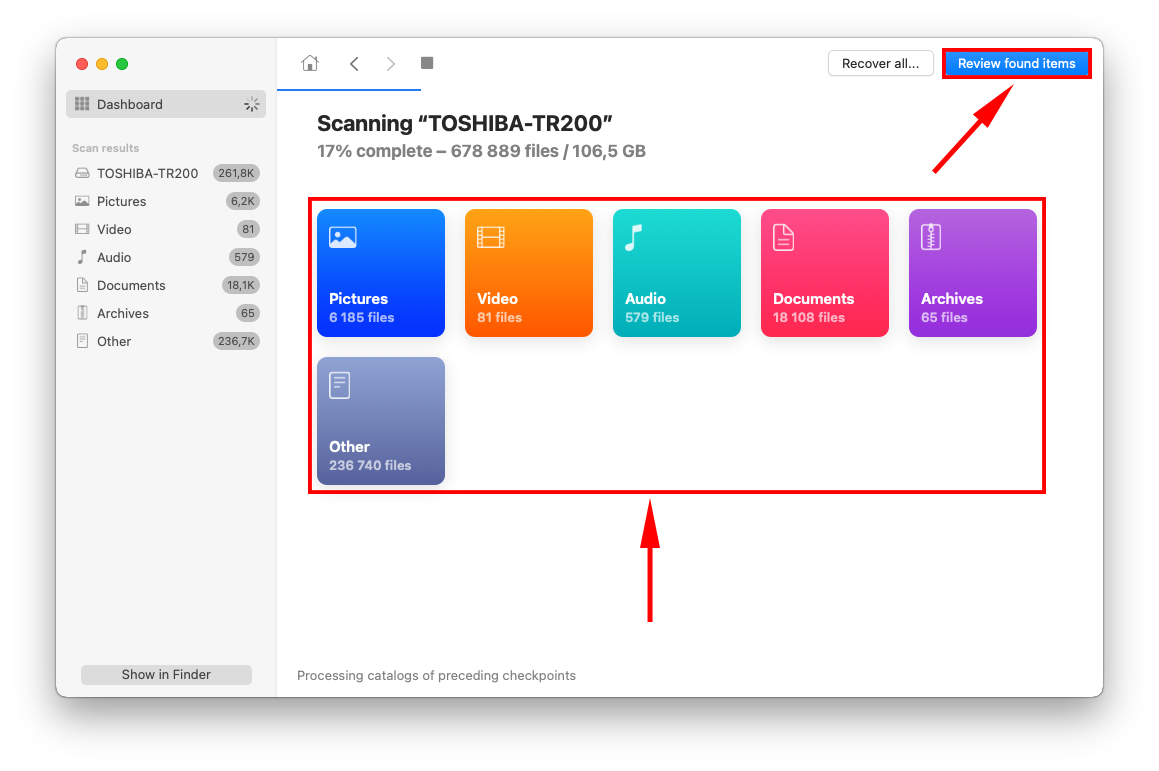
Adım 6. Tarama tamamlanana kadar devam eden bulunan verilerin bir listesiyle karşılaşacaksınız. Sonuçlara manuel olarak göz atabilir veya pencerenin sağ üst köşesindeki arama çubuğunu ya da sol taraftaki dosya türü seçim kenar çubuğunu kullanarak aramanızı daraltabilirsiniz.
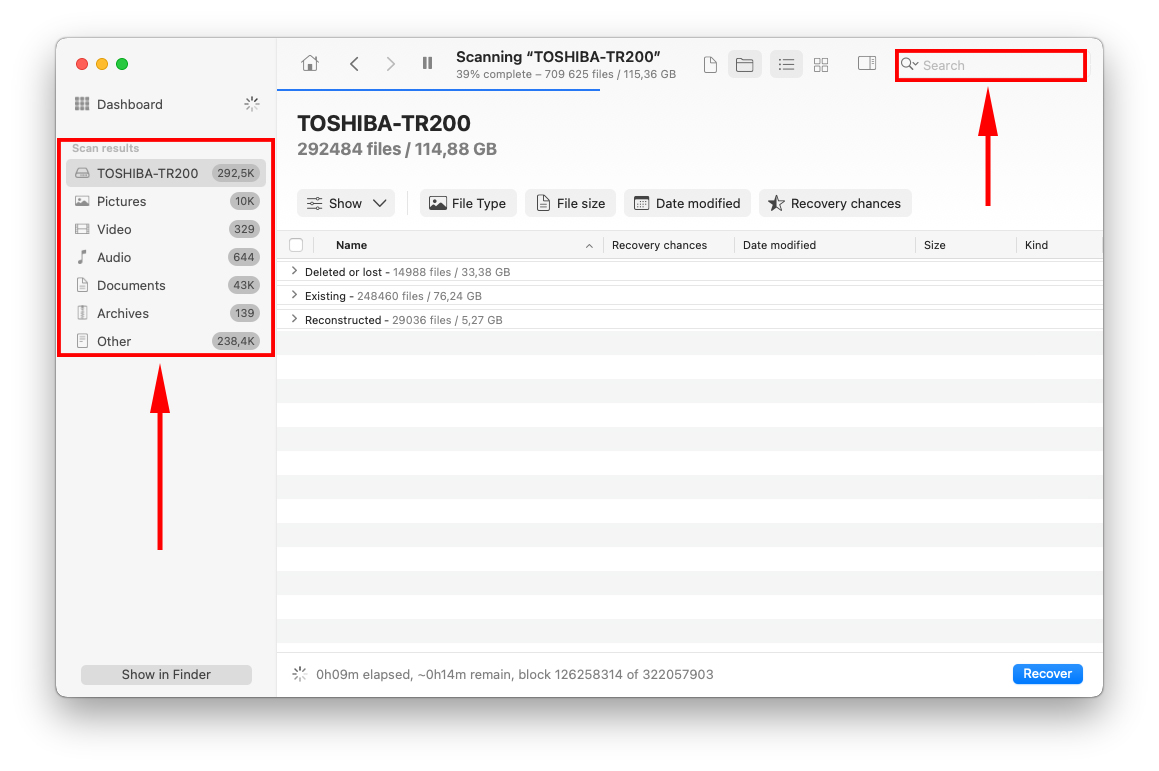
Adım 7. Bir dosyayı önizlemek için fare imlecini dosya adının yanında gezdirip çıkan göz düğmesine tıklayabilirsiniz.
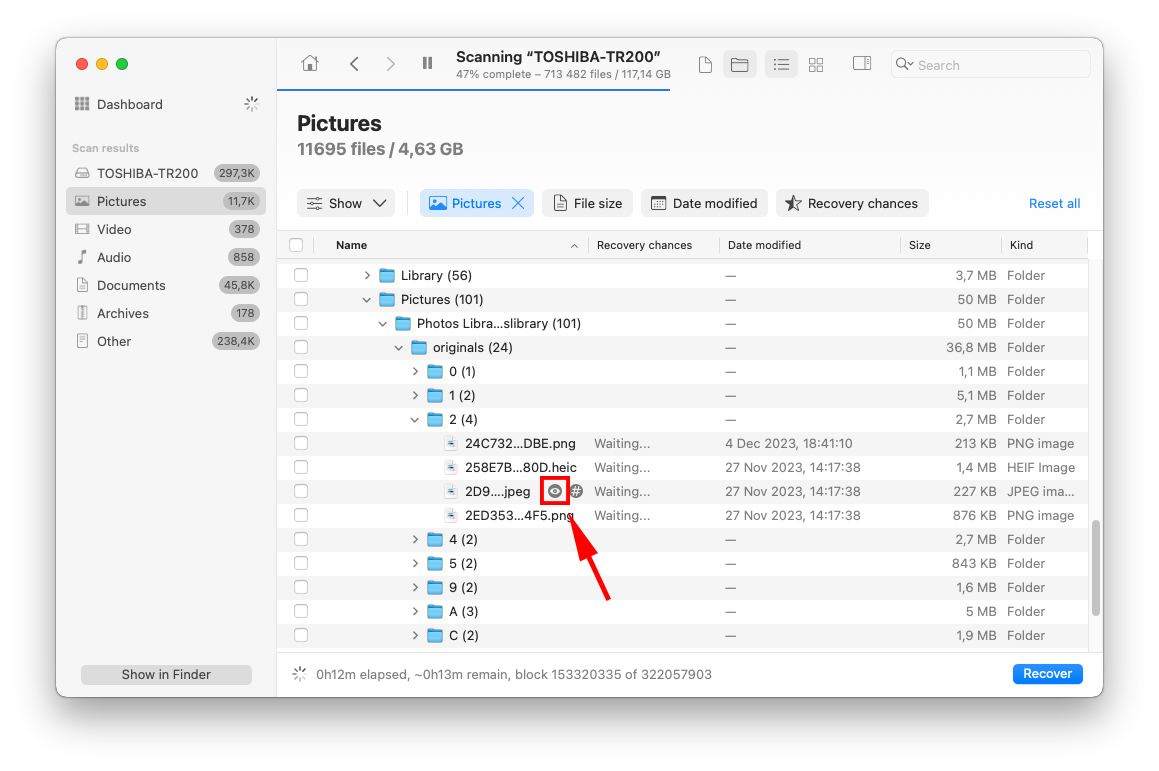
Adım 8. Kurtarmak istediğiniz dosyaları seçmek için, dosya adlarının solundaki onay kutularını işaretleyin. Son olarak, Kurtar ‘e tıklayın.
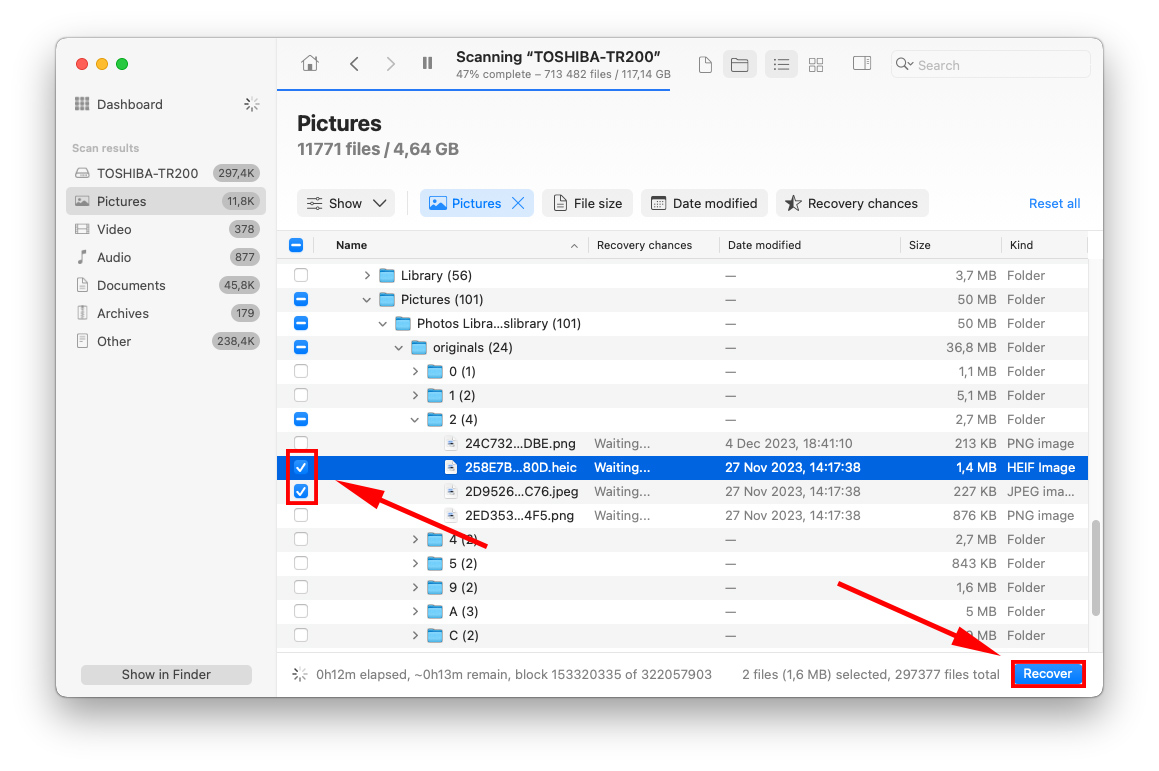
Adım 9. Beliren iletişim kutusunda, dosyalarınızı nereye kaydetmek istediğinizi seçmek için açılır menüyü kullanın. Taramakta olduğunuz sürücünün bozulduğunu düşünüyorsanız, bunları başka bir depolama cihazına kaydetmek her zaman iyi bir fikirdir.
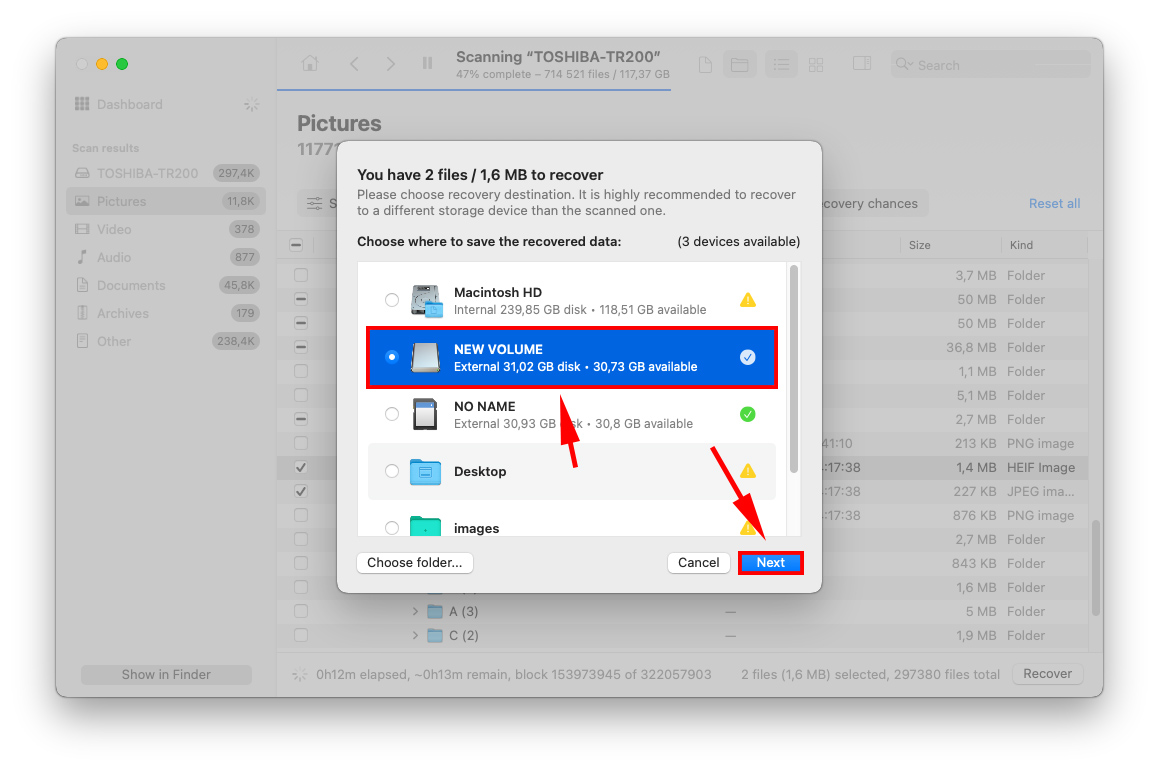
Yöntem 3: Fotoğraflar Uygulamanızda Son Silinenler Albümünü Kontrol Edin
Herhangi bir fotoğrafı sildiğinizde, otomatik olarak Fotoğraflar uygulamanızdaki Son Silinenler albümüne gönderilir. Varsayılan olarak burada 30 gün boyunca kalır ve bu süreden sonra otomatik olarak (kalıcı olarak) silinir.
Son Silinenler albümündeki fotoğraflar aramalarda görünmez, bu nedenle diğer yöntemler sizin için işe yaramadıysa ve fotoğraflarınızı sildiğinizi hatırlamıyor olsanız bile burayı kontrol etmekte fayda var.
Fotoğraflar uygulamasında Son Silinenler albümünü kontrol etmek için, Fotoğraflar uygulamasını açın ve sol kenar çubuğunda Son Silinenler simgesine tıklayın. Fotoğraflarınızı bulursanız, seçmek için üzerlerine tıklayın ve ardından Geri Yükle simgesine tıklayın. Eski konumlarına geri dönecekler.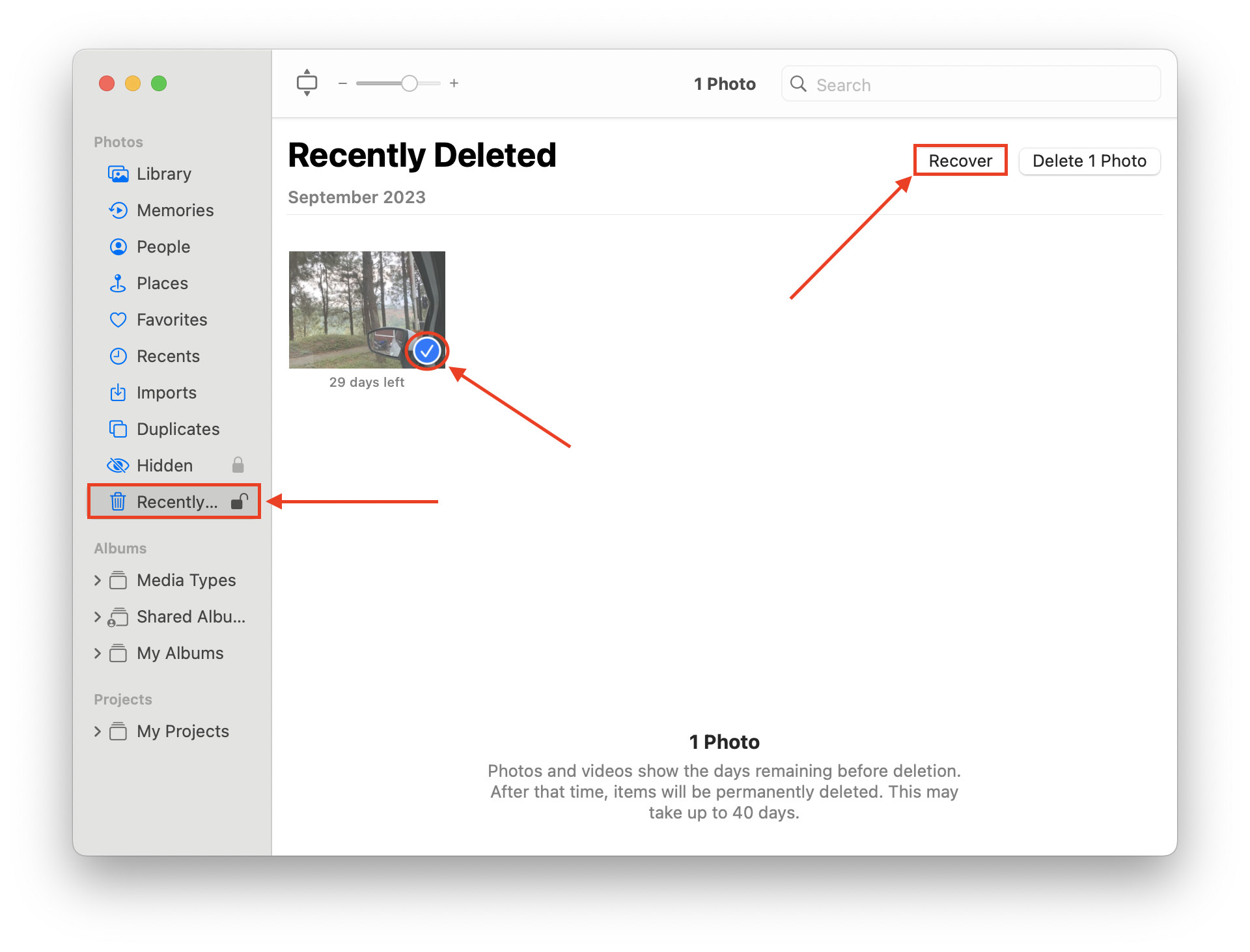
Yöntem 4: iCloud’daki Son Silinenler Albümünü Kontrol Edin
Eğer Fotoğraflar için iCloud etkinse (veya fotoğraflarınızı yüklediniz ve orada yönettiyseniz), Son Silinenler albümünü kontrol etmeyi deneyin. Fotoğraflar uygulamasında olduğu gibi, silinen iCloud fotoğrafları yalnızca 30 gün saklanır ve ardından kalıcı olarak silinir.
iCloud’daki Son Silinenler albümünü kontrol etmek için:
Adım 1. oturum açın ve Photos uygulaması simgesine tıklayın.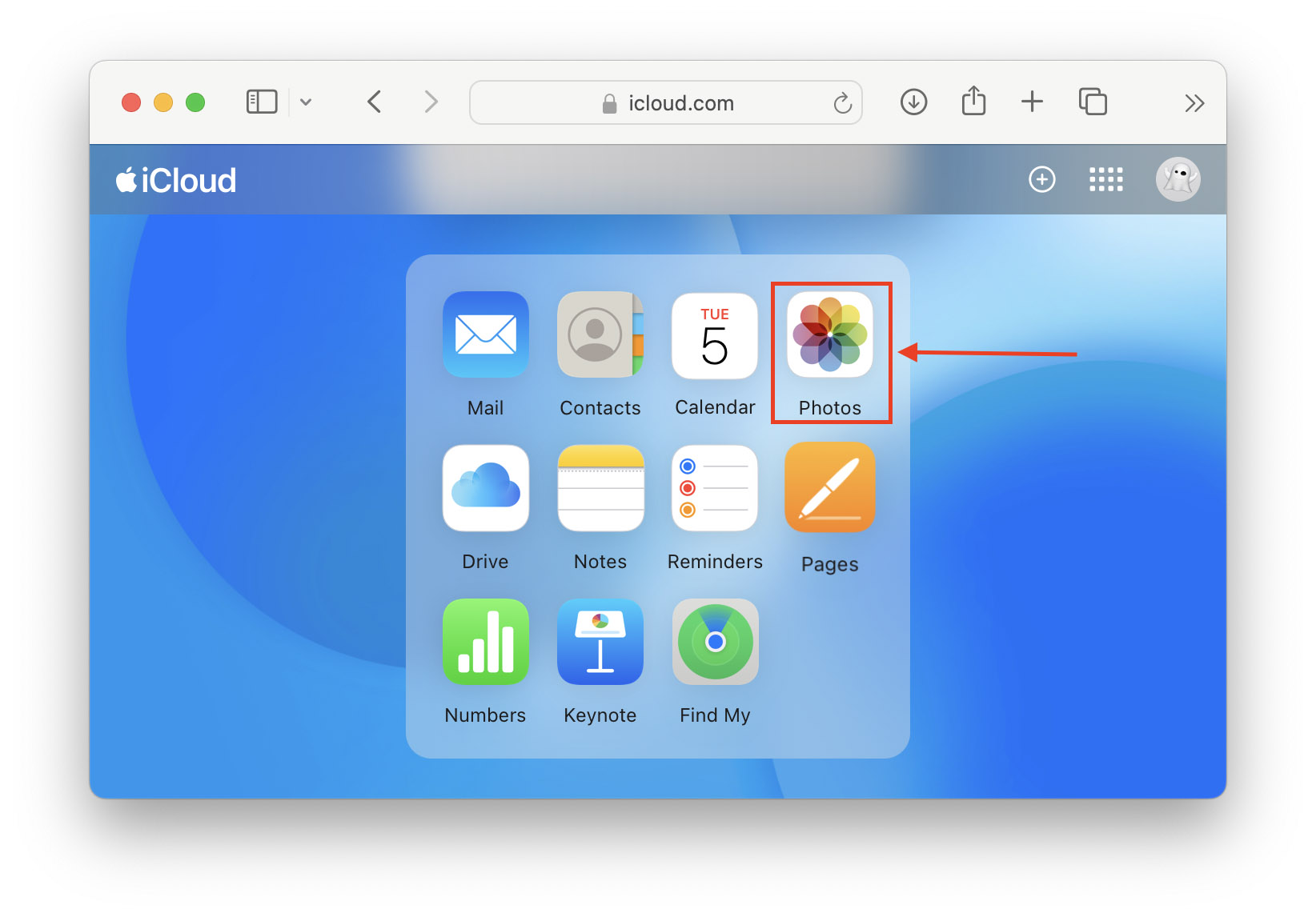
Adım 2. Sol kenar çubuğunda, Son Silinenler öğesine tıklayın. Fotoğraflarınız buradaysa, onları seçmek için tıklayın ve Geri Yükle öğesine tıklayın. Son konumlarına geri döneceklerdir.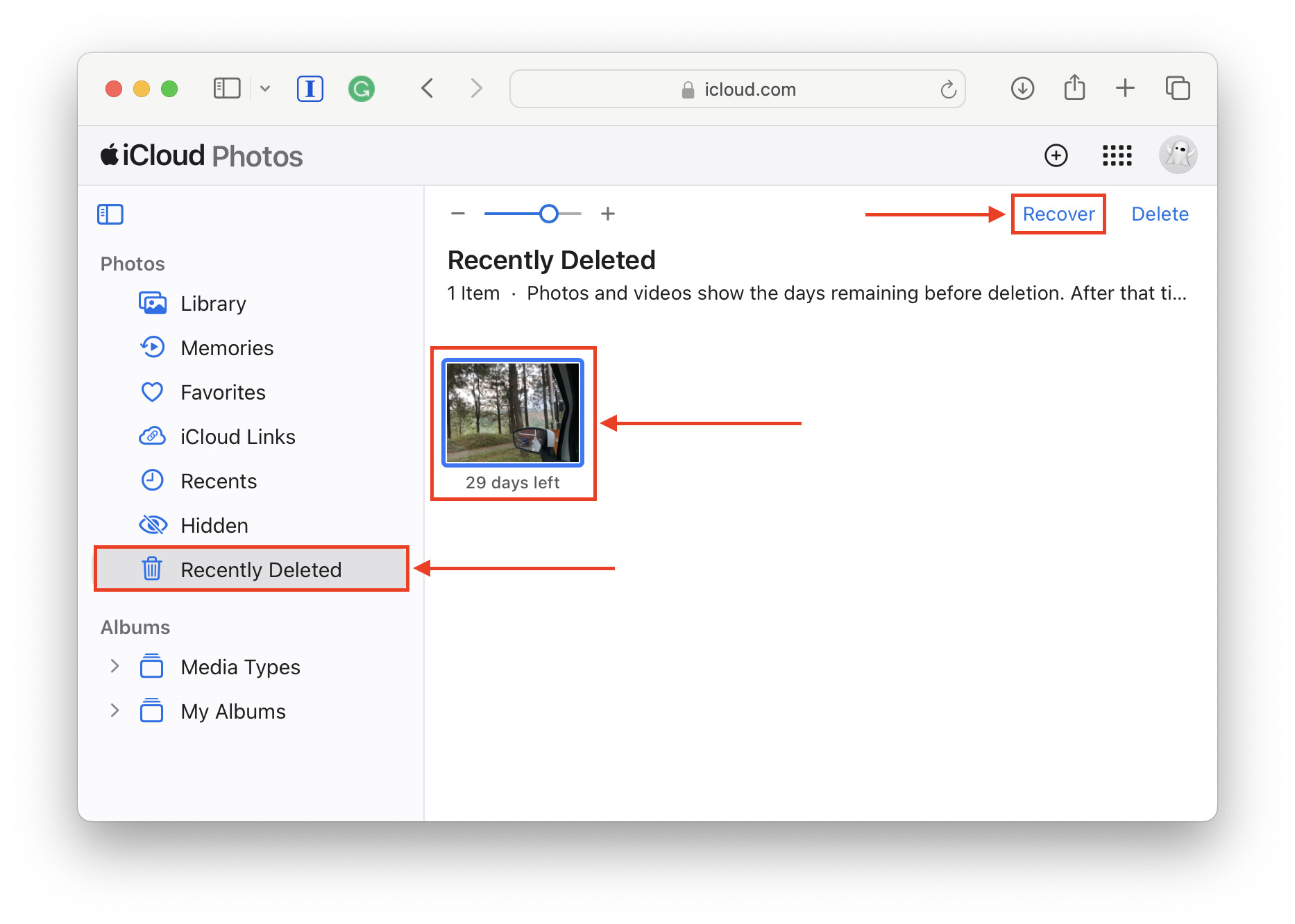
Bekleyin! Eksik Bir Şeyiniz Var mı?
Her yerde baktınız ama hala aradığınız klasörleri bulamıyor musunuz? Spotlight ve gelişmiş arama bile klasörlerinizi bulamıyorsa, onları farkında olmadan silmiş olma ihtimaliniz var – Mac’inizde silinen klasörleri nasıl kurtaracağınıza dair rehberimize göz atın. Kurtarılan klasörün mevcut klasörle aynı ada sahip olması durumunda üzerine yazılabileceği için, aynı klasör ismini kullanan mevcut klasörleri yeniden adlandırdığınızdan emin olun.






