
iPhone에서 사진이 사라졌나요? 아이러니하게도 많은 고급 기능들 때문에 이 문제가 흔히 발생할 수 있습니다. 다행히도, 기기의 설정에 따라 iPhone에서 삭제된 사진을 복구할 수 있는 여러 방법이 있습니다.
이 기사에서 모든 것을 다룹니다. 특정 시나리오에 따라 과정이 다르므로 일반적인 아이폰 데이터 손실 문제를 해결할 수 있는 신뢰할 수 있는 4가지 방법(자세한 설명 포함)을 제공했습니다. 계속 읽어보세요!
| 상황 | 해결책 |
| 사진의 백업(iTunes, iCloud, Google Photos 등)이 전혀 없는 경우 | 방법 1: iPhone 데이터 복구 소프트웨어를 사용하여 사진 복구 |
| 보통 macOS Mojave 이하 사용자만 사용할 수 있는 iTunes를 통해 Mac에서 백업을 생성한 경우 (Retroactive 앱 또는 유사한 앱을 통해 iTunes가 설치된 경우 제외) | 방법 2: Finder/iTunes 앱 백업에서 사진 복구 |
| iPhone의 iCloud 백업을 생성했으며 안정적인 무선 네트워크에 연결된 경우 | 방법 3: iCloud 백업에서 삭제된 사진 복구 |
| Google Photos에 사진을 백업했으며 안정적인 네트워크에 연결된 경우 | 방법 4: Google Photos 백업에서 이미지 복원 |
목차
사진이 정말로 삭제되었는지 확인하세요
해당 문서에서 다루는 복구 방법을 시도하기 전에 ‘최근 삭제된 항목’ 앨범에 사진이 없는지 확인하세요! iPhone에서 사진을 삭제하면 사진 앱이 해당 사진을 ‘최근 삭제된 항목’ 앨범(사진 > 앨범 > 유틸리티)으로 보냅니다.
삭제된 사진은 여기에 30일 동안 저장되며, 사용자가 삭제하기로 결정할 때까지 여기에 남아 있습니다. 삭제된 지 30일이 지난 후에도 이 앨범에 남아 있는 사진은 라이브러리에서 영구적으로 삭제됩니다(이 기사에서 언급된 다른 방법이 유용할 때입니다).
많은 사진과 비디오를 삭제했음에도 불구하고 저장 공간이 줄어들지 않는 이유가 궁금하다면, 이것이 이유입니다. 그러므로 사진을 삭제할 때마다 최근 삭제된 앨범을 확인하여 영구적으로 삭제되었는지 확인하십시오!
1단계. iPhone에서 사진 앱을 엽니다.
단계 2. 라이브러리의 맨 아래로 스크롤하여 유틸리티 섹션을 찾습니다. 최근 삭제됨 을(를) 탭하세요.
3단계. 최근 삭제된 앨범 메뉴의 오른쪽 상단 모서리를 탭하세요 선택 .
4단계. 복구할 사진을 탭합니다. 그런 다음 오른쪽 하단에 있는 미트볼 메뉴를 탭하고 복구 를 선택합니다. 작업을 확인하라는 메시지가 표시되면 사진 복구 을(를) 꼭 탭하세요.
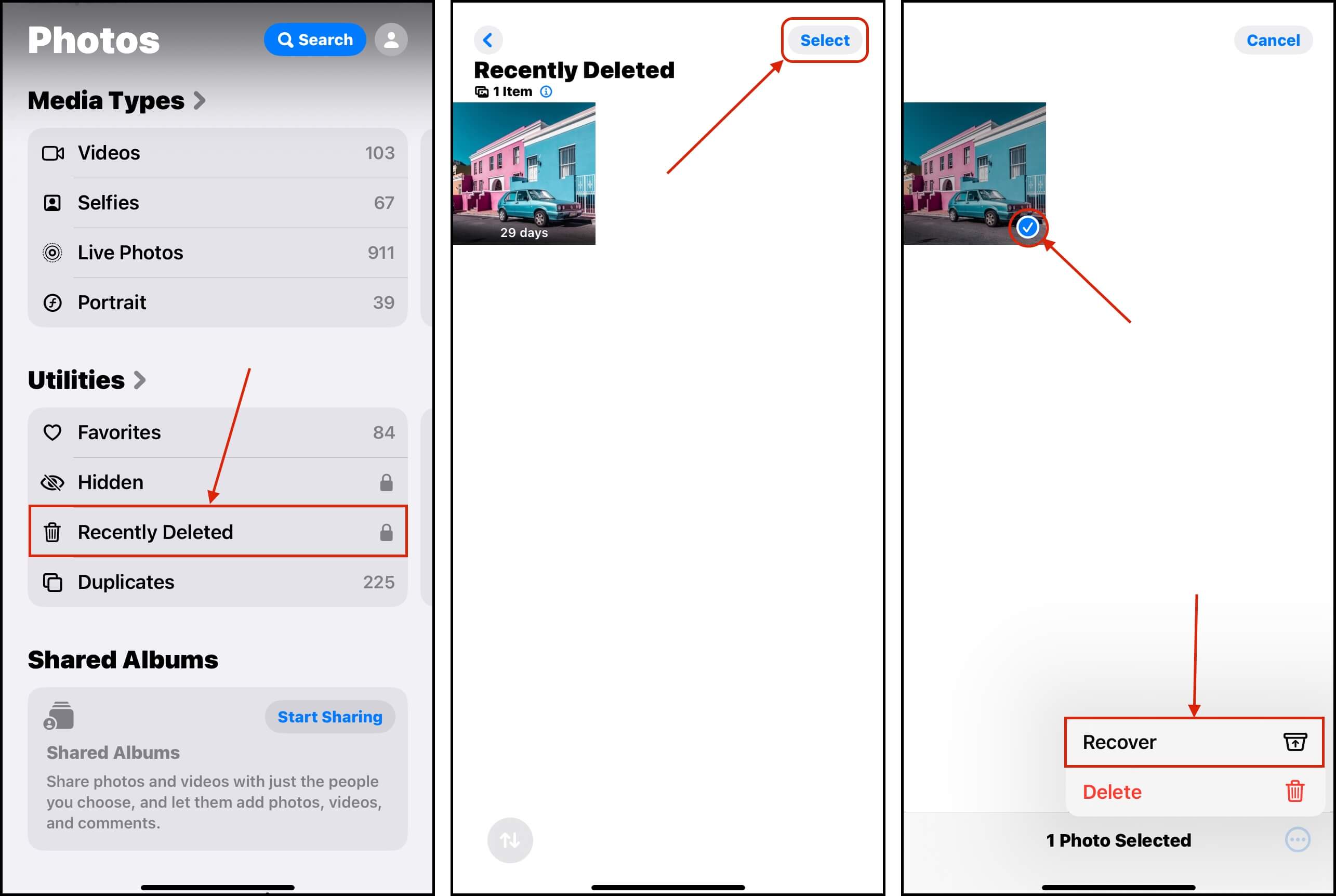
최근 삭제된 앨범의 사진 썸네일에는 각 항목이 해당 앨범에 남아 있을 일수가 표시되며, 이는 삭제 날짜에 따라 달라집니다. 삭제를 원하지 않는 사진을 복원할 수 있는 여유 기간이므로 이를 염두에 두세요!
아이폰에서 삭제된 사진을 복구하는 4가지 방법
최근 삭제된 앨범 외에도 삭제된 사진을 복구하는 데 도움이 되는 다른 유용한 도구들이 있습니다. 가장 중요한 안전망은 다양한 백업 유형으로, 사진이 사라지기 전에 백업이 만들어졌다면 100% 복구가 가능합니다. 다음 섹션에서 각각의 백업에 접근하여 복구하는 방법을 시연하겠습니다.
백업이 없더라도 삭제된 사진을 iPhone 디스크에서 직접 복원하는 대체 방법을 제공합니다. 하지만 100% 복원 성공을 보장할 수는 없으며(일부 파일이 복원되지 않을 수 있습니다), 올바른 도구를 사용하면 최상의 기회를 가질 수 있습니다. 그에 대한 가이드는 아래에서 다루겠습니다.
방법 1: iPhone 데이터 복구 소프트웨어를 사용하여 사진 복구
사진이 최근 삭제된 앨범에 더 이상 없고 백업이 없으면 데이터 복구 소프트웨어를 사용하여 복원할 수 있습니다.
이 기사에서는 Disk Drill라는 도구를 사용할 것입니다. 이 도구는 iPhone 복구를 완벽하게 지원하는 macOS용 네이티브 앱을 가지고 있으며, 시스템 디스크의 백업을 생성하고 이를 스캔함으로써 기기의 한계를 극복할 수 있습니다 (iPhone의 디스크를 직접 스캔하려고 시도하는 대신).
🎁 결제 과정에서 쿠폰 “DDIPHONE”을 적용하면, Disk Drill PRO (Mac 에디션) 35% 할인.을 받을 수 있습니다.
1단계. 다운로드 그리고 컴퓨터에 Disk Drill을 설치하십시오.
단계 2. Disk Drill을 열고 사이드바의 데이터 복구 섹션 아래에 있는 저장 장치 메뉴로 이동합니다. 그런 다음, Mac에 iPhone을 연결합니다. 원본 선택 메뉴에 나타나면, 그것을 클릭하고 손실된 데이터 검색 을 클릭합니다.
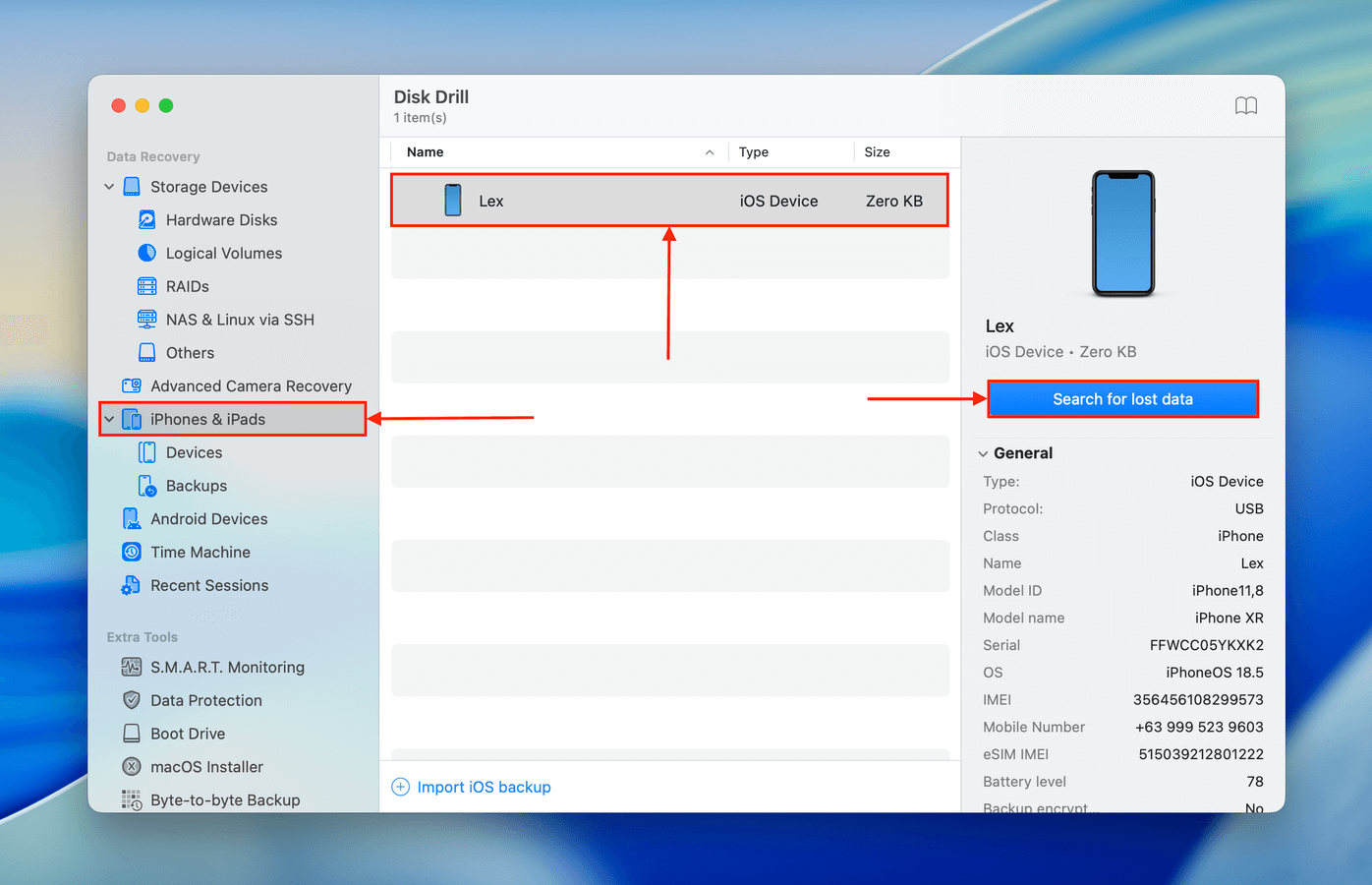
3단계. 스캔 과정에서 Disk Drill이 iPhone 데이터에 대한 접근 권한을 요청할 수 있습니다. 프롬프트가 나타나면 허용하다 를 클릭하고 Disk Drill이 기기 스캔을 완료할 때까지 기다리세요.
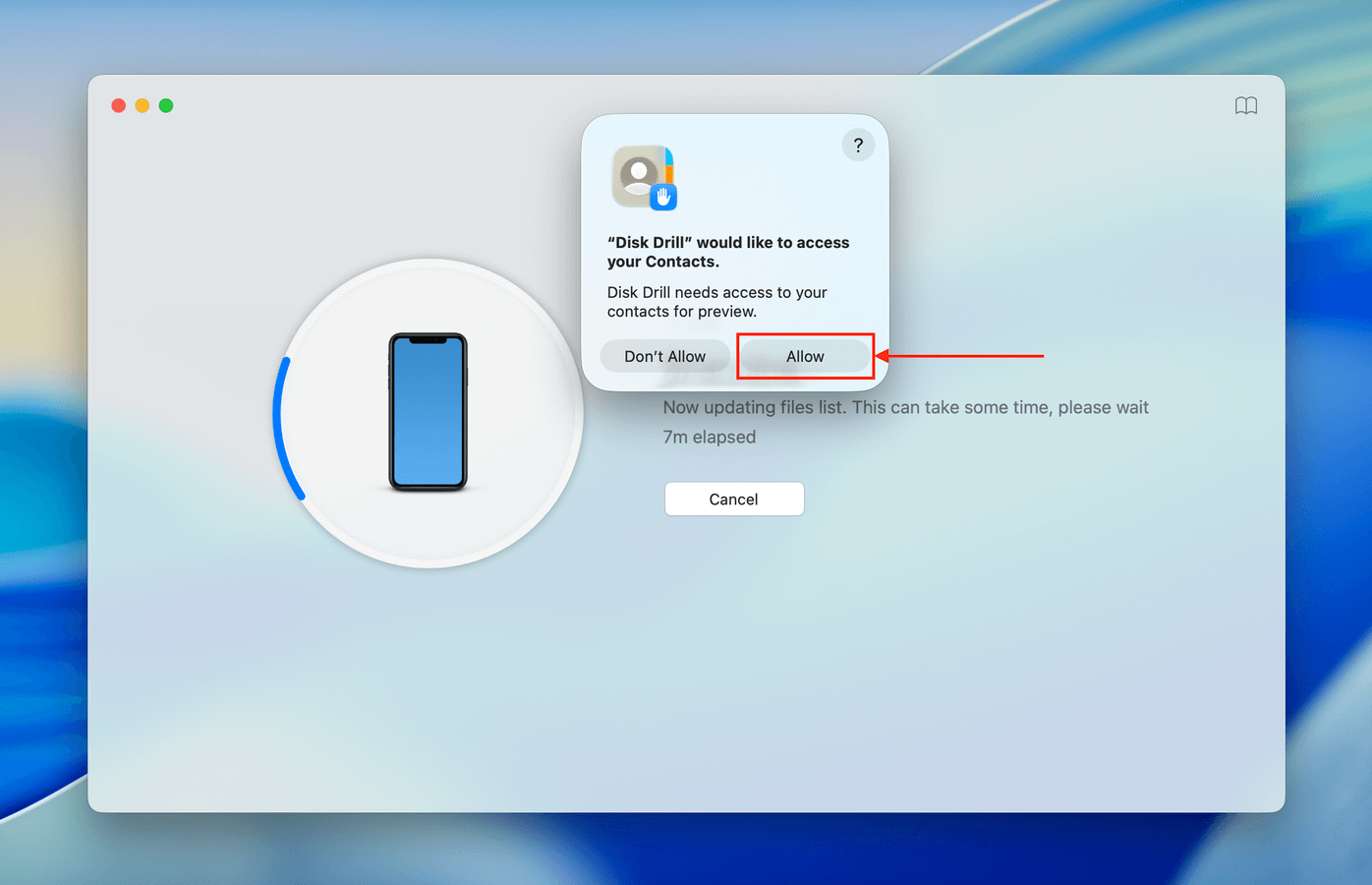
4단계. 스캔이 완료되면 Disk Drill은 찾은 모든 파일을 표시합니다. 왼쪽 사이드바의 필터나 메인 창의 버튼을 사용하여 특정 파일 유형을 탐색할 수 있습니다. 사진 열기.
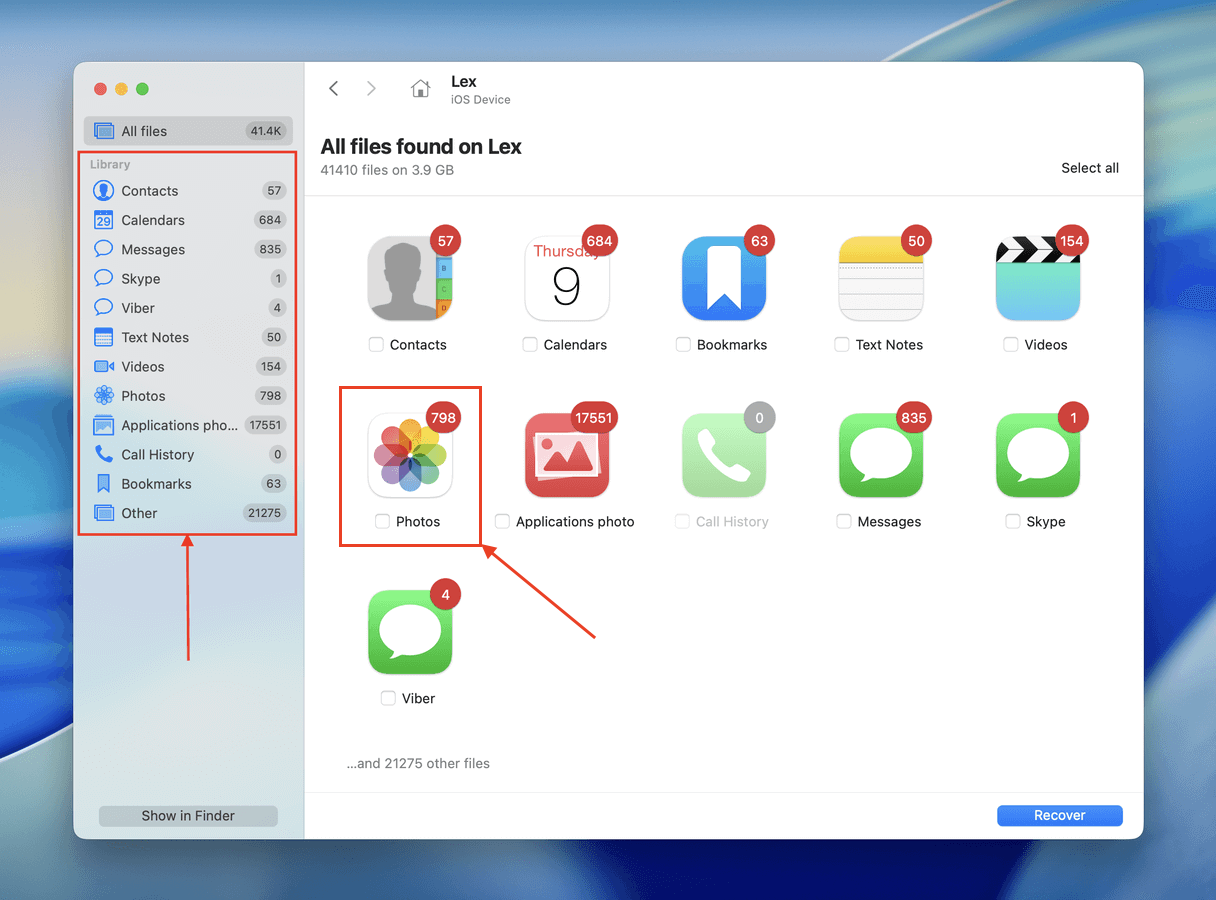
5단계. You can click the column headers like 수정 날짜 and 크기 to sort your iPhone data so you can easily find the files you want to restore. Once you do, make sure to preview them via the right-click menu–this lets you confirm whether the files are recoverable.
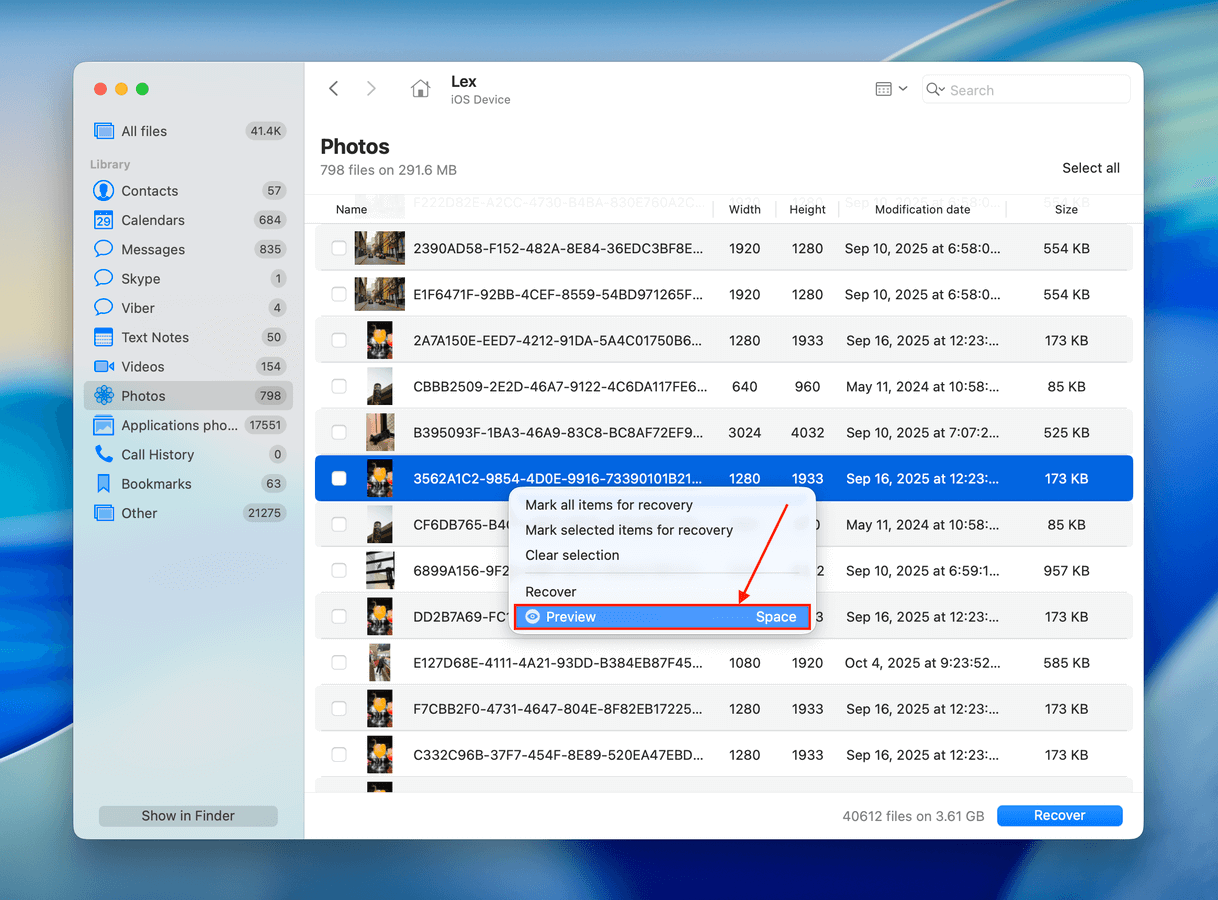
단계 6. 복구하려는 사진을 선택한 다음 화면 오른쪽 하단 모서리에 있는 파란색 복구 버튼을 클릭합니다.
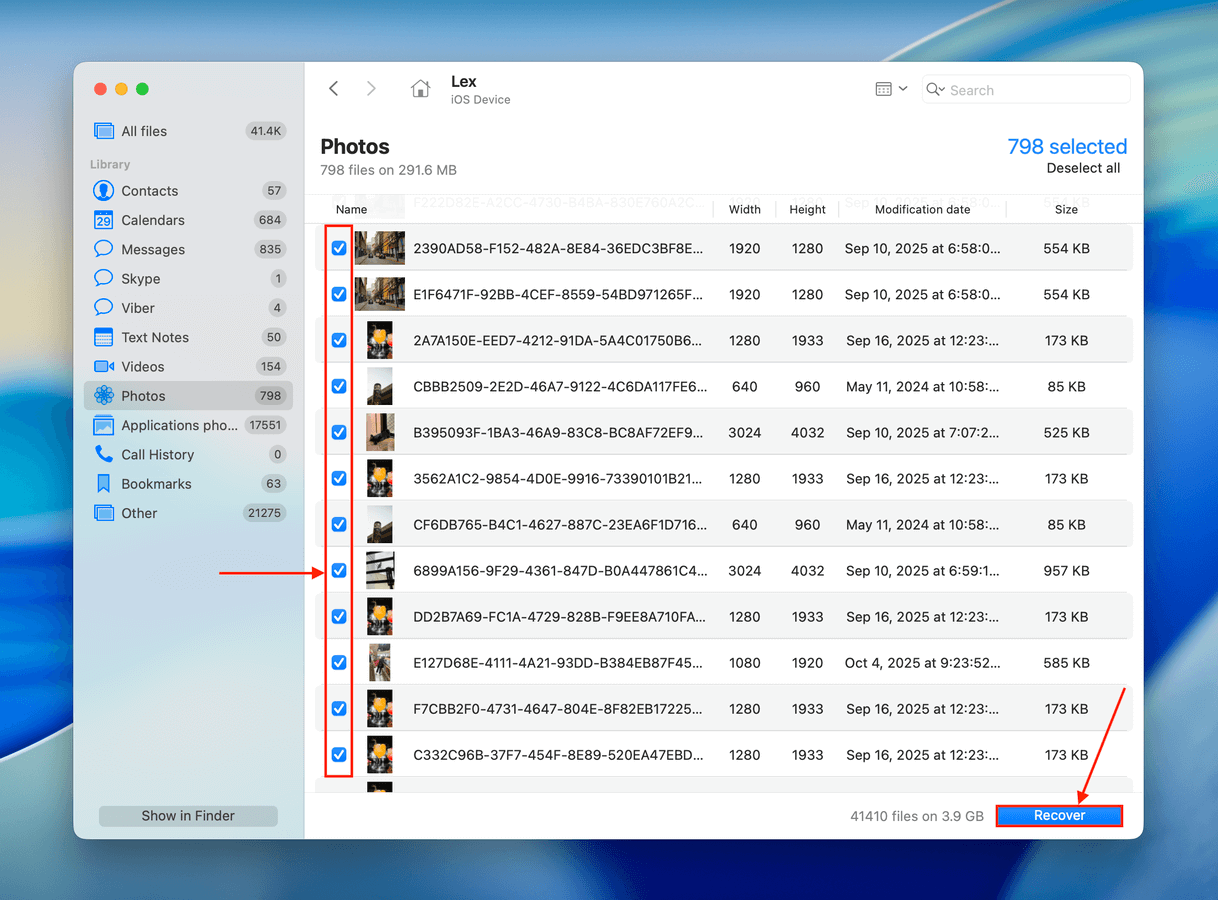
단계 7. 삭제된 사진을 복원할 경로를 선택하고 다음 을 클릭하세요.
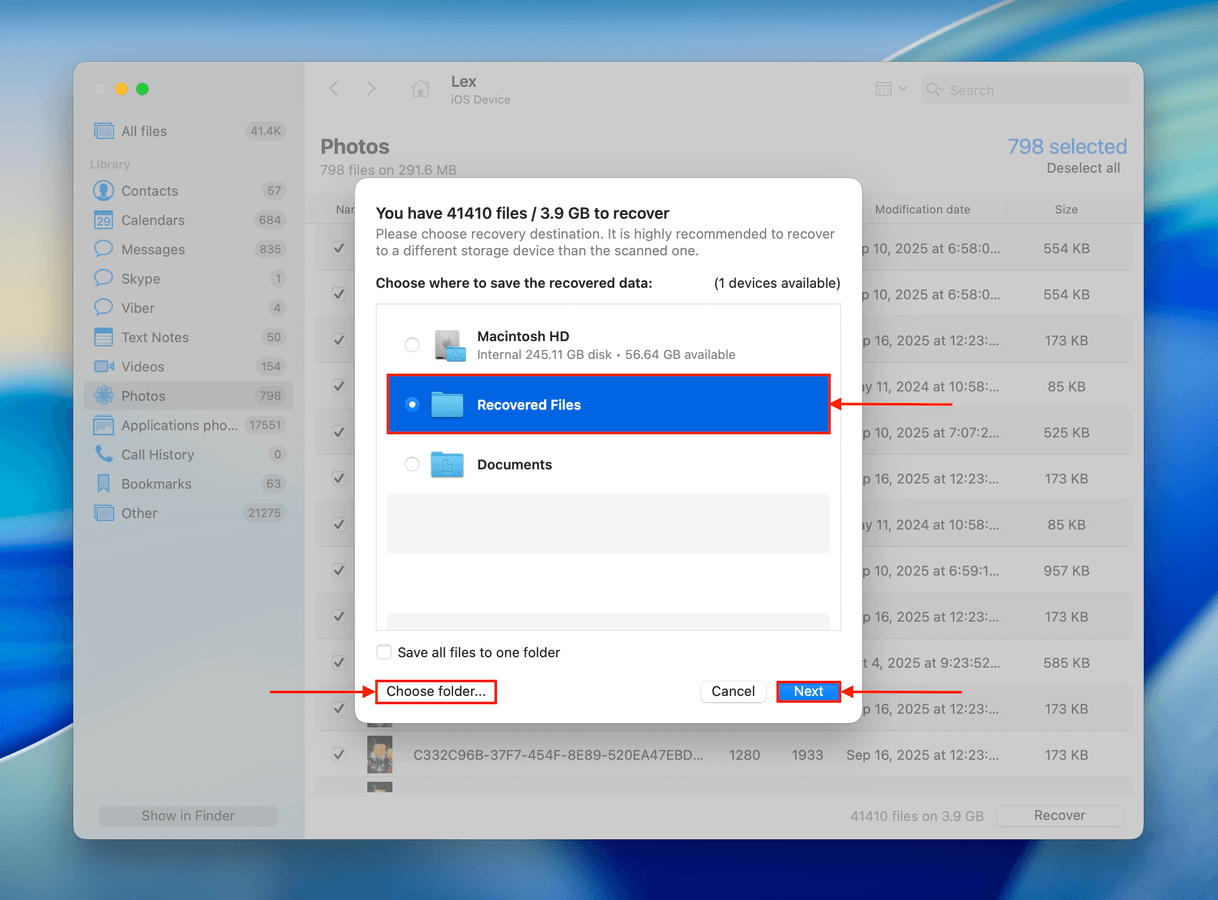
삭제된 사진을 성공적으로 복구한 후, 복구가 완료되었다는 확인 메시지를 받게 되며, 삭제된 사진은 컴퓨터에서 선택한 위치로 복원됩니다.
방법 2: Finder/iTunes 앱 백업에서 사진 복구
최근 컴퓨터를 사용하여 iPhone의 백업을 생성한 경우, 복원하면 백업이 생성된 당시의 상태로 장치가 되돌아갑니다. 백업 중에 누락된 사진이 여전히 사진 앱에 있었다면, 다시 나타날 것입니다.
귀하의 시스템에 따라 iTunes 또는 Finder를 사용했을 것이며, 복구 과정에서도 이를 다시 사용해야 합니다. Windows 및 macOS Mojave(또는 이전 버전) 사용자에게는 iTunes이고, macOS Catalina(또는 이후 버전) 사용자에게는 Finder입니다. 그러나 과정은 매우 유사하므로 아래 가이드는 모든 사용자에게 적용 가능합니다.
iCloud와 동기화되지 않은 사진만 이 백업에 포함됩니다. 백업 전에 동기화가 활성화된 경우, 영향을 받은 사진은 포함되지 않으며 이 방법을 사용하여 복구할 수 없습니다.
1단계. Plug your iPhone into your Mac or Windows computer.
단계 2. Finder를 열고 왼쪽 사이드바에서 iPhone을 선택하세요. 일반 탭에서 아래로 스크롤하여 백업 를 찾은 후를 클릭하세요 백업 복원…
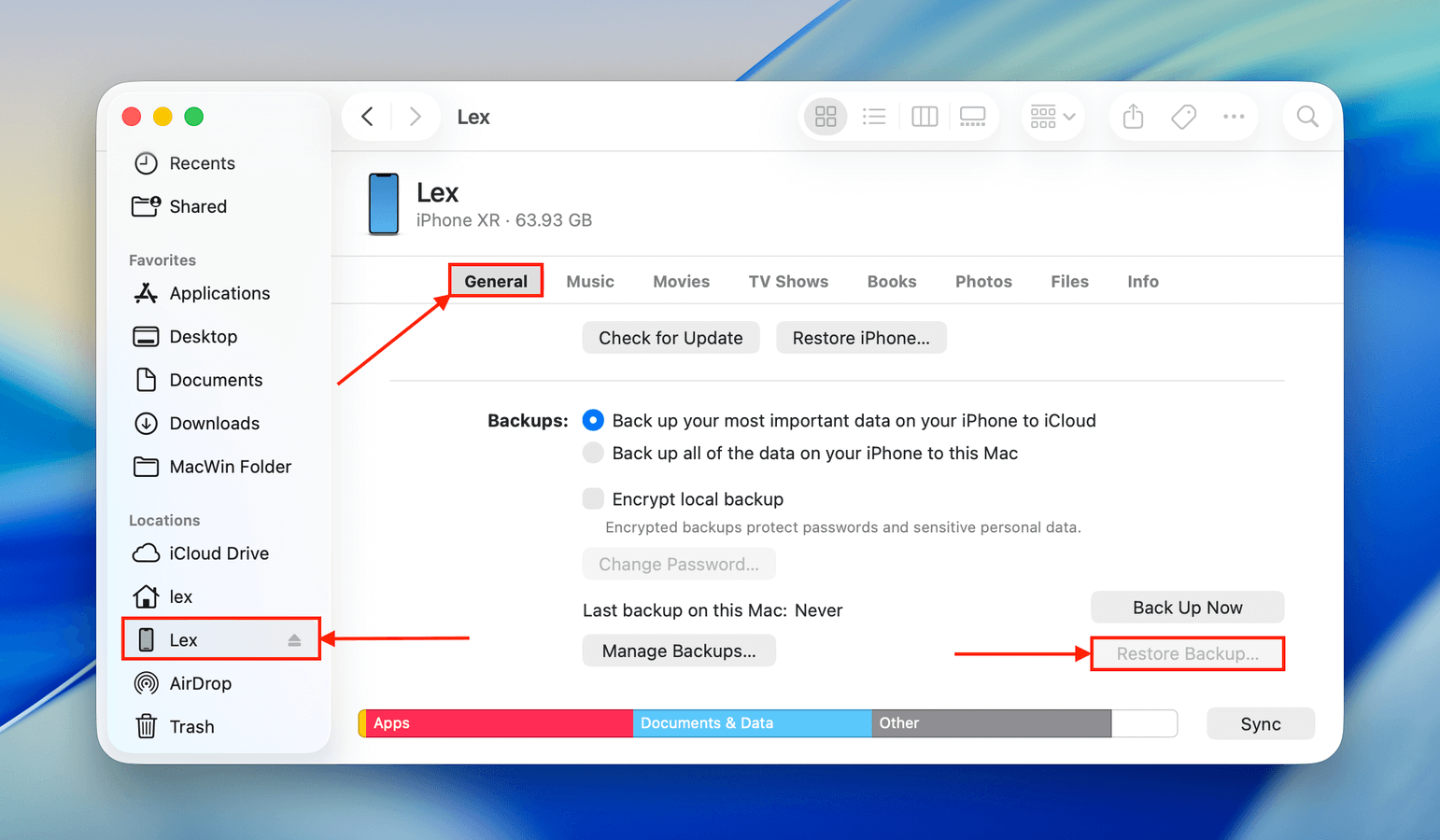
3단계. After clicking the Restore Backup button, you’ll be asked to select your backup file. Then, the process begins immediately; it will take some time depending on the size of the backup. Make sure to keep your iPhone connected to a power source, as this process should 아니요 be interrupted.
방법 3: iCloud 백업에서 삭제된 사진 복구
iPhone을 구입하면 초기 설정 중에 iCloud를 설정하라는 요청을 받게 되어 iCloud가 전 세계에서 가장 많이 사용되는 클라우드 서비스 중 하나이기 때문에 그것이 무엇인지 모르는 상태에서 이를 활성화했을 가능성이 있습니다.
iCloud는 기기 간의 데이터를 동기화할 뿐만 아니라, iPhone을 충전하기 위해 플러그를 꽂고 Wi-Fi에 연결되어 있을 때 밤새 백업을 수행합니다. 여기에는 문자 메시지부터 연락처, 모든 사진이 백업됩니다.
생성된 백업 중 하나를 사용하여 iCloud에서 실수로 삭제된 사진을 복원하고 데이터를 다시 휴대전화에 넣을 수 있습니다.
1단계. First, we want to back up our device should anything happen to it during the restoration process. To do that, plug your iPhone into a computer and back it up to the Music app if you’re on a Mac or iTunes if you’re on Windows.
단계 2. Finder의 왼쪽 사이드바에서 iPhone을 클릭합니다. 그런 다음, 일반 탭을 열고 백업 섹션으로 이동합니다. 지금 백업 를 클릭하고 프로세스가 완료될 때까지 기다리십시오.
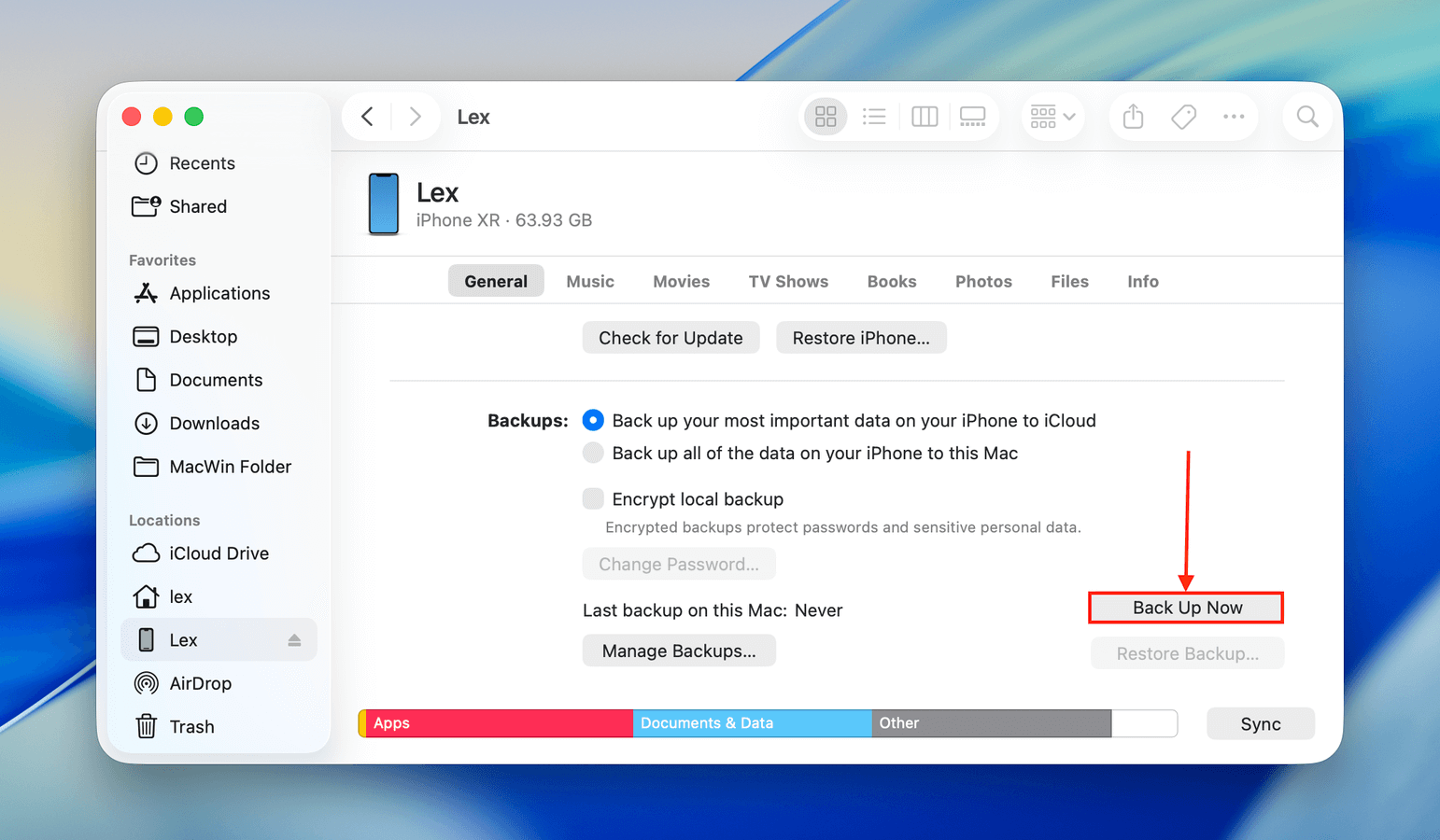
3단계. Next, we need to perform a factory reset on our iPhone so that we can go through the setup process which allows us to recover photos from an iPhone backup. To initiate the reset, go to Settings > General > Reset > Erase All Content and Settings.
4단계. When your iPhone restarts, go through the iPhone setup process and choose Restore from an iCloud backup and choose an older date from when you can last remember having the old photos on your iPhone. This will start the process of restoring photos from an iPhone backup.
5단계. Wait for the restore to finish and then check your Photos app to see if the deleted photos have been recovered.
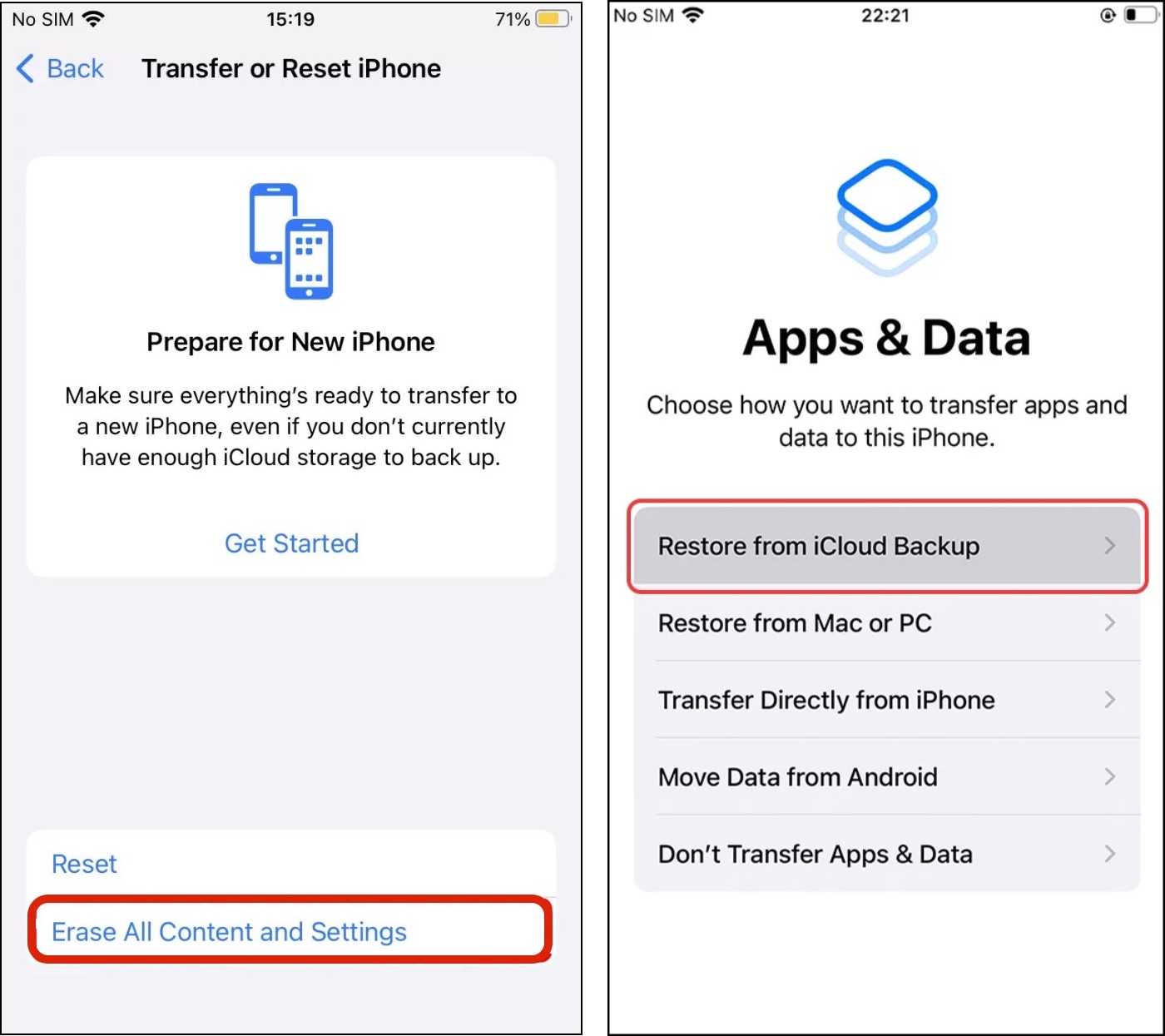
방법 4: Google 포토 백업에서 이미지 복원하기
데이터를 Google 포토를 사용하여 백업한 사용자들(예: Android에서 iPhone으로 전환하는 사용자들)은 Google 포토에서 사진을 직접 다운로드할 수 있습니다. 웹 버전과 앱 버전 둘 다 사용할 수 있습니다; 두 가지 방법 모두를 사용하여 하는 방법을 보여드리겠습니다.
우선, Mac에서 브라우저를 사용해 사진을 다운로드할 것입니다. 그 다음, 같은 사진을 iPhone의 Google Photos 앱에서 다운로드할 것입니다. 이 두 경우의 유일한 차이점은 앱을 사용할 때 사진을 기기의 카메라 롤에 직접 저장할 수 있다는 점입니다. 이렇게 하면 라이브러리에 사진을 다시 추가하는 데 완벽합니다.
Mac에서 Google Photos에서 사진을 다운로드하려면:
1단계. 에 로그인하여 다운로드하려는 이미지를 엽니다. 그런 다음 창의 오른쪽 상단에 있는 케밥 메뉴 을(를) 클릭합니다.
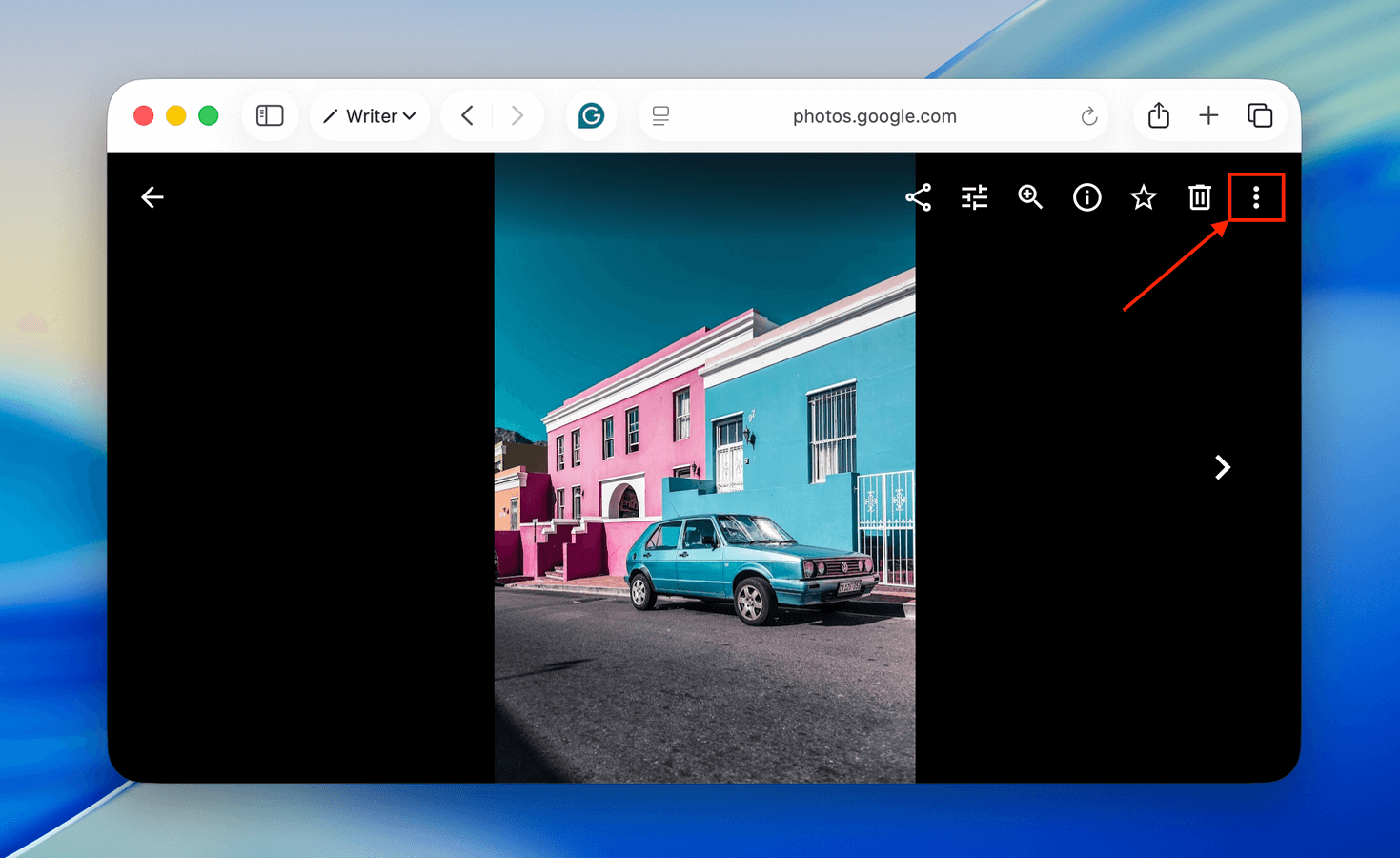
단계 2. 팝업 메뉴에서 다운로드 을 클릭하십시오.
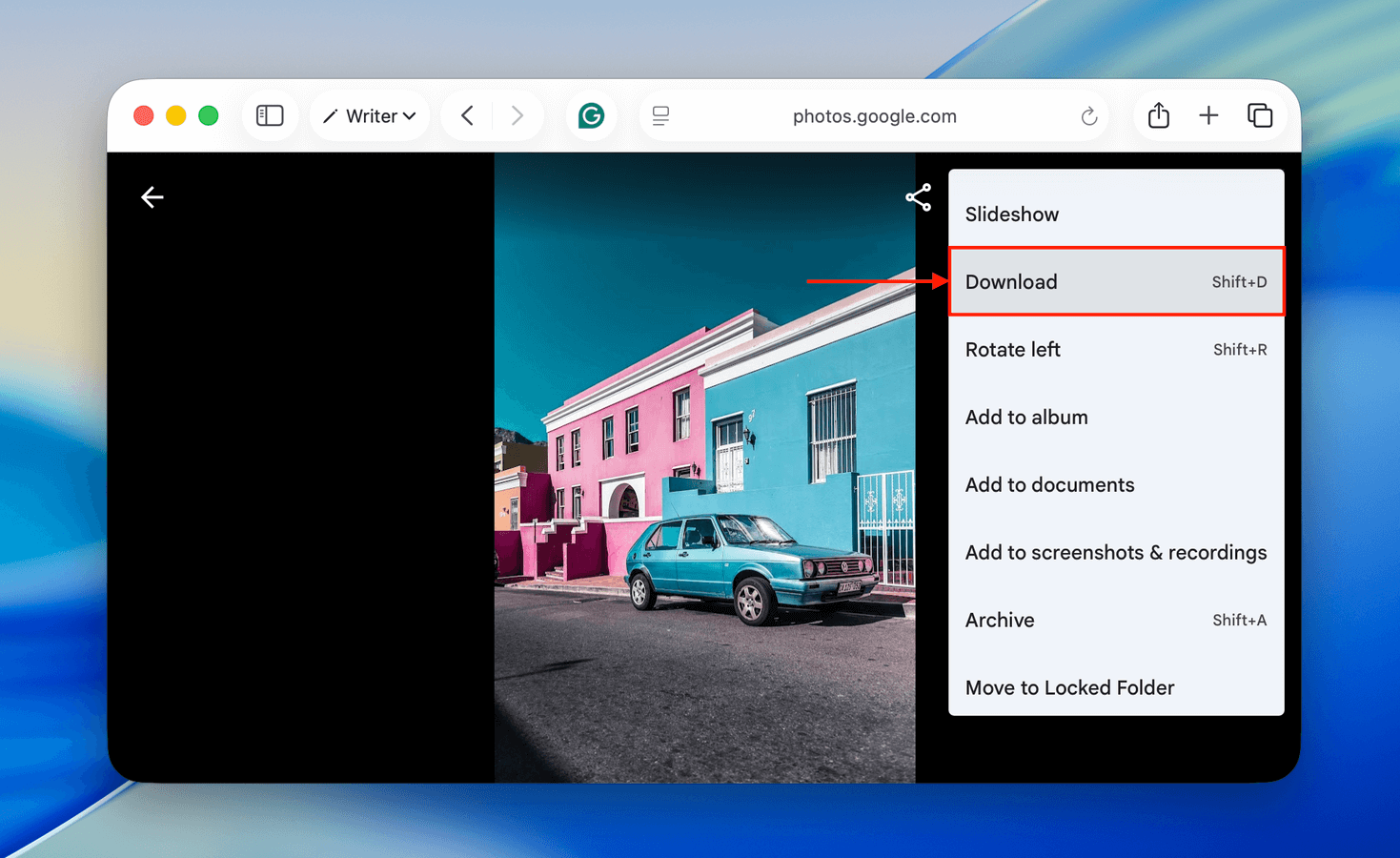
Google Photos에서 iPhone으로 사진 다운로드 방법:
1단계. App Store에서 Google Photos를 다운로드하세요. 그런 다음, 다운로드하려는 사진을 엽니다.
단계 2. 화면 오른쪽 상단의 미트볼 메뉴 을(를) 누르고 다운로드 팝업 메뉴를 선택합니다.
3단계. 마지막으로, iOS 또는 Google Photos에서 iPhone 라이브러리에 대한 접근 권한을 요청할 것입니다(아직 요청하지 않은 경우). 접근을 허용하면 사진이 라이브러리에 저장될 것입니다.
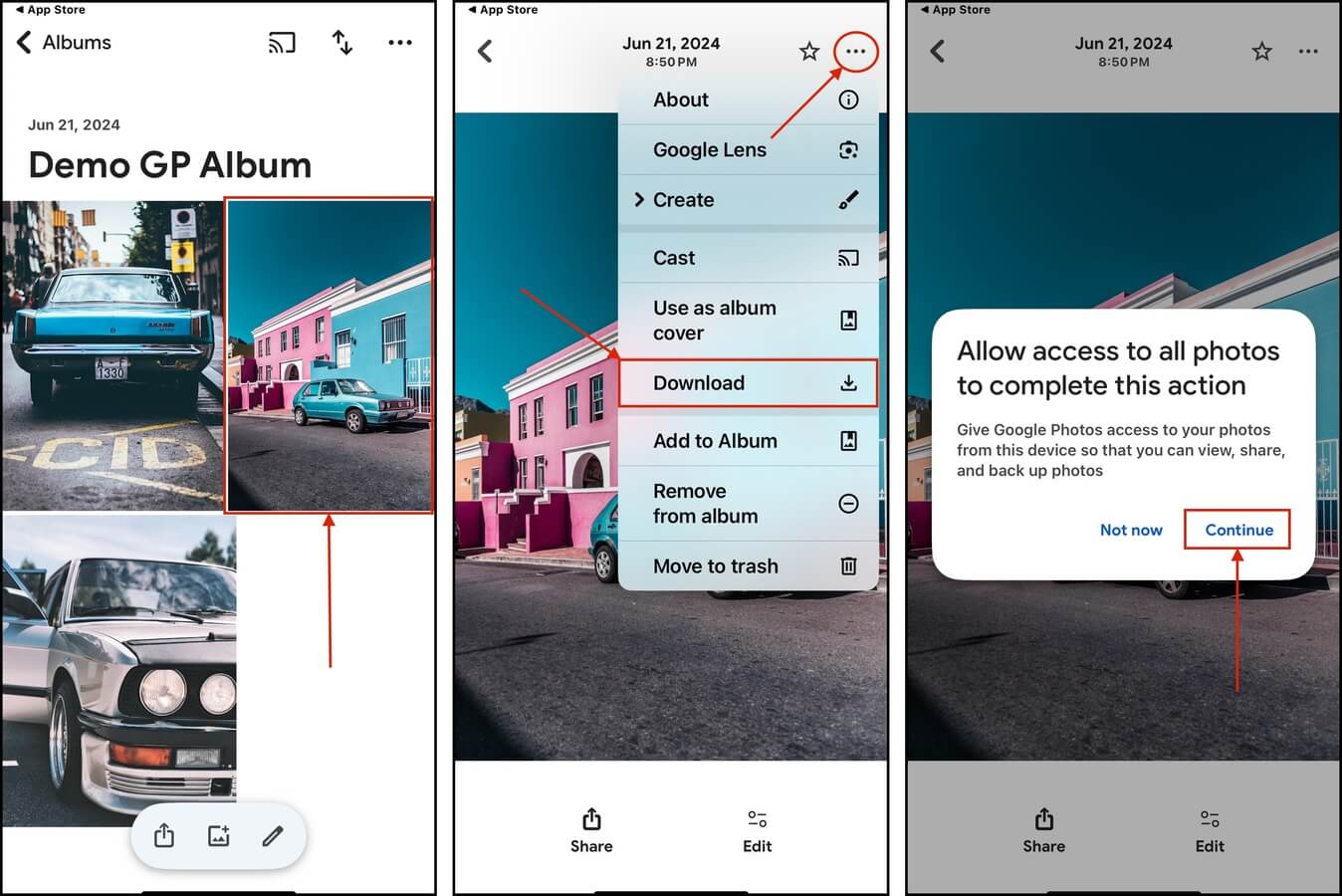
결론
요약하자면, iPhone에서 사진을 잃어버리는 것은 흔한 문제입니다… 하지만 당신의 기기를 백업해본 적이 없더라도 복구할 방법은 많습니다. 그러나 이러한 상황이 데이터를 백업하는 습관을 길러야 하는 동기부여가 되었으면 합니다. 데이터 복구가 훨씬 쉬워지기 때문입니다!
자주 묻는 질문
- Disk Drill과 같은 데이터 복구 앱을 다운로드하여 설치합니다.
- Disk Drill을 열고 iPhone을 Mac에 연결합니다. iPhone이 나타나면 iPhone을 선택하고 손실된 데이터 검색 을 클릭합니다.
- iPhone을 스캔이 완료되면, 항목 확인 를 클릭하여 스캔 결과를 봅니다.
- 복원할 파일을 선택하고 복구 버튼을 클릭합니다.
- Disk Drill이 복원된 파일을 저장할 Mac의 위치를 선택합니다.
- 사진 앱 내의 최근 삭제된 앨범.
- 서드파티 데이터 복구 소프트웨어.
- 로컬 및 클라우드 백업.
- 사진 앱을 실행합니다.
- 앨범 > 최근 삭제됨 으로 이동합니다.
- 복구할 사진을 선택하고 복구 버튼을 눌러 갤러리 사진을 복원합니다.
- Disk Drill iPhone Data Recovery
- Dr.Fone iPhone Data Recovery
- Stellar Data Recovery for iPhone
- iMyfone D-Back
- iBeesoft iPhone Data Recovery for Mac
이 도구들 각각에 대한 자세한 설명과 기능에 대한 더 깊이 있는 정보를 보려면, 전체 기사을 읽어보세요.






