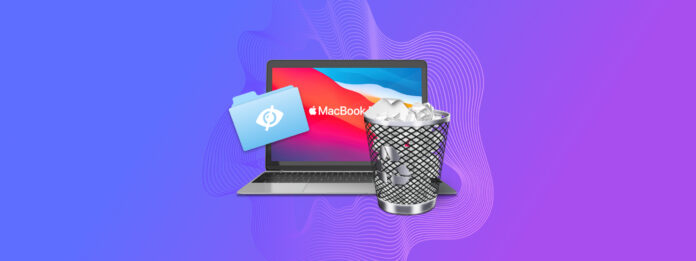
Cuando los archivos parecen estar desaparecidos en tu Mac, es posible que no estén perdidos, sino que solo estén ocultos. El sistema operativo macOS oculta ciertos archivos e incluso carpetas a los usuarios para mantener la estabilidad del sistema y prevenir modificaciones accidentales, y los propios usuarios tienen la opción de ocultar sus propios archivos si así lo desean. En este artículo, exploraremos varios métodos para revelar archivos ocultos en tu Mac, para ayudarte a localizar todo, desde archivos de configuración hasta datos personales importantes.
Tabla de Contenidos
¿Qué son los archivos ocultos en Mac?
Los archivos ocultos en Mac son archivos del sistema, de aplicaciones y de usuarios que están ocultos de la vista regular en el directorio de archivos. Esto se hace a menudo para prevenir modificaciones o eliminaciones accidentales.
Los archivos y carpetas ocultos existen en tu sistema operativo, pero no son visibles por defecto en Finder u otras herramientas de gestión de archivos a menos que sigas ciertos pasos. Una vez que reveles los archivos ocultos en Mac, puedes interactuar con ellos como archivos normales: puedes copiarlos, modificarlos e incluso eliminarlos.
Las razones más comunes por las que los usuarios de Mac desean revelar archivos y carpetas ocultos incluyen:
- Solucionar problemas del sistema o de la aplicación.
- Acceder a los datos de la aplicación o a las preferencias que no están disponibles a través de la interfaz de usuario.
- Modificar las configuraciones del sistema para usuarios avanzados.
- Recuperar datos perdidos que pueden estar almacenados en carpetas ocultas.
- Limpiar archivos innecesarios para liberar espacio en el disco.
Cómo mostrar archivos ocultos en Finder
Mientras que los usuarios, por defecto, no pueden ver archivos ocultos en Mac, este tiene un par de funciones integradas que te permiten revelar esos archivos ocultos en Finder.
Método 1. Combinación de Teclado
El primer método es un atajo de teclado para mostrar archivos ocultos en Mac. Si quieres mostrar archivos ocultos en una carpeta específica en tu Mac, navega hasta esa carpeta y presiona (CMD + Shift + .) , es decir, (CMD + Shift + Punto) .
Los archivos que fueron marcados como ocultos aparecerán en un tono ligeramente más claro que las carpetas normales, y el texto debajo aparecerá atenuado. Pero deberías poder acceder a ellos ahora.
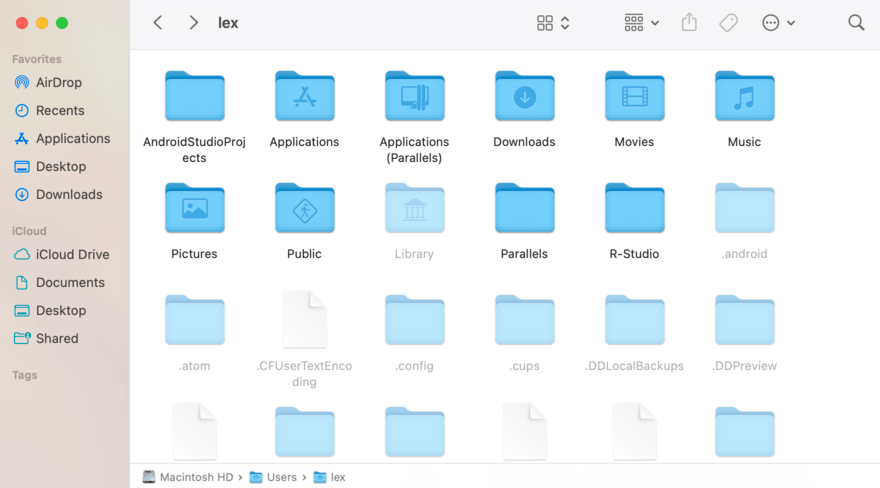
Método 2. Mostrar la carpeta de Inicio > Biblioteca
La carpeta Librería anidada en tu carpeta Home está generalmente oculta por defecto. Contiene archivos que manejan configuraciones de aplicaciones, configuraciones de usuario y más. Sin embargo, a veces hay buenas razones para acceder a ellas, como cuando necesitas modificar aplicaciones con configuraciones personalizadas. Por ejemplo, la carpeta Soporte de Aplicaciones es donde los mapeos MIDI personalizados deben almacenarse para que las estaciones de trabajo de audio digital (DAW) puedan usarlos. Aquí se explica cómo desocultarlas:
Paso 1. Abre Finder. En la barra de menú de Apple, haz clic en Ir > Inicio .
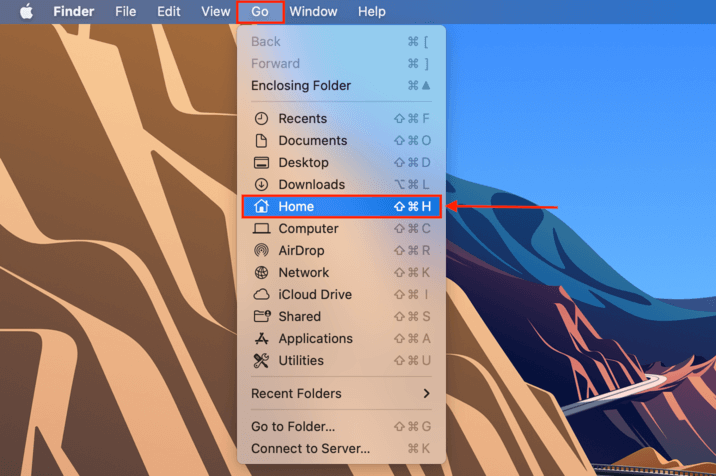
Paso 2.Una vez en la carpeta Home, en la barra de menú de Apple, haz clic en Ver > Mostrar opciones de vista .
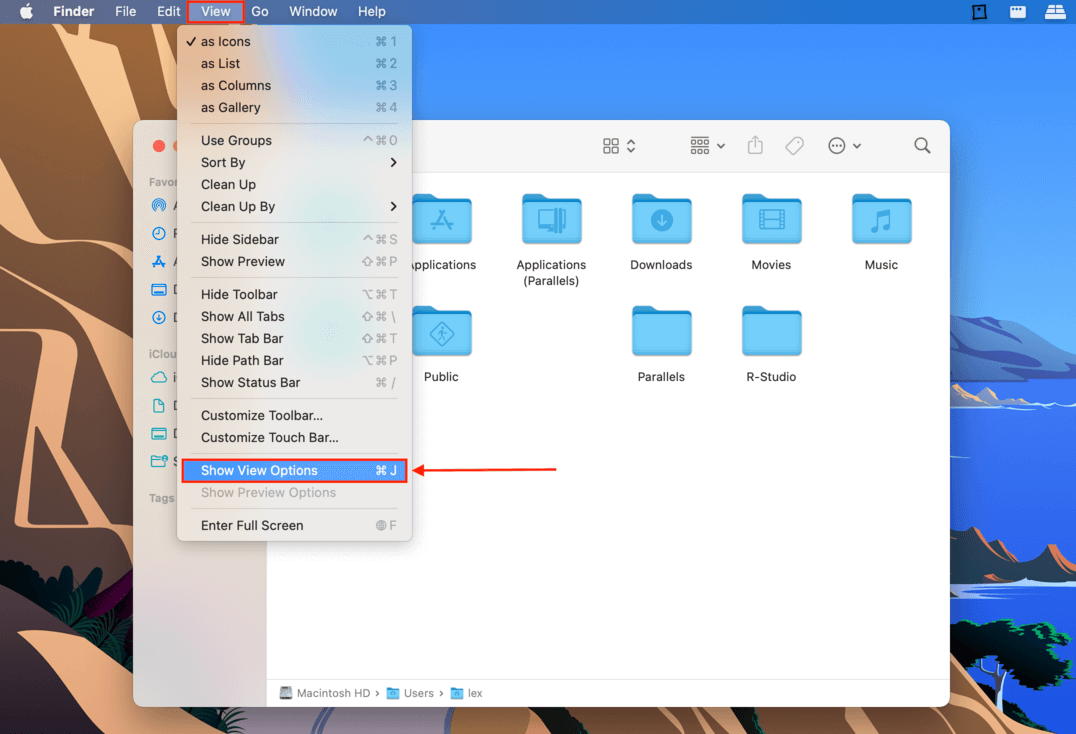
Paso 3.En la ventana que aparece, marque la casilla junto a la opción “Mostrar carpeta de la biblioteca”. Debería encontrar la carpeta Biblioteca en su carpeta de inicio.
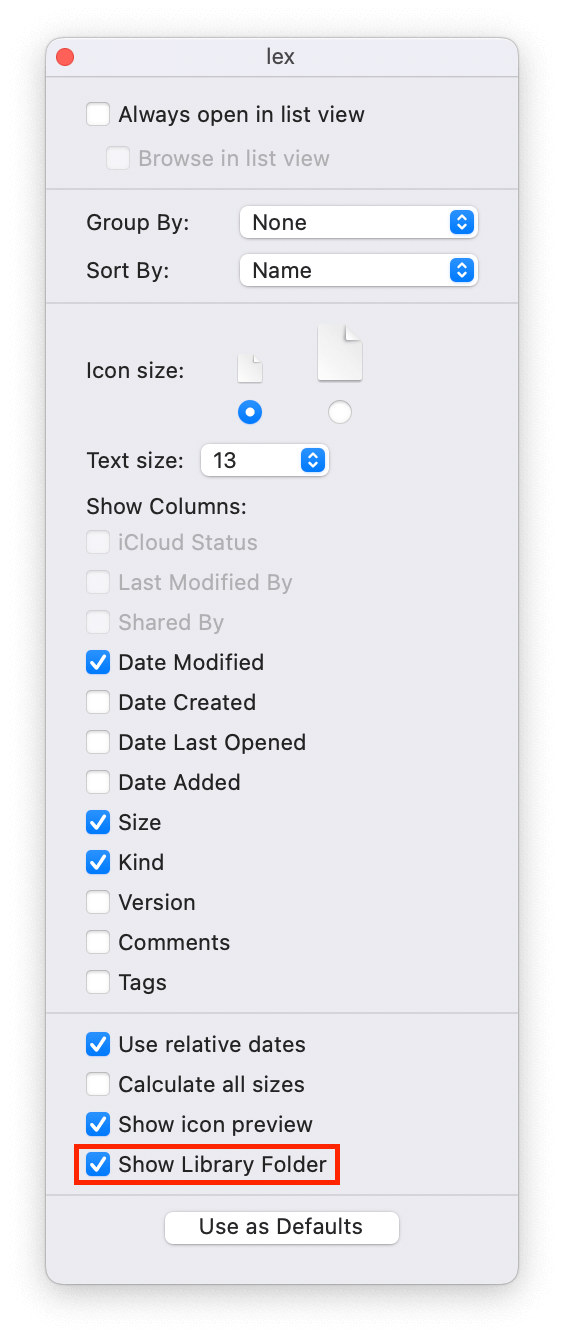
Alternativa:
También puedes ir directamente a la carpeta Biblioteca abriendo Finder y haciendo clic en “Ir” en la barra de menú de Apple. Mantén presionado el botón Opción en tu teclado para revelar la carpeta Biblioteca en el menú desplegable Ir.
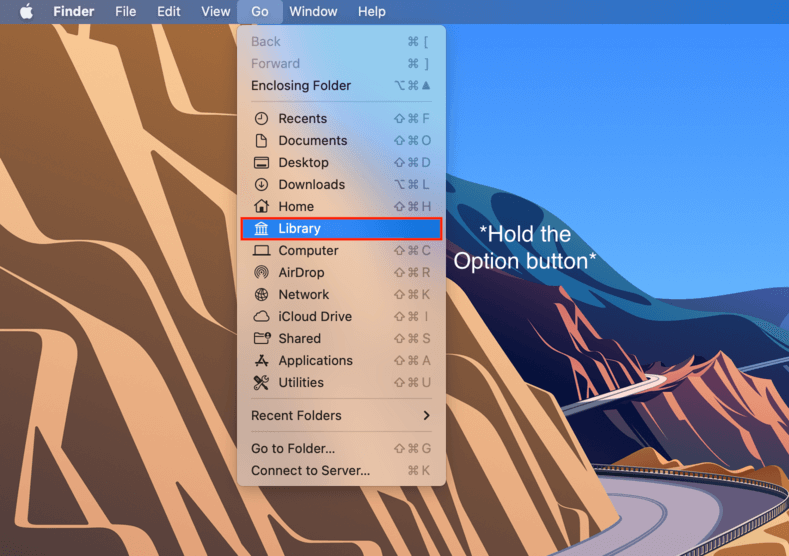
Método 3. Cómo mostrar archivos ocultos usando Terminal
Si deseas mostrar permanentemente las carpetas ocultas en Mac en cualquier ubicación, puedes usar un comando de Terminal que afecta a todo el sistema de archivos. Así es cómo:
Paso 1.Abre la app Terminal abriendo Finder y navegando a la Carpeta de Aplicaciones > Utilidades > Terminal .
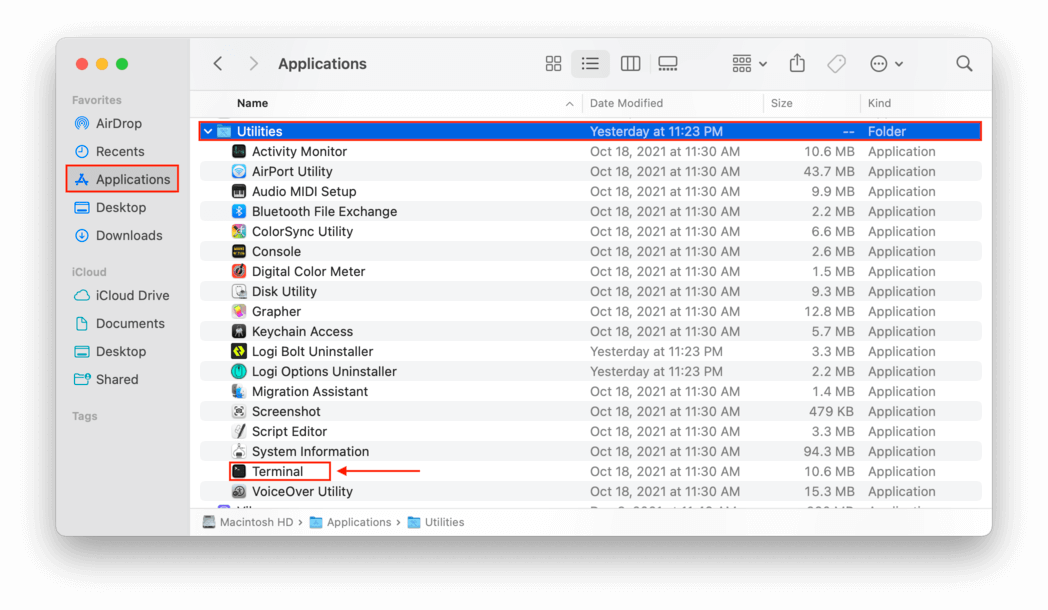
Paso 2.Escribe el siguiente comando y presiona enter:
com.apple.Finder AppleShowAllFiles true
Paso 3.Para reiniciar Finder y aplicar el comando, escribe lo siguiente de nuevo y presiona enter:
killall Finder
Paso 4.Para habilitar los archivos ocultos en Mac nuevamente, escribe el siguiente comando y presiona enter:
com.apple.Finder AppleShowAllFiles false
Paso 5.Finalmente, para confirmar el comando que acabamos de usar, escribe lo siguiente nuevamente y presiona enter:
killall Finder
Método 4. Instale un administrador de archivos de terceros para ver archivos ocultos
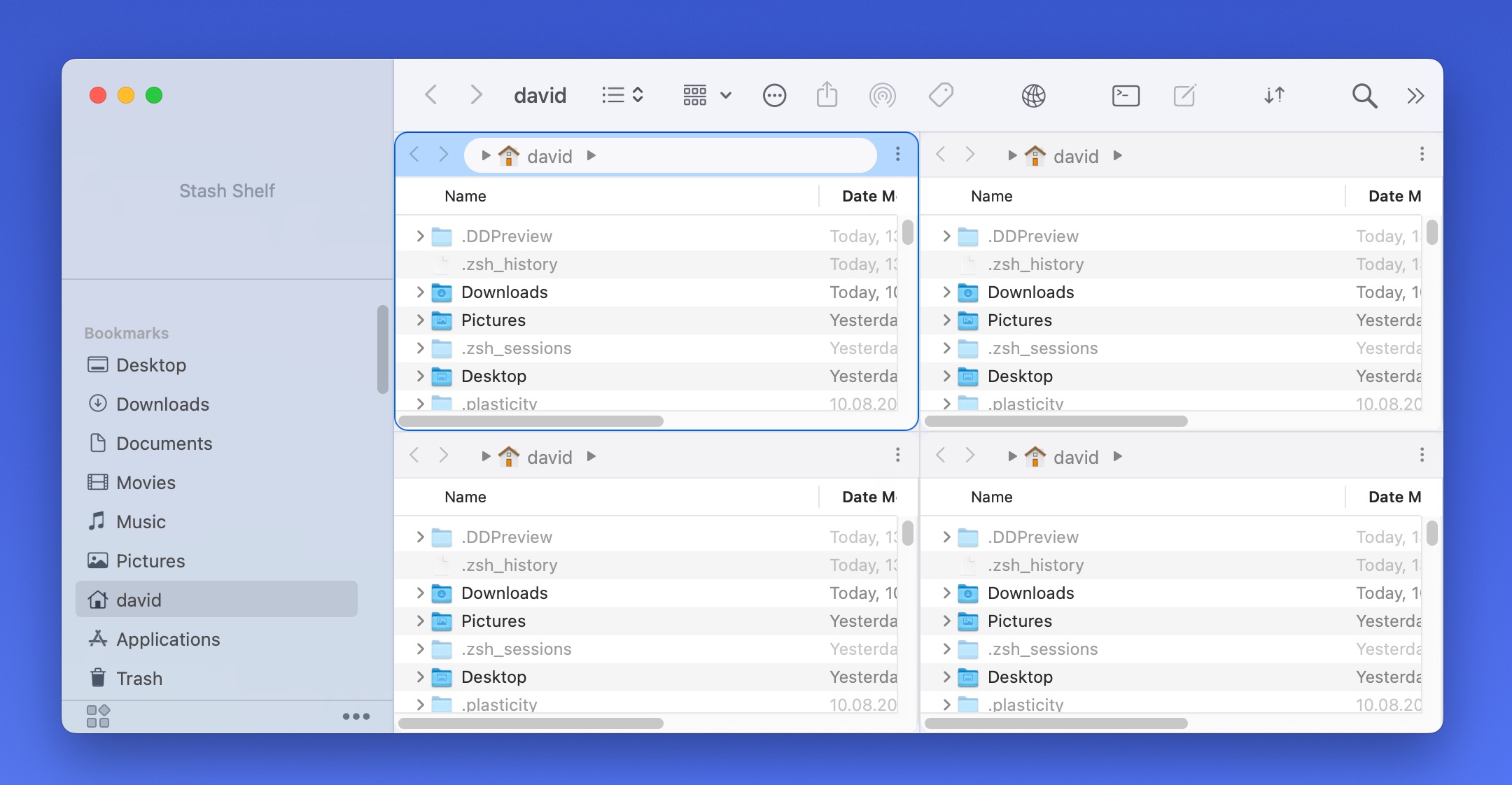
Aunque macOS Finder es capaz de mostrar archivos ocultos, también puedes instalar y usar una aplicación de administrador de archivos de terceros. Aquí están mis recomendaciones:
- QSpace: Este es mi favorito personal debido a su capacidad para mostrar hasta cuatro carpetas en una ventana. QSpace también integra MacZip para explorar archivos comprimidos como carpetas, puede conectarse a varios servicios en la nube y protocolos de red, y admite la guardación de espacios de trabajo para una restauración rápida de tu estado de trabajo.
- Commander One: Con su interfaz de doble panel, Commander One simplifica el manejo de archivos y directorios. Sus capacidades se extienden a comprimir y extraer archivos directamente dentro de la aplicación, previsualizar archivos sin abrirlos y realizar búsquedas avanzadas en almacenamiento local y en la nube.
- Forklift 4: Recomiendo Carretilla elevadora a los usuarios que interactúan frecuentemente con servidores FTP o utilizan SSH porque permite una gestión eficiente a través de redes, ofreciendo características como conexiones multi-servidor, capacidades de sincronización y un panel de vista previa completo para archivos multimedia y documentos.
Con mi explorador de archivos de terceros preferido, QSpace, simplemente puedes presionar Comando + Shift + “.” en tu teclado, y otros gestores de archivos lo hacen de manera igualmente sencilla.
Por supuesto, no es necesario que te limites a mis recomendaciones. Aquí hay tres hilos de Reddit donde se discuten los mejores gestores de archivos para macOS:
- ¿Cuál es el mejor administrador/explorador de archivos para Mac?
- ¿Cuál es el mejor administrador de archivos para Mac (alternativa a Finder)?
- ¿Qué aplicación de administrador de archivos usas?
Estoy seguro de que podrás encontrar un gestor de archivos de terceros que cumpla perfectamente con tus necesidades en una de las discusiones enlazadas anteriormente.
Cómo Ver Carpetas Ocultas
Los métodos para ver carpetas ocultas en una Mac son los mismos que los utilizados para revelar archivos ocultos.
- Utiliza el atajo de teclado Comando + Shift + . en Finder.
- Accede a carpetas específicas ocultas mediante la opción Ir a la carpeta, que puedes encontrar al iniciar Finder y abrir el menú Ir.
- Ingresa el comando “defaults write com.apple.Finder AppleShowAllFiles true” en Terminal y luego ingresa “killall Finder” para reiniciar Finder.
- También puedes instalar un administrador de archivos de terceros que ofrezca una opción para mostrar carpetas ocultas.
Las carpetas ocultas de acceso común en Mac incluyen:
- ~/Library: Contiene archivos de soporte de aplicaciones específicos del usuario, preferencias y cachés
- /.Trash: La carpeta de basura a nivel del sistema
- /.ssh: Almacena claves SSH y archivos de configuración
- /.bash_history: Contiene el historial de comandos para el shell Bash
- /.fseventsd – Contiene registros que rastrean los cambios en el sistema de archivos de cada volumen, utilizados principalmente por el software de respaldo para determinar qué archivos han cambiado desde la última copia de seguridad.
Si deseas desocultar permanentemente una carpeta oculta, digamos la carpeta ~/Library/ y mostrar los directorios ocultos que se encuentran allí, esto es lo que necesitas hacer:
Paso 1.Abra la aplicación Terminal abriendo Finder > Aplicaciones > Utilidades > Terminal app .
Paso 2.Escribe el siguiente comando y presiona enter:
chflags nohidden ~/Library/
Paso 3. Para revertir esta configuración, escriba el siguiente comando en la Terminal y presione enter:
chflags hidden ~/Library/
Qué hacer si los archivos ocultos no se encontraron
Si has llegado hasta aquí en el artículo y aún no puedes encontrar tus archivos en tu Mac, hay varias razones posibles por las que esto ocurre:
- Es posible que los archivos se hayan movido a una ubicación diferente en tu Mac.
- Puede haber algún problema con tu sistema, y los métodos normales descritos anteriormente no funcionan.
- Es posible que los archivos se hayan eliminado o perdido por accidente.
Independientemente de cuál de estas razones aplique, su próximo paso debería ser usar software de recuperación de datos capaz de encontrar todos los archivos que aún están presentes en su disco duro
Recomiendo Disk Drill gracias a su interfaz de usuario extremadamente conveniente y su impresionante rendimiento. Disk Drill enumera todos los archivos encontrados en tres categorías:
- Eliminado o Perdido : Archivos que han sido eliminados de su sistema pero que aún son recuperables.
- Existente : Archivos que actualmente existen en su sistema pero que podrían estar ocultos o inaccesibles.
- Reconstruido : Archivos que han sido parcialmente recuperados de fragmentos encontrados en su disco.
Aquí te mostramos cómo usar Disk Drill para encontrar y recuperar tus archivos:
Paso 1.Descargar e instalar Disk Drill desde el sitio web oficial de Cleverfiles. Luego, puedes iniciar Disk Drill abriendo Finder > Aplicaciones y haciendo doble clic en Disk Drill. Alternativamente, puedes iniciar Spotlight (Command + barra espaciadora), ingresar “Disk Drill” y presionar Return/Enter en tu teclado.
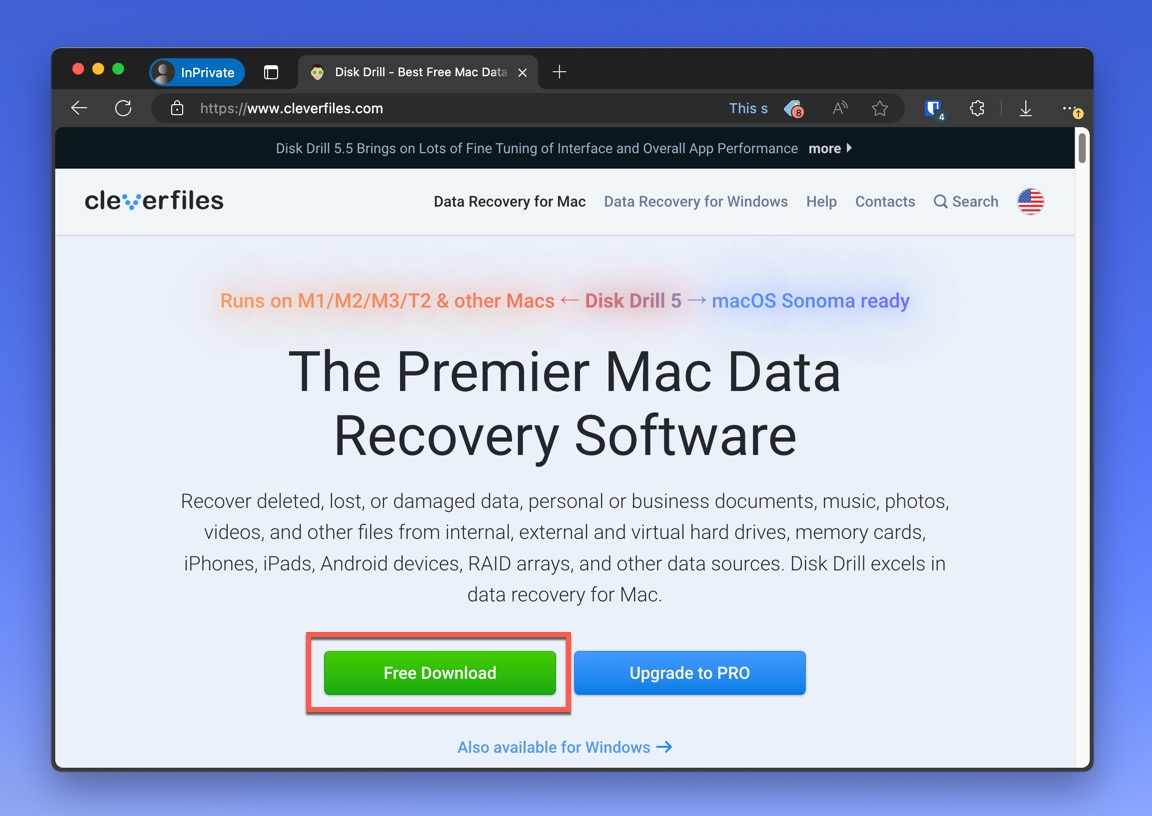
Paso 2.Seleccione el disco donde sospecha que se encuentran sus archivos. Haga clic en el botón Buscar archivos perdidos para iniciar el proceso de escaneo.
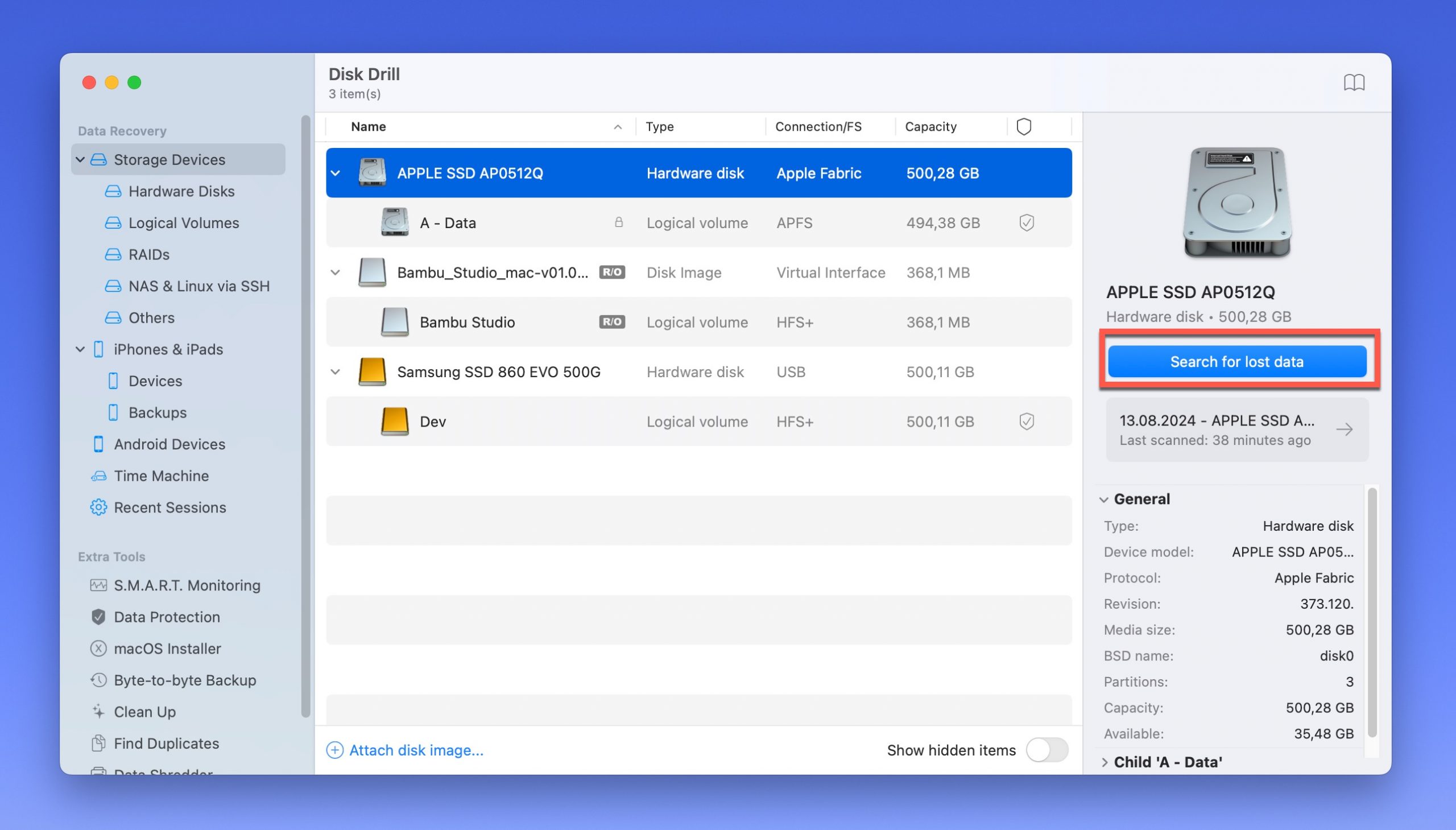
Paso 3.Deja que Disk Drill complete el escaneo. Dependiendo del tamaño de tu unidad, solo debería tomar un par de minutos. También puedes hacer clic Revisar elementos encontrados para ver los resultados del escaneo en tiempo real, pero no lo recomiendo si estás buscando archivos ocultos que sospechas han sido eliminados porque es posible que su metadatos (incluyendo sus nombres) ya no existan.
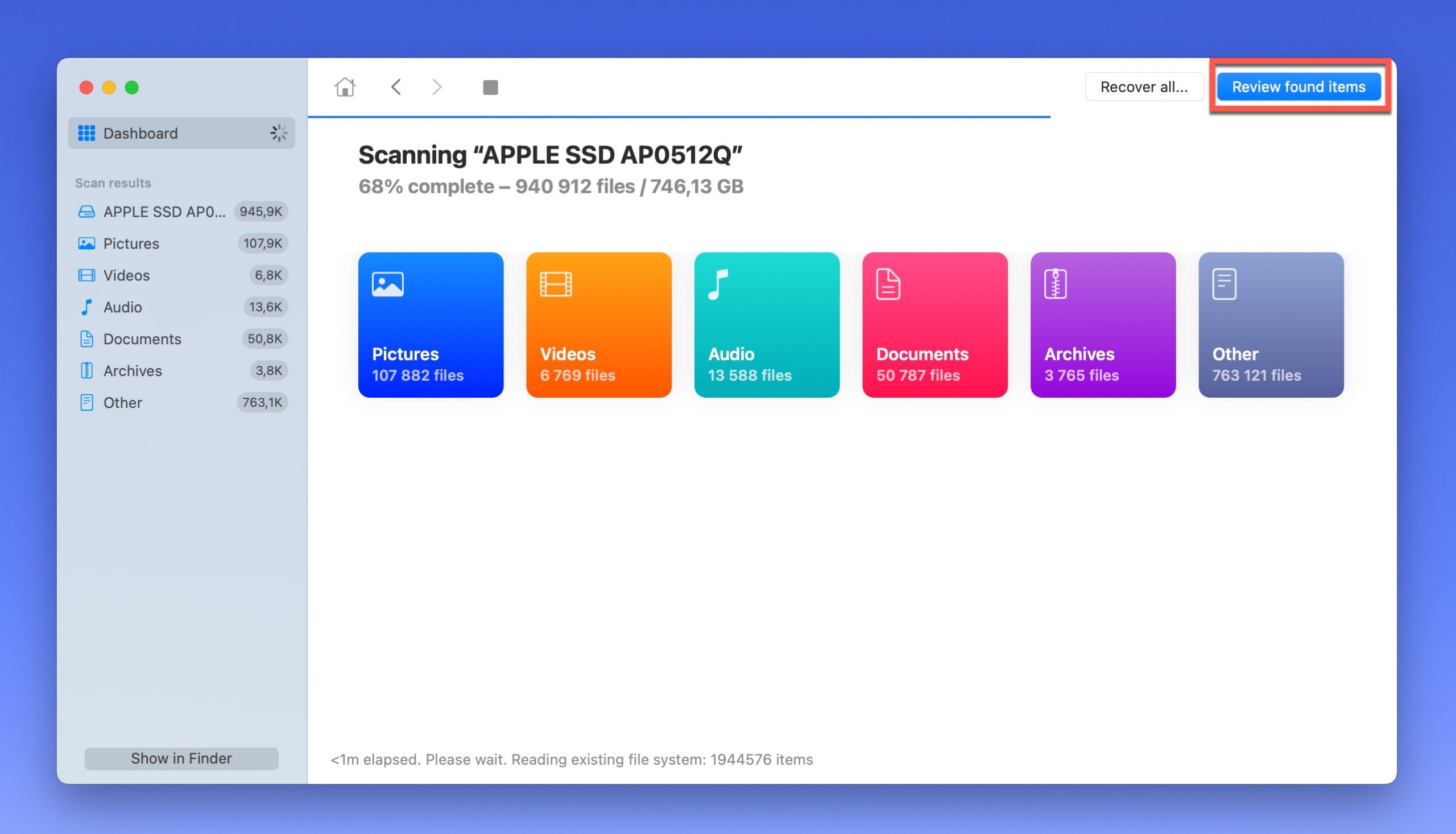
Paso 4.Ahora necesitas encontrar tus archivos y hacer clic en el casillas de verificación al lado de ellos. Si sabes el tipo de archivo que estás buscando, puedes filtrar la lista usando las opciones en la barra lateral izquierda. También puedes previsualizar tus archivos directamente en Disk Drill, pero esto solo funciona con tipos de archivos multimedia populares; por ejemplo, no esperes que Disk Drill previsualice tus dibujos CAD.
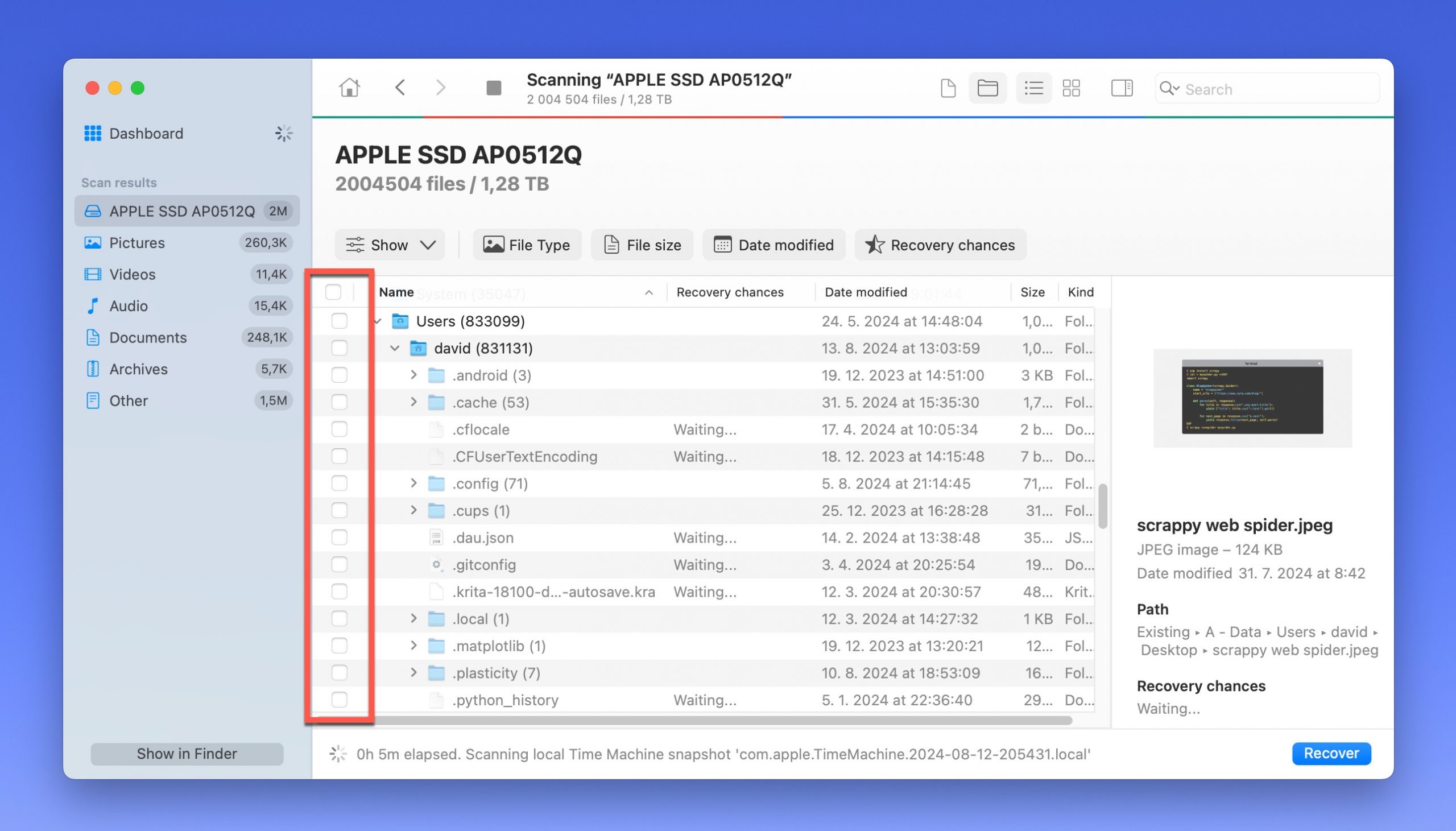
Paso 5.Para recuperar sus archivos seleccionados, haga clic en el botón Recuperar . Luego seleccione la carpeta de destino para los archivos que desea recuperar. Asegúrese de elegir un dispositivo de almacenamiento diferente al que están ubicados sus archivos.
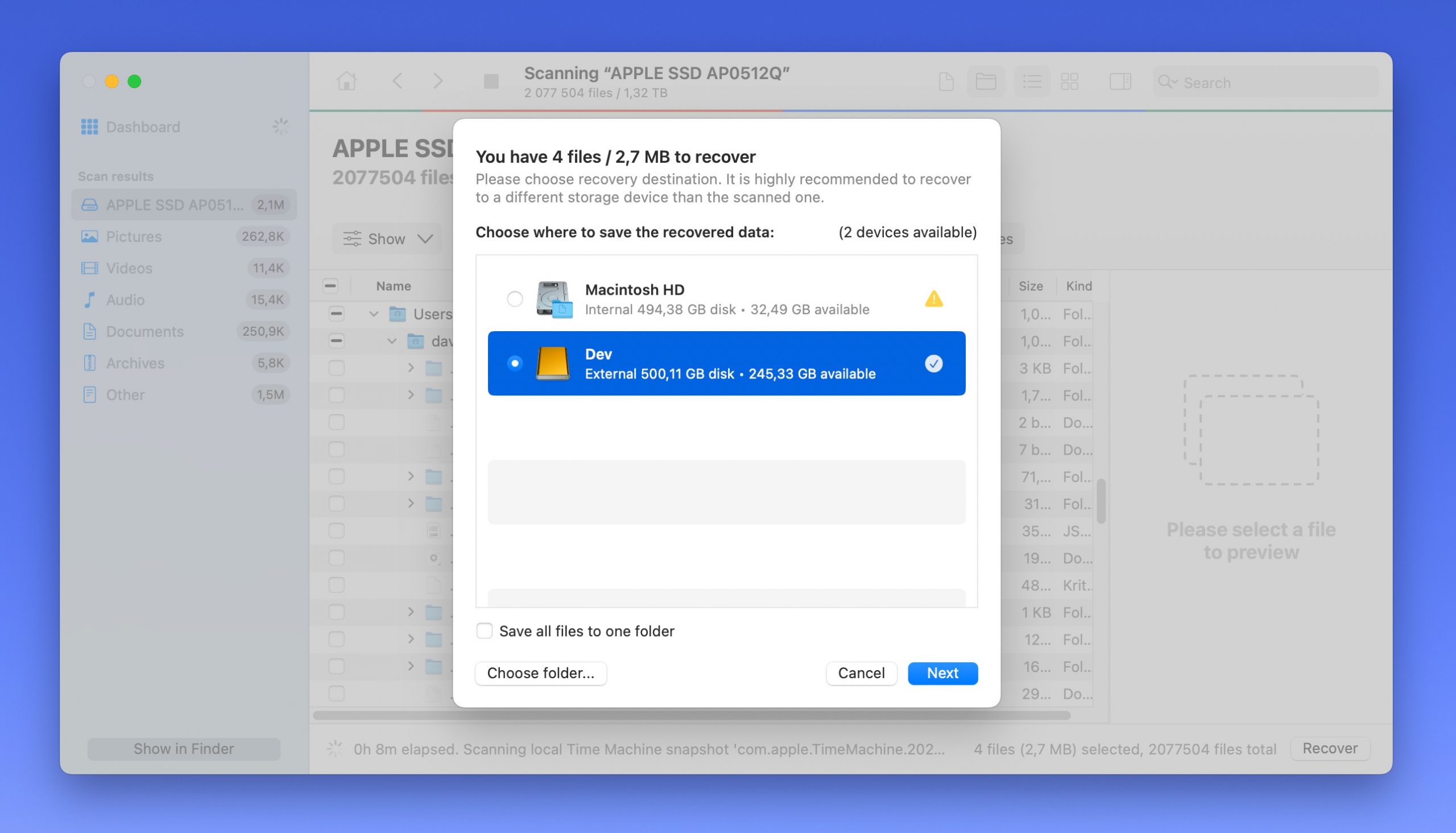
Conclusión
Las funciones de ocultar y mostrar del Mac son extremadamente útiles no solo para proteger el sistema operativo de interrupciones, sino también para dar a los usuarios más flexibilidad sobre su dispositivo. Sin embargo, recuerda siempre hacer una copia de seguridad de tus datos regularmente antes de manejar archivos sensibles.
Recomendamos leer nuestro artículo sobre cómo usar la de Time Machine función de copia de seguridad para obtener una forma gratuita y fácil de proteger sus archivos antes de sumergirse en las carpetas ocultas de Mac.
Preguntas Frecuentes
- Abre la aplicación Fotos abriendo Finder > Aplicaciones > Fotos.
- En la barra de menú de Apple, haz clic en el botón Ver y selecciona la opción “Mostrar Álbum de Fotos Ocultas” en el menú desplegable.
- En la barra lateral que aparece, haz clic en “Oculto.”
- Selecciona los elementos que deseas desocultar, luego en la barra de menú de Apple, selecciona Imagen > Desocultar Foto.
Para encontrar el álbum Oculto, que está desactivado por defecto, haz lo siguiente:
- Abre la aplicación Fotos abriendo Finder > Aplicaciones > Fotos.
- En la barra de menú de Apple, haz clic en Ver > Mostrar Álbum de Fotos Ocultas.
- Abre Finder, luego en la barra de menú de Apple, haz clic en Ir > Computadora.
- Abre la carpeta Macintosh HD y navega hasta la carpeta Systems, y luego abre la carpeta Library anidada. Aquí es donde encontrarás CoreServices.
- Abre la aplicación Fotos y navega a Álbumes.
- Desplázate hacia abajo hasta que encuentres la opción “Oculto” debajo de la sección Herramientas.
- Toque en ella, luego toque las fotos que desea desocultar.






