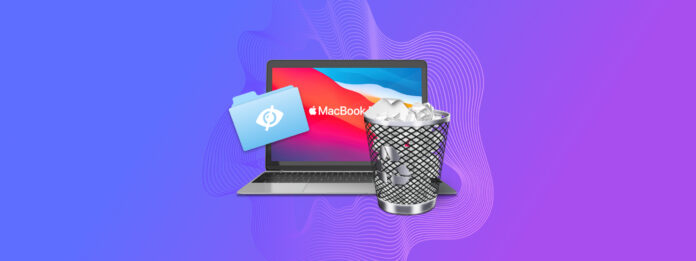
Lorsque des fichiers semblent manquer sur votre Mac, ils ne sont peut-être pas perdus—ils peuvent simplement être cachés. Le système d’exploitation macOS cache certains fichiers et même des dossiers aux utilisateurs pour maintenir la stabilité du système et prévenir les modifications accidentelles. Les utilisateurs ont également la possibilité de cacher leurs propres fichiers s’ils le souhaitent. Dans cet article, nous explorerons diverses méthodes pour révéler les fichiers cachés sur votre Mac afin de vous aider à localiser tout, des fichiers de configuration aux données personnelles importantes.
Table des Matières
Que sont les fichiers cachés sur Mac ?
Les fichiers cachés sur Mac sont des fichiers système, des fichiers d’application et des fichiers utilisateur qui sont dissimulés à la vue normale dans le répertoire de fichiers. Cela est souvent fait pour éviter toute modification ou suppression accidentelle.
Les fichiers et dossiers cachés existent sur votre système d’exploitation mais ne sont pas visibles par défaut dans le Finder ou d’autres outils de gestion de fichiers, sauf si certaines étapes sont suivies. Une fois que vous avez révélé les fichiers cachés sur Mac, vous pouvez interagir avec eux comme des fichiers normaux : vous pouvez les copier, les modifier et même les supprimer.
Les raisons les plus courantes pour lesquelles les utilisateurs de Mac souhaitent révéler des fichiers et dossiers cachés incluent :
- Dépannage des problèmes de système ou d’application.
- Accès aux données ou aux préférences de l’application qui ne sont pas disponibles via l’interface utilisateur.
- Modification des configurations système pour les utilisateurs avancés.
- Récupération des données perdues pouvant être stockées dans des dossiers cachés.
- Nettoyage des fichiers inutiles pour libérer de l’espace disque.
Comment afficher les fichiers cachés dans le Finder
Bien que par défaut, les utilisateurs ne puissent pas voir les fichiers cachés sur Mac, il possède quelques fonctions intégrées qui vous permettent de révéler ces fichiers cachés dans le Finder.
Méthode 1. Combinaison de touches
La première méthode est un raccourci clavier pour afficher les fichiers cachés sur Mac. Si vous souhaitez afficher les fichiers cachés dans un dossier spécifique sur votre Mac, naviguez vers ce dossier et appuyez sur (CMD + Shift + .) – c’est (CMD + Maj + Point) .
Les fichiers marqués comme cachés apparaîtront dans une teinte légèrement plus claire que les dossiers ordinaires, et le texte en dessous apparaîtra grisé. Mais vous devriez pouvoir y accéder désormais.
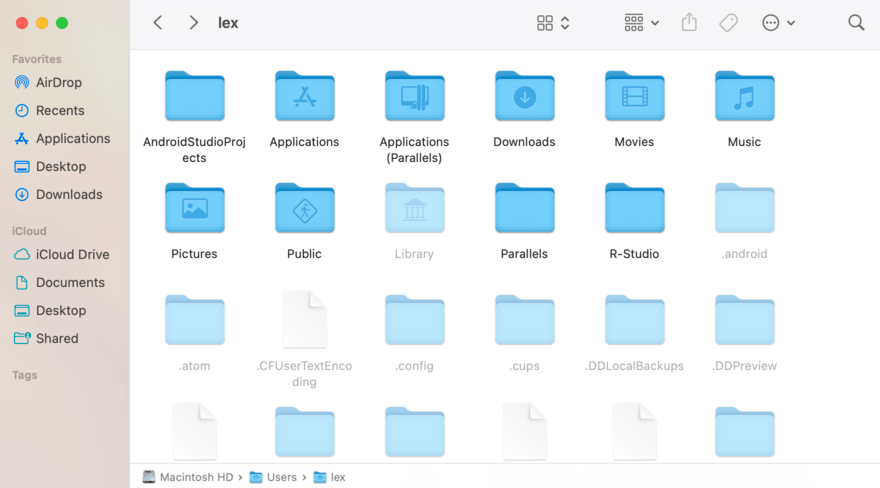
Méthode 2. Afficher le dossier Accueil > Bibliothèque
Le dossier Bibliothèque situé dans votre dossier de départ est généralement caché par défaut. Il contient des fichiers qui gèrent les paramètres des applications, les paramètres utilisateur, et plus encore. Parfois, cependant, il y a de bonnes raisons d’y accéder, par exemple lorsque vous devez modifier des applications avec des paramètres personnalisés. Par exemple, le dossier Application Support est l’endroit où les mappages MIDI personnalisés doivent être stockés pour que les DAW puissent les utiliser. Voici comment les afficher :
Étape 1. Ouvrez Finder. Dans la barre des menus Apple, cliquez sur Accéder > Accueil .
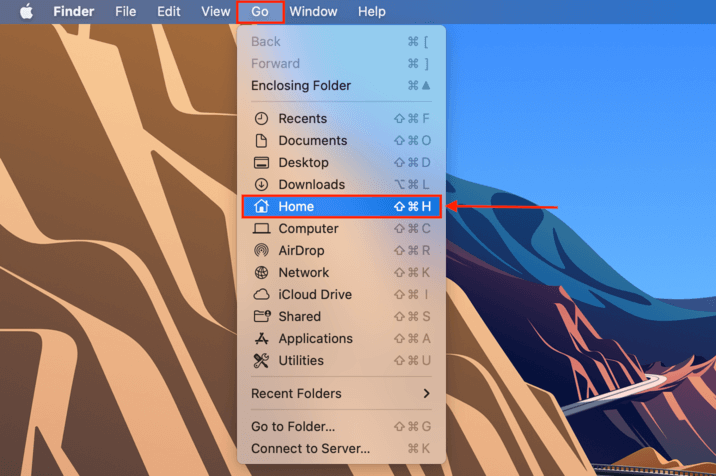
Étape 2.Une fois dans le dossier d’accueil, sur la barre de menu Apple, cliquez sur Affichage > Afficher les options de présentation .
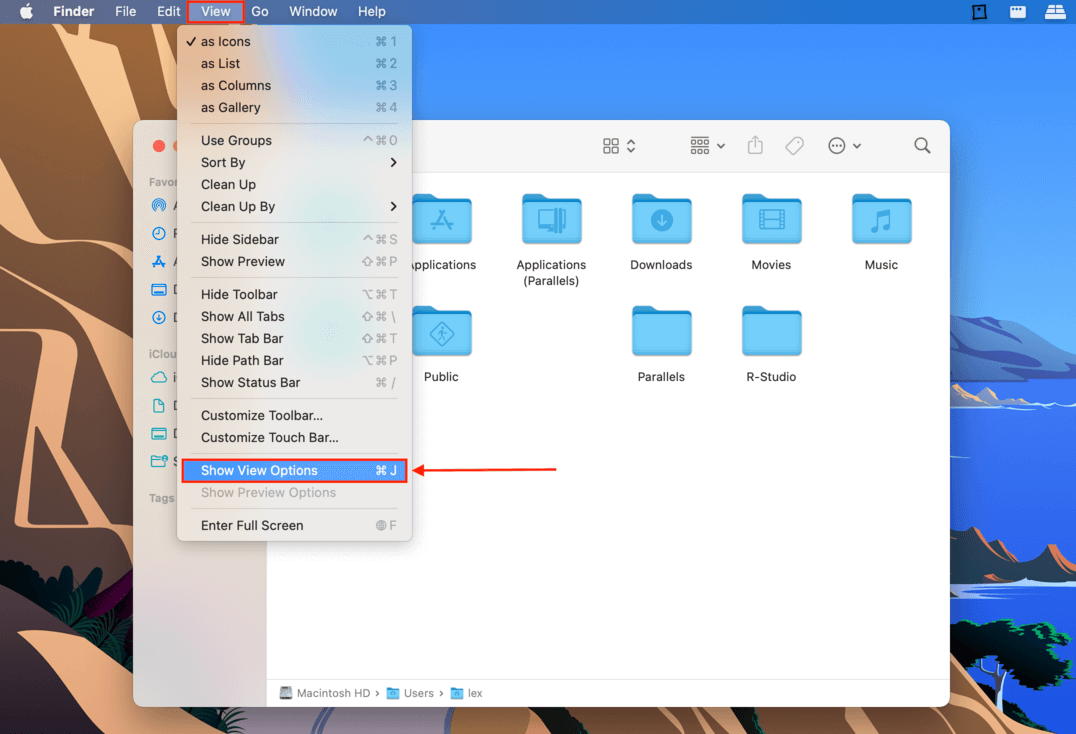
Étape 3.Dans la fenêtre qui apparaît, cochez la case à côté de l’option “Afficher le dossier Bibliothèque”. Vous devriez trouver le dossier Bibliothèque dans votre dossier Accueil.
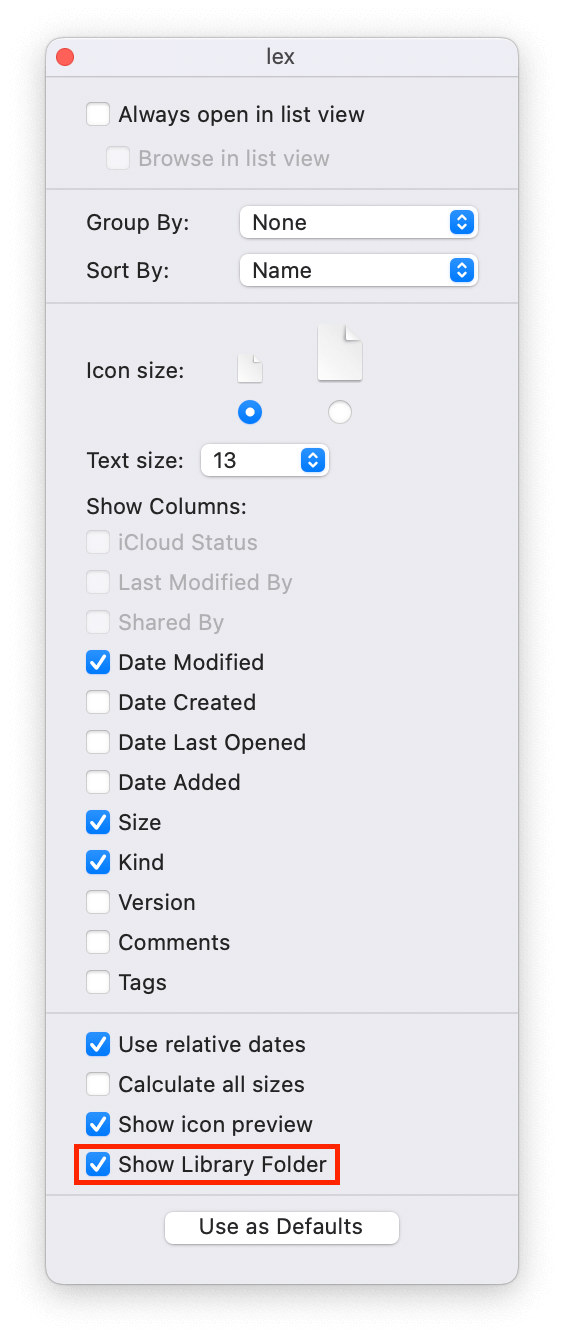
Alternative :
Vous pouvez également aller directement au dossier Bibliothèque en ouvrant Finder et en cliquant sur « Aller » dans la barre de menu Apple. Maintenez le bouton Option sur votre clavier pour révéler le dossier Bibliothèque dans le menu déroulant Aller.
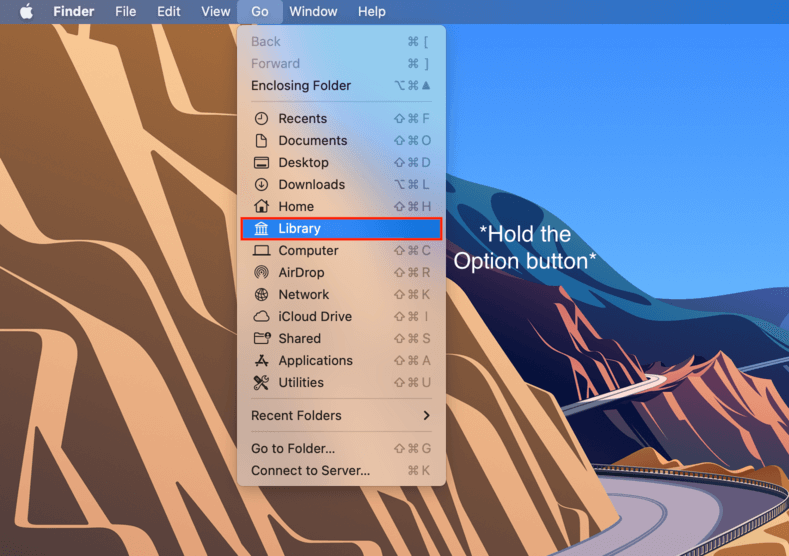
Méthode 3. Comment afficher les fichiers cachés en utilisant le Terminal
Si vous souhaitez afficher en permanence les dossiers cachés sur Mac dans n’importe quel emplacement, vous pouvez utiliser une commande Terminal qui affecte l’ensemble du système de fichiers. Voici comment :
Étape 1.Ouvrez l’application Terminal en ouvrant Finder et en naviguant vers le Dossier Applications > Utilitaires > Terminal .
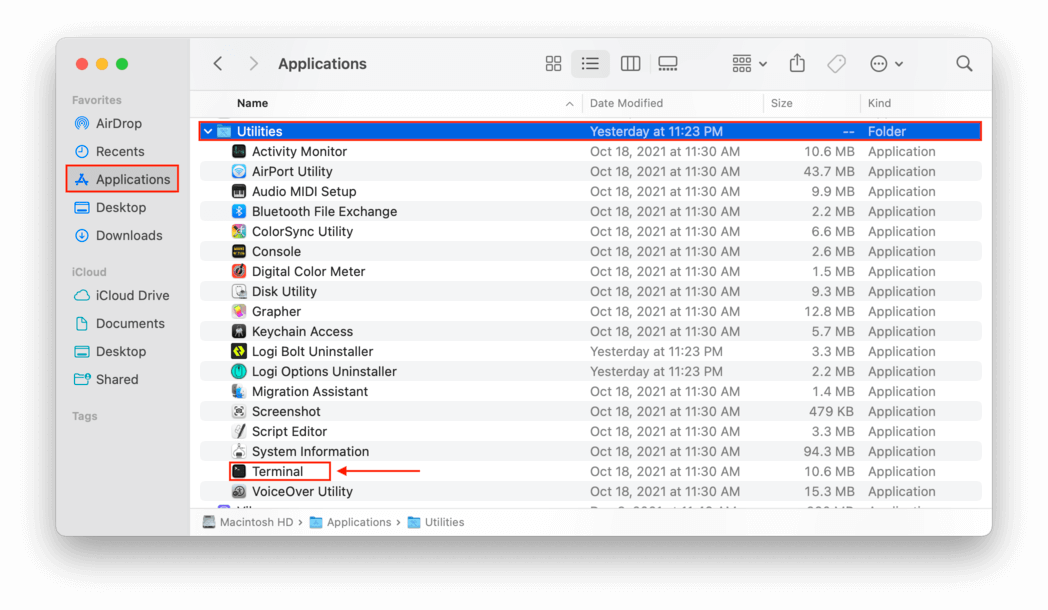
Étape 2.Tapez la commande suivante et appuyez sur Entrée :
com.apple.Finder AppleShowAllFiles true
Étape 3.Pour redémarrer Finder et appliquer la commande, tapez de nouveau ce qui suit et appuyez sur Entrée :
killall Finder
Étape 4.Pour réactiver les fichiers cachés sur Mac, tapez la commande suivante et appuyez sur Entrée :
com.apple.Finder AppleShowAllFiles false
Étape 5.Enfin, pour confirmer la commande que nous venons d’utiliser, tapez de nouveau ce qui suit et appuyez sur Entrée :
killall Finder
Méthode 4. Installez un gestionnaire de fichiers tiers pour voir les fichiers cachés
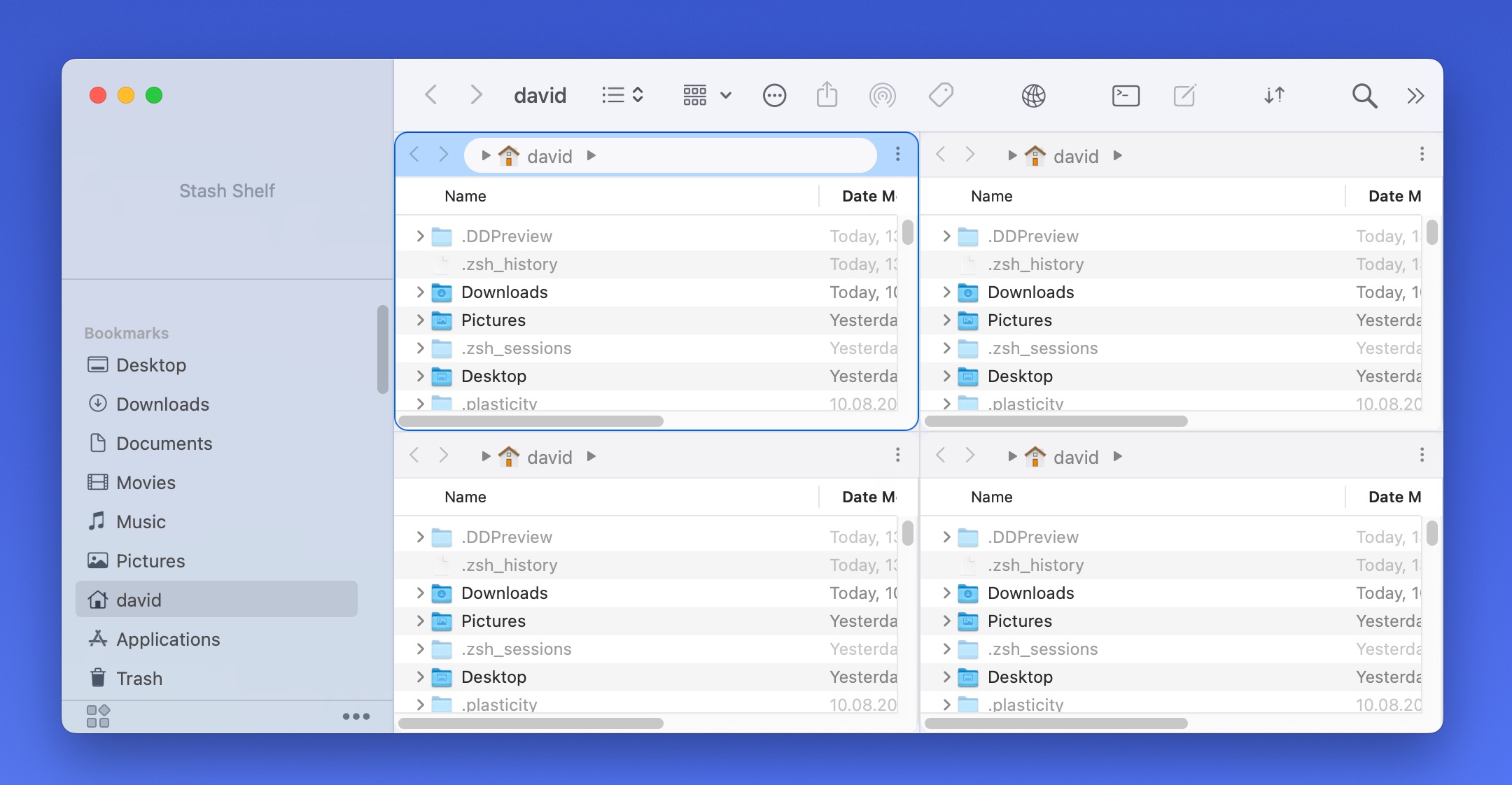
Bien que macOS Finder soit capable d’afficher les fichiers cachés, vous pouvez également installer et utiliser une application de gestionnaire de fichiers tierce. Voici mes recommandations :
- QSpace : C’est mon préféré personnel en raison de sa capacité à afficher jusqu’à quatre dossiers dans une seule fenêtre. QSpace intègre également MacZip pour parcourir les archives comme des dossiers, peut se connecter à divers services cloud et protocoles réseau, et prend en charge la sauvegarde de l’espace de travail pour une restauration rapide de votre état de travail.
- Commander One : Avec son interface à double volet, Commander One simplifie la gestion des fichiers et des répertoires. Ses capacités s’étendent à la compression et à l’extraction de fichiers directement dans l’application, à l’aperçu des fichiers sans les ouvrir et à la réalisation de recherches avancées dans les stockages locaux et cloud.
- Forklift 4 : Je recommande Chariot élévateur aux utilisateurs qui interagissent fréquemment avec des serveurs FTP ou utilisent SSH car il permet une gestion efficace des réseaux, offrant des fonctionnalités telles que les connexions multi-serveurs, les capacités de synchronisation et un panneau d’aperçu complet pour les fichiers multimédias et les documents.
Avec mon gestionnaire de fichiers tiers préféré, QSpace, vous pouvez simplement appuyer sur Commande + Maj + “.” sur votre clavier, et d’autres gestionnaires de fichiers rendent cela tout aussi simple.
Bien sûr, il n’est pas nécessaire de se limiter à mes recommandations. Voici trois discussions sur Reddit où les meilleurs gestionnaires de fichiers pour macOS sont abordés :
- Quel est le meilleur gestionnaire/explorateur de fichiers pour Macs ?
- Quel est le meilleur gestionnaire de fichiers pour Mac (alternative à Finder) ?
- Quelle application de gestion de fichiers utilisez-vous ?
Je suis certain que vous pourrez trouver un gestionnaire de fichiers tiers qui répondra parfaitement à vos besoins dans l’un des fils de discussion ci-dessus.
Comment voir les dossiers cachés
Les méthodes pour voir les dossiers cachés sur un Mac sont les mêmes que celles utilisées pour révéler les fichiers cachés.
- Utilisez le raccourci clavier Commande + Maj + . dans Finder.
- Accédez à des dossiers cachés spécifiques via l’option Aller au dossier, que vous pouvez trouver en lançant Finder et en ouvrant le menu Aller.
- Entrez la commande “defaults write com.apple.Finder AppleShowAllFiles true” dans le Terminal, puis entrez “killall Finder” pour redémarrer Finder.
- Vous pouvez également installer un gestionnaire de fichiers tiers qui offre une option pour afficher les dossiers cachés.
Les dossiers cachés fréquemment consultés sur Mac incluent :
- ~/Library: Contient les fichiers de support d’application spécifiques à l’utilisateur, les préférences et les caches
- /.Trash: Le dossier de la corbeille au niveau du système
- /.ssh: Stocke les clés SSH et les fichiers de configuration
- /.bash_history: Contient l’historique des commandes pour le shell Bash
- /.fseventsd: Contient les journaux qui suivent les modifications du système de fichiers de chaque volume, utilisés principalement par les logiciels de sauvegarde pour déterminer quels fichiers ont été modifiés depuis la dernière sauvegarde.
Si vous souhaitez afficher de manière permanente un dossier caché, disons le dossier ~/Library/ et afficher les répertoires cachés qui s’y trouvent, voici ce que vous devez faire :
Étape 1.Ouvrez l’application Terminal en ouvrant Finder > Applications > Utilitaires > Terminal .
Étape 2.Tapez la commande suivante et appuyez sur Entrée :
chflags nohidden ~/Library/
Étape 3.Pour annuler ce paramètre, tapez la commande suivante dans Terminal et appuyez sur Entrée :
chflags hidden ~/Library/
Que faire si des fichiers cachés n’ont pas été trouvés
Si vous avez lu cet article jusqu’ici et que vous ne pouvez toujours pas trouver vos fichiers sur votre Mac, il existe plusieurs raisons possibles à cela:
- Les fichiers ont peut-être été déplacés vers un autre emplacement sur votre Mac.
- Il pourrait y avoir un problème avec votre système, et les méthodes normales décrites ci-dessus ne fonctionnent pas.
- Les fichiers ont peut-être été supprimés ou perdus accidentellement.
Quel que soit le motif qui s’applique, votre étape suivante devrait être d’utiliser logiciel de récupération de données capable de trouver tous les fichiers encore présents sur votre disque dur
Je recommande Disk Drill grâce à son interface utilisateur extrêmement pratique et à ses performances impressionnantes. Disk Drill répertorie tous les fichiers trouvés en trois catégories :
- Supprimé ou perdu : Fichiers qui ont été supprimés de votre système mais qui sont encore récupérables.
- Existant : Fichiers qui existent actuellement sur votre système mais qui pourraient être cachés ou inaccessibles.
- Reconstruit : Fichiers qui ont été partiellement récupérés à partir de fragments trouvés sur votre disque.
Voici comment utiliser Disk Drill pour trouver et récupérer vos fichiers :
Étape 1.Télécharger et installez Disk Drill depuis le site officiel de Cleverfiles. Vous pouvez ensuite lancer Disk Drill en ouvrant Finder > Applications et en double-cliquant sur Disk Drill. Alternativement, vous pouvez lancer Spotlight (Commande + Barre d’espace), entrer “Disk Drill”, et appuyer sur Retour/Entrée sur votre clavier.
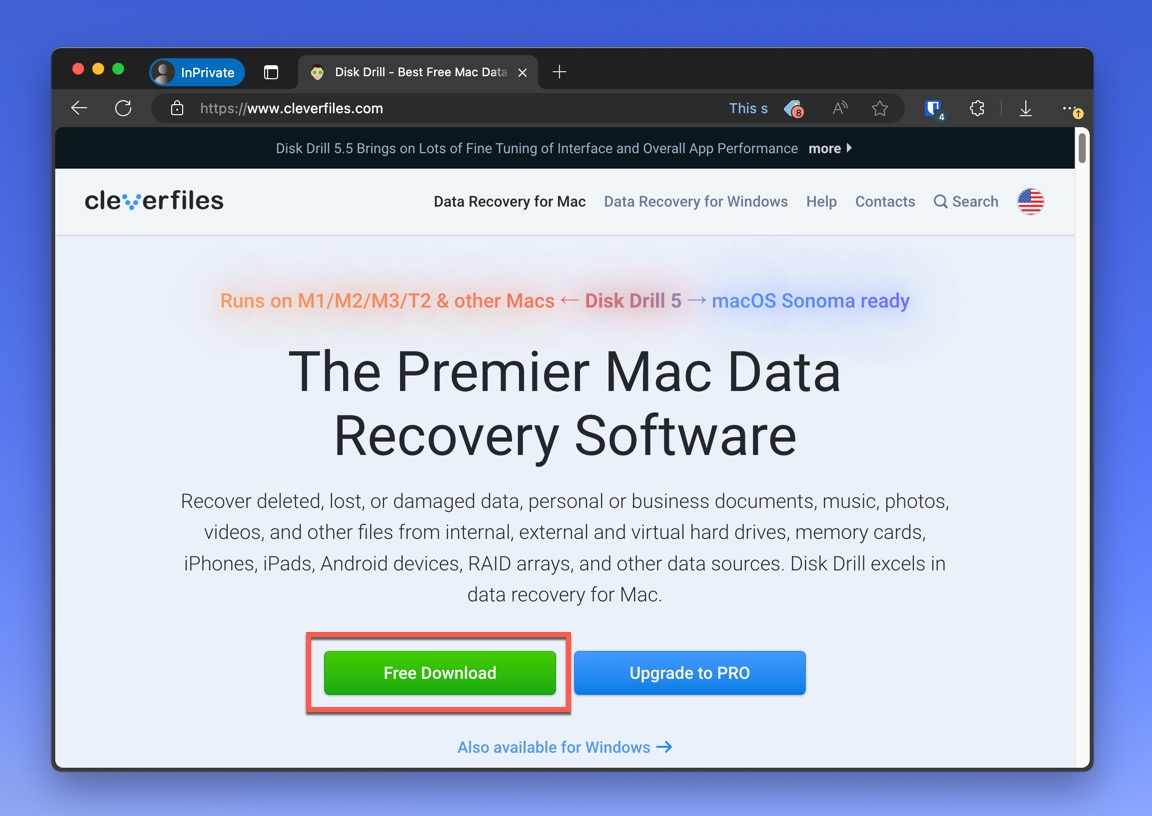
Étape 2.Sélectionnez le disque où vous suspectez que vos fichiers se trouvent. Cliquez sur le bouton Rechercher des fichiers perdus pour démarrer le processus de scan.
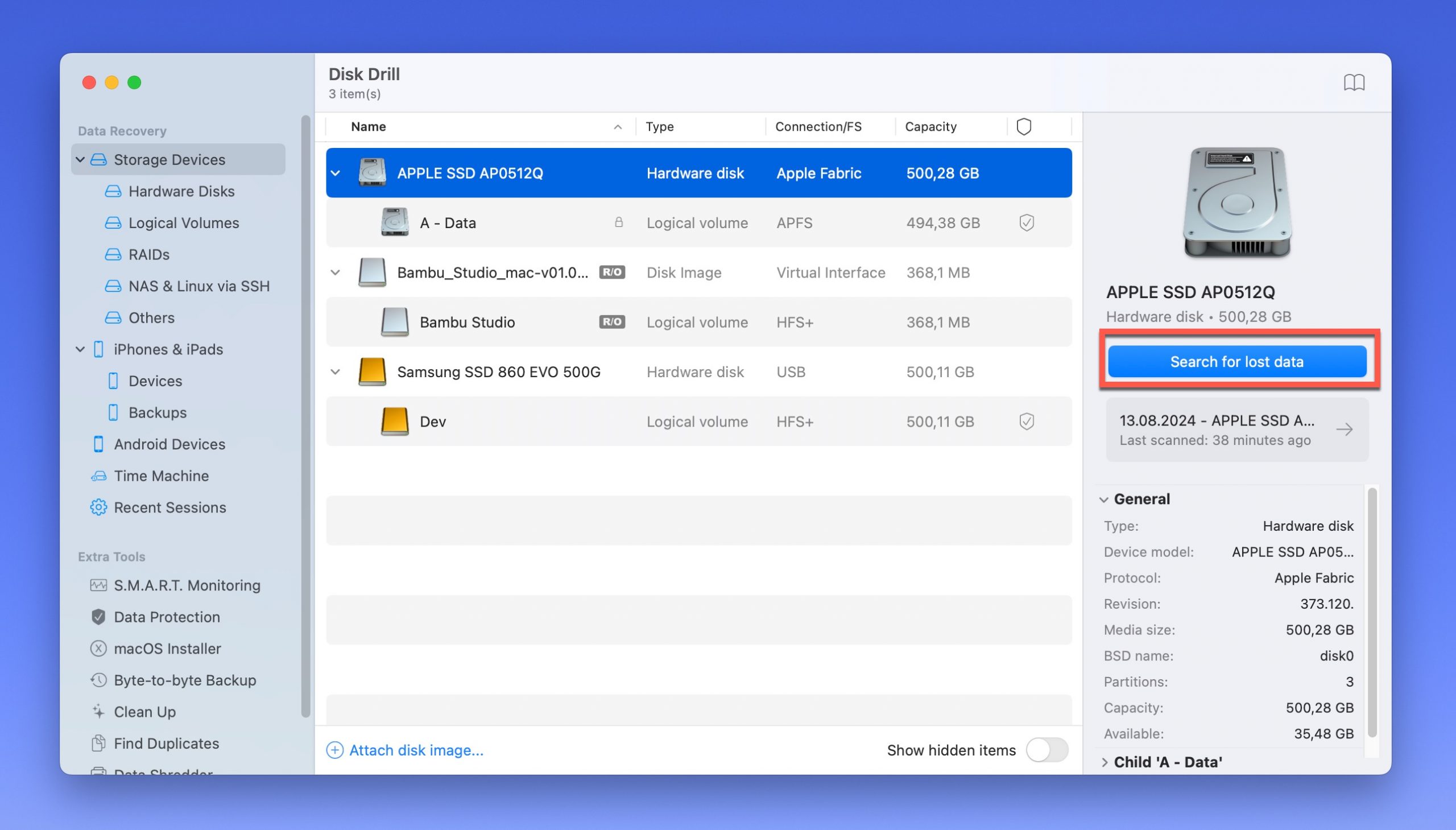
Étape 3.Laissez Disk Drill terminer l’analyse. En fonction de la taille de votre lecteur, cela ne devrait prendre que quelques minutes. Vous pouvez également cliquer sur Examiner les éléments trouvés pour voir les résultats de l’analyse en temps réel, mais je ne le recommande pas si vous recherchez des fichiers cachés que vous soupçonnez d’avoir été supprimés car leurs métadonnées (y compris leurs noms) n’existent peut-être plus.
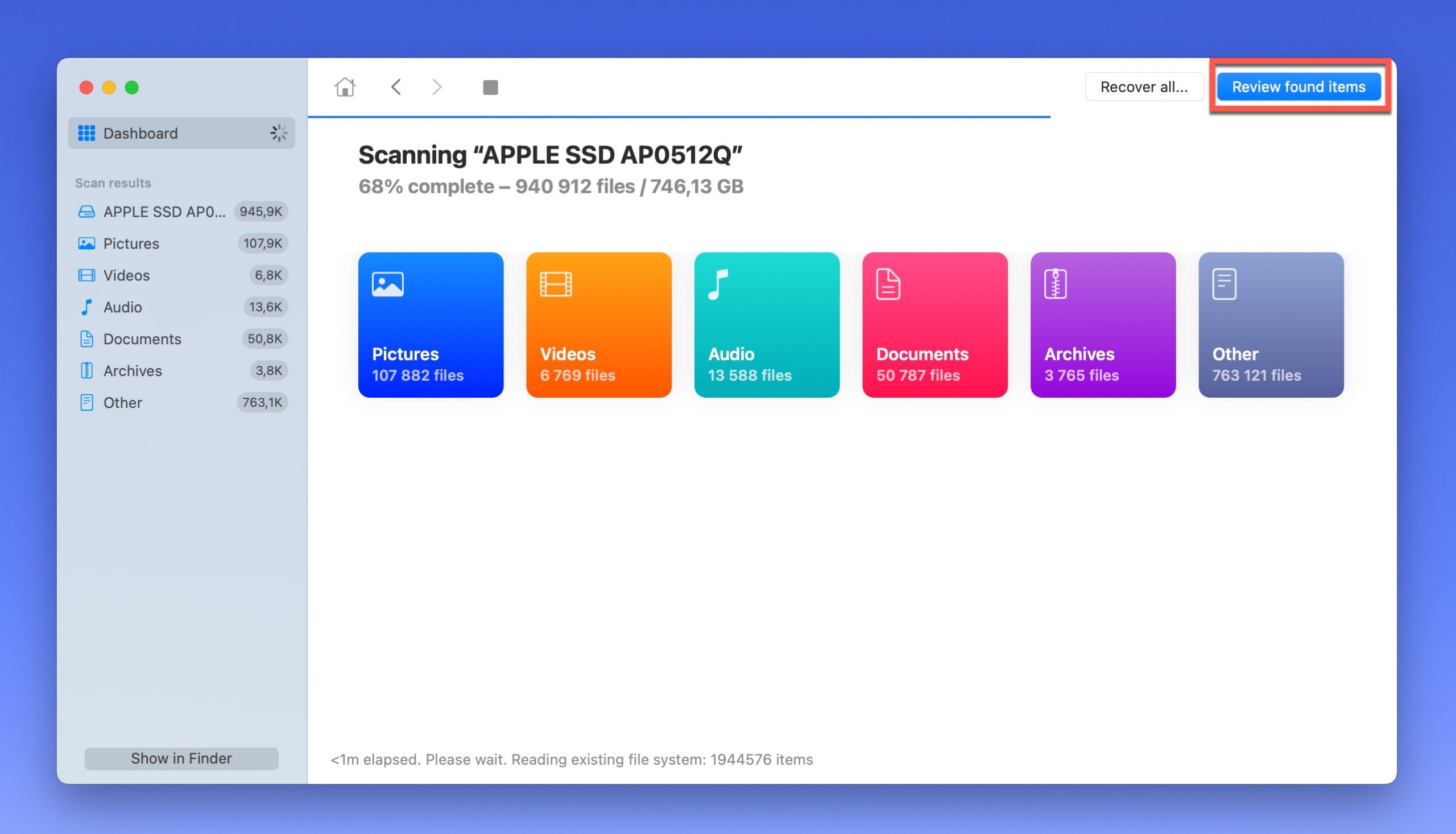
Étape 4.Vous devez maintenant trouver vos fichiers et cliquer sur le cases à cocher à côté d’eux. Si vous connaissez le type de fichier que vous recherchez, vous pouvez filtrer la liste en utilisant les options dans la barre latérale gauche. Vous pouvez également prévisualiser vos fichiers directement dans Disk Drill, mais cela ne fonctionne qu’avec les types de fichiers multimédia populaires—ne vous attendez pas à ce que Disk Drill prévisualise vos dessins CAD, par exemple.
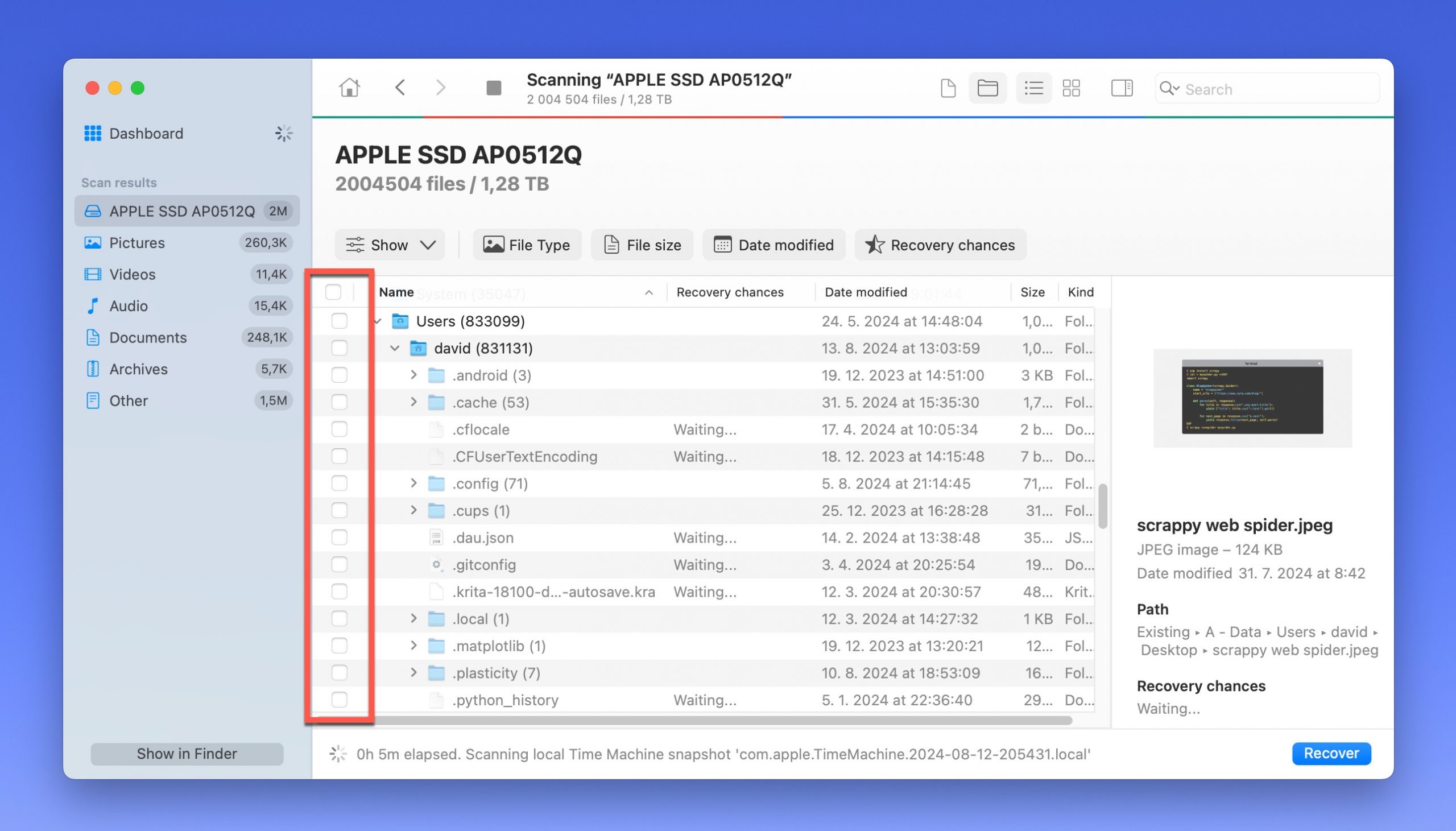
Étape 5.Pour récupérer vos fichiers sélectionnés, cliquez sur le bouton Récupérer . Ensuite, sélectionnez le dossier de destination pour les fichiers que vous souhaitez récupérer. Assurez-vous de choisir un autre périphérique de stockage que celui sur lequel vos fichiers sont situés.
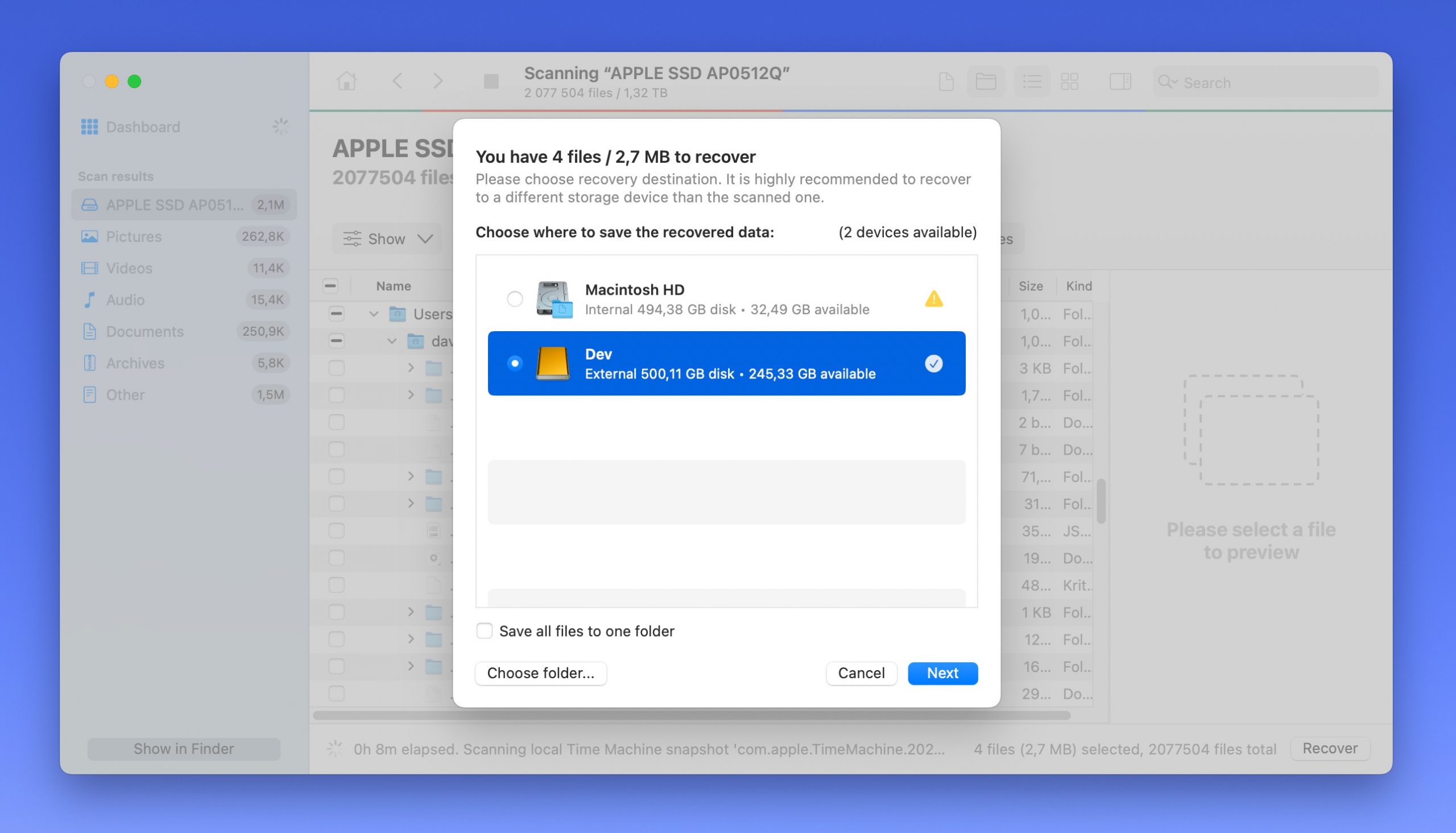
Conclusion
Les fonctionnalités de masquage et d’affichage de Mac sont extrêmement utiles non seulement pour protéger le système d’exploitation des perturbations, mais aussi pour offrir aux utilisateurs plus de flexibilité avec leur appareil. Toutefois, n’oubliez jamais de sauvegarder régulièrement vos données avant de manipuler des fichiers sensibles.
Nous recommandons de lire notre article sur la façon d’utiliser la De Time Machine fonctionnalité de sauvegarde pour une manière gratuite et facile de sécuriser vos fichiers avant de plonger dans les dossiers cachés du Mac.
FAQ
- Ouvrez l’application Photos en ouvrant Finder > Applications > Photos.
- Dans la barre de menu Apple, cliquez sur le bouton Afficher et sélectionnez l’option “Afficher l’album photo masqué” dans le menu déroulant.
- Dans la barre latérale qui apparaît, cliquez sur “Masqué”.
- Sélectionnez les éléments que vous souhaitez afficher, puis dans la barre de menu Apple, sélectionnez Image > Afficher la photo.
Pour trouver l’album Masqué, qui est désactivé par défaut, procédez comme suit :
- Ouvrez l’application Photos en ouvrant Finder > Applications > Photos.
- Dans la barre de menu Apple, cliquez sur Afficher > Afficher l’album photo masqué.
- Ouvrez Finder, puis dans la barre de menus Apple, cliquez sur Aller > Ordinateur.
- Ouvrez le dossier Macintosh HD et naviguez jusqu’au dossier Systèmes, puis ouvrez le dossier Bibliothèque imbriqué. C’est là que vous trouverez CoreServices.
- Ouvrez l’application Photos et accédez à Albums.
- Faites défiler vers le bas jusqu’à trouver l’option « Caché » sous la section Utilitaires.
- Appuyez dessus, puis appuyez sur les photos que vous voulez afficher.






