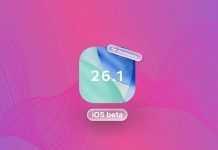Confused why Mom has 5 contact entries on your phone? It looks like you have duplicates in your phonebook! Whether each entry contains additional information or simply repeats the same contact details, they nonetheless take up precious storage space and may cause confusion when you need to make a call or send a message.
It’s a common problem – fortunately, there are lots of ways to efficiently find and delete duplicate contacts on iPhone. This article will teach you all of them. Read on!
Table of Contents
Why Does iPhone Show Duplicate Contacts
It’s much easier than you think to accumulate duplicate contacts—they can come from so many different sources! While it’s nearly impossible to guarantee that you can completely avoid duplicate contacts, being aware of the primary causes can help you minimize their occurrence.
| Cause | Description |
| 📧 Multiple account sync | Platforms like Outlook, Gmail, iCloud, etc. allow you to save contacts within their own respective databases and let you sync this information to your devices for convenience. If you saved the same contact across multiple platforms, its entries may not “recognize” each other and may consider themselves as standalone contacts. |
| 🗄️ Backup duplicates | If you had duplicate contacts in your contact list and created a backup, restoring that backup will also restore the duplicates. If you have 2 contact entries for “Mom” and created a backup, restoring that backup will result in 4 entries for “Mom.” |
| 👥 Contact merging | If you attempt to merge contacts that have different information for the same field, you will be prompted to choose which information to keep. Opting to keep both may result in creating 2 contacts to store the information from both entries separately. |
| 📲 Third-party apps | Third-party phonebook-related apps may mistakenly create duplicate contacts. |
| ⚠️ Human error | If you attempt to create a new contact with the exact same name as an existing contact, iPhone won’t automatically recognize the entries as duplicates (because 2 or more people can have the same name). So it’s possible for users to forget that they already saved a person’s contact information and thus create a duplicate. |
A bit of planning can go a long way towards helping you avoid many of these issues (e.g., having a clear separation of mail and contact accounts). Combined with the methods below, your address book can look as good as new.
How to Find Duplicate Contacts on iPhone
To make decluttering easier, iOS automatically tries to detect duplicates for you. If it succeeds, the Contacts app will notify you as soon as you open it. We’ll show you what that looks like.
Step 1. Open the Contacts app.
Step 2. If iOS finds any duplicates, you’ll see a notification that says Duplicates Found at the top of the list, below My Card. Tap View Duplicates.

How to Remove Duplicate Contacts on iPhone
As we briefly mentioned in the last section, there are multiple ways to get rid of duplicate contacts on your iPhone. While some of them outright delete contact entries, others can merge duplicate contacts and combine their information into one entry. See the 4 methods below and choose the right solution for your desired outcome.
Method 1: Merge Duplicate via Duplicates Found
The Duplicates Found feature is available for users who enable iCloud for contacts. This feature will notify you if it detects duplicate content and will allow you to directly merge contacts with the same name (first and last).
This notification will appear in your main contacts list under My Card and it works even if the other fields – like “email” – have different information.
To merge your contacts via Duplicates Found:
Step 1. In the Contacts view, scroll up to the Duplicates Found notification underneath My Card. Tap View Details.
Step 2. Tap the contact you want to merge. Alternatively, tap Merge All.
Step 3. Tap Merge.

Once you’ve successfully merged the duplicate contacts, you will be left with a single contact card that stores all the information from the duplicates in one place!
Method 2: Delete Duplicate Contacts Manually
If you have two contact entries with redundant information, you can just delete one of them instead of merging them. Even if it has the same name, deleting the duplicate won’t affect the original.
To manually delete a contact duplicate on iPhone:
Step 1. Open the Contacts app. Then, Tap on the duplicate you want to delete.
Step 2. Tap Edit in the top-right corner of the screen.
Step 3. Scroll all the way to the bottom and tap Delete Contact. When prompted, tap Delete Contact again to confirm.

Method 3: Link Contacts to Remove Duplicates from Contacts List
The Link Contacts feature allows you to eliminate duplicate contacts on your iPhone by merging them into one contact card. After linking contacts, the selected duplicate should disappear from the main contacts list.
To remove duplicate contacts on your iPhone using the Link Contacts feature:
Step 1. Open the Contacts app on your iPhone. Then, tap on the duplicate you want to link.
Step 2. Tap Edit in the top-right corner of the screen.
Step 3. Under the add field button, tap link contacts…

Step 4. Locate and tap the contact that was duplicated.
Step 5. Tap Link in the top-right corner of the screen.
Step 6. Tap Done in the top-right corner of the screen to save your changes.

Method 4: Use Free Apps to Delete Duplicate Contacts on iPhone
While iOS’ duplicate detection system for its own address book has gotten more sophisticated over time, there are still some situations where it fails to identify duplicate contacts (usually due to bugs or differences in metadata).
In this case, we recommend using third-party duplicate cleaner apps. They use their own algorithms for duplicate detection (which means they might find duplicates that iOS failed to), and they are specially designed to make cleanup easier.
For this demo, we’ll be using an app called Easy Cleaner. It’s completely free and has a lot of cool features. Aside from merging duplicates, you can easily find incomplete entries and enrich* contacts with professional information automatically.
*The Enrich feature requires sharing your data with Lusha Systems, which is a lead enrichment company. This feature is NOT required for you to use Easy Cleaner.
Step 1. Download Easy Cleaner from the App Store.
Step 2. Open Easy Cleaner and tap GET STARTED.
Step 3. In the Access Contacts menu, tap Continue.

Step 4. When prompted, tap Continue to confirm Easy Cleaner’s access to your list of contacts.
Step 5. Tap Share All Contacts.
Step 6. In the main Contacts menu, you can conveniently view contact entries with duplicates, missing information, or specific filters. To merge all duplicates automatically, tap Merge in the bottom menu.

Step 7. In the Merge menu, tap the number above Duplicate Contacts.
Step 8. Easy Cleaner will automatically select all duplicate entries for you—you just need to tap Merge at the bottom of the menu. But if you want to select individual duplicate entries, you can tap Duplicate Contacts at the top to select them one by one before tapping Merge.
Step 9. When prompted, tap Merge to confirm the action.
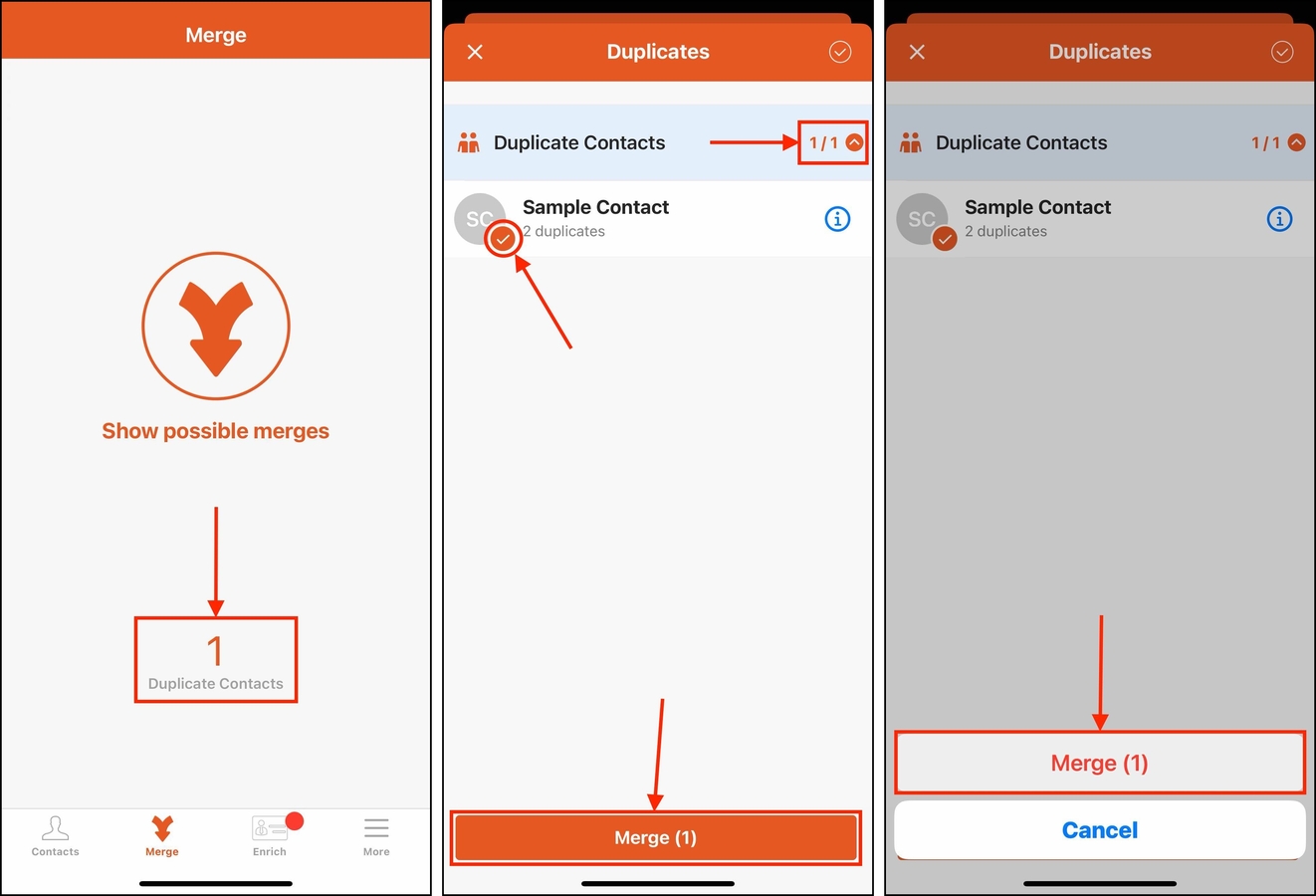
Make sure that you review your contacts before confirming the Merge action. Better yet, back up your address book before proceeding to ensure you don’t lose important contacts.
How to Remove Duplicate Contacts using iCloud
If you enabled iCloud for your contacts, you can clean up duplicate contacts on your iPhone using your laptop’s browser via the iCloud website. This method can be much more efficient because you can delete multiple contacts at once.
And since you are deleting your duplicates on iCloud, your changes will be applied to all your devices (where iCloud is enabled).
To delete duplicate contacts in iCloud:
Step 1. Log into iCloud.com and click on the Contacts icon.
![]()
Step 2. Select the contact you want to remove (you can hold the Command key to select multiple contacts at once) and click on the gear icon in the bottom-left corner of the screen.
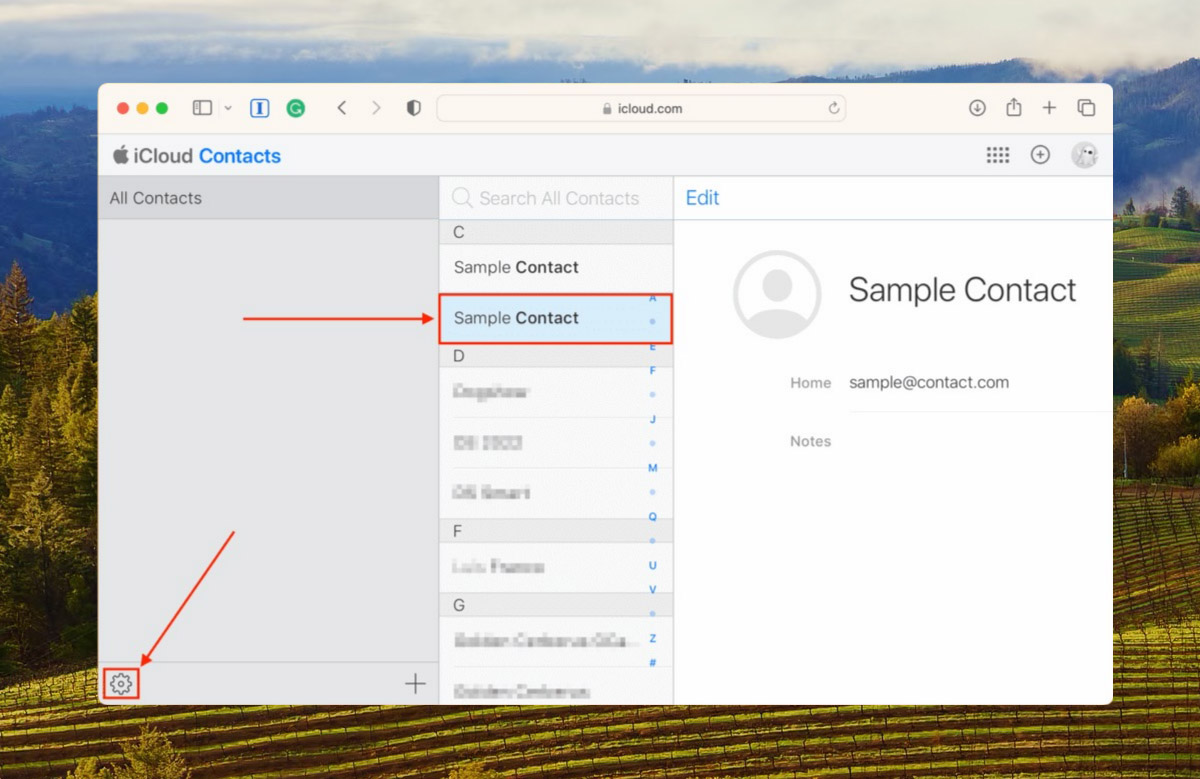
Step 3. Click Delete.
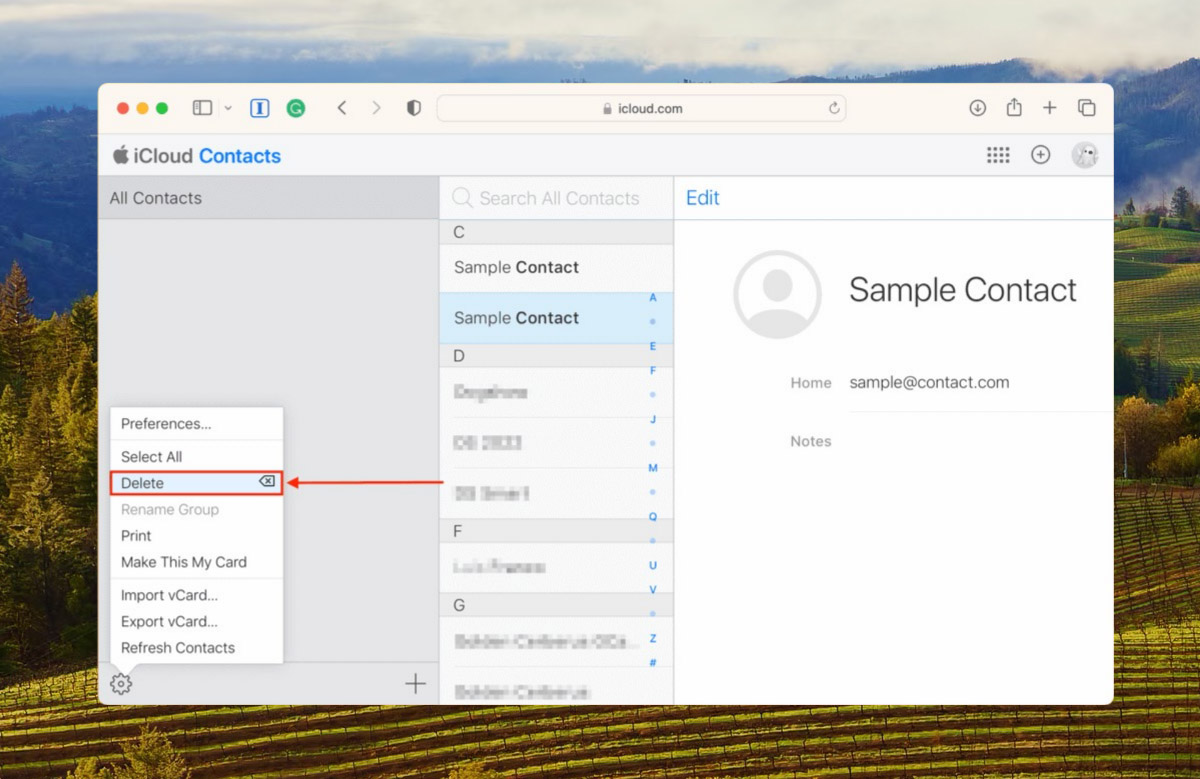
Step 4. Click Delete again when prompted to confirm the action.
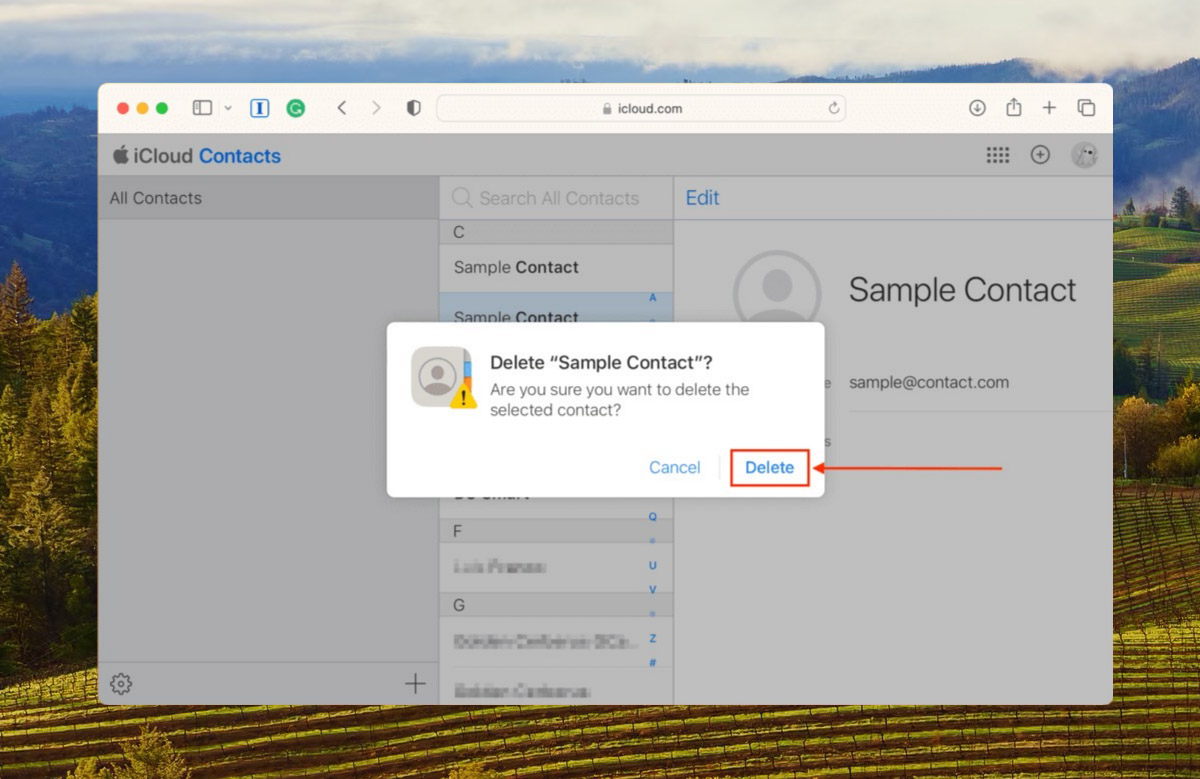
Decluttering? Keep Going!
We always encourage our readers to clean their iPhones, because clutter can greatly affect both storage space and performance over time (while being completely ueless). Aside from duplicate contacts, you can also get rid of photo library clutter, cache files, obsolete system data, and more–for detailed instructions, check out our guide on how to clean junk files on an iPhone!
FAQ
To stop duplicate contacts on iPhone, here are some tips:
- Enabled iCloud for contacts. When iCloud is enabled for your contacts, the Duplicates Found feature will automatically detect duplicate entries and allow you to resolve them on the spot.
- Check for duplicates before backing up. If you plan on backing up your contacts, check for duplicates before doing so – otherwise, you’ll back up the duplicate entries as well.
- Be more mindful. Make sure to manage your accounts (like iCloud, Gmail, etc.) and take a second to check your contacts for similar information before adding a new entry.
There are multiple reasons why your contacts have been duplicated on iPhone 12:
- You have the same contact in multiple accounts, such as Outlook and Gmail.
- You backed up existing duplicate contacts.
- When prompted to choose the information you want to keep when attempting to merge duplicates, you opted to keep both.
- Third-party apps mistakenly duplicated your contacts.
- You added the same contact entry multiple times by mistake.