
Yüksek kaliteleri ve neredeyse evrensel uyumlulukları nedeniyle, MP4 videolar birçok video veya multimedya yakalama cihazının — özellikle kameralar ve droneların — yaygın çıktılarıdır. Ancak bu durum, onları sıkça bozulma hedefi haline getirir.
Bu yalnızca MP4 video dosyalarının kaydedilme koşulları nedeniyle değil, aynı zamanda kaliteleri nedeniyle de doğrudur — MP4 dosyaları, daha az gelişmiş video dosya sistemi formatlarına göre hatalara karşı çok daha hassastır.
Bu kılavuzu, her iki zorluğu da düşünerek oluşturduk ve bozulmuş MP4 dosyalarını düzeltmenin (tamamen ücretsiz araçlar kullanarak) 6 farklı ve denenmiş yolunu derledik.
İçindekiler
MP4 Videonuzu Başarıyla Onarma Şansınızı Artırmak İçin 3 İpucu
Başarılı dosya onarımı birçok farklı faktöre bağlıdır, bu nedenle %100 garanti vermek imkansızdır. Ancak, olasılıklarınızı en üst düzeye çıkarmak için yapabileceğiniz bazı basit özen yükümlülüğü uygulamaları vardır:
- Video kaydını durdur. Bozuk MP4 dosyanızı içeren depolama cihazına yeni görüntüler (veya diğer veri türleri) kaydetmeyin. Bozulmanın doğasına bağlı olarak, verinin bir kısmı yeni dosya verileri tarafından üzerine yazılabilir, bu da onarım ve kurtarmayı çok daha zor hale getirebilir.
- Sürücünüzü güvenli şekilde çıkarın. Depolama cihazınızı bulunduğu medya yakalama cihazından çıkarmak istiyorsanız (örneğin, dosyalarınızı yedeklemek veya sürücüyü Mac’inize takmak için), doğru bir şekilde çıkarıldığından emin olun. Çoğu cihaz, tüm işlemlerin düzgün bir şekilde sona erdiğinden emin olan uygun bağlantı kesme prosedürlerini başlatan Güvenli Çıkartma özelliğine sahiptir.
- Dosyalarınızı ve/veya depolama cihazınızı yedekleyin. Dosyalarınızı veya tüm depolama cihazınızı (örneğin, görüntü yedeği) yedeklemenizi şiddetle tavsiye ederiz. Tek başına onarım prosedürleri belirli koşullar altında dosyaların daha da bozulmasına neden olabilir. Amaç, doğru çözümü bulana kadar farklı çözümleri denemeye devam etmektir, bu yüzden kopyalarınız olduğundan emin olun!
Bozulmuş MP4 Dosyalarını Onarmanın 6 Ücretsiz Yolu
Bu bölümde, bozuk MP4 dosyalarını onarmanın 6 farklı yolunu ele alıyoruz. Bozulma birçok farklı nedenden kaynaklanabileceği ve farklı şekillerde ortaya çıkabileceği için, ortalama bir kullanıcının vakası için doğru çözümü bulması zordur.
Bu sorunu çözmek için bu kılavuz bölümünü zorluk sırasına göre yazdık. Olası sorunları ortadan kaldırmak için Düzeltme #1 ile başlayın ve uygun çözümü bulana kadar listedeki adımları izleyin.
Düzeltme 1: Bir Kamera ya da Drone Kullandıysanız, Bellek Kartınızı Tekrar Takmayı ya da Yeniden Başlatmayı Deneyin
Eğer bozuk videonuzu çekmek için bir kamera veya drone kullandıysanız, bu cihazlardan bazıları, küçük indeksleme sorunlarını düzeltmeye çalışan yerleşik bir otomatik onarım (veya en azından, otomatik yeniden indeksleme) özelliğine sahip olabilir. Bu özelliği, hafıza kartını cihazın içine fiziksel olarak yeniden takarak tetikleyebilirsiniz.
Bir başka yaygın çözüm, bellek kartı hala içindeyken cihazınızı yeniden başlatmaktır, bu diğer cihazlar için tetikleyici bir hareket olabilir.
Düzeltme 2: MP4 Dosyanızı Çevrimiçi Onarın
Eğer bellek kartınızı tekrar takmak veya kameranızı yeniden başlatmak işe yaramadıysa, bozuk MP4 dosyalarını onarmanın en kolay yöntemi çevrimiçi bir MP4 onarım yazılımı kullanmaktır. 5 GB boyutuna kadar (bu ÇOK FAZLA) dosyalar için ücretsiz kullanabileceğinizden dolayı bu gösterim için Clever Online Video Onarma‘u kullanacağız.
Ayrıca (özellikle ücretsiz olanlar) eksik veya bozuk Moov Atom olan videoları geri yükleyebilen birkaç çevrimiçi onarım aracından biridir. Bu, ortam oynatıcılarının videoyu işlemesi ve yayını gerçekleştirmesi için gereken tüm önemli meta verileri içeren dosyanın bir parçasıdır.
Genellikle depolama cihazına en son yazılır, bu da ani kapanmalar, drone kazaları veya kayıt süreci sırasında diğer kesintiler gibi senaryolarda sıkça kaybolduğu anlamına gelir. MP4 videoların genellikle kameralar için çıktı olarak kullanıldığı göz önüne alındığında, Clever Online Video Repair’in Moov Atom onarım özelliği son derece kullanışlı olmalıdır.
Adım 1. Mac’inizde herhangi bir tarayıcıyı açın ve repair.cleverfiles.com‘ye gidin.
Adım 2. Sayfa yüklendikten sonra, Dosya seç üzerine tıklayın.
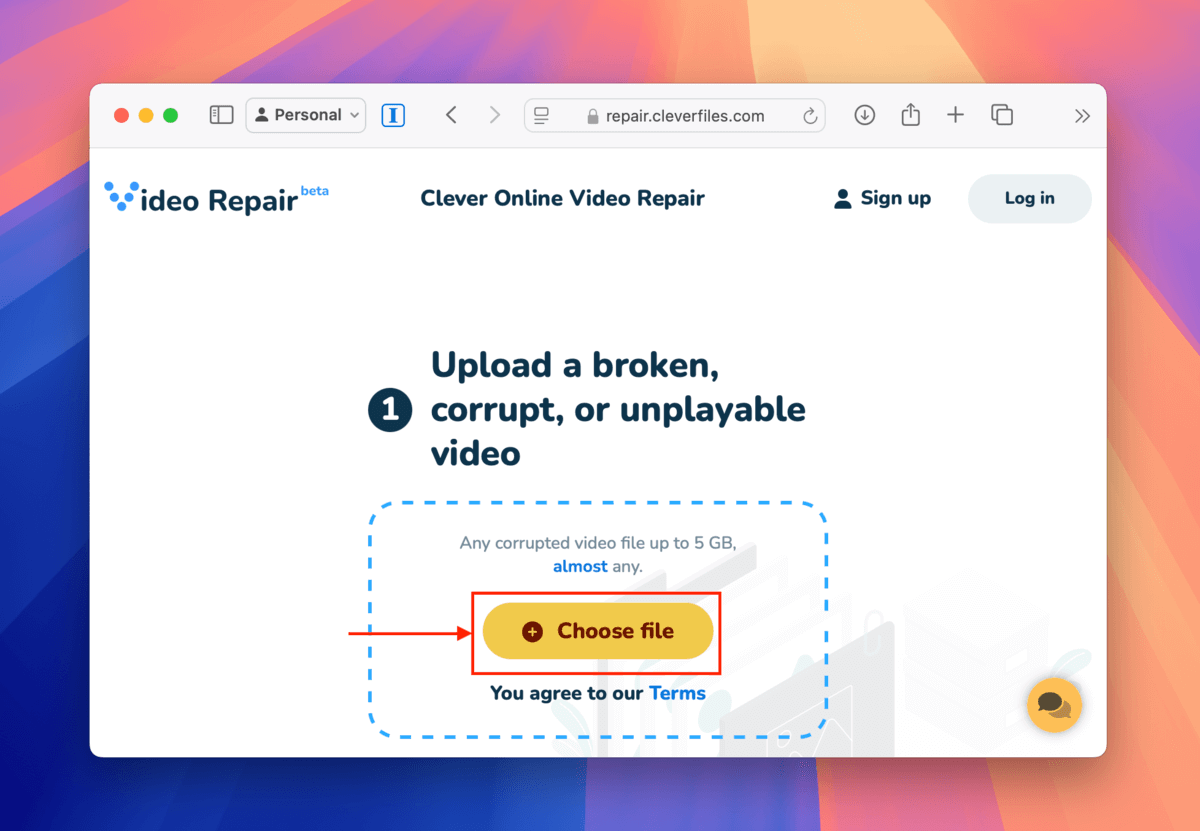
Adım 3. Bir diyalog penceresi görünecek. Bozuk MP4 dosyanızı seçin ve Yükle düğmesine tıklayın.
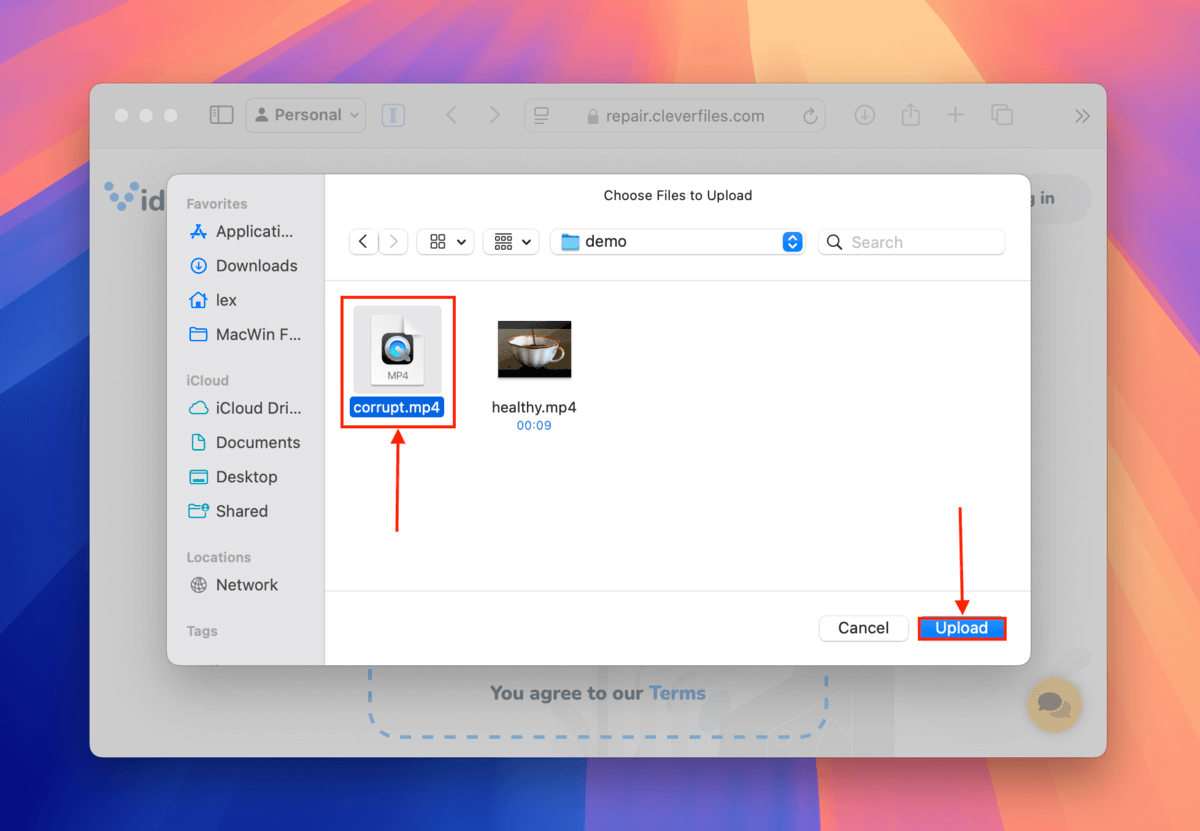
Adım 4. Yapabiliyorsanız, kullanıcı anketini doldurun ve MP4 dosyanızın bozulmasına yol açan ve sonrasındaki olayları detaylandırın. Ardından, Gönder ‘e tıklayın. Ayrıntıları hatırlayamıyorsanız veya gizlilik sorunları nedeniyle dolduramıyorsanız, Atla ve onar ‘a tıklayın.
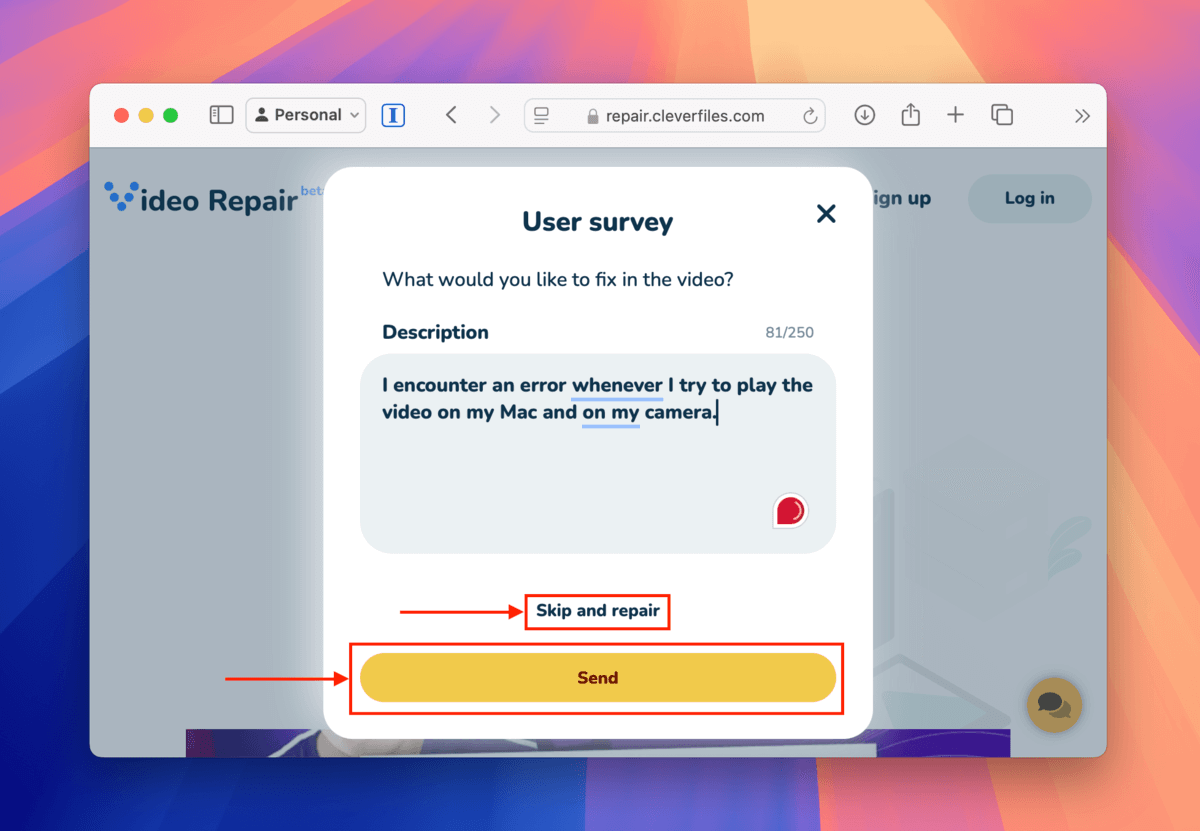
Adım 5. MP4 dosyasının videosunu kaydetmek için kullandığınız cihazın marka ve modelini seçin. Bu, dosyalarınızı geri yükleme şansınızı artırabilir. Ardından, Onar ‘e tıklayın. Hangi cihazı kullandığınızı hatırlayamıyorsanız, Bilinmeyen cihaz ‘ye tıklayın.
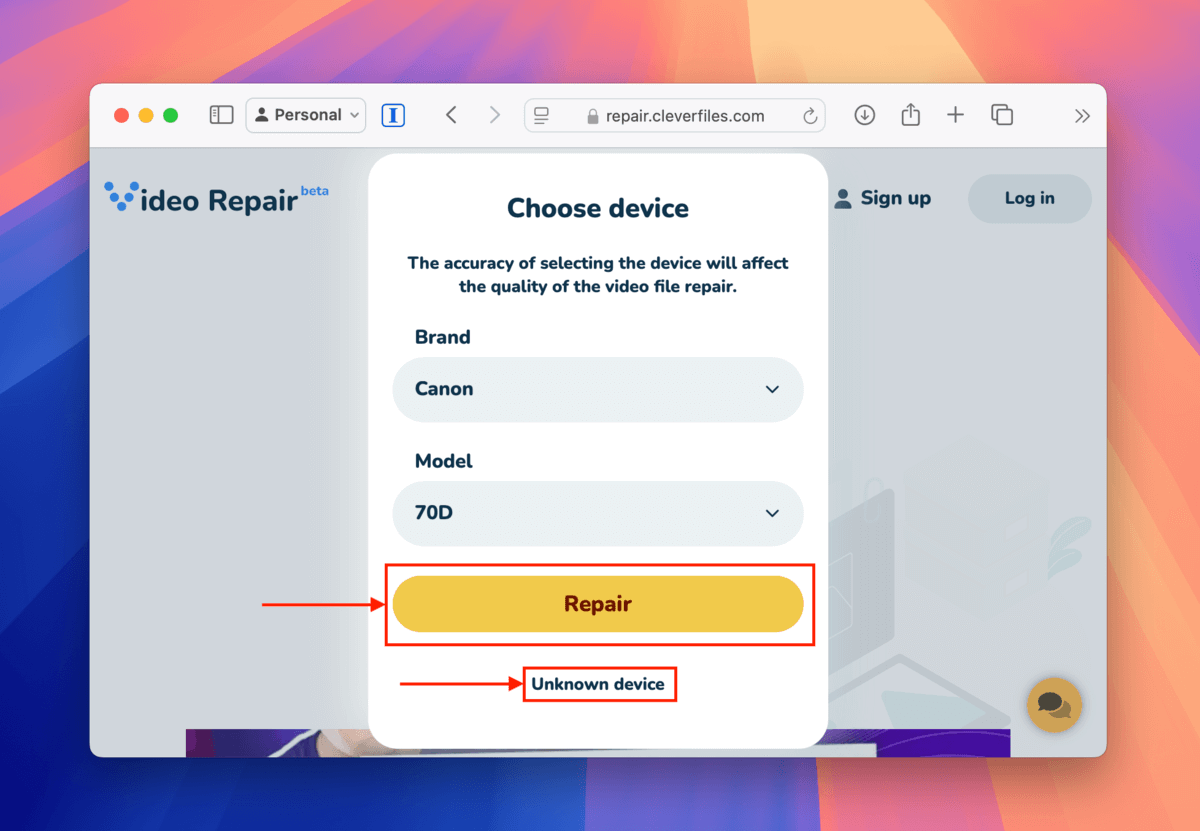
Adım 6. Dosyanız web uygulamasına başarıyla yüklendiğinde, başka bir Dosya seç düğmesi kullanılabilir hale gelecektir. Ona tıklayın.
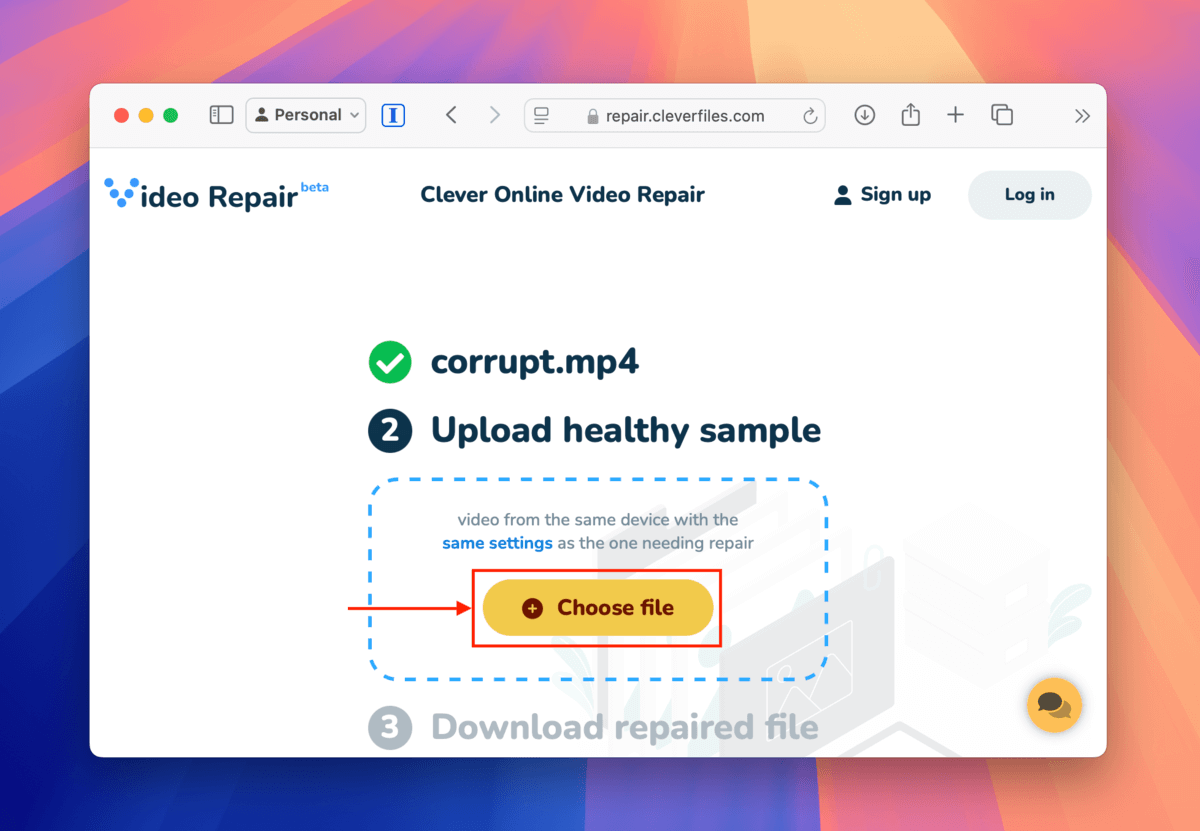
Adım 7. Yeniden bir iletişim penceresi görünecek. Bu sefer sağlıklı video örneğinizi seçin ve Yükle üzerine tıklayın.
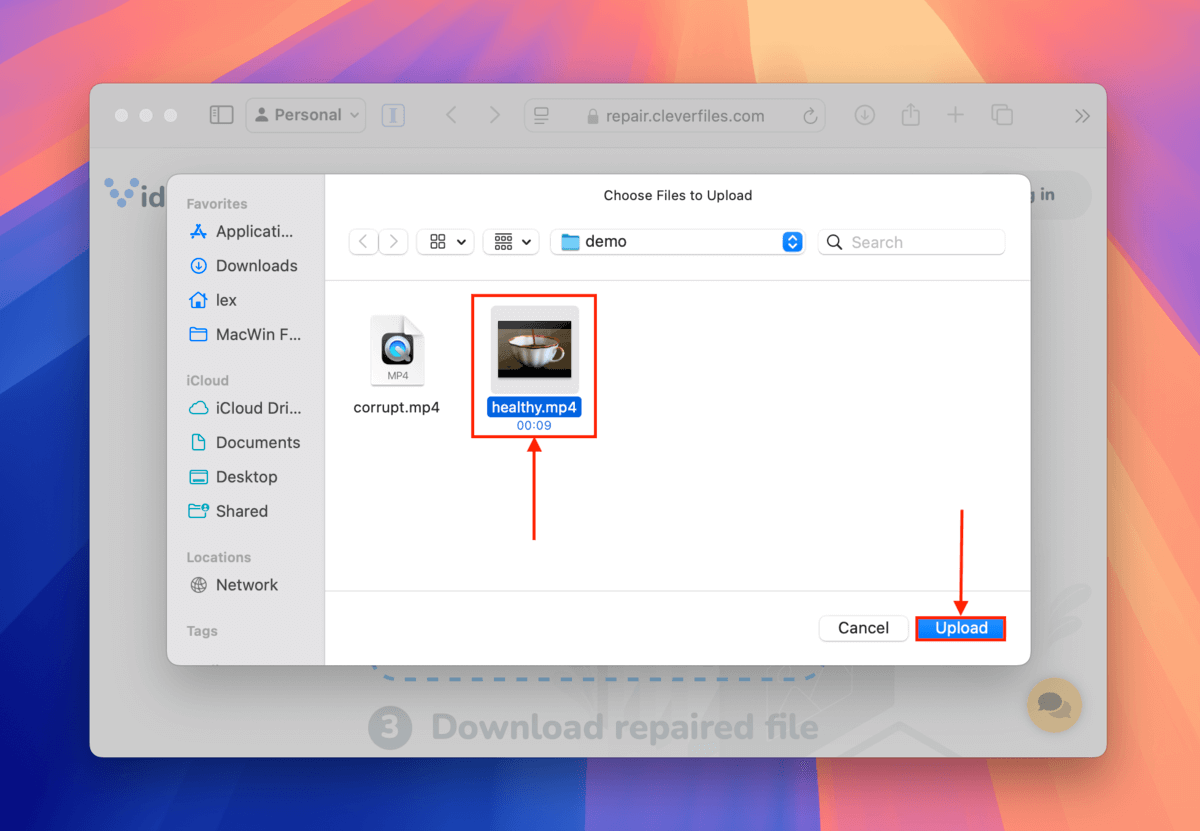
Adım 8. Dosyanız web uygulamasına yüklendikten sonra, Clever Online Video Repair otomatik olarak onu onarmaya çalışacaktır. Başarılı olursa, videonun ekran görüntülerini önizleyebileceksiniz. Sonuçlardan memnun kaldığınızda, İndir düğmesine tıklayın.
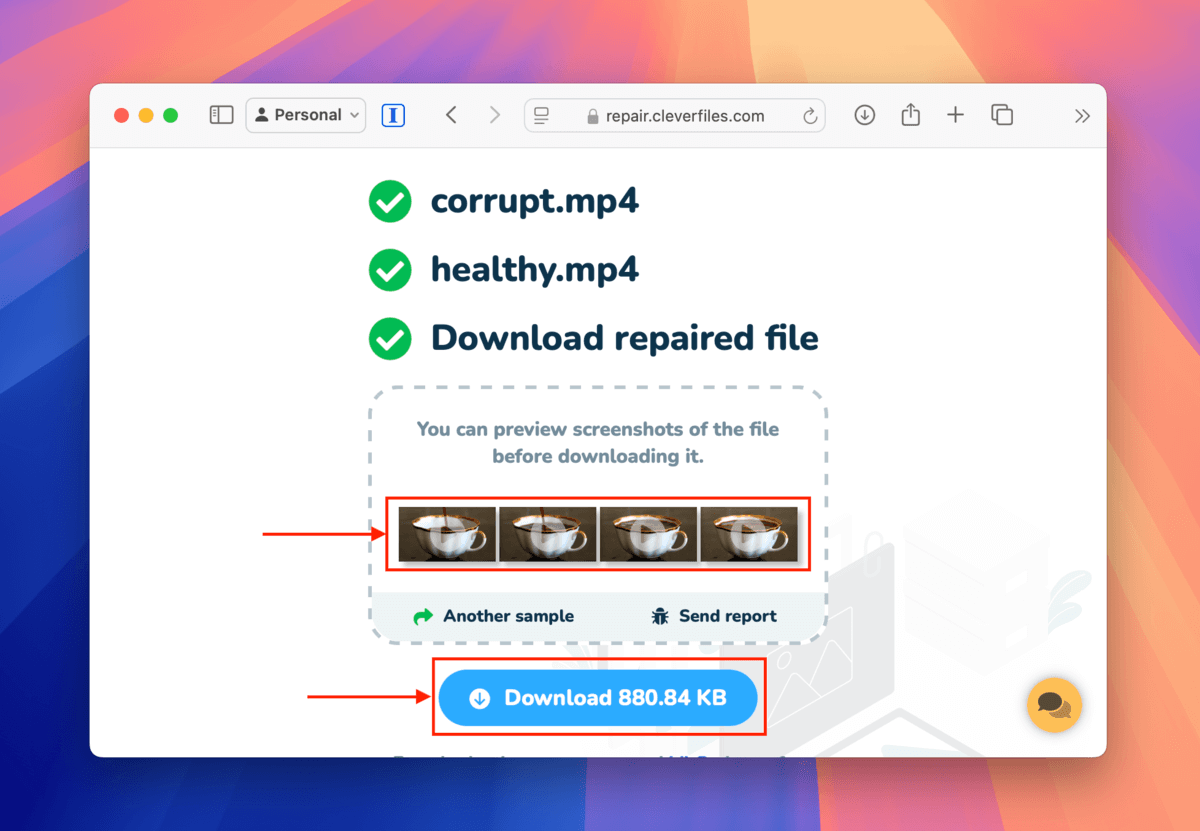
Onarılan dosya, adım 8’de seçtiğiniz konuma indirilecektir. Tamamen çalıştığından emin olmak için çeşitli medya oynatıcılarla açmayı deneyin.
Düzeltme 3: Üretici veya Cihaza Özel Araçları Kontrol Edin
Cihaz kılavuzunuzu veya üreticinin resmi web sitesini, cihazın içine tasarlamış olabilecekleri herhangi bir özel araç için kontrol edin.
Diğer makalelerde ele aldığımız bazı örnekler GoPro SOS ve DJI’nin Güç Döngüsü özelliği (ve ayrıca Djifix, üretici tarafından değil, üçüncü taraf bir şirket tarafından piyasaya sürülmüş) bulunmaktadır.
Bu yerleşik MP4 video onarım araçları genellikle belirli cihazlarda meydana gelen bilinen video hatalarını gidermek için özel olarak tasarlanmıştır — bu nedenle bu sorunları çözmek için daha donanımlıdırlar.
Düzeltme 4: VLC Media Player’ın AVI Onarım Aracını Kullanın
VLC Media Oynatıcı , AVI dosyaları için yerleşik bir otomatik onarım aracı olan ücretsiz ve açık kaynaklı bir multimedya oynatıcı uygulamasıdır. Bozuk kısımları olabildiğince göz ardı ederek, dosyanın dizinini yeniden oluşturarak küçük bozulmalara sahip AVI videolarını “düzeltebilir”.
İsminden de anlaşılacağı gibi, bu araç yalnızca AVI dosyaları için çalışır. Ancak, MP4 dosyanızı AVI olarak işleyerek VLC Media Player’ın onarmasını sağlayabilirsiniz – bunu başarmak için, Finder’da dosya adı uzantısını değiştirebilirsiniz.
Aşağıdaki kılavuzda size tüm süreci nasıl yapacağınızı göstereceğiz.
Adım 1. İndir ve VLC Media Player’ı Mac’inize yükleyin.
Adım 2. Finder’ı açın ve bozuk MP4 dosyanızı bulun. Ardından, dosyanıza sağ tıklayın ve Yeniden adlandır öğesine tıklayın.
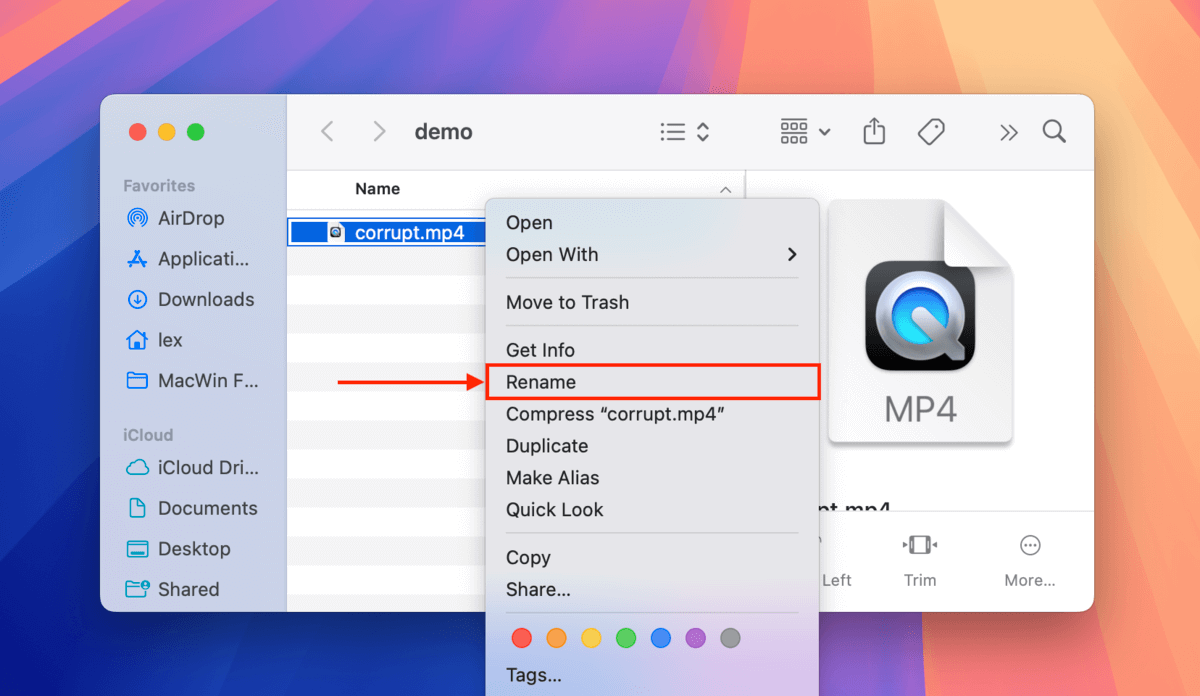
Adım 3. Dosyanızın uzantısını mp4’ten avi’ye değiştirin (bu yöntemin işe yaramaması durumuna karşı video dosyanızın bir kopyasına sahip olduğunuzdan emin olun).
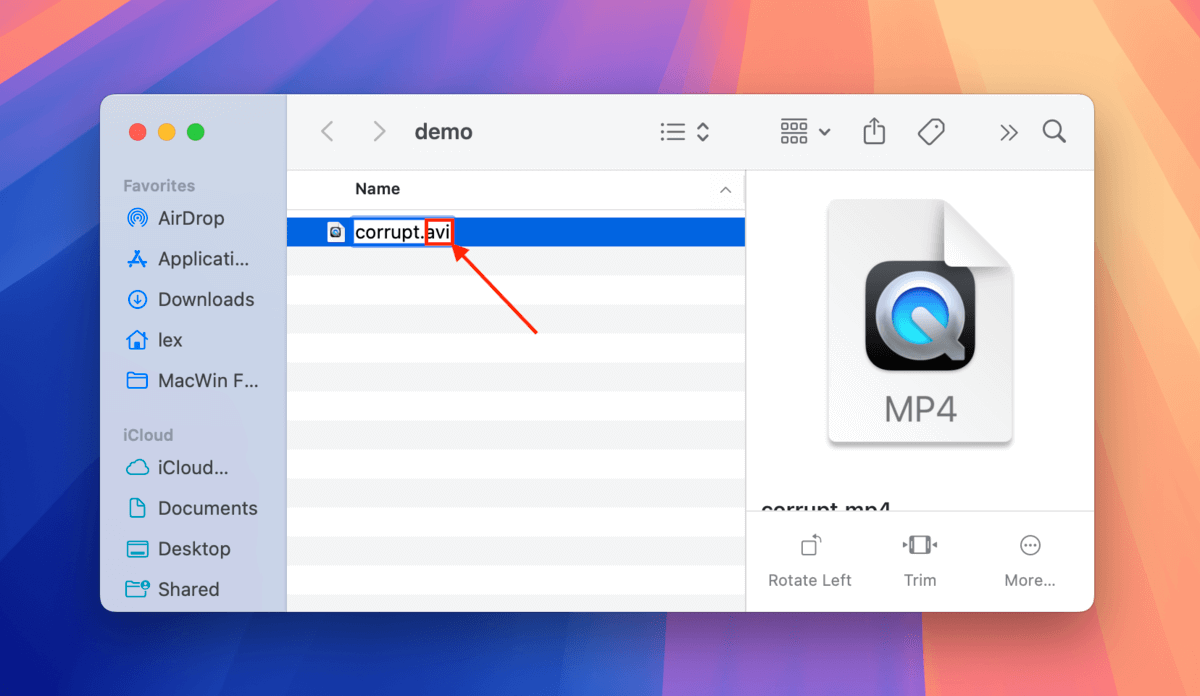
Adım 4. Görünen diyalog kutusunda .avi kullanın ‘e tıklayın.
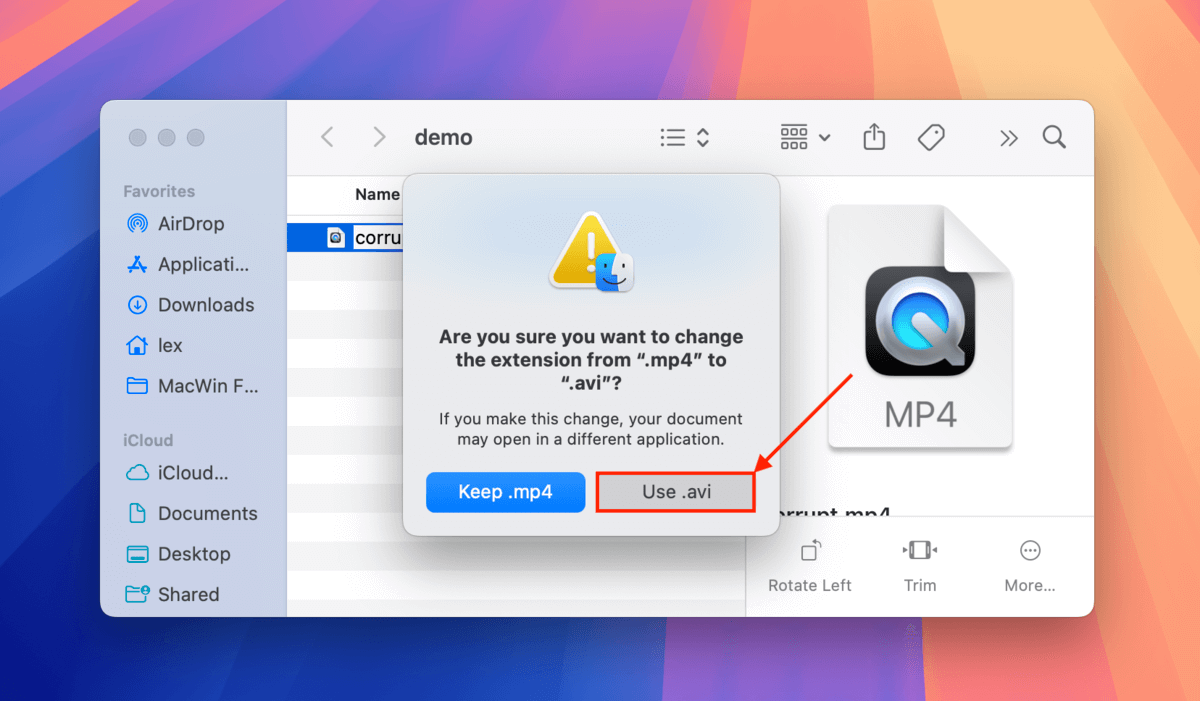
Adım 5. Ardından, VLC Media Player’ı açın (ancak dosyanızı açmayın). Sonrasında, menü çubuğunda VLC medya oynatıcı > Ayarlar ‘ya tıklayın.
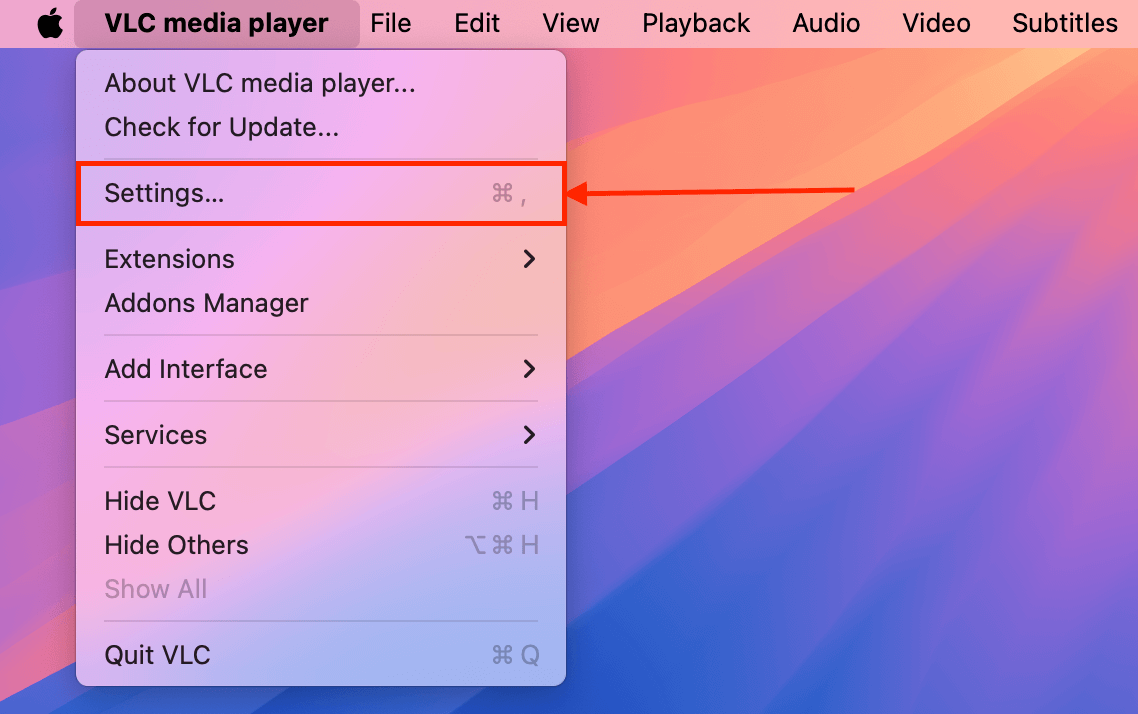
Adım 6. menüsüne gidin. Ardından, AVI dosyalarını onar yanındaki açılır menü düğmesine tıklayın ve Her zaman düzelt seçin. Değişiklikleri onaylamak için Kaydet tıklayın.
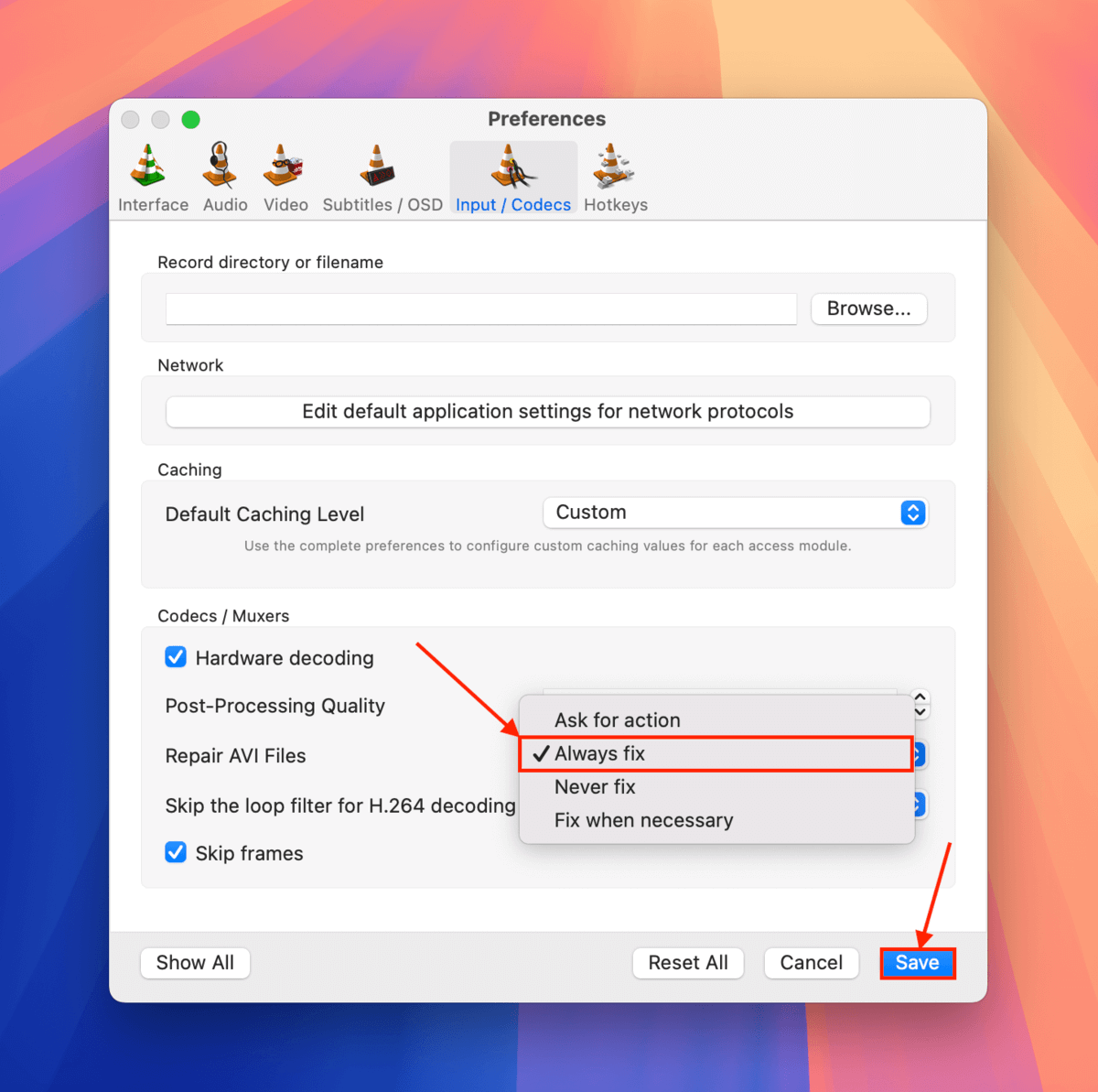
Kaydet seçeneğini her zaman onar olarak belirledikten sonra, “AVI dosyanızı” hemen açmayı deneyebilirsiniz. VLC’nin menü çubuğunda, MP4 dosyanızı seçmek ve çalmayı denemek için Dosya > Dosya Aç… ‘ye tıklayın.
Düzeltme 5: MP4 Videonuzu VLC Media Player Kullanarak Dönüştürün
VLC Media Oynatıcı , bozuk MP4 videonuzu başka bir dosya formatına (AVI gibi) dönüştürmek için kullanabileceğiniz bir dönüştürme aracına sahiptir.
Bu yöntem, MP4 kapsayıcılarının tipik olarak işaretlediği hataları göz ardı edebilen yeni bir kapsayıcıya (AVI) video ve ses akışlarını kopyalayarak, bozuk veya hasar görmüş bir kapsayıcı (MP4) nedeniyle düzgün çalışmayan videoların onarılmasına yardımcı olabilir.
Daha az “katı” bir konteyner kullanmanın yanı sıra, dönüştürme süreci dosya sistemi yapısını yeniden oluşturur, bu da küçük bozulma vakalarının çözülmesine yardımcı olabilir.
Adım 1. İndir ve Mac’inize VLC Media Player’ı kurun (ücretsizdir!).
Adım 2. VLC Media Player’ı açın. Ardından, menü çubuğunda, Dosya > öğesine tıklayın. Dönüştür / Yayınla…
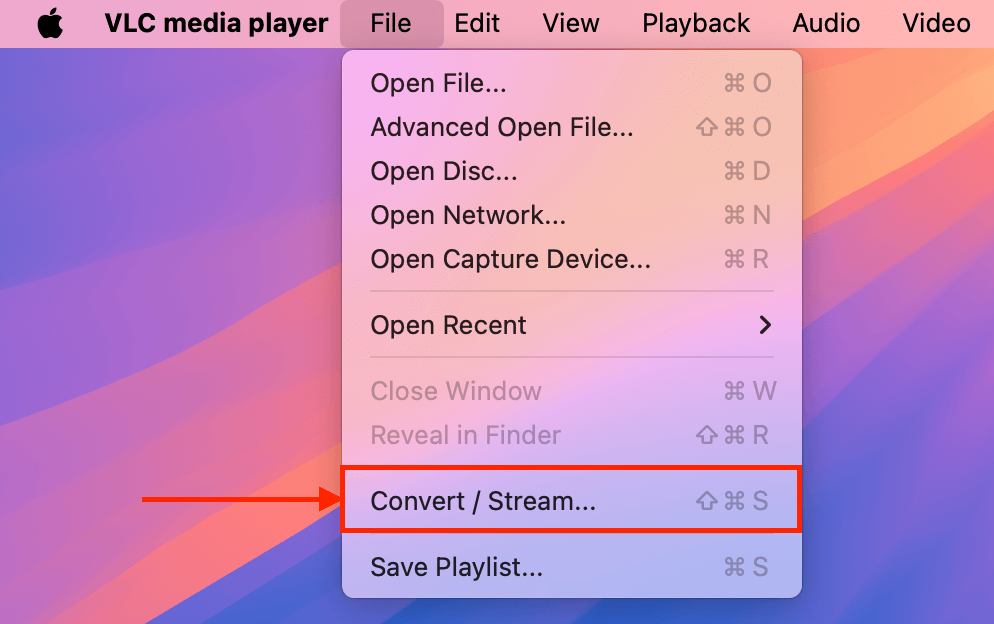
Adım 3. Görüntülenen pencerede bozulmuş MP4 dosyanızı Medya dosyasını buraya bırakın bölümüne sürükleyin veya Ortamı aç… düğmesine tıklayarak manuel olarak seçebilirsiniz. Dosyanız yüklendikten sonra tıklayın. Özelleştir…
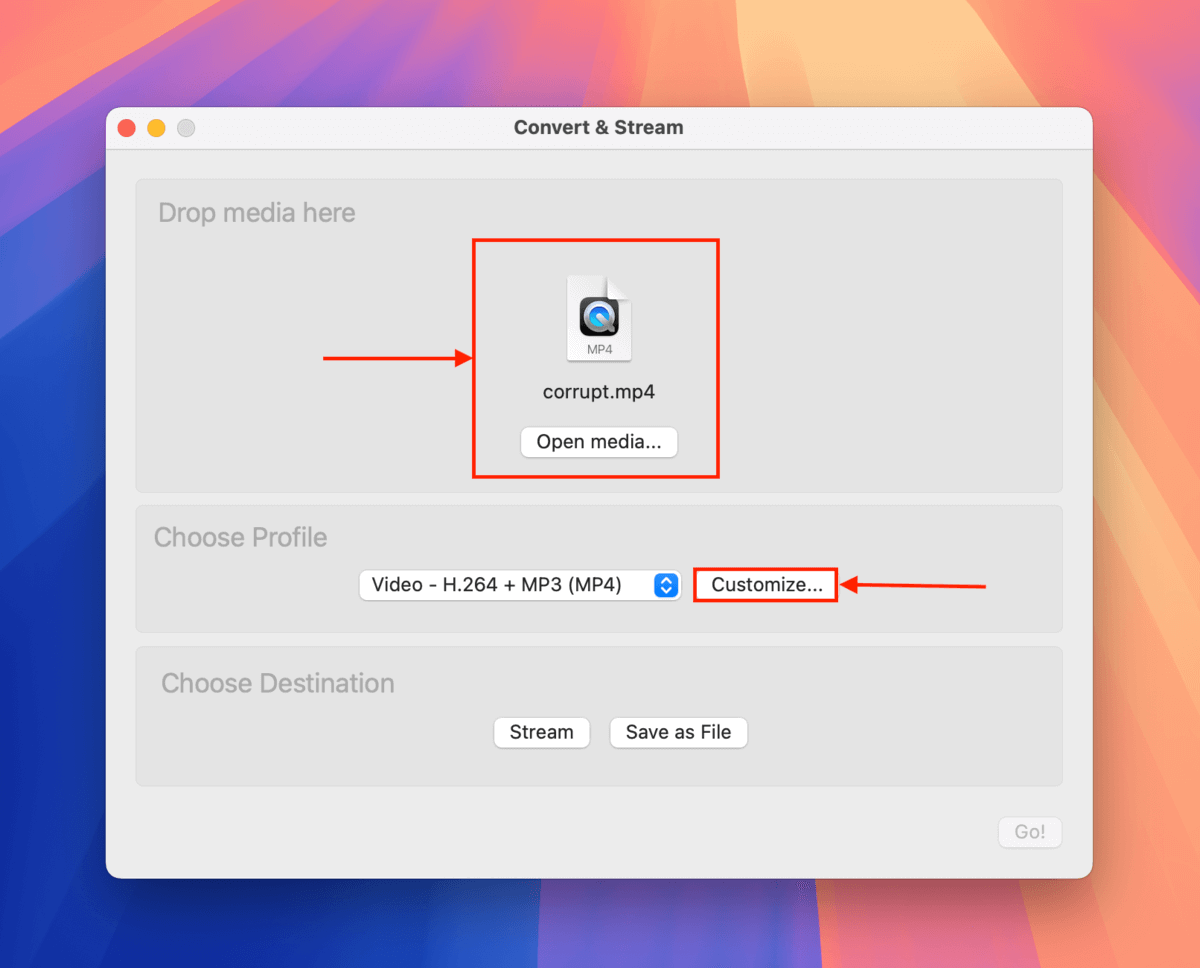
Adım 4. menüsünden MP4 dosyanız için yeni bir format seçin. Ardından, Uygula öğesine tıklayın.
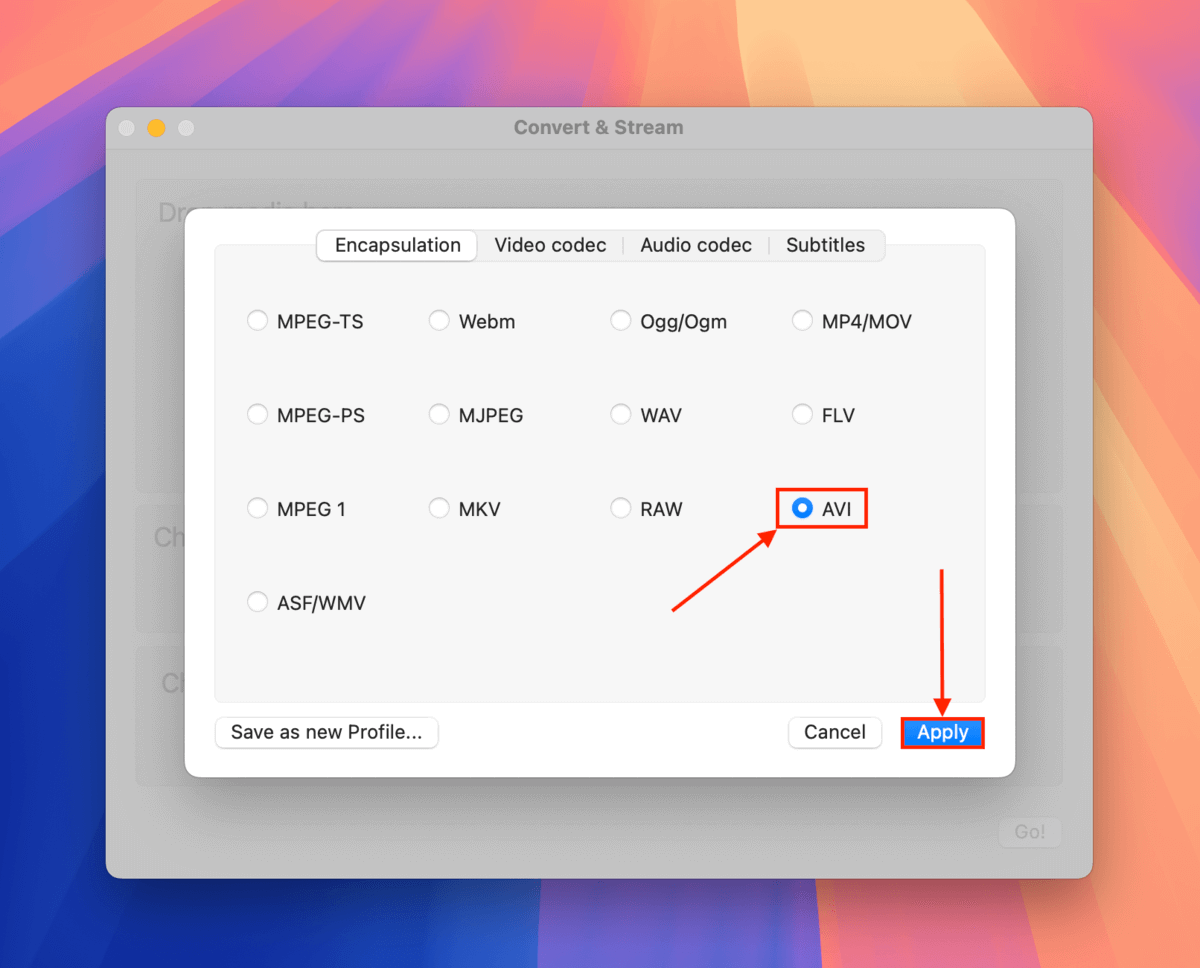
Adım 5. Tıklayın Dosya Olarak Kaydet .
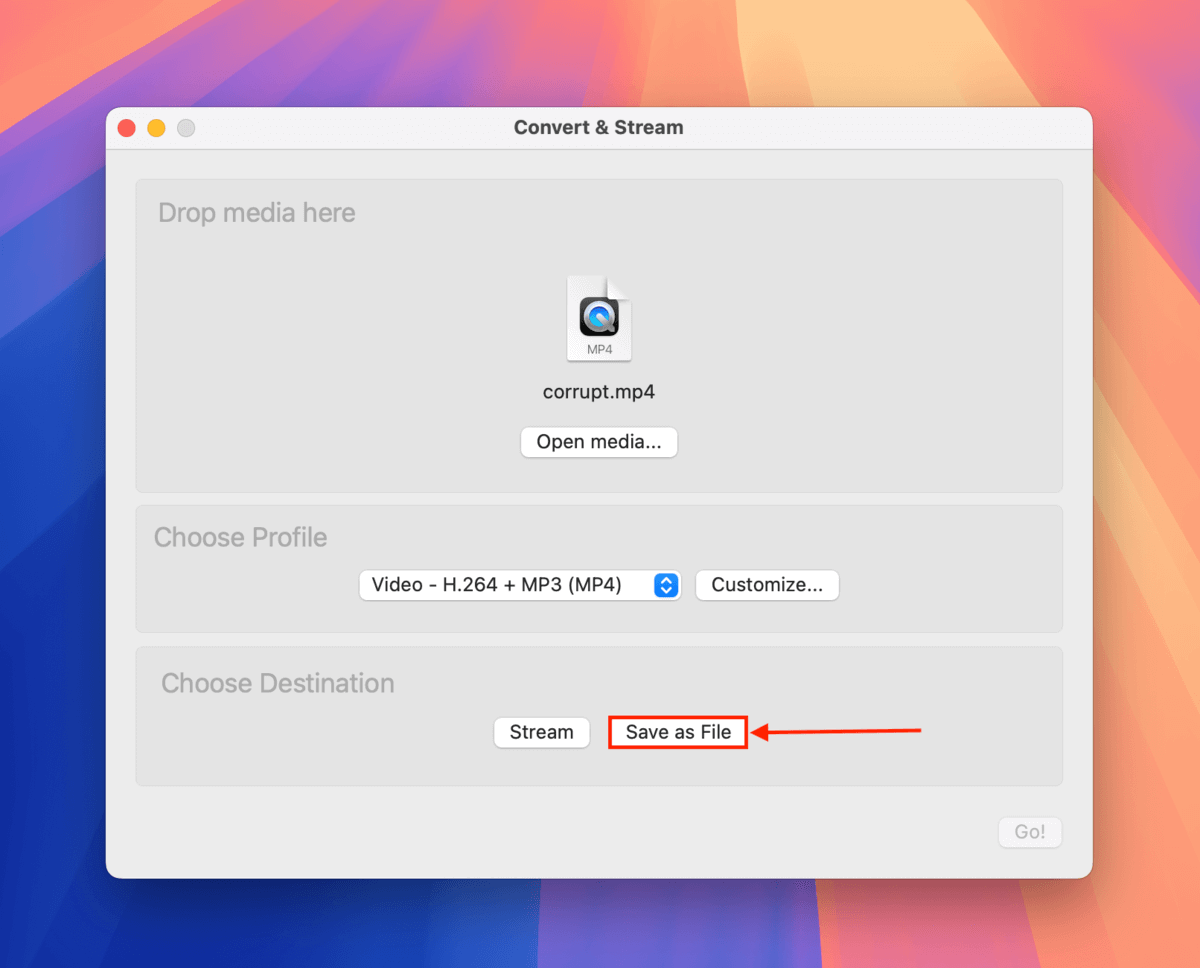
Adım 6. Tıklayın Göz at…
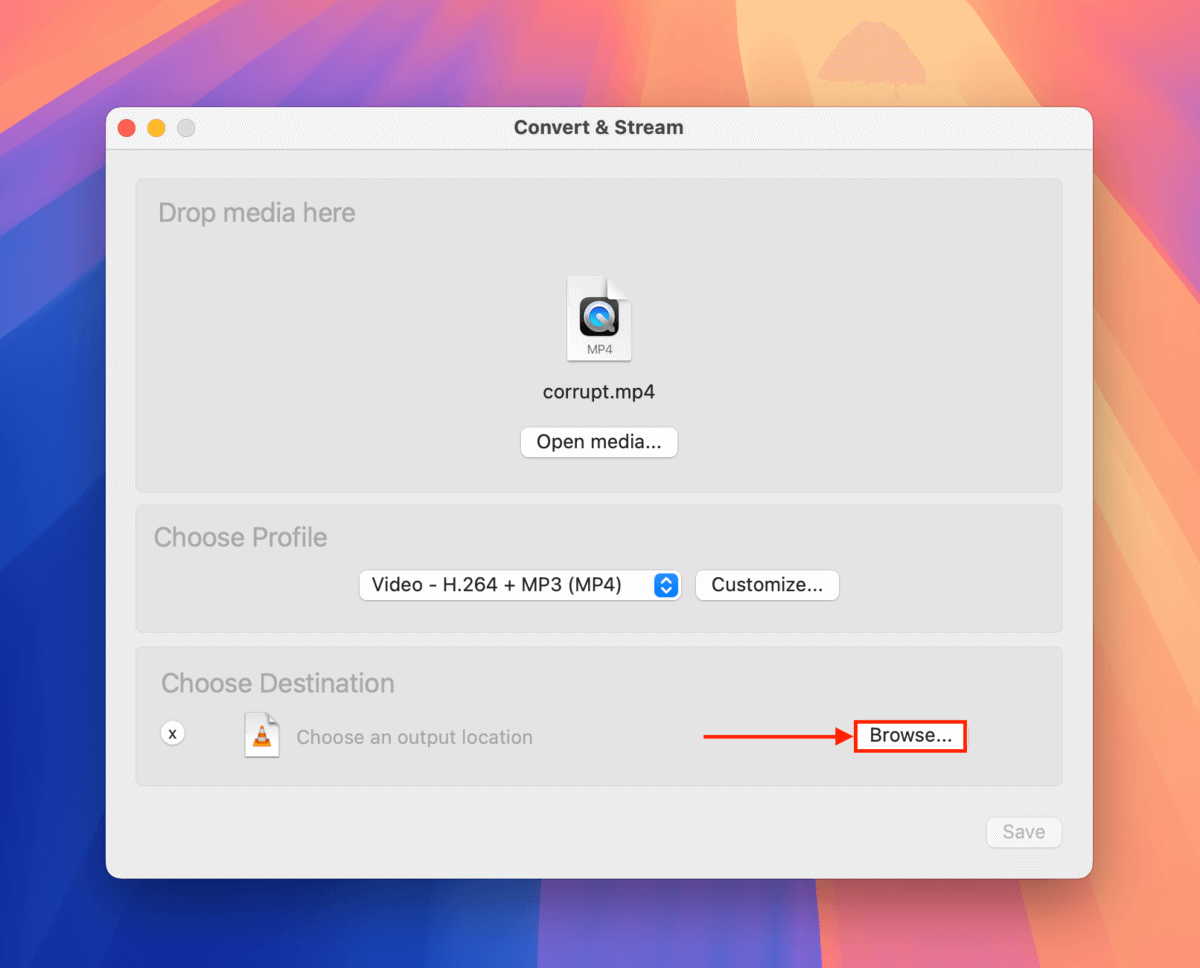
Adım 7. Dönüştürülen dosyanın kaydedilmesini istediğiniz klasörü seçin. Son olarak, Kaydet ‘a tıklayın.
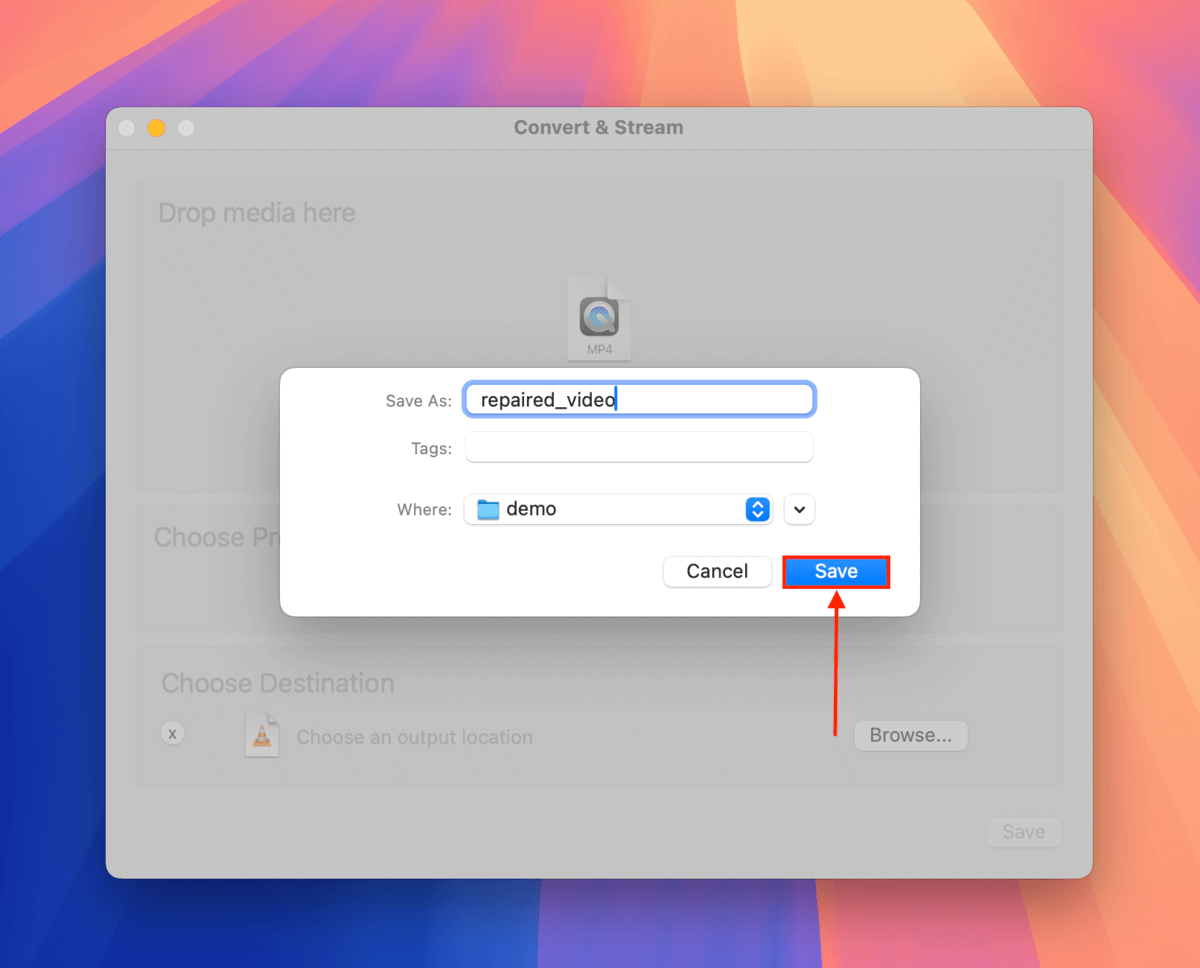
Adım 8. penceresinde, Kaydet ‘a tıklayın.
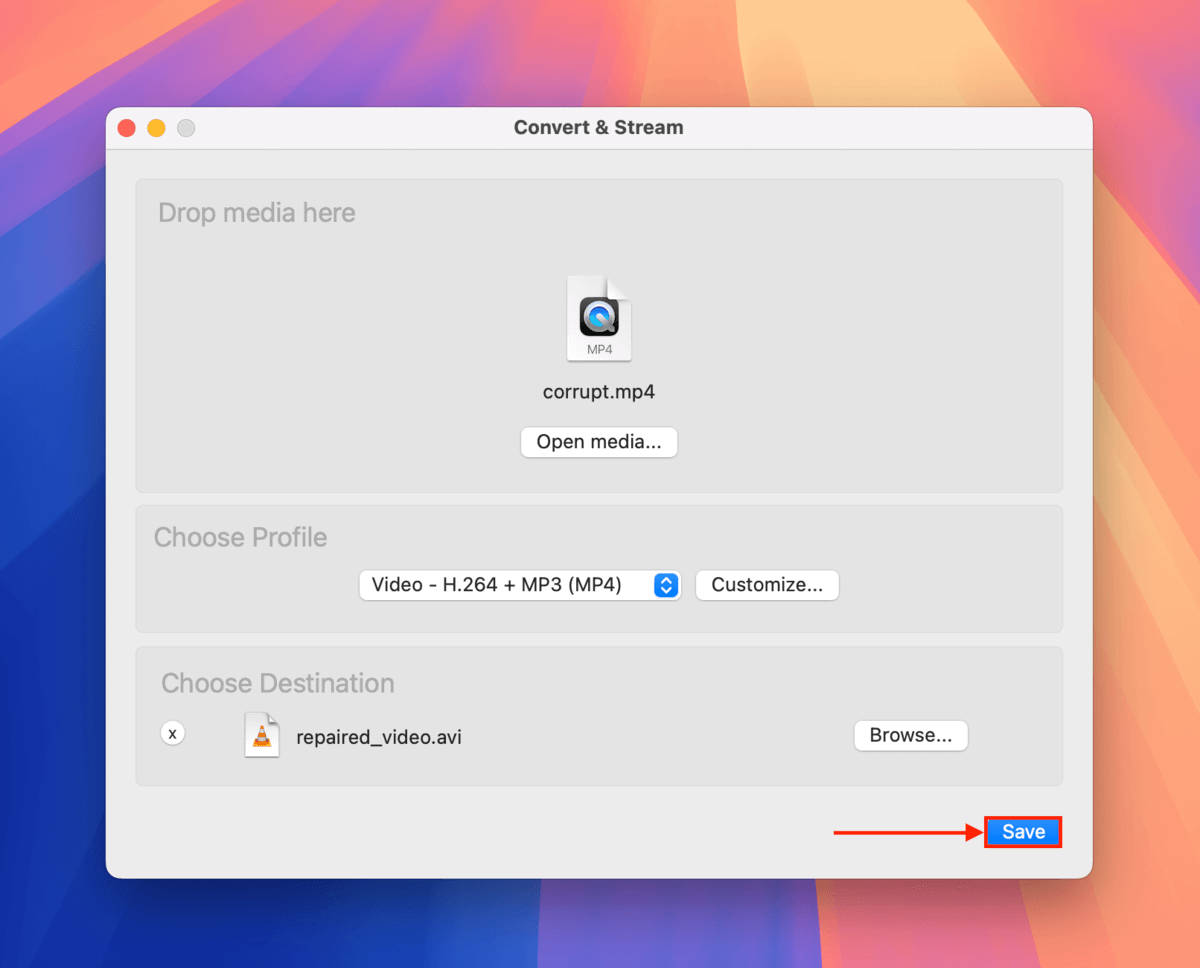
Dönüşüm işlemi tamamlandığında, dönüştürdüğünüz video dosyasını 7. adımda seçtiğiniz klasörde bulabilirsiniz. Çalıştığından emin olmak için hemen VLC Media Player’da açmayı denemenizi şiddetle tavsiye ederiz (menü çubuğu > Dosya > Dosya Aç ).
6. Düzeltme: FFmpeg Kullanarak MP4 Dosyasını Yeniden Kodlama
Eğer dönüştürme işe yaramazsa, videonuzu yeniden kodlamak benzer bir mantığı izler. Yeniden kodlamak, dosyanızın video ve ses akışını çözer ve bunları yeni bir dosyaya yeniden kodlar.
Kırık MP4 konteynerini (yeniden oluşturarak) düzeltmenin yanı sıra, görev için kullanacağımız araç olan FFmpeg, VLC Media Player’dan daha akıllı hata yönetimine sahiptir ve gelişmiş transkoderi, kırık veya eksik kareleri işlemekte daha iyidir.
VLC Media Player gibi, FFmpeg de tamamen ücretsiz ve açık kaynak kodludur!
Adım 1. FFmpeg’i yüklemenin en kolay yolu Homebrew ile yapmaktır. Homebrew’ün ana sayfası‘yı ziyaret edin ve öne çıkan bağlantıyı kopyalayın (yanında bir pano simgesi var).
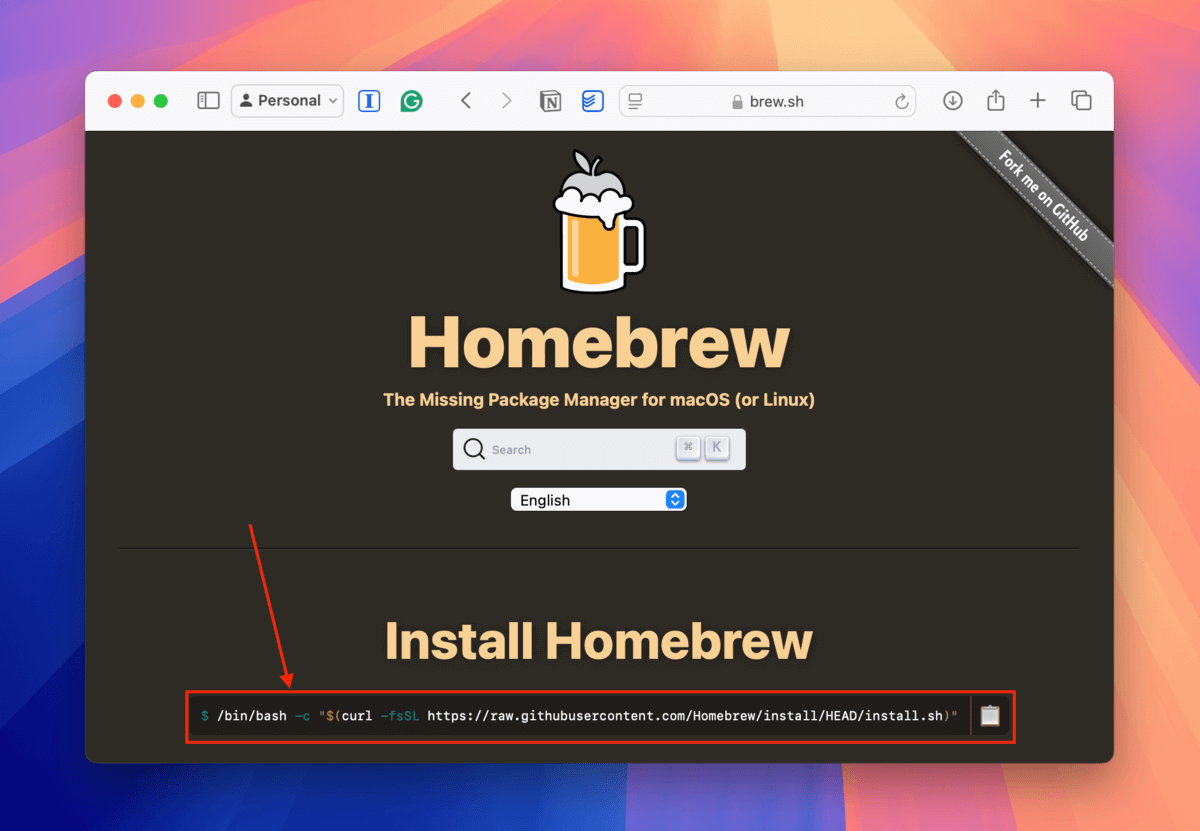
Adım 2. Terminal uygulamanızı açın (Finder > Applications > Utilities). Ardından, Homebrew’un anasayfasından kopyaladığınız komutu yapıştırın. Sonra, komutu çalıştırmak için Geri Dön tuşuna basın.
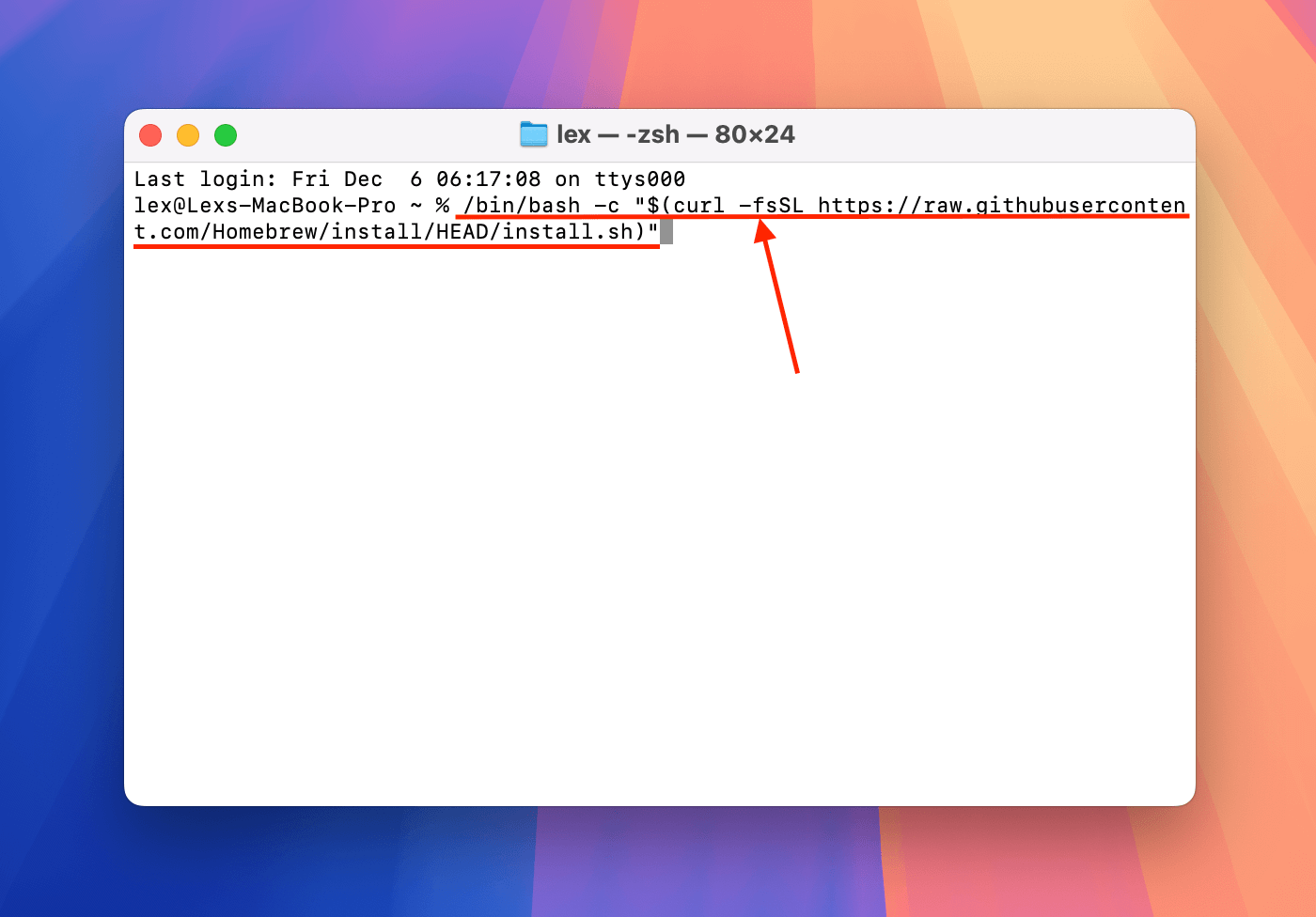
Adım 3. Homebrew sisteminize tamamen kurulduktan sonra, FFmpeg’i yüklemek için sonraki komutu çalıştırın:
brew install ffmpeg
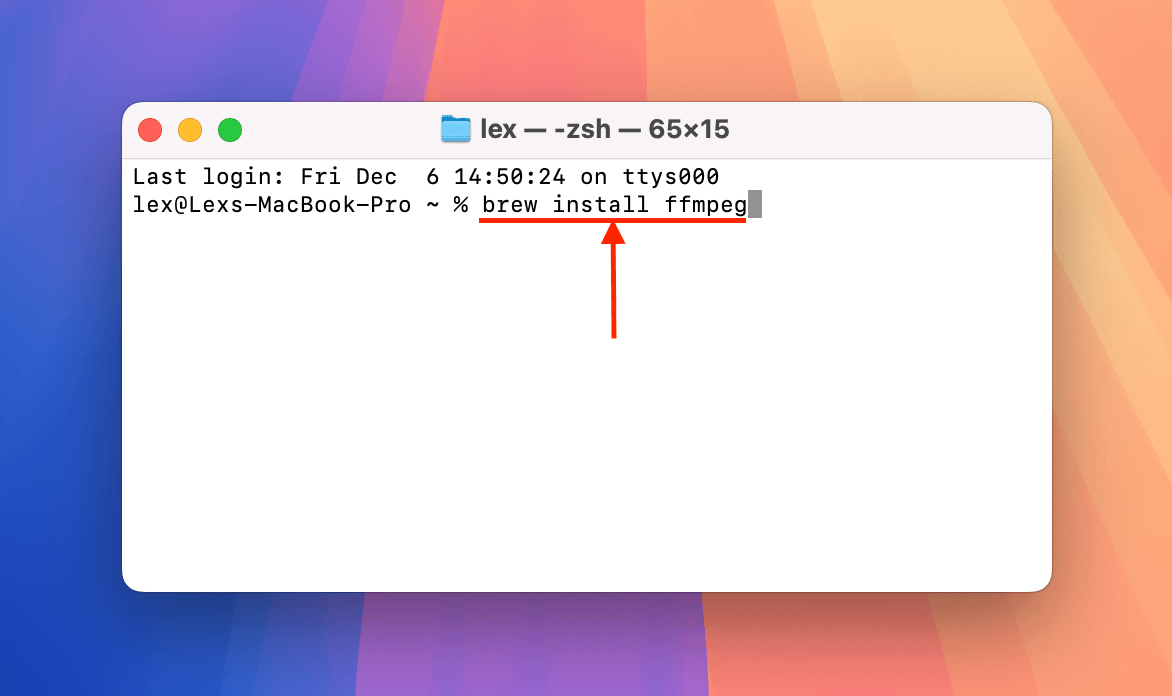
Adım 4. Başarılı bir kurulumun ardından, Terminal’in çalışma dizinini bozuk videonuzun saklandığı klasöre değiştirin. Kendi dizinim için kullandığım komut şu:
cd desktop/demo
Masaüstü/demo’yu Mac’inizdeki uygun klasör yolu ile değiştirin.
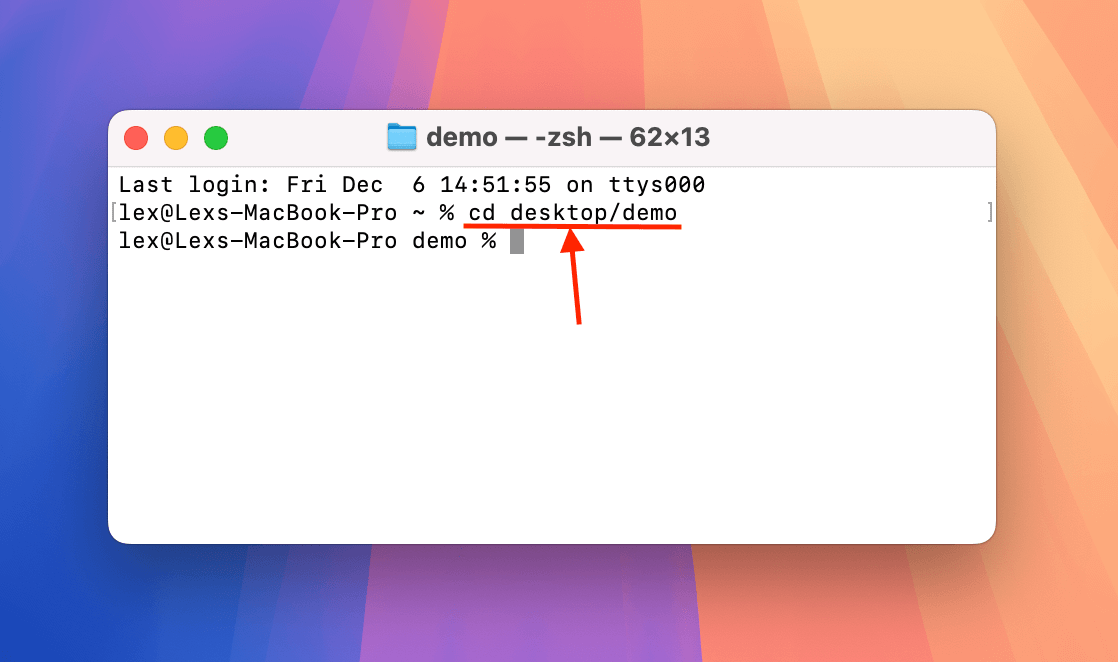
Adım 5. Şimdi doğru dizindeyken, bozuk dosyanız üzerinde FFmpeg araçlarını kullanabilirsiniz. MP4 dosyanızı yeniden kodlamak için bu komutu çalıştırın.
ffmpeg -i corrupt.mp4 -c:v libx264 -c:a aac repaired.mp4
corrupt.mp4 ve onarılmış.mp4 ile kullanmak istediğiniz dosya adlarını değiştirin.
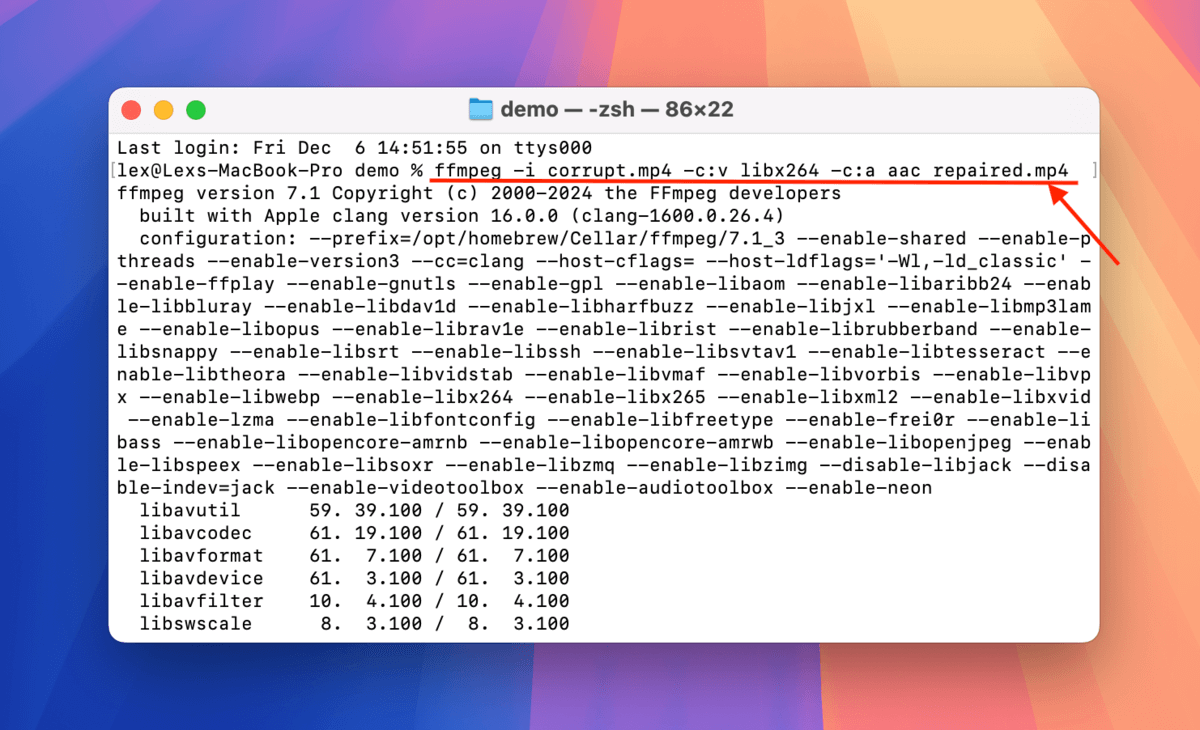
FFmpeg, MP4 videonuzu yeniden kodlama işlemini tamamladıktan sonra, yeniden oluşturulan dosya bozuk video dosyanızın bulunduğu aynı klasöre kaydedilecektir. Bir medya oynatıcı ile açmayı deneyin.
Bu dosyalarınıza sık sık oluyor mu?
Eğer birden fazla MP4 videosu bozulduysa, özellikle birden fazla kez (ve hatta kayıt kesintiye uğramadığında bile), depolama cihazınızda bir sorun olabilir. Hangi depolama cihazını kullandığınıza bağlı olarak USB sürücülerdeki bozulmalar nasıl düzeltilir? kılavuzlarımıza göz atın.
Ve eğer bazı videolarınızın tamamen kaybolduğunu ve dashcam sürücünüzden tamamen yok olduğunu fark ederseniz – fakat depolama alanınızın bir kısmının kullanıldığını görüyorsanız (bozulmanın bir işareti olarak) SD kart dolu görünüyor fakat dosya göstermiyorsa nasıl düzeltilir? rehberimize göz atın.






