
Pamięci USB, często nazywane pendrive’ami, są naszymi kompaktowymi towarzyszami do transferu dokumentów, wymiany zdjęć i małych kopii zapasowych. Jednakże ich przenośność często prowadzi do nieprzewidzianych wypadków: cennego projektu przypadkowo usuniętego przed ważną prezentacją, ukochanych zdjęć utraconych w wyniku incydentu z zarządzaniem danymi lub kluczowych dokumentów, które zniknęły po nieprzemyślanej próbie formatowania.
Jednak pliki, które zniknęły z pamięci USB, nie zawsze są bezpowrotnie utracone. Dzięki odpowiednim narzędziom i technikom można je przywrócić do życia. Ten kompleksowy przewodnik nauczy Cię, jak skutecznie odzyskać usunięte i zaginione dane z pamięci USB na Macu.
Spis treści
Typowe powody, dla których pliki znikają z dysków flash
Przyjrzyjmy się, co mogło się stać z plikami, które zniknęły z Twojego pendrive’a USB. Ta wiedza pomoże Ci odzyskać dane i zapobiec przyszłym stratom.
| Powód | Opis |
| 🧹 Przypadkowe usunięcie lub formatowanie | Wystarczy jedno niewłaściwe kliknięcie, aby usunąć ważne pliki z pendrive’a. Jeśli od razu zauważysz swój błąd, powinieneś być w stanie odzyskać swoje pliki z Kosza, ale pliki, które nie są już w Koszu, można odzyskać tylko za pomocą oprogramowania do odzyskiwania danych z dysków USB na Macu. |
| 🦠 Malware lub wirus | Jeśli twój komputer jest zainfekowany malware lub wirusem, to może być przyczyną, dla której twój Mac nie rozpoznaje lub nie może używać pendrive’a. Kiedy malware lub wirusy stają się wystarczająco złe, mogą wpływać na prędkość systemu, wydajność i łączność sprzętową. |
| 💻 Niewłaściwe wyjmowanie | Ważne jest, aby zawsze prawidłowo wysuń swój pendrive przed jego wyjęciem z Maca, aby uniknąć przerwania operacji zapisu działającej w tle. |
| ⛓️💥 Uszkodzenie systemu plików | Kiedy system plików pendrive’a zostanie uszkodzony z powodu utraty zasilania podczas transferu plików, awarii systemu lub innych zakłóceń, pliki mogą stać się niedostępne lub całkowicie zniknąć. |
| 🔨 Uszkodzenie sprzętu | Jeśli używasz pendrive’a z uszkodzonym złączem, nie powinno cię dziwić, gdy stracisz ważne pliki. Aby chronić swoje pliki, trzymaj pendrive z dala od kurzu i wody oraz, jeśli to możliwe, unikaj noszenia go luźno w kieszeni z kluczami i drobnymi. |
Jak odzyskać pliki z pendrive’a na Macu
Użytkownicy Mac mają kilka dróg, które mogą podjąć, aby odzyskać pliki z pamięci flash. Najlepsza metoda zależy od tego, jak zaginęły Twoje pliki. Na przykład, niedawno usunięte pliki mogą nadal być w Koszu, podczas gdy trwale usunięte lub uszkodzone pliki wymagają specjalistycznego oprogramowania do odzyskiwania danych. Jeśli nie jesteś pewien, co stało się z Twoimi plikami, możesz po prostu przejść przez poniższe metody w kolejności.
Rozwiązanie 1: Sprawdź folder Kosz
Gdy usuwasz pliki z napędu USB na Macu, są one przechowywane w specjalnym folderze .Trashes na tym samym napędzie. Ikona Kosza w Twoim Docku automatycznie wyświetla zawartość zarówno Twojego Kosz Mac, jak i folderów .Trashes ze wszystkich podłączonych napędów. Oznacza to, że aby zobaczyć i odzyskać pliki usunięte z napędu USB, musisz mieć ten napęd podłączony do Maca, gdy otwierasz Kosz:
Krok 1. Podłącz swój dysk USB do Maca.
Krok 2. Otwórz Kosz, klikając jego ikonę znajdującą się po prawej stronie lub na dole Docka.

Krok 3. Przejdź przez Kosz i poszukaj plików, które chcesz odzyskać. Wybierz je, przytrzymując klawisz Command, a następnie klikając pliki lub przytrzymując lewy przycisk myszy i przeciągając kursor wokół nich. 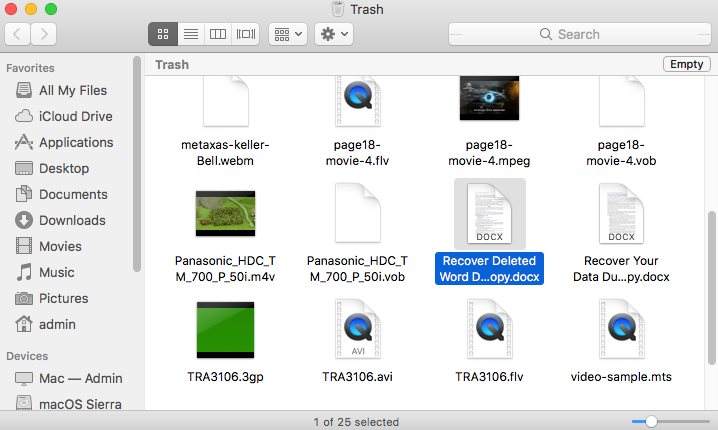
Krok 4. Kliknij dowolny z wybranych plików, przytrzymaj kliknięcie i przeciągnij mysz do innego folderu lub na pulpit.
Zaawansowani użytkownicy mogą również uzyskać dostęp do folderu .Trashes bezpośrednio przez Terminal, choć zazwyczaj nie jest to konieczne, ponieważ Kosz w Docku automatycznie pokazuje te pliki. Jeśli mimo wszystko chciałbyś to zrobić (może chcesz upewnić się, że folder .Trashes jest pusty), musisz wykonać następujące kroki:
Krok 1. Najpierw musisz nadać Terminalowi pełny dostęp do dysku w Preferencjach systemowych → Bezpieczeństwo i prywatność → Prywatność → Pełny dostęp do dysku.
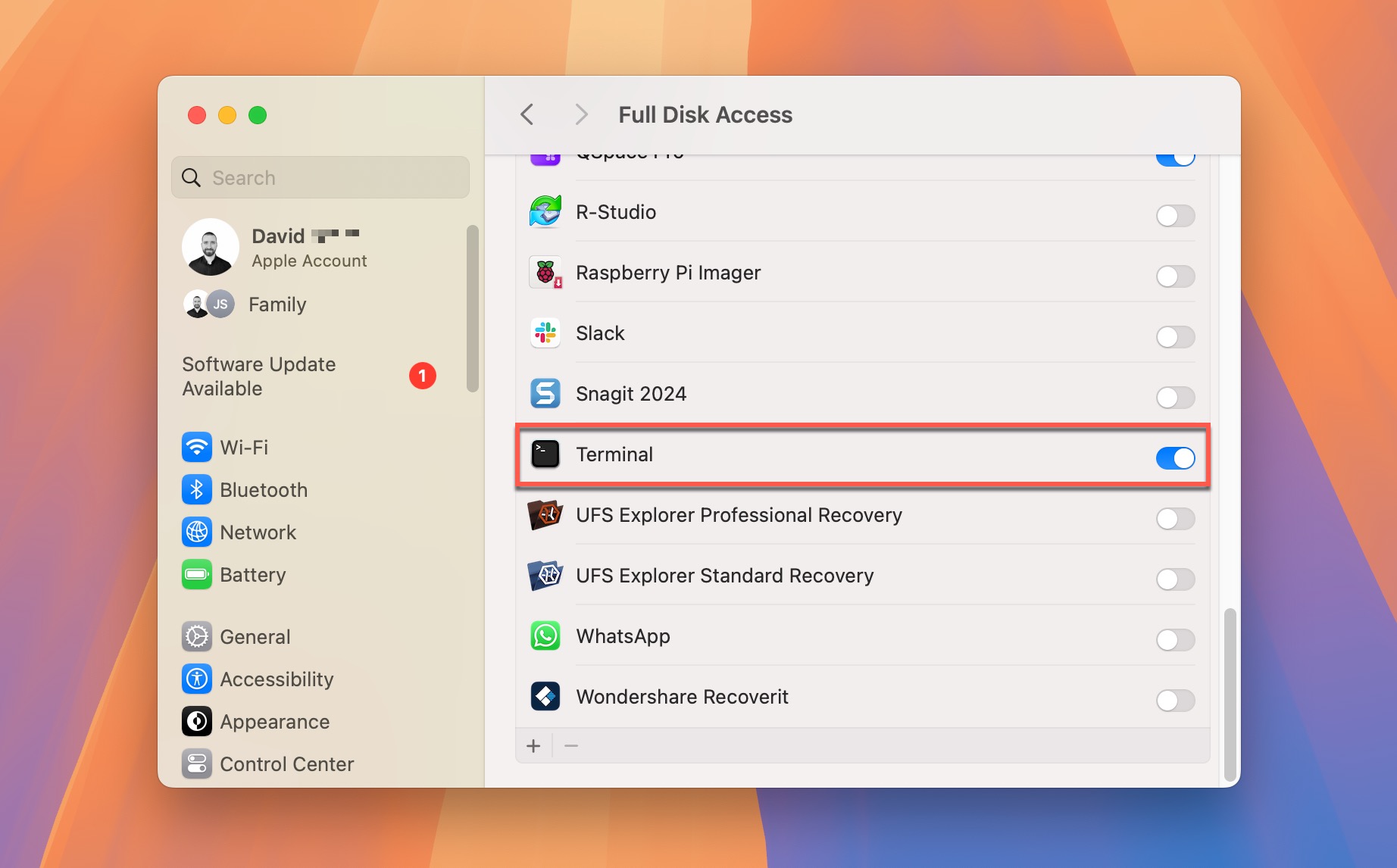
Krok 2. Uruchom Terminal i przejdź do swojego napędu USB, wpisując: cd /Volumes/YOUR_DRIVE_NAME
Krok 3. Wyświetl zawartość folderu .Trashes, wpisując: ls -la .Trashes
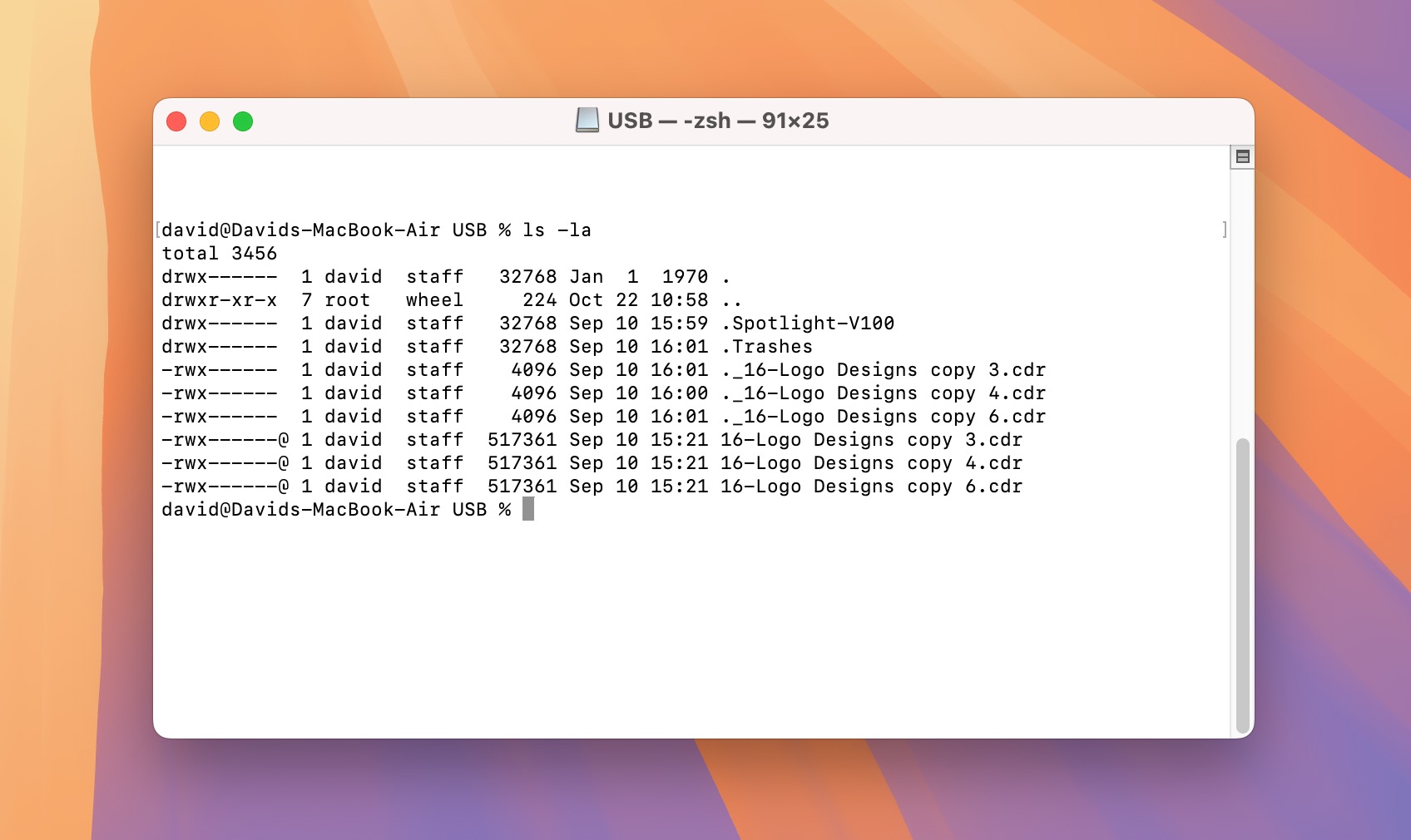
Rozwiązanie 2: Użyj oprogramowania do odzyskiwania danych z USB dla Mac
Gdy odzyskiwanie z Kosza nie jest opcją, na przykład po opróżnieniu Kosza lub sformatowaniu dysku, nadszedł czas, aby użyć specjalistycznego oprogramowania do odzyskiwania danych USB dla Maca. Moim osobistym wyborem oprogramowania do odzyskiwania danych USB jest Disk Drill.
Istnieje kilka głównych powodów, dla których preferuję Disk Drill do odzyskiwania danych z USB ponad wszystkie inne dostępne narzędzia:
- Może odzyskać ponad 400 różnych typów plików, co jest świetne dla USB, które często zawierają mieszankę dokumentów, zdjęć i innych plików.
- Wszystkie systemy plików, które są powszechnie spotykane na dyskach USB, są w pełni obsługiwane przez Disk Drill.
- Oprogramowanie może czytać surowe dane dyskowe, nawet gdy Mac nie może rozpoznać systemu plików dysku USB.
- Możliwe jest filtrowanie i podgląd odzyskiwanych plików bezpośrednio w Disk Drill, dzięki czemu możesz odzyskać tylko to, czego potrzebujesz, zamiast całej zawartości pamięci USB.
- Wersja bezpłatna pozwala na skanowanie i podgląd plików przed podjęciem decyzji o zakupie, dzięki czemu możesz zweryfikować, czy pliki są do odzyskania.
Warto również zauważyć, że Disk Drill to jedno z najbardziej przyjaznych użytkownikowi oprogramowań do odzyskiwania danych. Proces odzyskiwania zajmuje zaledwie kilka kliknięć i nie wymaga żadnych specjalnych umiejętności ani wiedzy, ponieważ skomplikowane kwestie techniczne są w pełni obsługiwane w tle, pozwalając skupić się wyłącznie na wyborze i odzyskiwaniu plików.
Aby odzyskać pliki z pamięci USB na Mac:
Krok 1. Pobierz, zainstaluj i uruchom Disk Drill dla Mac. Zawsze pobieraj aplikację z jej oficjalnej strony, gdzie dostępna jest najnowsza darmowa wersja.
Krok 2. Wybierz pendrive USB, z którego chcesz odzyskać dane, z listy dostępnych urządzeń pamięci masowej. Jeśli go nie widzisz, upewnij się, że jest prawidłowo podłączony do Twojego Maca i rozpoznawany przez Narzędzie dyskowe (jeśli Narzędzie dyskowe go nie rozpozna, to Disk Drill również nie będzie w stanie). Następnie kliknij przycisk Wyszukaj utracone dane.
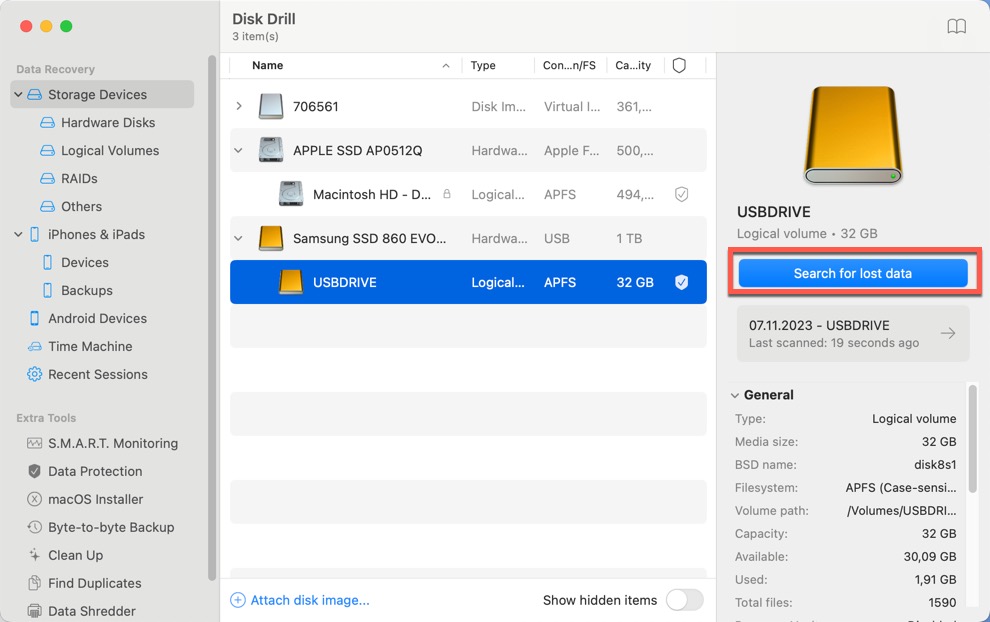
Krok 3. Poczekaj, aż Disk Drill zakończy analizę Twojego pendrive’a, a następnie sprawdź wyniki (lub możesz rozpocząć ich analizowanie nawet podczas skanowania, klikając przycisk Przeglądaj znalezione elementy).
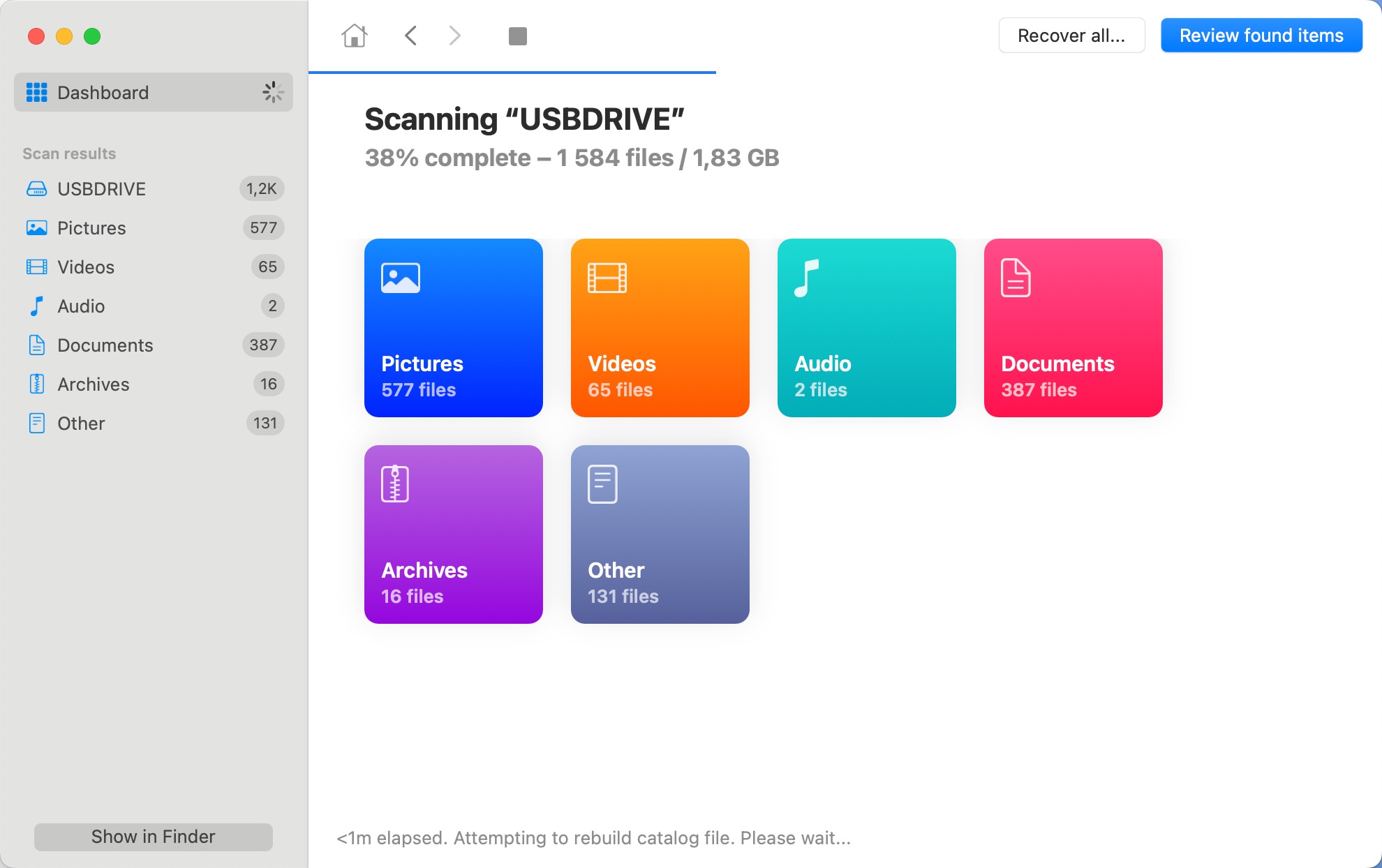
Krok 4. Przejdź przez trzy główne foldery, w których Disk Drill wymienia znalezione pliki (Usunięte lub Zagubione, Istniejące i Odtworzone), aby znaleźć to, czego szukasz. Możesz skorzystać z filtrów aplikacji i opcji sortowania. Będąc osobiście w poszukiwaniu konkretnych usuniętych plików, zawsze zawężam wyniki skanowania w Disk Drill, używając filtrów w lewym panelu lub używam paska wyszukiwania w prawym górnym rogu.
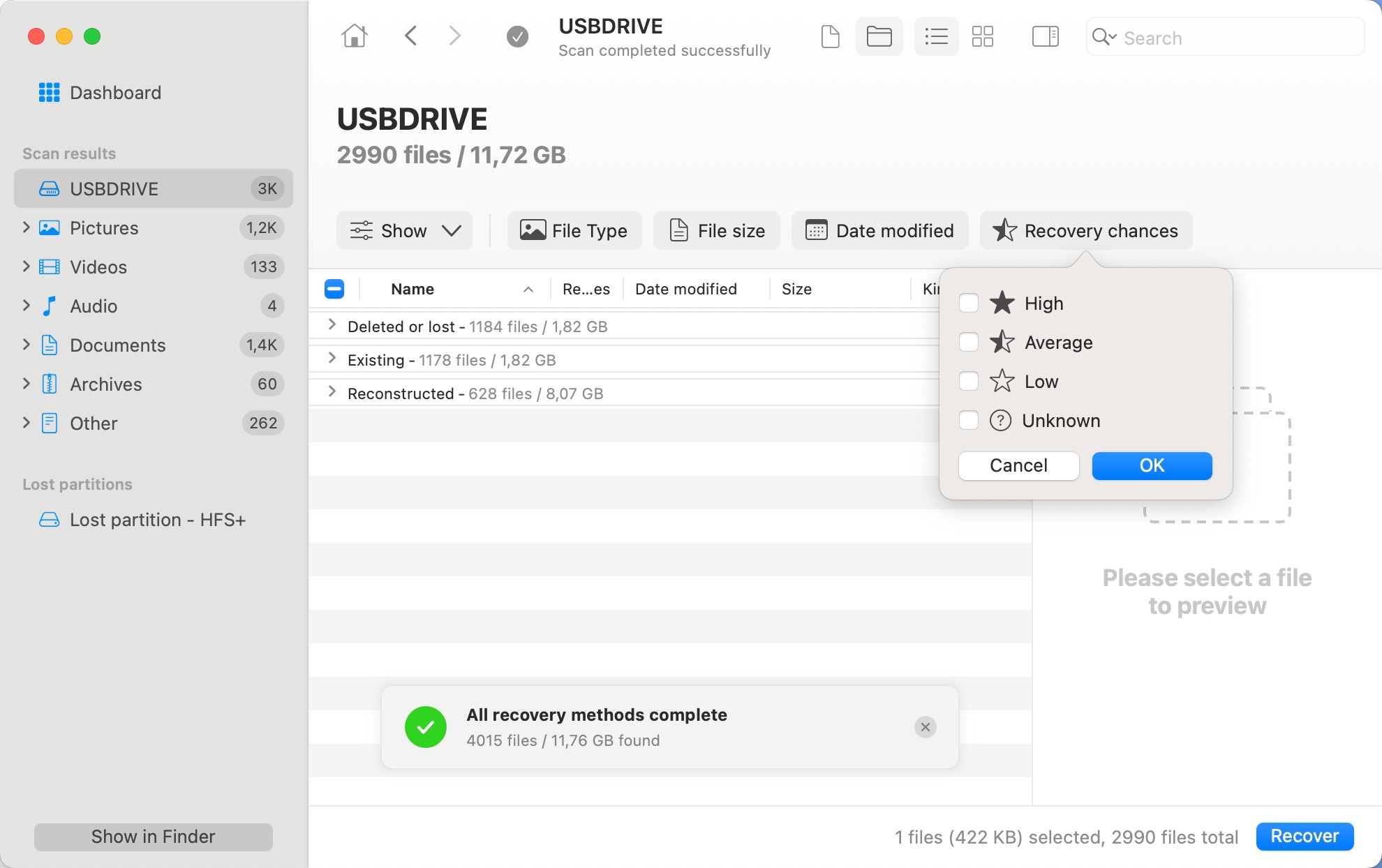
Krok 5. Wybierz każdy plik, który chcesz odzyskać, i kliknij przycisk Odzyskaj w prawym dolnym rogu. Nie ma znaczenia, jeśli nie masz wybranych wszystkich brakujących plików. Możesz łatwo wznowić proces odzyskiwania od tego punktu i poszukać reszty później.
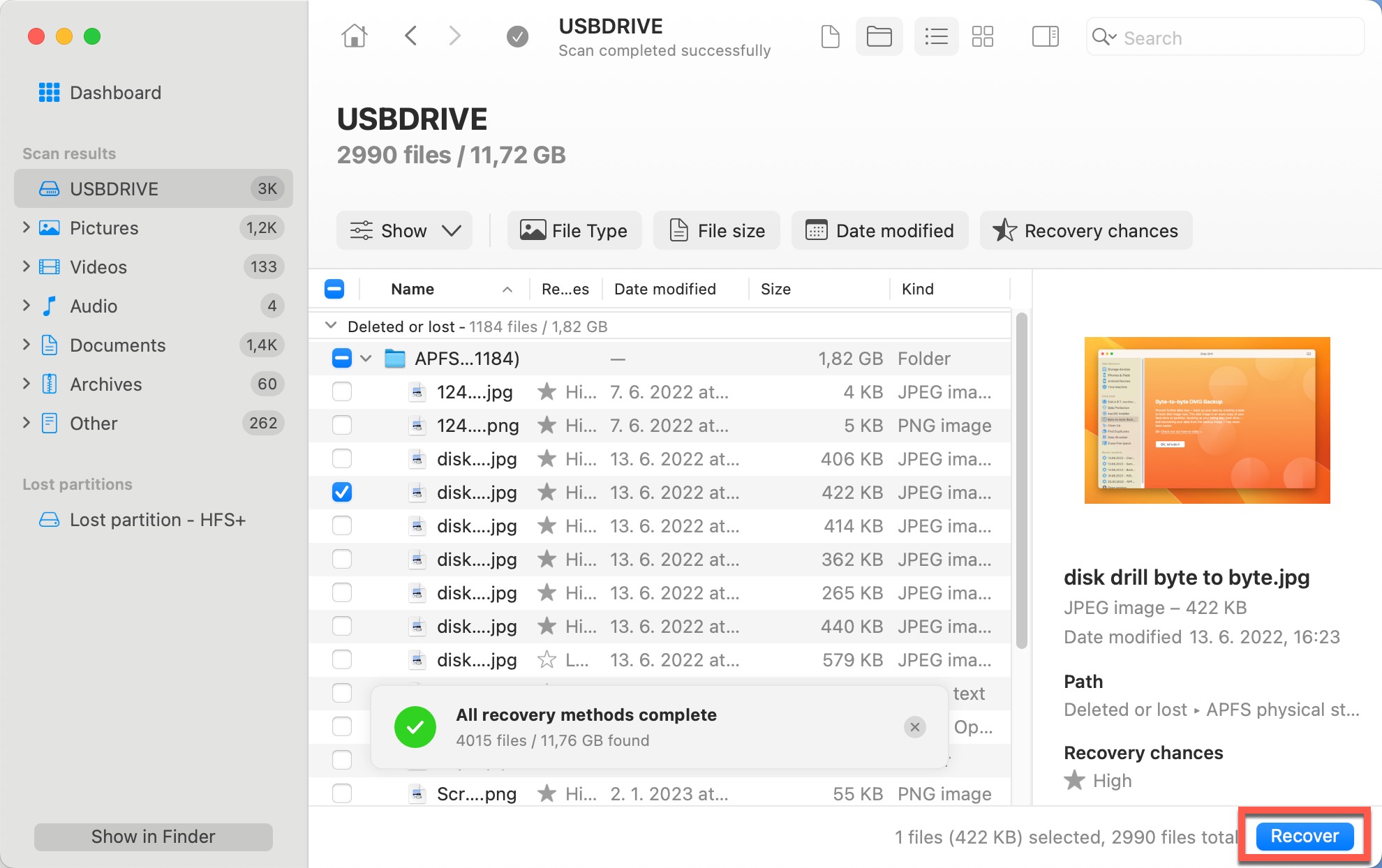
Krok 6. Określ, gdzie Disk Drill ma odzyskać usunięte pliki i zakończ proces odzyskiwania. Zawsze odzyskuj utracone pliki na innym urządzeniu pamięci masowej niż to, z którego zostały usunięte.
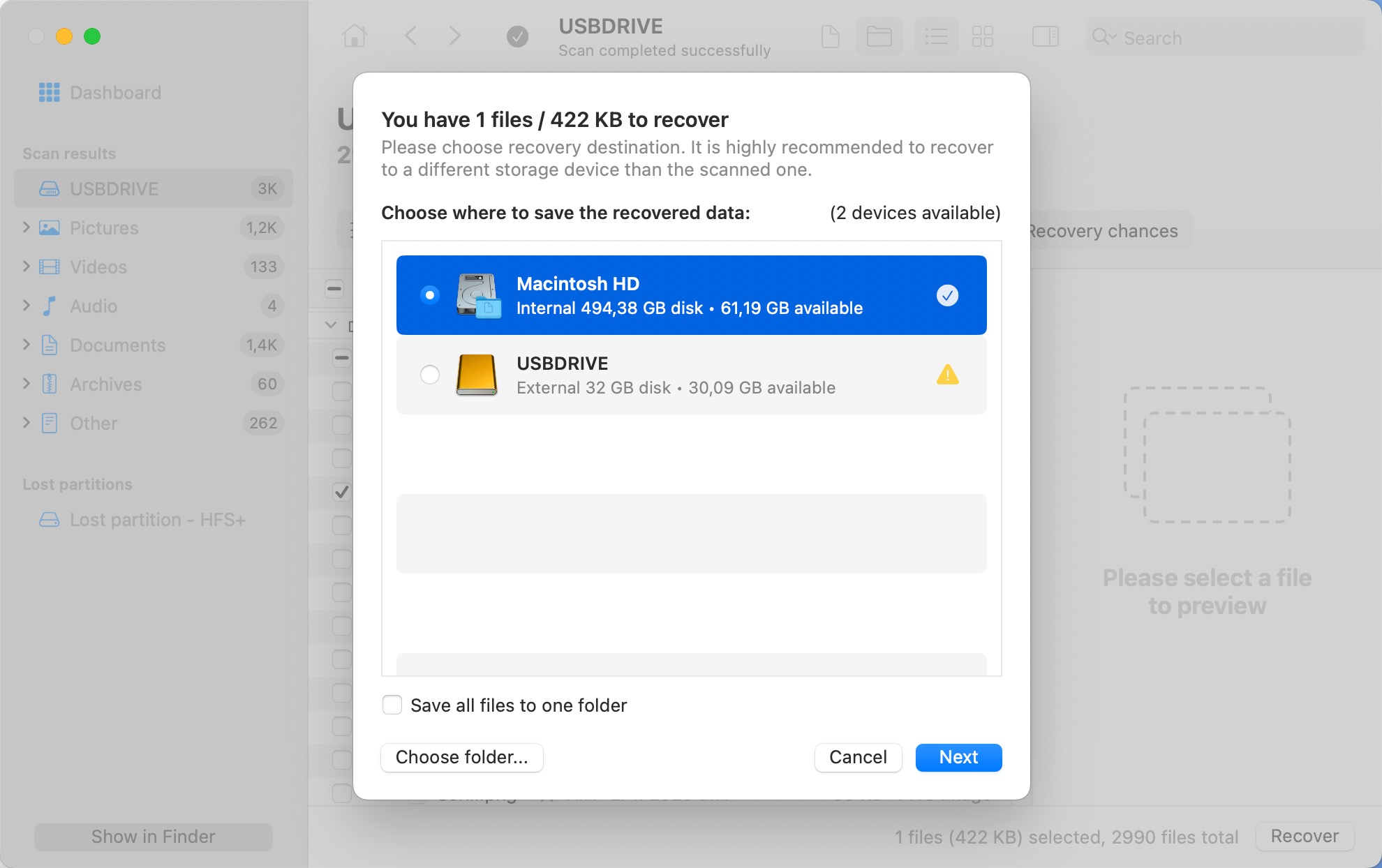
Rozwiązanie 3: Odkryj pliki na dysku USB
Czasami twoje pliki nie zostają utracone, są tylko ukryte. Na przykład może się to zdarzyć, gdy polecenie chflags w Terminalu zostało użyte do ustawienia atrybutu ukrytego na niektórych plikach lub folderach.
To polecenie może być aktywowane przez błąd użytkownika, taki jak przypadkowe kopiowanie i wklejanie poleceń z internetu lub wpisanie nieprawidłowej ścieżki.
Dodatkowo, nieuczciwa aplikacja z dostępem do Twojego systemu może zmienić ustawienia widoczności plików bez Twojej wiedzy. Ta zmiana atrybutów skutecznie ukrywa pliki przed widokiem w Finderze,
Aby odkryć ukryte pliki, postępuj zgodnie z tymi szczegółowymi krokami:
Krok 1. Podłącz pamięć USB do swojego Maca.
Krok 2. Uruchom Finder i wybierz swoją pamięć USB. Naciśnij Command + Shift + . (kropka), aby przełączać widoczność ukrytych plików na swoim Macu.
Krok 3. Dokładnie sprawdź, czy w oknie Findera widoczne są jakiekolwiek ukryte pliki, pojawiające się jako lekko przeźroczyste. To są Twoje ukryte pliki i właśnie potwierdziłeś, że nadal znajdują się na pendrive.
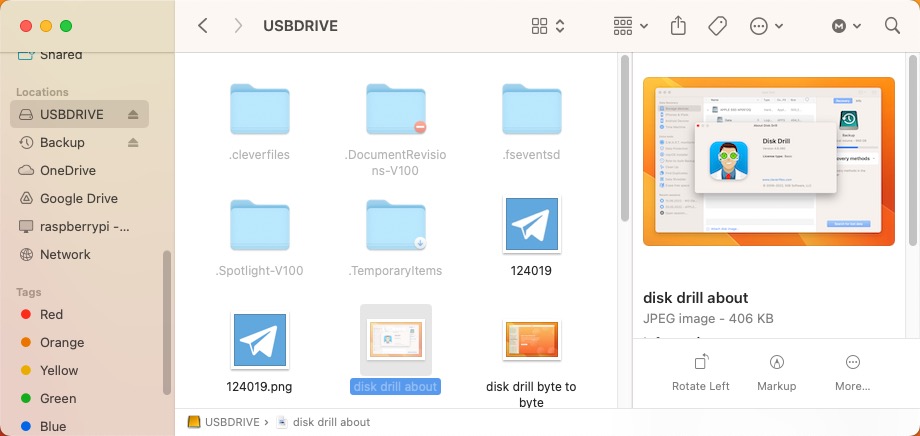
Krok 4. Aby trwale wyświetlić ukryte pliki, możesz użyć polecenia chflags w Terminalu. Otwórz Terminal z folderu Aplikacje i wpisz następujące polecenie (jeszcze nie naciskaj klawisza Return): chflags nohidden. Upewnij się, że polecenie jest zakończone pojedynczą spacją.
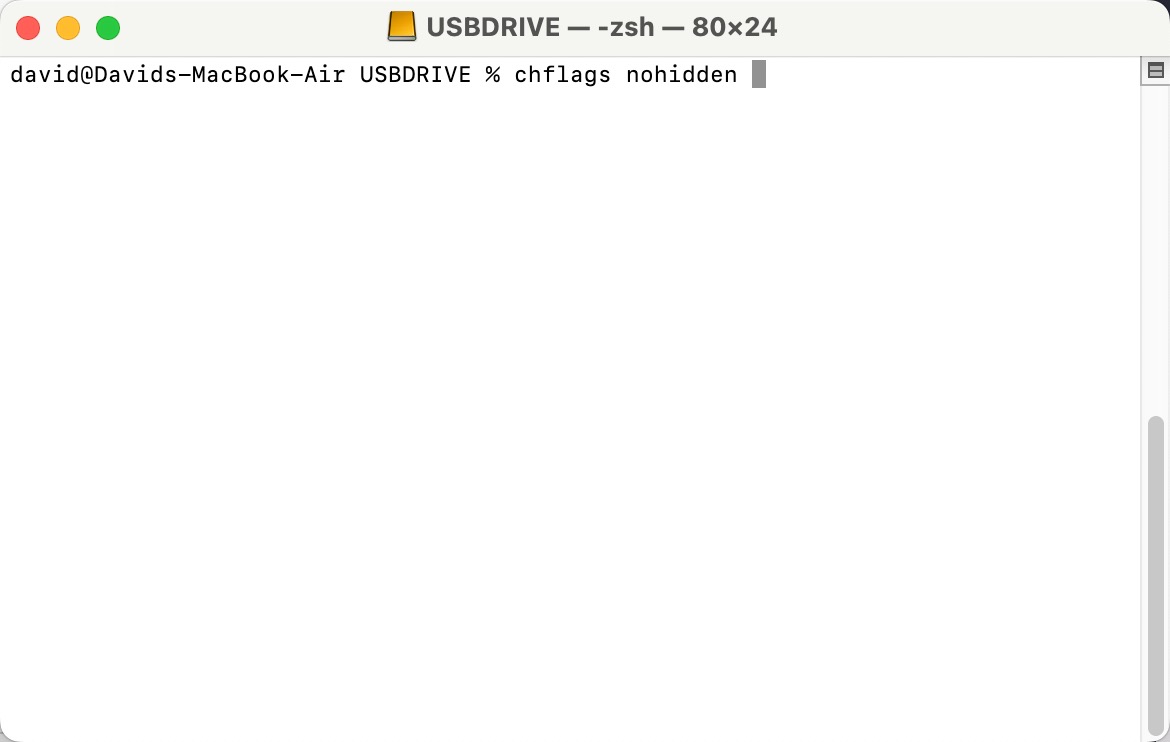
Krok 5. Przeciągnij i upuść ukryty plik lub folder, który chcesz odkryć, z Findera do okna Terminala, co wstawi ścieżkę pliku. Naciśnij Return, aby wykonać polecenie.
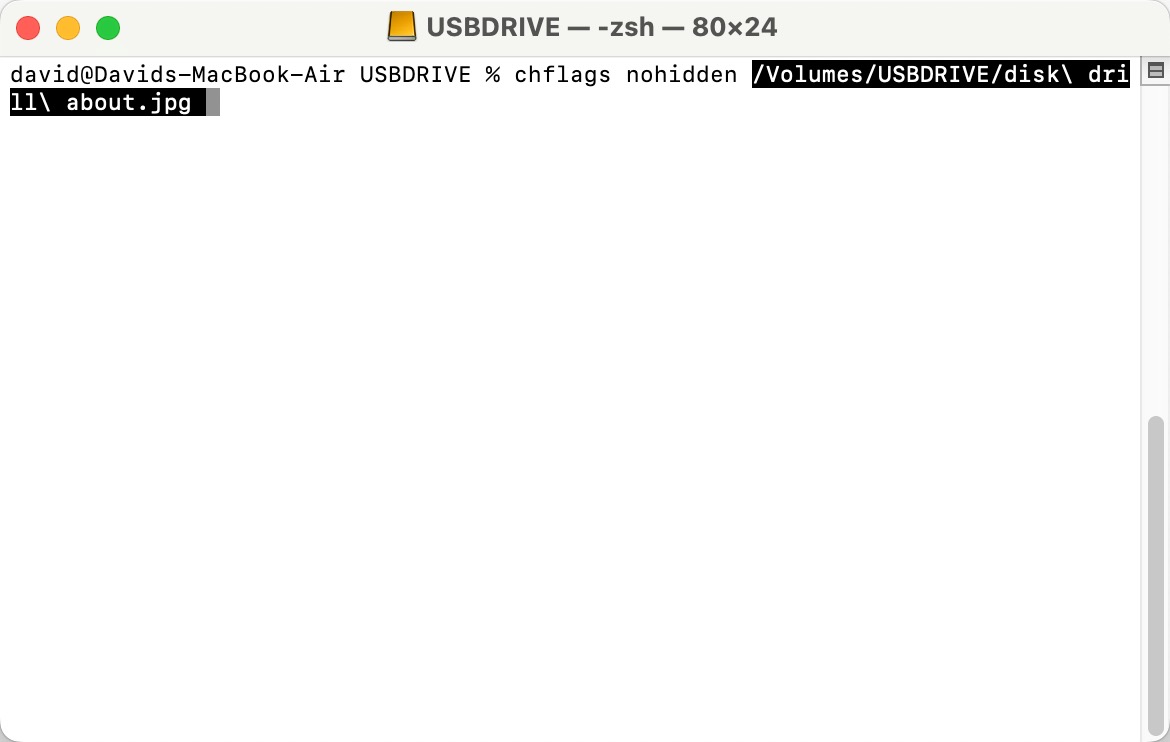
Krok 6. Po odkryciu plików, możesz chcieć wyłączyć widok ukrytych plików w Finderze. Naciśnij ponownie Command + Shift + . (kropka), a ukryte pliki ponownie staną się niewidoczne.
Warto spróbować: Odzyskaj utracone dane z dysku USB z kopii zapasowej
Chociaż nie jest to metoda bezpośredniego odzyskiwania danych z samego napędu USB, warto spróbować, jeśli brakujące dane były również zapisane na twoim Macu w pewnym momencie — na przykład, jeśli utworzyłeś plik w Pages lub Photoshopie, a następnie skopiowałeś go na napęd USB przed jego usunięciem z Maca. W takich przypadkach istnieje duża szansa, że zostały one zarchiwizowane przez jedną z wbudowanych funkcji tworzenia kopii zapasowych macOS, mianowicie iCloud lub Time Machine.
iCloud to usługa tworzenia kopii zapasowych w chmurze, która automatycznie kopiuje ważne pliki na serwery Apple, umożliwiając dostęp do nich i ich odzyskanie z dowolnego urządzenia. Domyślnie iCloud wykonuje kopie zapasowe wyłącznie plików w folderze iCloud Drive, ale istnieje również opcja automatycznego tworzenia kopii zapasowych folderów Pulpit i Dokumenty. Jeśli aktywowałeś ją w przeszłości, szanse na odzyskanie danych są duże.
Krok 1. Odwiedź iCloud.com i zaloguj się za pomocą Apple ID.

Krok 2. Przejdź do sekcji iCloud Drive i poszukaj brakującego pliku. Jeśli plik został usunięty, sprawdź folder Ostatnio usunięte.
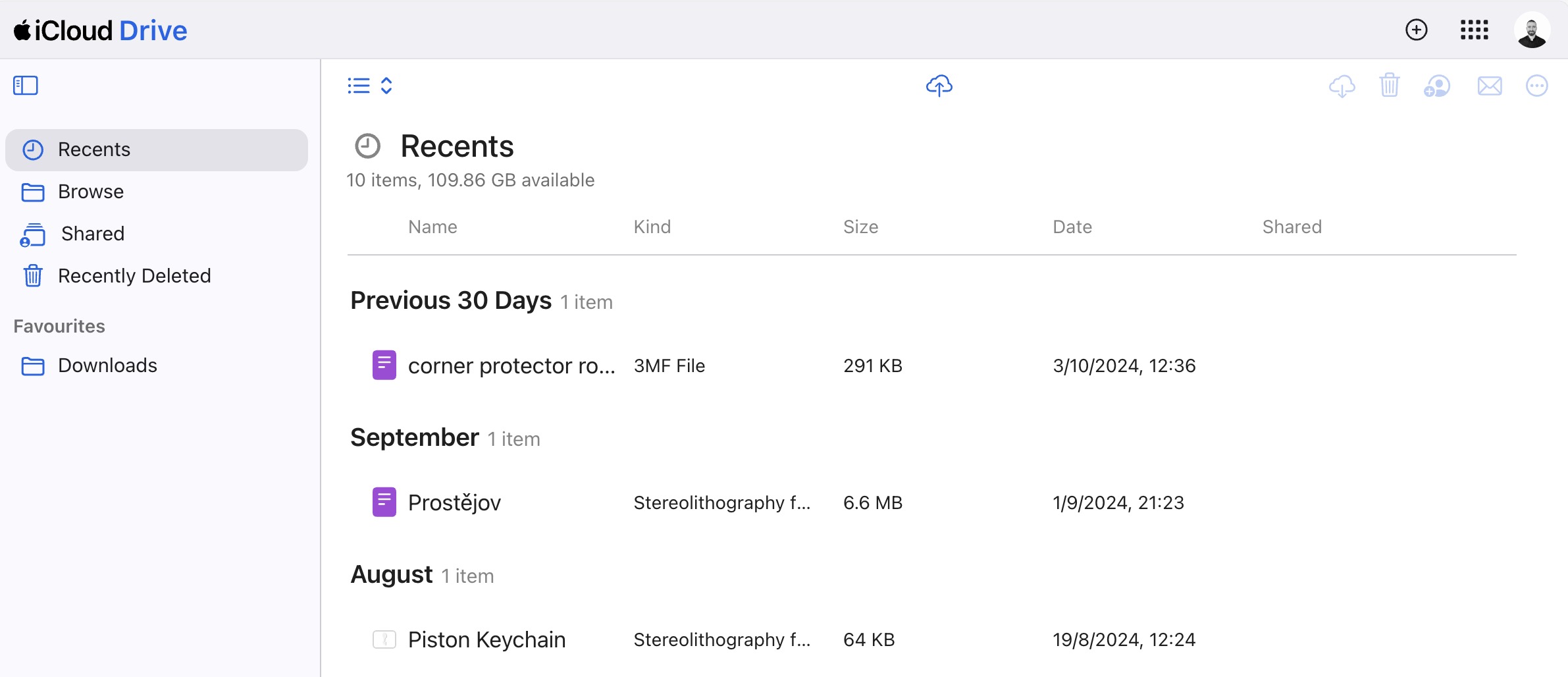
Krok 3. Wybierz plik, którego brakuje na Twoim dysku USB, i pobierz go z iCloud.
Twoja inna opcja odzyskiwania kopii zapasowej jako użytkownik Mac to Time Machine. Gdy jest włączone, to narzędzie do przyrostowych kopii zapasowych przechowuje kopie prawie wszystkich plików utworzonych przez użytkownika na dedykowanym dysku zapasowym w regularnych odstępach czasu. Jeśli skonfigurowałeś to w przeszłości, możesz postępować zgodnie z poniższymi instrukcjami odzyskiwania:
Krok 1. Podłącz dysk kopii zapasowej Time Machine do swojego Maca.
Krok 2. Otwórz folder, w którym plik został pierwotnie zapisany.
Krok 3. Kliknij ikonę Time Machine na pasku menu i wybierz Wejdź do Time Machine.

Krok 4. Użyj osi czasu, aby nawigować po poprzednich kopiach zapasowych i znaleźć utracony plik.
Krok 5. Wybierz plik i kliknij Przywróć, aby odzyskać go do pierwotnej lokalizacji.

Poza iCloud i Time Machine, możesz zawsze sprawdzić swoje ręcznie utworzone kopie zapasowe na zewnętrznych dyskach lub w usługach chmurowych innych firm, takich jak Google Drive lub Dropbox.
Dlaczego niektórych plików nie można odzyskać?
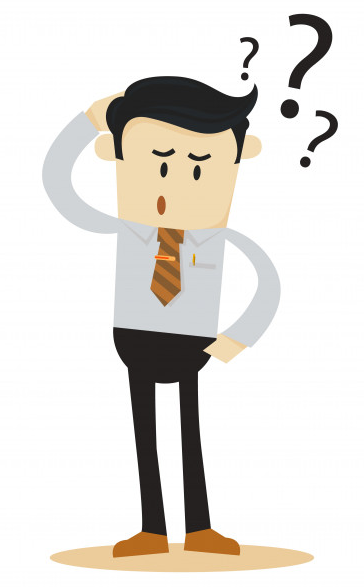 Niestety, odzyskiwanie danych jest procesem nieprzewidywalnym i nie zawsze można odzyskać wszystkie utracone pliki.
Niestety, odzyskiwanie danych jest procesem nieprzewidywalnym i nie zawsze można odzyskać wszystkie utracone pliki.
Ogólnie rzecz biorąc, pliki można odzyskać, dopóki nie zostaną nadpisane przez nowe pliki. Może to nastąpić niemal natychmiastowo lub po kilku miesiącach, a nawet latach – wszystko zależy od rozmiaru Twojego dysku USB i tego, jak często go używasz. Na przykład, jeśli przypadkowo sformatujesz 2 GB pendrive i zapiszesz na nim 2 GB nowych plików, jest niemal pewne, że żaden z oryginalnych plików nie będzie możliwy do odzyskania.
Uszkodzenia fizyczne mogą również zagrozić odzyskaniem usuniętych plików, a nawet sprawić, że cały pendrive stanie się bezużyteczny. Niestety, przeciętni domowi użytkownicy nie mogą zrobić zbyt wiele, aby naprawić fizycznie uszkodzony pendrive, ponieważ taka naprawa wymaga specjalistycznego sprzętu i dużego doświadczenia.
W przypadku uszkodzonego fizycznie pendrive’a USB, prawie zawsze najlepiej jest zwrócić się o pomoc do profesjonalnej usługi odzyskiwania danych. Należy jednak pamiętać, że profesjonalne odzyskiwanie danych jest prawie zawsze o wiele droższe niż samodzielne odzyskiwanie danych za pomocą oprogramowania takiego jak Disk Drill, więc warto naprawdę rozważyć, czy dane są wystarczająco cenne, aby uzasadnić koszt.
Jak zapobiegać utracie danych z napędu USB?

Zapobieganie utracie danych z dysku USB nie wymaga żadnych specjalnych umiejętności ani drogiego oprogramowania. Wystarczy odpowiedzialnie traktować dysk USB i pamiętać o następujących pięciu wskazówkach:
- Używaj swojej pamięci USB odpowiedzialnie: Jeśli przechowujesz ważne pliki na swoim napędzie USB, musisz go używać odpowiedzialnie, co oznacza prawidłowe wysuwanie go przed fizycznym usunięciem z komputera i dbanie o to, aby nie przerywać żadnych aktywnych operacji odczytu/zapisu przed ich zakończeniem.
- Trzymaj dysk USB z dala od kurzu i wilgoci: Uszkodzenia fizyczne mogą zepsuć napęd USB w okamgnieniu i często naprawa jest niemożliwa. Aby temu zapobiec, trzymaj napęd USB z dala od kurzu i wilgoci oraz zawsze używaj dołączonej osłony do ochrony złącza USB.
- Twórz kopie zapasowe swoich plików od czasu do czasu: To, że większość ludzi używa pamięci USB jako tanich i wygodnych urządzeń do tworzenia kopii zapasowych, nie oznacza, że nie powinieneś od czasu do czasu robić kopii zapasowych swoich plików. Zawsze lepiej jest stracić dzień lub tydzień pracy niż wszystko.
- Chroń swój komputer przed złośliwym oprogramowaniem: Złośliwi hakerzy uwielbiają pamięci USB, ponieważ ułatwiają im one rozprzestrzenianie złośliwego oprogramowania z jednego komputera na drugi. Aby zapobiec temu, aby twoja pamięć USB stała się nośnikiem wirusa lub innego cyfrowego pasożyta, używaj niezawodnego rozwiązania anty-malware.
- Nie polegaj zbytnio na jednym dysku USB: Biorąc pod uwagę, jak niedrogie są napędy USB, nie ma sensu polegać na jednym i ryzykować utratę gigabajtów danych na raz. Zamiast tego kup kilka napędów USB i używaj każdego do innego celu. W ten sposób, nawet jeśli jeden przestanie działać, utrata danych nie będzie straszna.
Dzięki tym pięciu wskazówkom możesz zapobiec utracie danych z dysku USB i uniknąć utraty czasu oraz cennych danych. Ale nawet jeśli stracisz ważne pliki, pamiętaj, że zawsze możesz je odzyskać za pomocą oprogramowania do odzyskiwania danych z USB.
Wniosek
Pamięci USB są niezastąpionymi narzędziami do zarządzania i transferu naszych ważnych danych. Jednakże, wygoda przenośności niesie ze sobą ryzyko; utrata danych jest zbyt powszechnym zjawiskiem. Ten przewodnik miał na celu dostarczenie Ci wiedzy, jak odzyskać pliki, które zniknęły z Twojej pamięci USB na Macu. Mam nadzieję, że zdobyłeś cenne informacje na temat różnych przyczyn znikania danych oraz różnych metod ich odzyskiwania, a co najważniejsze, że udało Ci się odzyskać brakujące pliki.
FAQ:
- Podłącz dysk flash do portu USB Maca.
- Otwórz okno Findera.
- Zlokalizuj dysk w sekcji Lokalizacje lewego panelu bocznego.
- Kliknij nazwę urządzenia, aby je otworzyć.
- Podłącz pendrive do swojego Maca.
- Otwórz pendrive za pomocą Findera.
- Zaznacz i kliknij prawym przyciskiem myszy na elementach, które chcesz usunąć.
Wybierz opcję Przenieś do Kosza , aby usunąć je z pendrive’a.
- Podłącz pendrive do swojego Maca.
- Otwórz aplikację Narzędzie dyskowe.
- Wybierz urządzenie z listy po lewej stronie.
- Kliknij na zakładkę Wymaż na górze Narzędzia dyskowego.
- Wybierz system plików, który będzie używany do formatowania pendrive’a.
- Kliknij przycisk Wymaż , aby przeprowadzić formatowanie.
- Jeśli właśnie usunąłeś pliki, kombinacja klawiszy Command-Z, która cofa ostatnią akcję, może przywrócić dane.
- Sprawdź Kosz na swoim Macu, mając napęd USB podłączony do swojego Maca. Jeśli jest w Koszu, plik można łatwo odzyskać.
- Użyj wcześniej utworzonej kopii zapasowej, aby przywrócić utracone dane.






