
USB flash sürücüler, çoğunlukla parmak sürücüler olarak adlandırılır, belge transferleri, fotoğraf alışverişleri ve küçük ölçekli yedeklemeler için kompakt dostlarımızdır. Ancak taşınabilirlikleri genellikle beklenmedik kazalara yol açar: büyük bir sunumdan önce yanlışlıkla silinen değerli bir proje, bir veri yönetimi olayında kaybolan değerli fotoğraflar veya kötü düşünülmüş bir formatlama girişiminden sonra kaybolan önemli belgeler.
Bununla birlikte, bir USB flaş sürücüden kaybolan dosyalar her zaman tamamen kaybolmuş değildir. Doğru araçlar ve tekniklerle, onları yeniden hayata döndürebilirsiniz. Bu kapsamlı kılavuz, bir flaş sürücüden silinen ve kaybolan verilerin Mac’inizde nasıl etkili bir şekilde kurtarılacağını size öğretecek.
İçindekiler
Dosyaların Flash Sürücülerden Kaybolmasının Yaygın Nedenleri
USB flash sürücünüzden kaybolan dosyaların başına ne gelmiş olabileceğini keşfedelim. Bu bilgi, verilerinizi kurtarmanıza ve gelecekteki kayıpları önlemenize yardımcı olacaktır.
| Sebep | Açıklama |
| 🧹 Yanlışlıkla silme veya formatlama | Bir flaş sürücüsünden önemli dosyaları silmek için yanlış bir tıklama yeterlidir. Hatanızı hemen fark ederseniz, dosyalarınızı Çöp Kutusu’ndan geri alabilirsiniz, ancak Çöp Kutusunda artık bulunmayan dosyalar yalnızca Mac USB sürücü veri kurtarma yazılımı yardımıyla kurtarılabilir. |
| 🦠 Kötü amaçlı yazılım veya virüs | Bilgisayarınız kötü amaçlı yazılım veya virüsle enfekte olmuşsa, bu Mac’inizin bir flaş sürücüyü tanıyamamasının veya kullanamamasının nedeni olabilir. Kötü amaçlı yazılımlar veya virüsler yeterince kötüleştiğinde, sistem hızını, performansını ve donanım bağlantısını engelleyebilirler. |
| 💻 Yanlış çıkarma | Arka planda çalışan bir yazma işlemini kesintiye uğratmamak için her zaman flaş sürücünüzü Mac’inizden çıkarmadan önce uygun şekilde çıkar ettiğinizden emin olun. |
| ⛓️💥 Dosya sistemi bozulması | Elektrik kesintisi, sistem çökmesi veya diğer kesintiler nedeniyle bir flaş sürücüsünün dosya sistemi bozulduğunda, dosyalar erişilemez hale gelebilir veya tamamen kaybolmuş gibi görünebilir. |
| 🔨 Donanım hasarı | Hasar görmüş bir konektöre sahip bir USB sürücü kullanıyorsanız, önemli dosyalarınızı kaybettiğinizde şaşırmamalısınız. Dosyalarınızı korumak için USB sürücünüzü toz ve sudan uzak tutun ve mümkünse cebinizde anahtarlar ve bozuk para ile gevşek taşımaktan kaçının. |
Mac’te Bir Flash Sürücüsünden Dosyalar Nasıl Kurtarılır
Mac kullanıcıları, bir flash sürücüsünden dosya kurtarmak için birkaç yol izleyebilirler. En iyi yöntem, dosyalarınızın nasıl kaybolduğuna bağlıdır. Örneğin, yakın zamanda silinen dosyalar hala Çöp Kutusunda olabilirken, kalıcı olarak silinen veya bozuk dosyalar özel kurtarma yazılımı gerektirir. Dosyalarınıza ne olduğunu bilmiyorsanız, aşağıdaki yöntemleri sırayla deneyebilirsiniz.
Çözüm 1: Çöp Kutusunu Kontrol Edin
Mac’te bir USB sürücüsünden dosya sildiğinizde, bu dosyalar o sürücünün kendisinde bulunan özel .Trashes klasöründe saklanır. Dock’taki Çöp Kutusu simgesi, hem Mac’in Çöp Kutusu hem de bağlı tüm sürücülerdeki .Trashes klasörlerinin içeriğini otomatik olarak gösterir. Bu, USB sürücünüzden silinen dosyaları görmek ve geri almak için Çöp Kutusu’nu açtığınızda sürücünün Mac’inize bağlı olması gerektiği anlamına gelir:
Adım 1. USB sürücünüzü Mac’inize bağlayın.
Adım 2. Çöp Kutusu’nu, Dock’un sağ tarafında veya altında bulunan simgesine tıklayarak açın.

3. Adım. Çöp Kutusu’na gidip geri yüklemek istediğiniz dosyaları arayın. Dosyaları seçmek için ya komut tuşuna basıp tutarak ve ardından dosyalara tıklayarak ya da sol fare tuşuna basılı tutup imleci dosyaların etrafında sürükleyerek seçin. 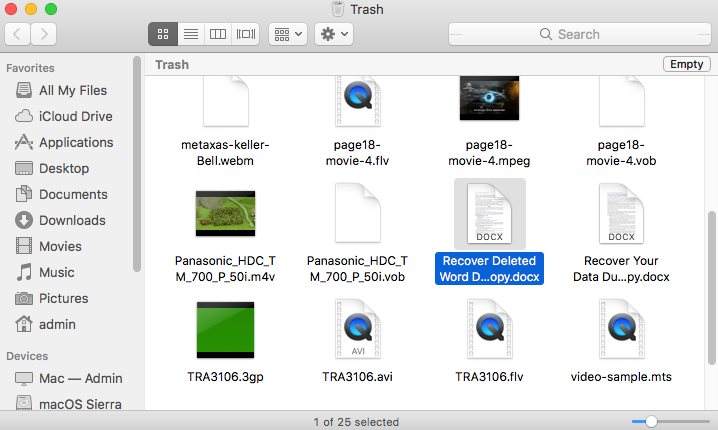
Adım 4. Seçilen dosyalardan herhangi birine tıklayın, tıklamayı basılı tutun ve farenizi başka bir klasöre veya masaüstünüze sürükleyin.
İleri düzey kullanıcılar, Terminal aracılığıyla .Trashes klasörüne doğrudan erişebilirler, ancak bu genellikle gerekli değildir çünkü Dock’un Çöp Kutusu bu dosyaları otomatik olarak gösterir. Yine de bunu yapmak isterseniz (belki .Trashes klasörünü kontrol etmek istiyorsanız), aşağıdakileri yapmanız gerekir:
Adım 1. Öncelikle Terminal’e Sistem Tercihleri → Güvenlik ve Gizlilik → Gizlilik → Tam Disk Erişimi’nde tam disk erişimi vermeniz gerekecek.
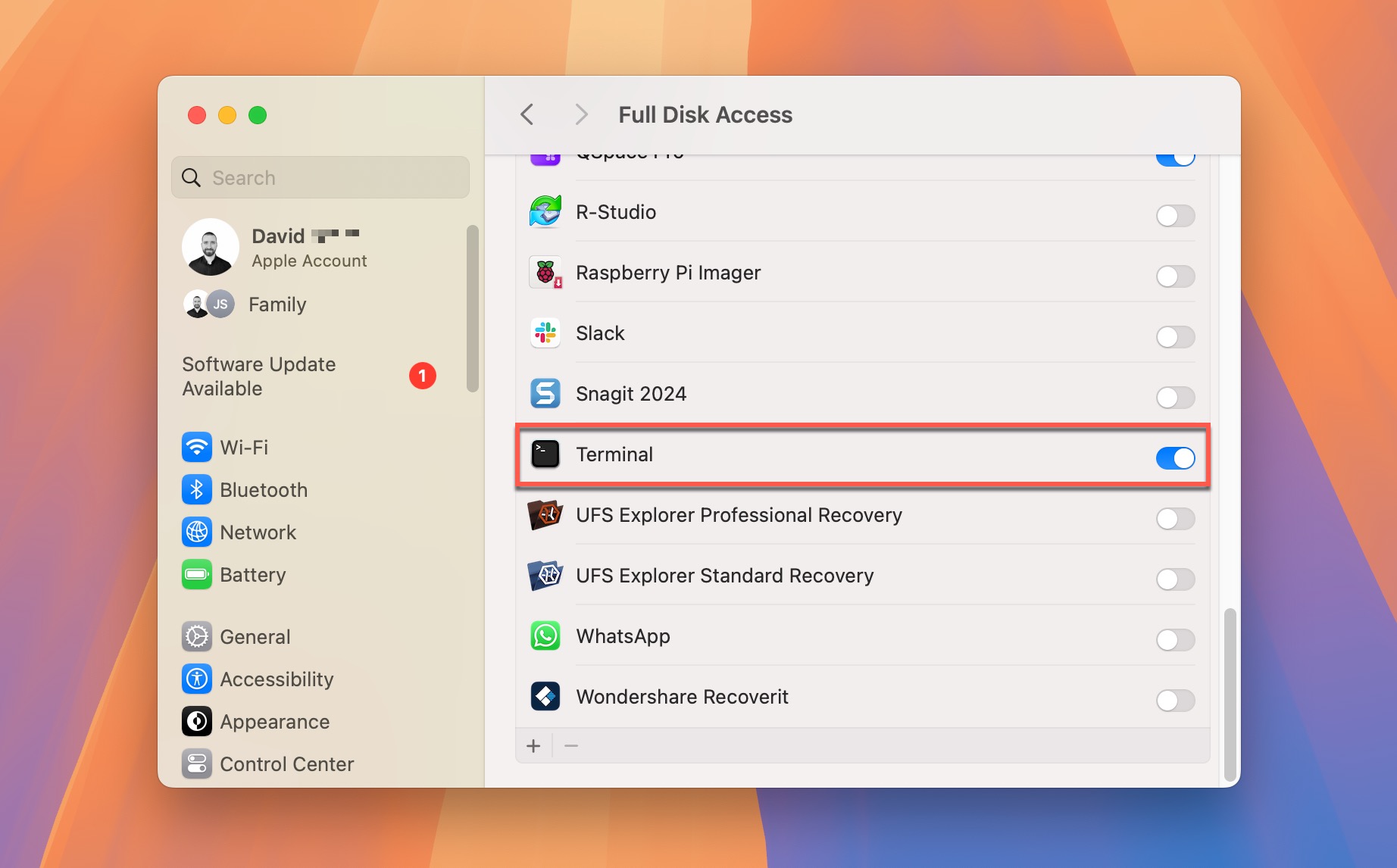
Adım 2. Terminal’i başlatın ve şunu yazarak USB sürücünüze gidin: cd /Volumes/YOUR_DRIVE_NAME
3. Adım. .Trashes klasörünün içeriğini görüntülemek için şunu yazın: ls -la .Trashes
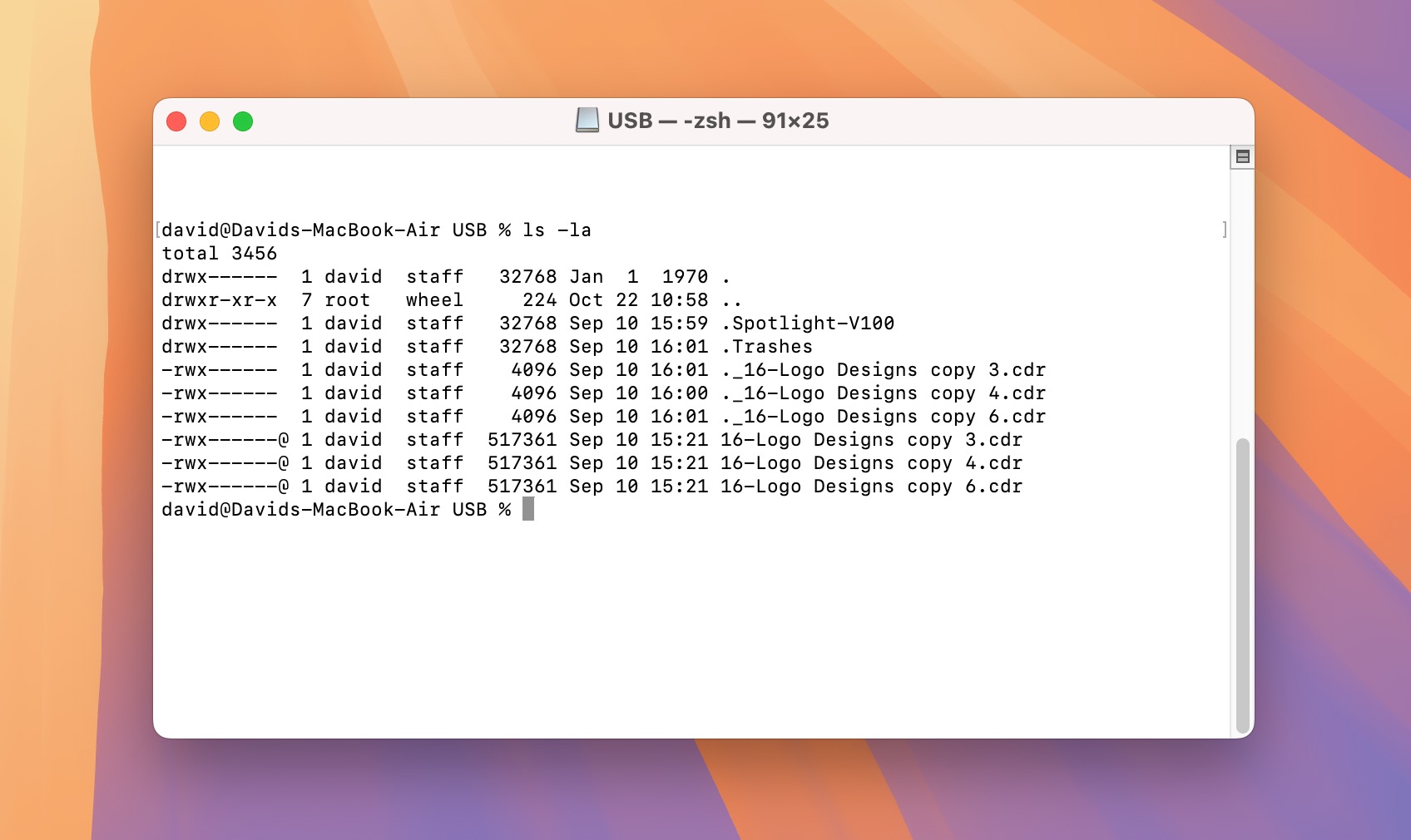
Çözüm 2: Mac için USB Veri Kurtarma Yazılımını Kullanın
Çöp Kutusu kurtarma bir seçenek olmadığında, örneğin Çöp Kutusunu boşalttıktan veya sürücünüzü biçimlendirdikten sonra, Mac için uzmanlaşmış USB veri kurtarma yazılımını kullanmanın zamanı gelmiştir. Benim kişisel USB veri kurtarma yazılım tercihim Disk Drill.
Disk Drill’ı USB veri kurtarma için diğer tüm mevcut araçlara tercih etmemin birkaç ana nedeni var:
- Belgeler, fotoğraflar ve diğer dosyaların karışımını sıklıkla içeren USB sürücüler için harika olan 400’den fazla farklı dosya türünü kurtarabilir.
- USB flash sürücülerde yaygın olarak bulunan tüm dosya sistemleri Disk Drill tarafından tamamen desteklenir.
- Mac’iniz USB sürücüsünün dosya sistemini tanıyamasa bile yazılım ham sürücü verilerini okuyabilir.
- Disk Drill’de kurtarılabilir dosyaları filtrelemek ve önizlemek mümkün, böylece USB flash sürücünün tüm içeriği yerine sadece ihtiyaç duyduğunuzu alabilirsiniz.
- Ücretsiz sürüm, dosyalarınızın kurtarılabilir olduğunu doğrulayabilmeniz için satın almaya karar vermeden önce dosyaları taramanıza ve önizlemenize olanak tanır.
Ayrıca Disk Drill’in en kullanıcı dostu veri kurtarma yazılım araçlarından biri olduğunu belirtmekte fayda var. Kurtarma işlemi sadece birkaç tıklama gerektirir ve hiçbir özel beceri veya bilgi gerektirmez, çünkü karmaşık teknik işler tamamen arka planda halledilir, bu da sadece dosyalarınızı seçip kurtarmaya odaklanmanızı sağlar.
Mac’te bir USB flash sürücüden dosyaları kurtarmak için:
Adım 1. İndir Disk Drill for Mac’i yükleyin ve başlatın. Her zaman en son ücretsiz sürümünün hazır olduğu resmi web sitesinden uygulamayı indirin.
Adım 2. Mevcut depolama aygıtları listesinden kurtarmak istediğiniz USB flash sürücüyü seçin. Onu göremiyorsanız, doğru bir şekilde Mac’inize bağlı ve Disk Utility tarafından tanınmış olduğundan emin olun (eğer Disk Utility tanıyamazsa, Disk Drill da tanıyamaz). Ardından Kayıp verileri ara düğmesine tıklayın.
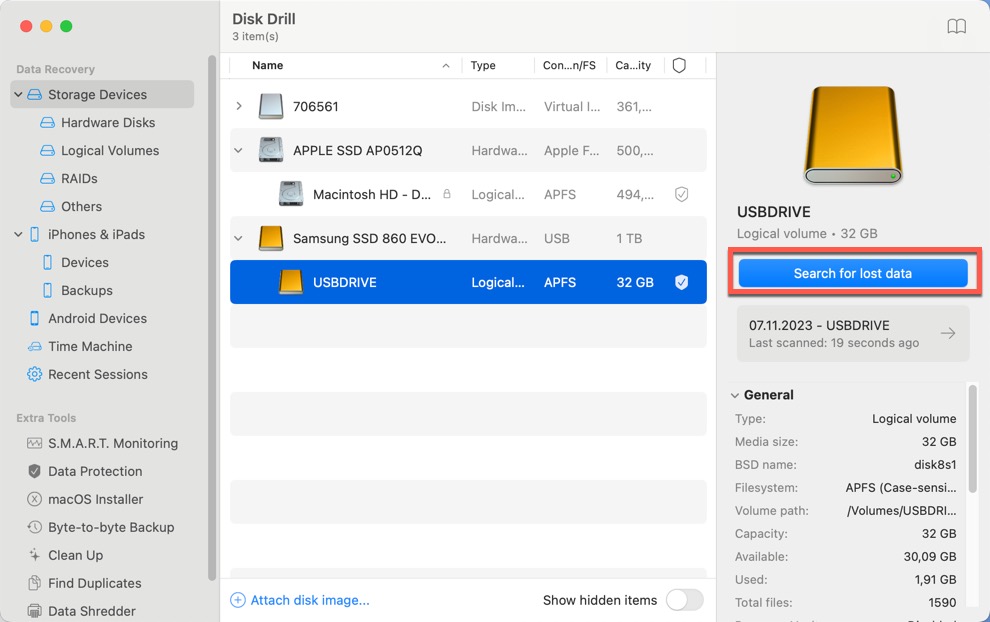
3. Adım. Disk Drill USB flash sürücünüzü analiz etmeyi bitirene kadar bekleyin ve ardından sonuçları kontrol edin (veya tarama sırasında bulunan öğeleri Bulunan öğeleri incele düğmesine tıklayarak analiz etmeye başlayabilirsiniz).
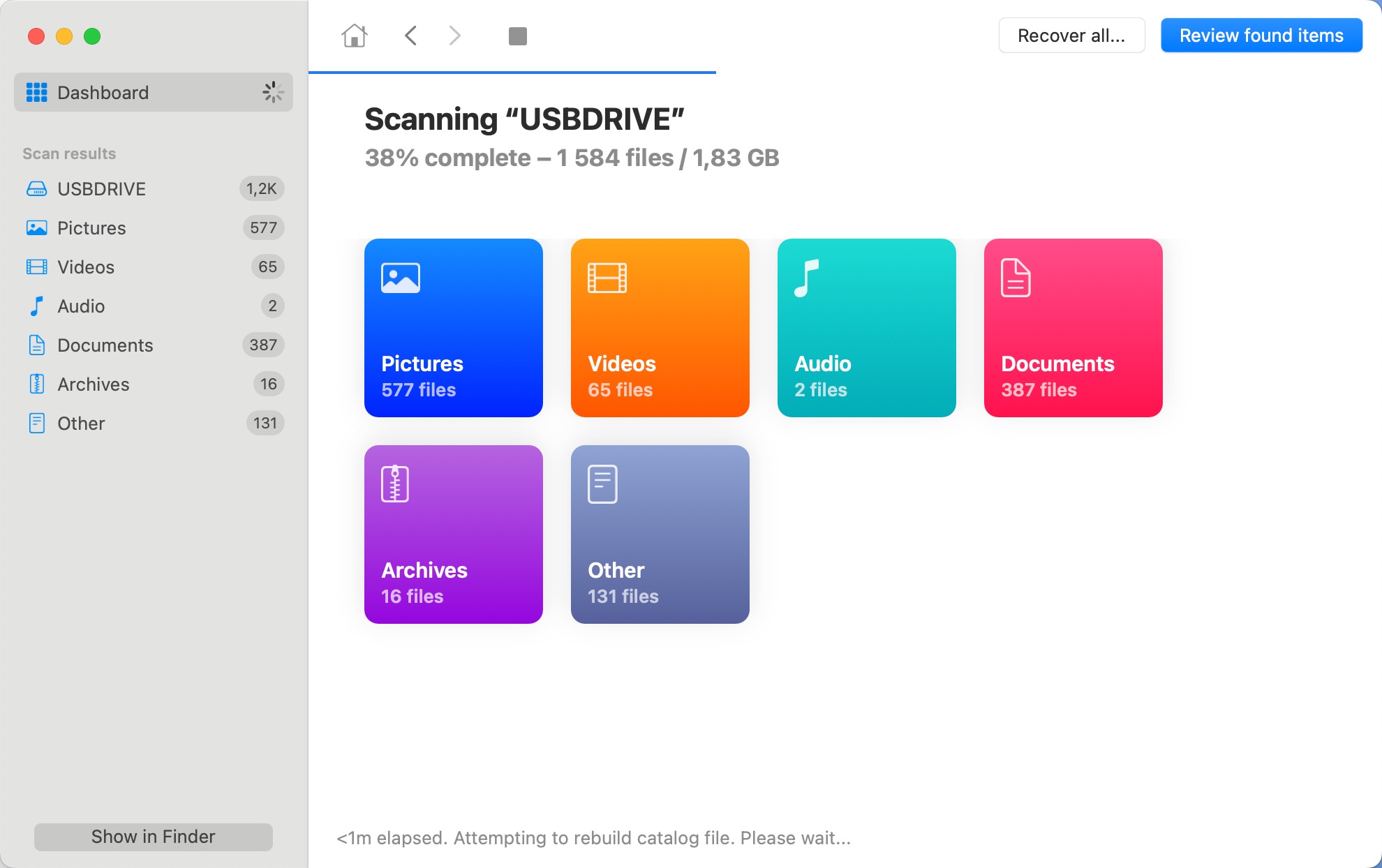
Adım 4. Disk Drill’ın bulduğu dosyaları listelediği üç ana klasör (Silinmiş veya Kayıp, Mevcut ve Yeniden Yapılanlar) arasında aradığınızı bulun. Uygulamanın filtrelerinden ve sıralama seçeneklerinden yararlanabilirsiniz. Kişisel olarak belirli silinmiş dosyaları ararken, her zaman sol paneleki filtreleri kullanarak Disk Drill’deki tarama sonuçlarını daraltır veya sağ üst köşedeki arama çubuğunu kullanırım.
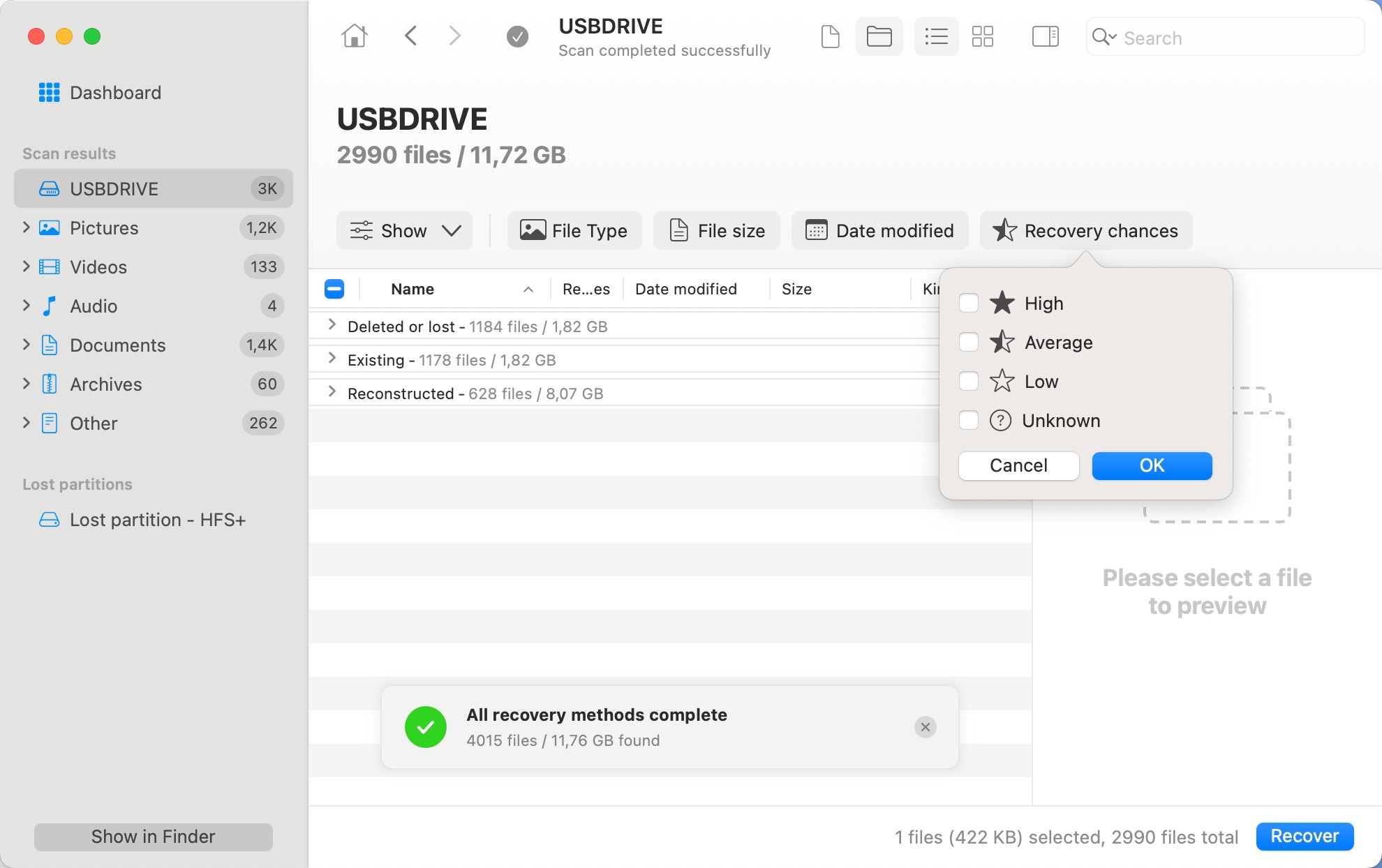
Adım 5. Kurtarmak istediğiniz her dosyayı seçin ve sağ alt köşedeki Recover düğmesine tıklayın. Eksik olan tüm dosyaları seçmemiş olmanız önemli değil. Kurtarma işlemine bu noktadan kolayca devam edebilir ve kalan dosyaları daha sonra arayabilirsiniz.
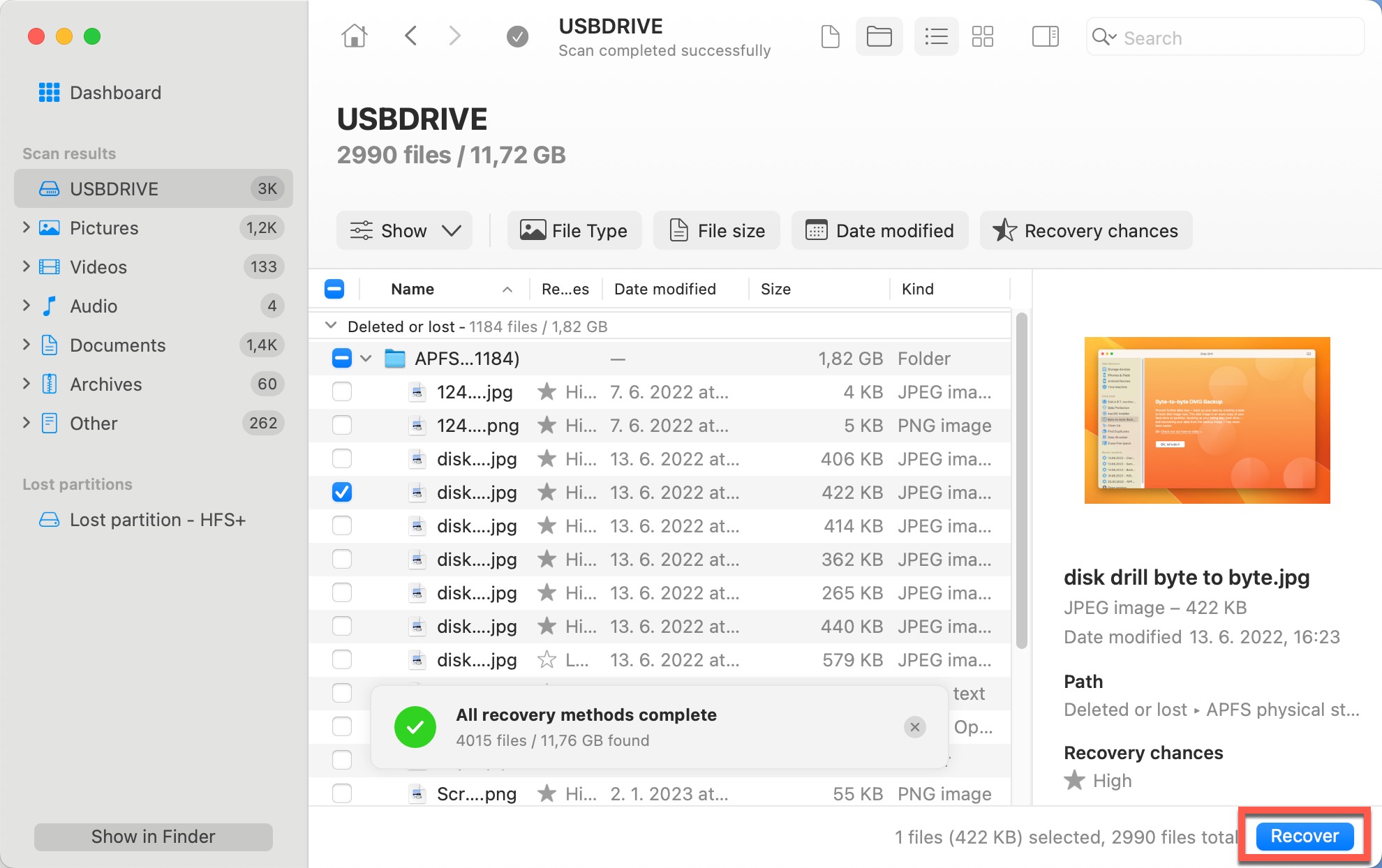
Adım 6. Disk Drill’ın silinen dosyaları nereye kurtarmasını istediğinizi belirtin ve kurtarma işlemini tamamlayın. Kaybolan dosyaları her zaman silindikleri depolama cihazından farklı bir depolama cihazına kurtarın.
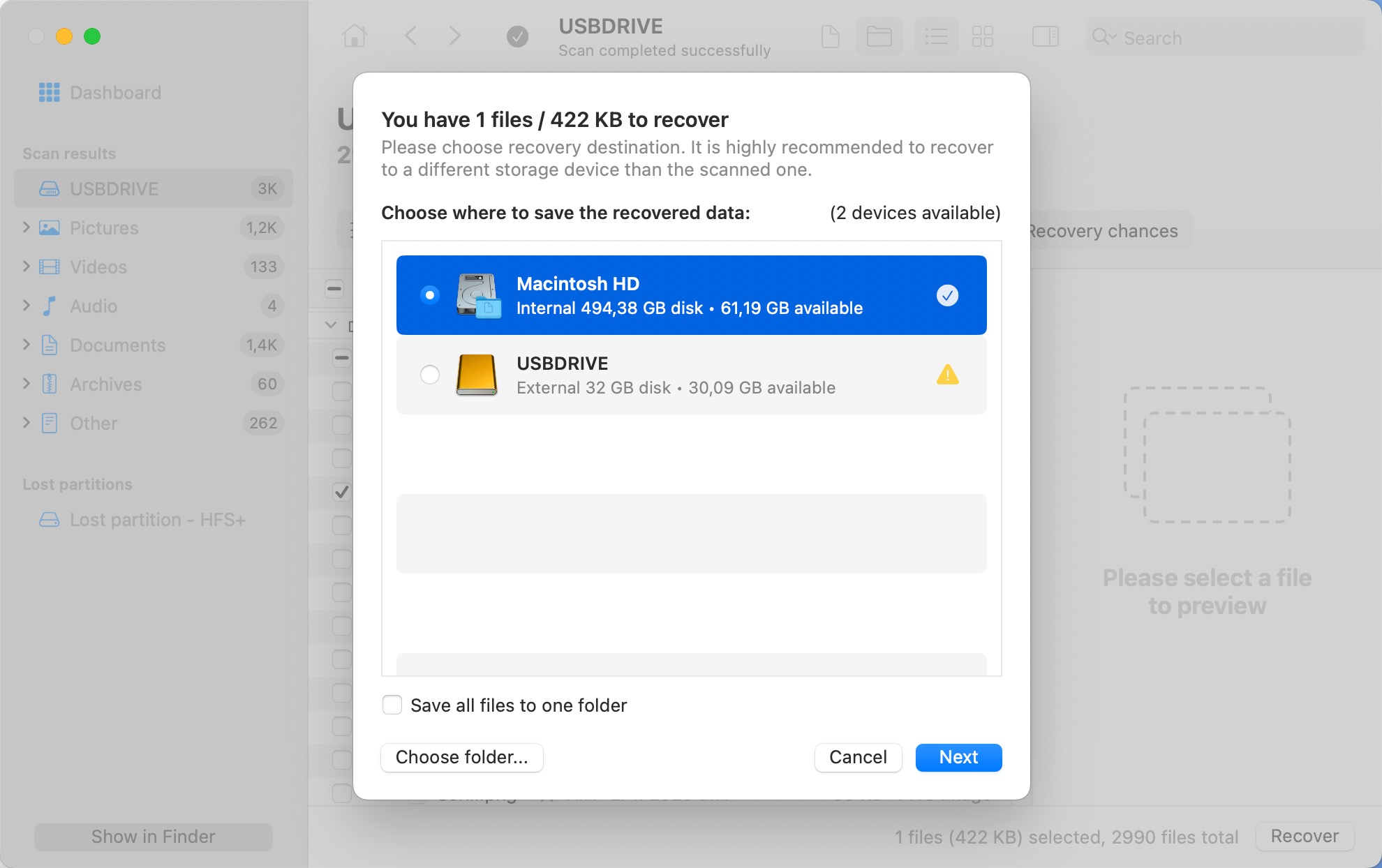
Çözüm 3: USB Sürücüsünde Dosyaları Göster
Bazen dosyalarınız kaybolmamıştır; sadece gizlenmiştir. Örneğin, bu durum belirli dosya veya klasörlere gizli öznitelik ayarlamak için Terminal’de chflags komutunun kullanılmasıyla meydana gelebilir.
Bu komut, internetten yanlışlıkla komutları kopyala-yapıştır veya yanlış bir yol girme gibi kullanıcı hataları nedeniyle etkinleştirilebilir.
Ayrıca, sisteminize erişimi olan kötü amaçlı bir uygulama, bilginiz olmadan dosya görünürlüğü ayarlarını değiştirebilir. Bu öznitelik değişikliği, dosyaları Finder’da göz önünden etkili bir şekilde gizler,
Gizli dosyalarınızı ortaya çıkarmak için bu detaylı adımları izleyin:
Adım 1. USB flash sürücünüzü Mac’inize bağlayın.
Adım 2. Finder‘ı başlatın ve USB flash sürücünüzü seçin. Gizli dosyaların görünürlüğünü değiştirmek için Komut + Shift + . (nokta) tuşlarına basın.
3. Adım. Finder penceresinde hafifçe yarı saydam olarak görünen gizli dosyalar olup olmadığını dikkatlice kontrol edin. Bunlar sizin gizli dosyalarınızdır ve USB flash sürücüde hala mevcut olduklarını doğruladınız.
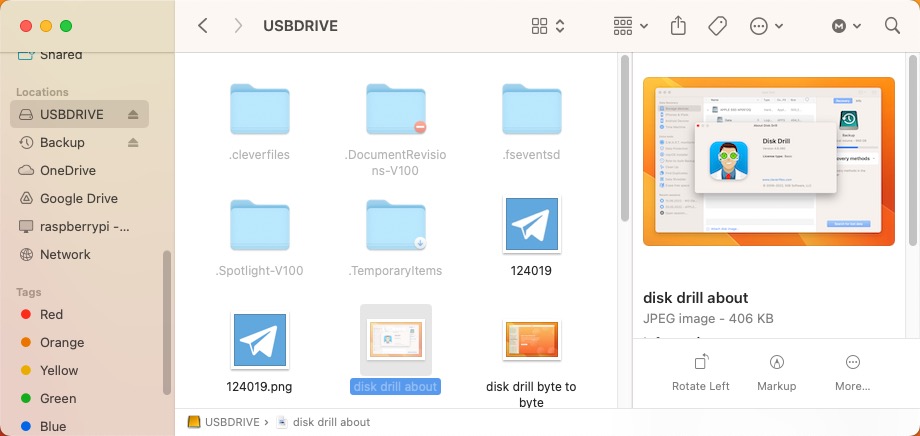
Adım 4. Gizli dosyalarınızı kalıcı olarak görünür hale getirmek için chflags Terminal komutunu kullanabilirsiniz. Uygulamalar klasörünüzden Terminal’i açın ve aşağıdaki komutu yazın (henüz Enter’a basmayın): chflags nohidden. Komutun ardından tek bir boşluk olduğundan emin olun.
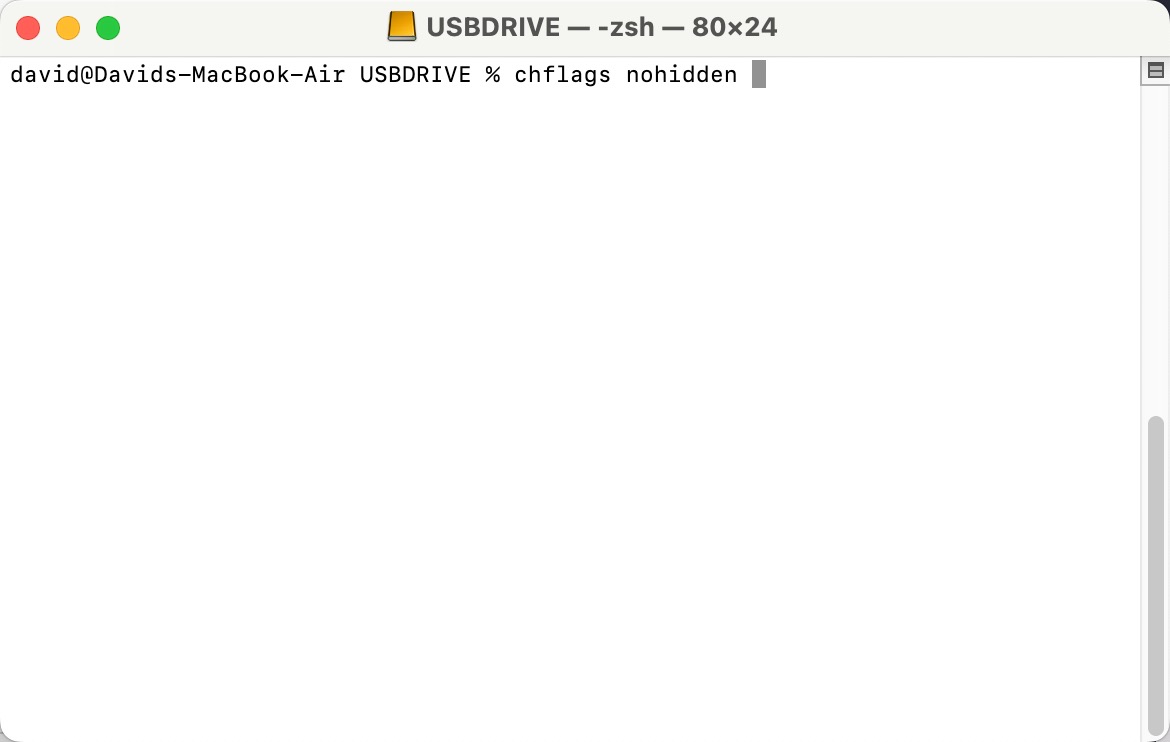
Adım 5. Gizli dosya veya klasörü görünür yapmak istiyorsanız Finder’dan Terminal penceresine sürükleyip bırakın, bu işlem dosyanın yolunu ekler. Komutu yürütmek için Return tuşuna basın.
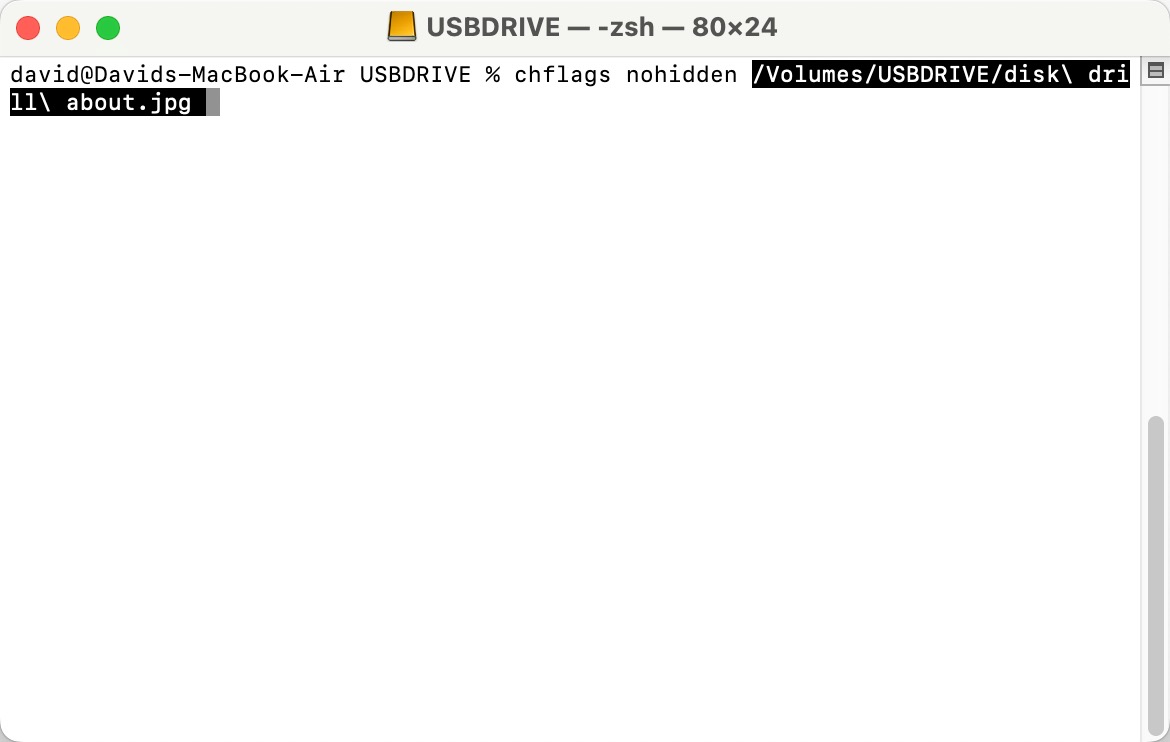
Adım 6. Dosyalarınızı gizliliğini kaldırdıktan sonra, Finder’da gizli dosya görünümünü kapatmak isteyebilirsiniz. Command + Shift + . (nokta)‘ya tekrar basın ve gizli dosyalar tekrar görünmez hale gelir.
Denemeye Değer: Kaybolan USB Sürücü Verilerinizi Bir Yedekten Kurtarın
Bu, verileri doğrudan USB sürücüsünden kurtarma yöntemi olmasa da, kaybolan veriler bir noktada Mac’inize de kaydedildiyse denemeye değer—for example, eğer Pages veya Photoshop’ta bir dosya oluşturduysanız ve Mac’inizden silmeden önce USB sürücüsüne kopyaladıysanız. Bu gibi durumlarda, iCloud veya Zaman Makinesi gibi macOS’un yerleşik yedekleme özelliklerinden biri tarafından yedeklenmiş olma ihtimali yüksektir.
iCloud, önemli dosyaları otomatik olarak Apple’ın sunucularına kopyalayan bir bulut yedekleme hizmetidir ve bu sayede bu dosyalara herhangi bir cihazdan erişebilir ve onları kurtarabilirsiniz. Varsayılan olarak, iCloud yalnızca iCloud Drive klasöründeki dosyaları yedekler, ancak Masaüstü ve Belgeler klasörlerinizi de otomatik olarak yedeklemek için bir seçenek vardır. Bu seçeneği daha önce etkinleştirdiyseniz, kurtarma şansınız yüksektir.
Adım 1. adresini ziyaret edin ve Apple ID’nizle oturum açın.

Adım 2. iCloud Drive bölümüne gidin ve kaybolan dosyanızı arayın. Eğer dosya silindiyse, Son Silinenler klasörünü kontrol edin.
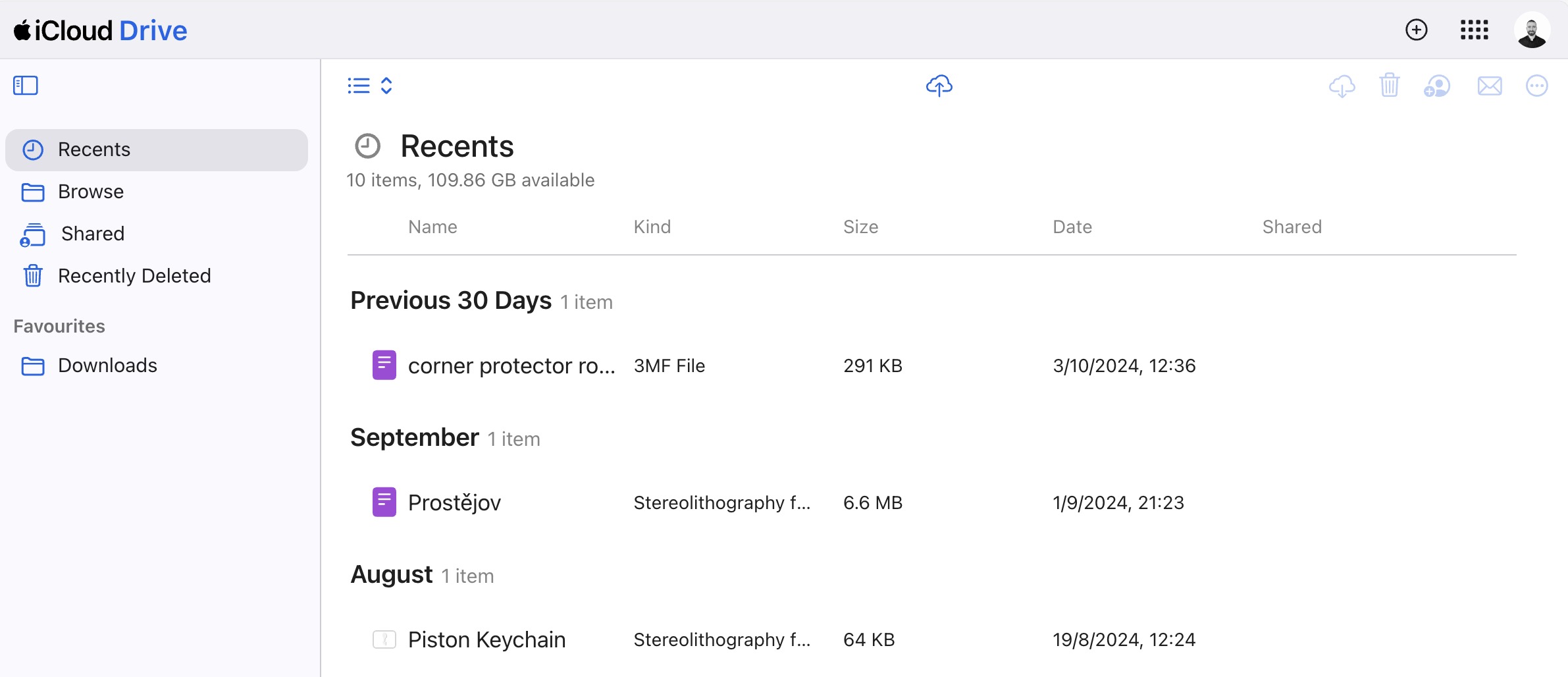
3. Adım. USB flash sürücünüzden eksik olan dosyayı seçin ve iCloud’dan indirin.
Bir Mac kullanıcısı olarak diğer yedekleme kurtarma seçeneğiniz Time Machine’dir. Etkinleştirildiğinde, bu artımlı yedekleme aracı, kullanıcı tarafından oluşturulan hemen hemen tüm dosyaların kopyalarını düzenli aralıklarla özel bir yedekleme sürücüsüne kaydeder. Daha önce kurulumunu yaptıysanız, aşağıdaki kurtarma talimatlarını izleyebilirsiniz:
Adım 1. Time Machine yedekleme diskinizi Mac’inize bağlayın.
Adım 2. Dosyanın orijinal olarak kaydedildiği klasörü açın.
3. Adım. Menü çubuğunda Time Machine simgesine tıklayın ve Time Machine’e Gir’i seçin.

Adım 4. Önceki yedeklemelerde gezinti yapmak ve kaybolmuş dosyayı bulmak için zaman çizelgesini kullanın.
Adım 5. Dosyayı seçin ve orijinal konumuna geri yüklemek için Geri Yükle’ye tıklayın.

iCloud ve Time Machine’in yanı sıra, harici sürücülere veya Google Drive ya da Dropbox gibi üçüncü taraf bulut hizmetlerine manuel olarak oluşturduğunuz yedeklemeleri her zaman kontrol edebilirsiniz.
Neden Bazı Dosyalar Kurtarılamıyor?
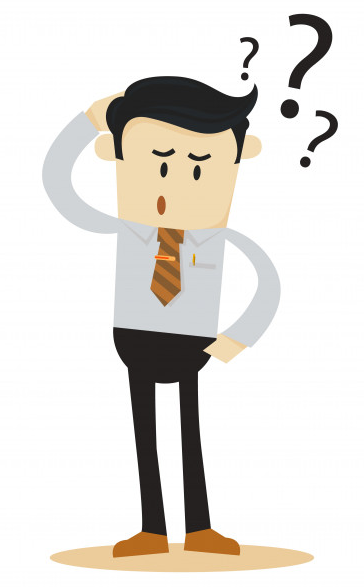 Ne yazık ki, veri kurtarma tahmin edilemez bir süreçtir ve her zaman tüm kaybolan dosyaları kurtaramayabilirsiniz.
Ne yazık ki, veri kurtarma tahmin edilemez bir süreçtir ve her zaman tüm kaybolan dosyaları kurtaramayabilirsiniz.
Genel olarak konuşursak, dosyalar yeni dosyalarla üzerine yazılana kadar kurtarılabilir. Bu, neredeyse anında ya da birkaç ay ve hatta yıl sonra olabilir—bu tamamen USB sürücünüzün boyutuna ve ne kadar kullandığınıza bağlıdır. Örneğin, yanlışlıkla 2 GB’lık bir flash sürücüyü biçimlendirir ve üzerine 2 GB’lık yeni dosyalar yazarsanız, orijinal dosyaların hiçbirinin kurtarılabilir olması neredeyse garanti değildir.
Fiziksel hasar, silinen dosyaların kurtarılmasını tehlikeye atabilir ve hatta tüm flash sürücüyü kullanılamaz hale getirebilir. Ne yazık ki, fiziksel olarak hasar görmüş bir USB flash sürücüyü onarmak için gerekli özel ekipman ve bolca deneyim gerektiğinden, normal ev kullanıcılarının yapabileceği pek bir şey yoktur.
Fiziksel olarak hasar görmüş bir USB flash sürücüyle uğraşırken, neredeyse her zaman bir veri kurtarma hizmetinden profesyonel yardım almak en iyisidir. Ancak bilin ki, profesyonel veri kurtarma, Disk Drill gibi yazılımları kullanarak gerçekleştirilen kendin yap kurtarmadan neredeyse her zaman çok daha pahalıdır, bu yüzden verilerin maliyeti haklı çıkaracak kadar değerli olup olmadığını gerçekten düşünmelisiniz.
USB Sürücüsünden Veri Kaybı Nasıl Önlenir?

Bir USB sürücüsünde veri kaybını önlemek için özel beceriler veya pahalı yazılımlar gerekmez. Sadece USB sürücünüzü sorumlu bir şekilde kullanmanız ve aşağıdaki beş ipucunu aklınızda tutmanız yeterlidir:
- USB sürücünüzü sorumlu bir şekilde kullanın: USB sürücünüzde önemli dosyalar saklıyorsanız, sorumlu bir şekilde kullanmanız gerekir; bu da bilgisayarınızdan fiziksel olarak çıkarmadan önce doğru bir şekilde çıkarmanız ve aktif okuma/yazma işlemleri tamamlanmadan önce bu işlemleri kesmemeniz gerektiği anlamına gelir.
- USB sürücünüzü toz ve nemden uzak tutun: Fiziksel hasar, bir USB sürücüsünü bir anda bozabilir ve genellikle tamir edilemez. Bunu önlemek için, USB sürücünüzü toz ve nemden uzak tutun ve USB konektörünü korumak için her zaman birlikte verilen kapağı kullanın.
- Ara sıra dosyalarınızı yedekleyin: Çoğu insanın USB bellekleri ucuz ve kullanışlı yedek cihazlar olarak kullanması, dosyalarınızı zaman zaman yedeklememeniz gerektiği anlamına gelmez. Her şeyden bir gün ya da bir haftalık çalışmayı kaybetmek her zaman çok daha iyidir.
- Bilgisayarınızı kötü amaçlı yazılımlara karşı savunun: Kötü niyetli bilgisayar korsanları USB bellekleri sever çünkü kötü amaçlı yazılımlarını bir bilgisayardan diğerine yaymalarını kolaylaştırır. USB belleğinizin bir virüs veya başka bir dijital parazit için konak haline gelmesini önlemek için güvenilir bir kötü amaçlı yazılım çözümü kullanın.
- Tek bir USB sürücüye fazla güvenmeyin: USB sürücülerin ne kadar uygun fiyatlı olduğunu göz önünde bulundurarak, tek birine güvenmek ve gigabaytlarca veriyi bir anda kaybetme riskini almak için hiçbir neden yok. Bunun yerine, birden fazla USB sürücü satın alın ve her birini farklı bir amaç için kullanın. Bu şekilde, hatta bunlardan biri çalışmayı durdursa bile veri kaybı korkunç olmayacaktır.
Bu beş ipucu ile bir USB sürücüden veri kaybını önleyebilir ve bununla ilişkili zaman ve değerli verilerin kaybından kaçınabilirsiniz. Ancak önemli dosyalarınızı kaybetmiş olsanız bile, USB kurtarma yazılımı kullanarak her zaman geri alabileceğinizi unutmayın.
Sonuç
USB flash sürücüler, önemli verilerimizi yönetmek ve aktarmak için vazgeçilmez araçlardır. Ancak, taşınabilirliğin getirdiği kolaylık, risklerle birlikte gelir; veri kaybı oldukça yaygın bir durumdur. Bu kılavuz, Mac’te flash sürücünüzden kaybolan dosyaları kurtarmak için size bilgi sağlamayı amaçlamıştır. Umarım veri kaybının çeşitli nedenleri ve farklı geri alma yöntemleri hakkında değerli bilgiler edinmişsinizdir ve en önemlisi, kaybolan dosyalarınızı başarıyla geri almışsınızdır.
SSS:
- Flash sürücüyü Mac’inizin USB portuna bağlayın.
- Bir Finder penceresi açın.
- Sol yan paneldeki Konumlar bölümünde sürücüyü bulun.
- Açmak için cihazın adına tıklayın.
- Sürücüyü Mac’inize bağlayın.
- Finder kullanarak sürücüyü açın.
- Silmek istediğiniz öğeleri vurgulayın ve sağ tıklayın.
Flash sürücüsünden silmek için Çöp Kutusuna Taşı seçeneğini seçin.
- Sürücüyü Mac’inize bağlayın.
- Disk İzlencesi uygulamasını açın.
- Soldaki listeden cihazı seçin.
- Disk İzlencesi’nin üst kısmındaki Sil sekmesine tıklayın.
- Sürücüyü formatlamak için kullanılacak dosya sistemini seçin.
- Yeniden biçimlendirme işlemini gerçekleştirmek için Sil düğmesine tıklayın.
- Eğer dosyaları yeni sildiyseniz, son eyleminizi geri alan Command-Z tuş kombinasyonu verileri kurtarabilir.
- USB sürücüsü Mac’inize bağlıyken Mac’inizin Çöp Kutusu’na bakın. Eğer Çöp Kutusu’nda ise, dosya kolayca kurtarılabilir.
- Kayıp verileri geri yüklemek için daha önce oluşturulmuş bir yedeklemeyi kullanın.






