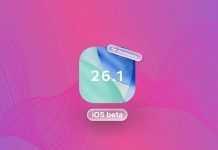Whether you’ve synced the photos on your iPhone more than once or keep forgetting to delete the photos after editing them, you might begin to notice that duplicate photos can start piling up sooner or later. Duplicate photos can quickly overload the storage space on your iPhone, which is why it is best to take the time to organize the Photos app on your device and remove the unneeded data.
In this article, we’ll help you to understand why photos get duplicated in the first place and cover the best methods for deleting duplicate photos on an iPhone.
Table of Contents
How to Delete Duplicate Photos on an iPhone
In this section, we’ll cover 4 convenient and effective ways to remove duplicate photos on your iPhone. We recommend trying each method in the order we’ve written them as we started with the easiest.
Method 1: Use the Duplicates Feature
The Photos app on your iPhone has a built-in utility that automatically analyzes your camera roll for duplicate photos. Found duplicates are grouped together in a utility folder called Duplicates in the Photos app, where you can easily merge them.
This process not only gets rid of other copies but also keeps the high-quality version. It even adds to it any relevant data extracted from the deleted copies.
Step 1. Open the Photos app and scroll down to the bottom. Under Utilities, tap Duplicates.
Step 2. You’ll find your duplicates grouped together, with a Merge button beside its title date. Tap it to merge all the photos in that group.
Step 3. When prompted, tap Merge Exact Copies to confirm the action.
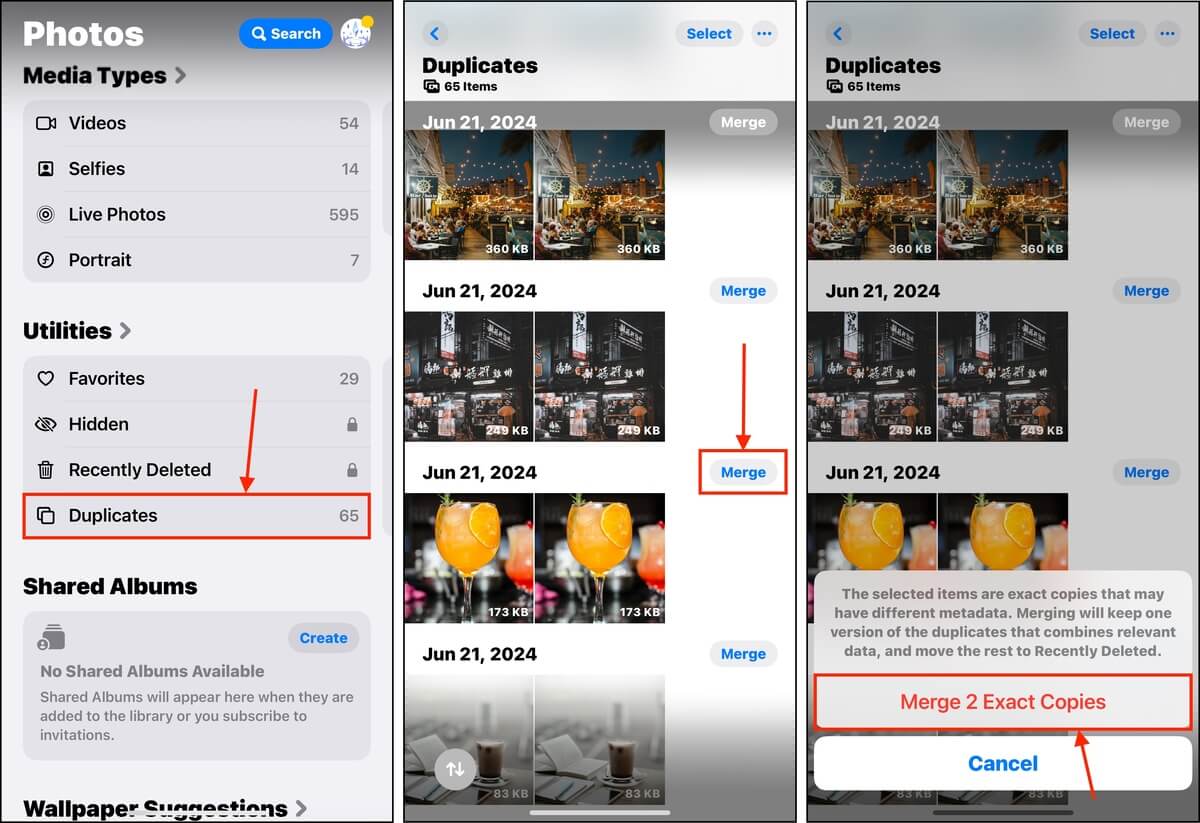
Redundant duplicate copies are sent to the Recently Deleted folder in the Photos app (also under Utilities). Make sure to delete those as well to free up storage space.
Method 2: Use a Third-Party App to Remove Duplicates
In cases where iOS’ Duplicates folder fails to identify your similar and identical photos, you can still utilize auto-detect features… But you’ll have to rely on third-party apps to accomplish this instead.
There are a bunch to choose from but we recommend Clever Cleaner: AI CleanUp App. It’s completely free (no week-long “free trial”) and it uses AI to identify similar photos so you can easily get rid of them. Live photos, screenshots, and media items with notably large file sizes are also compiled for you automatically, ensuring an efficient deep clean of your camera roll. Our tests have found it impressively accurate, but you can (and should) easily review the photos manually after scanning.
Step 1. Download Clever Cleaner app for iPhone from the iOS App Store.
Step 2. Open the app and allow it access to your camera roll if prompted. Tap Manage access.
Step 3. Using the menu bar at the bottom, choose if you want to browse similar photos, screenshots, Live photos, or large files. Then, tap Smart Cleanup to begin the process (you’ll have 5 seconds to cancel the action).
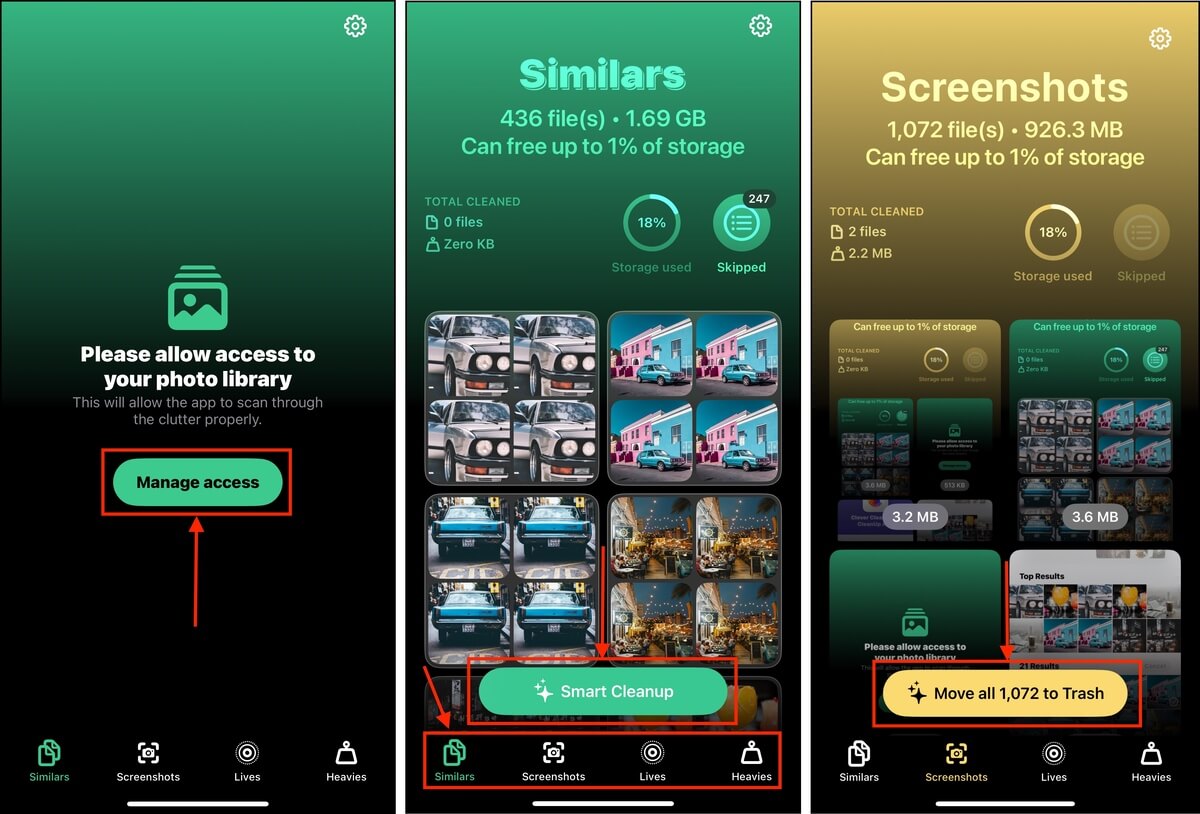
After deleting the photos using the app, make sure to delete them again from the Recently Deleted album in your Photos app.
Method 3: Delete Duplicates Manually Using Advanced Search
If you only have a few hundred photos saved on your iPhone, you can utilize the keyword-based search feature in the Photos app to group most of the duplicates together.
You can search by month, year, city, state, business name, category, events, and more. For example, it’s reasonable to assume that duplicates are typically saved in the same month — we’ll show you how to use it to your advantage.
Step 1. Open the Photos app. At the top of the screen, tap the magnifying glass icon to open the search tool.
Step 2. Type one or more keywords related to the subject of the duplicated photos. For example, you can look up photos of “cats” or specify a month where duplicates were more likely, such as when you took a vacation.
Step 3. Once you find your duplicates, tap Select and tap the duplicates you want to delete (make sure to leave at least one copy). Then, tap the trash icon in the bottom right corner. When prompted, press Delete Photos again to confirm the action.
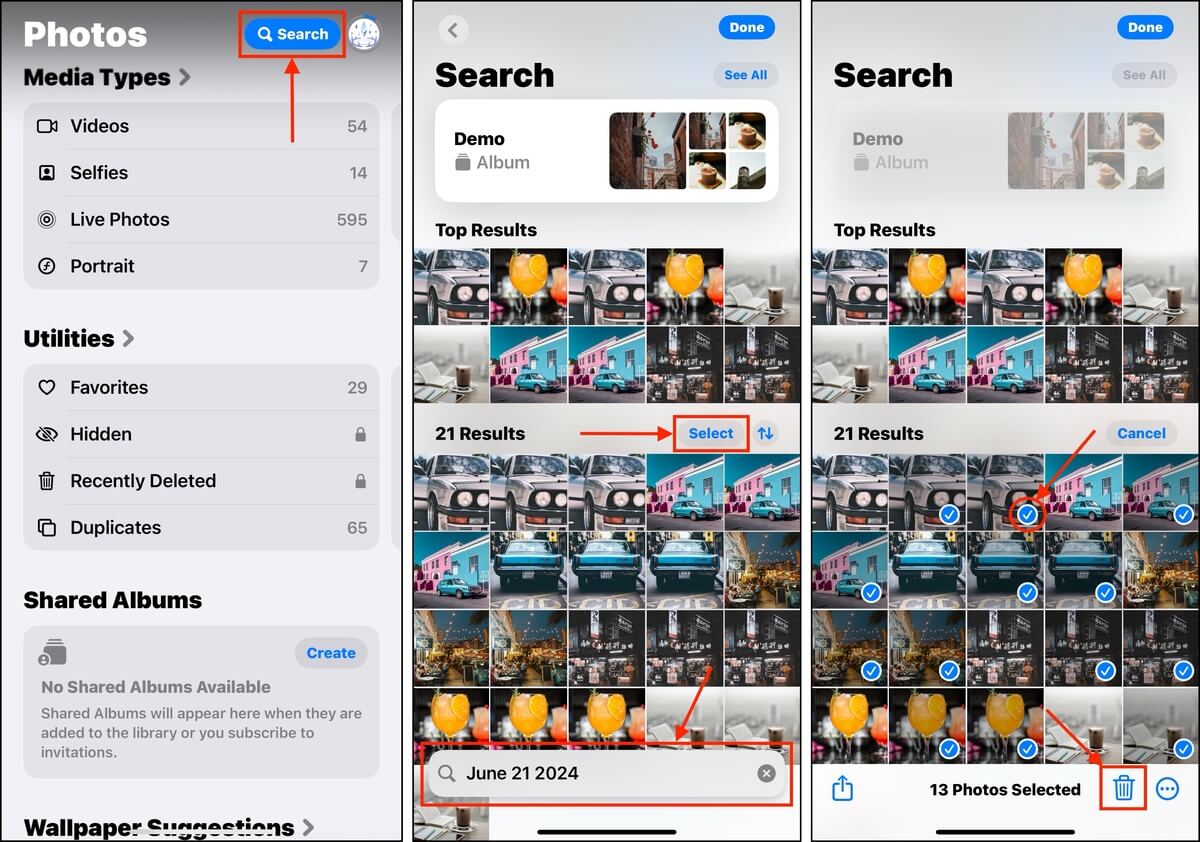
Once you’ve deleted the duplicates, make sure to delete them again from the Recently Deleted folder (Photos > Utilities > Recently Deleted).
Method 4: Use Smart Albums on Mac
On the macOS version of the Photos app, you can create Smart Albums. A Smart Album automatically adds photos to itself based on filters you set beforehand.
What makes it powerful for locating duplicates is the many variations of filters you can combine. If you have a rough idea of what photos likely have duplicates, you can have a combination of keywords, “is” and “is not” conditionals, date ranges, caption, title, and more.
Step 1. On your Mac, open the Photos app.
Step 2. On the menu bar, click File > New Smart Album.
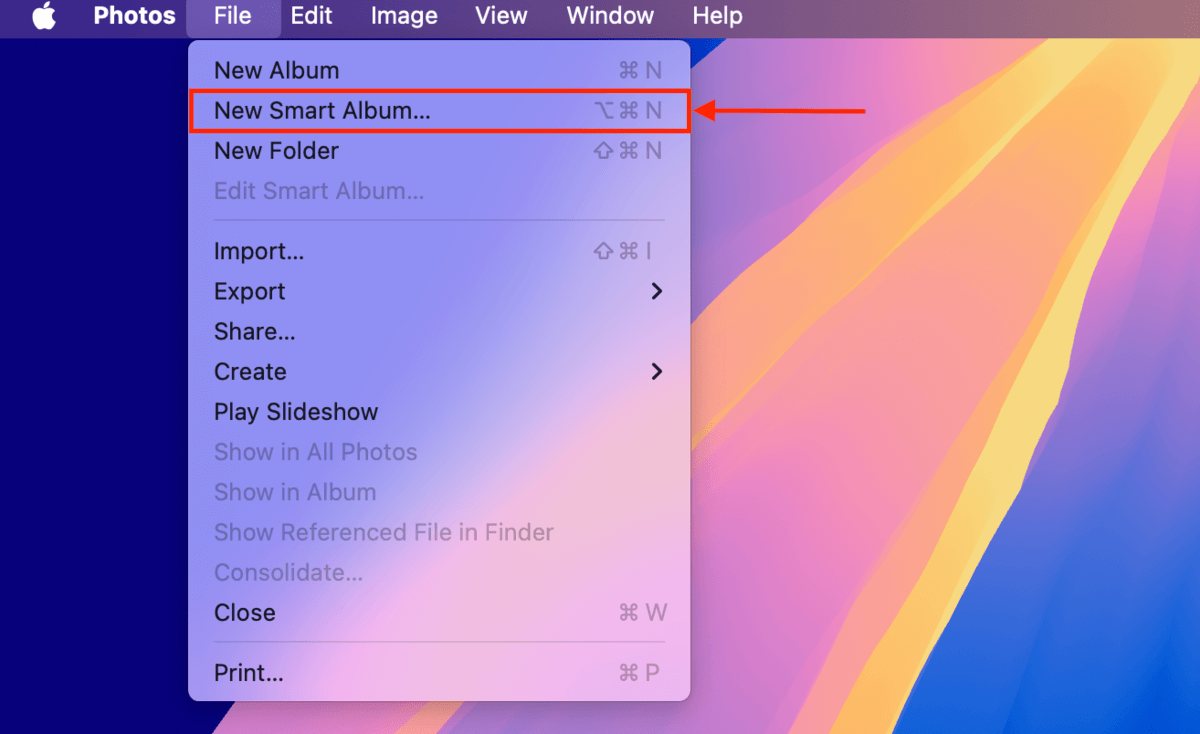
Step 3. Choose a name for the album and set the conditions for its filter. For example, I’ll specify that the duplicates I’m looking at were part of my favorites, were not screenshots, and were added to the Photos sometime in the range of May 2024 to June 2024 (you can also choose whether photos need to meet all conditions or any one of those you selected). Finally, click OK.
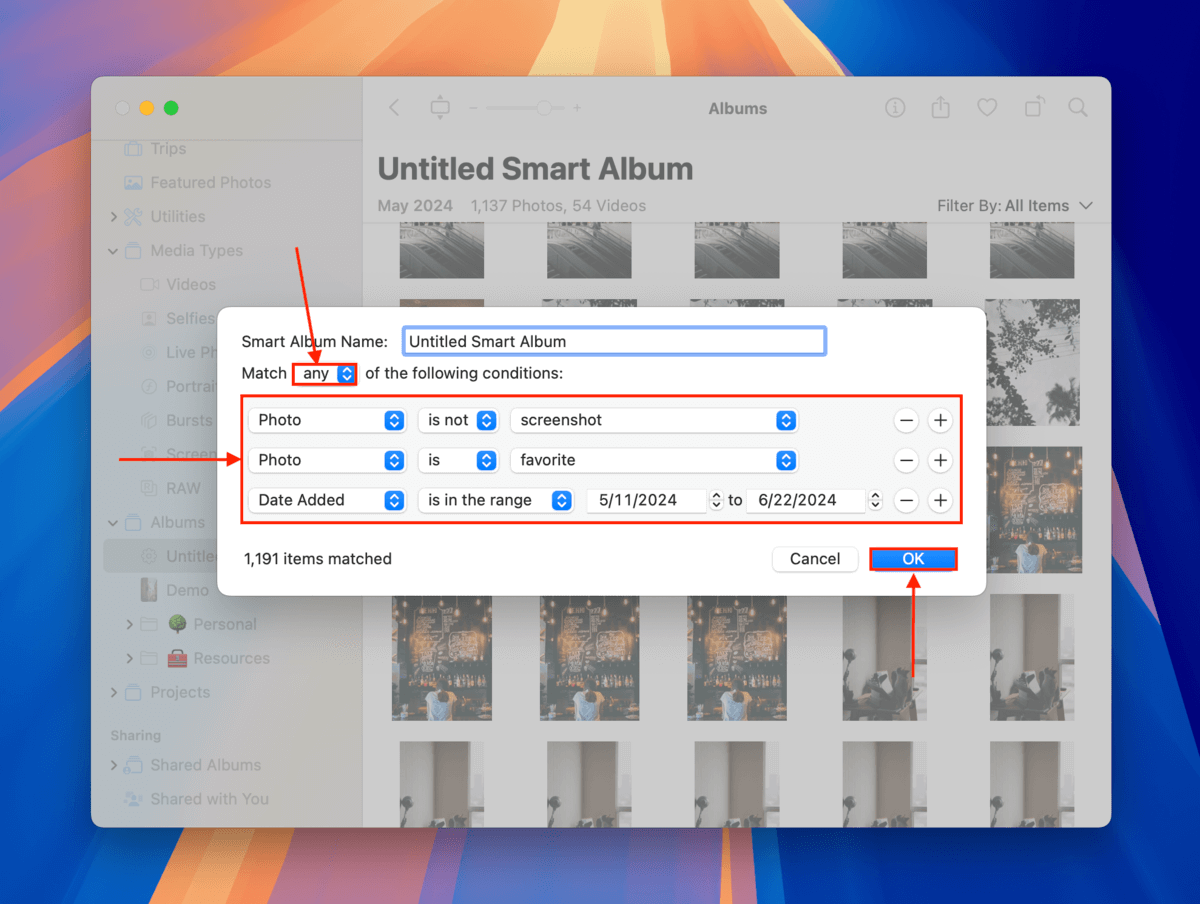
Step 4. You’ll find your newly created Smart Album under the Albums section in macOS Photos. You can edit it anytime to add or remove filters to change which photos get included. You manually delete any duplicates you find – simply click a photo to select it (CMD + Click for multiple photos). Then, right-click any selected photo and click Delete Photos.
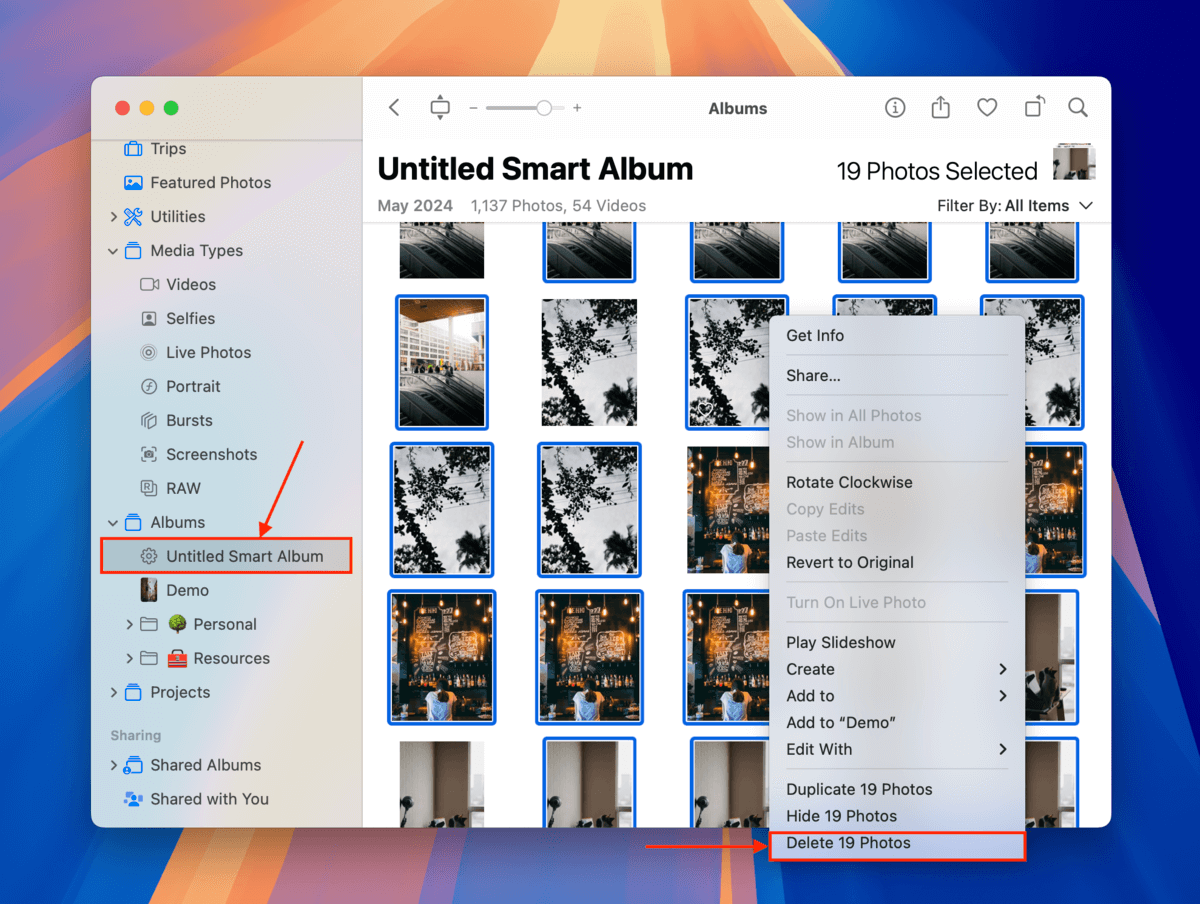
After confirming that the duplicates were successfully deleted, make sure to erase them again from the Recently Deleted folder.
Why Are Photos Duplicated on iPhone?
iOS and the third-party apps have a lot of useful photo management features that can sometimes work against each other if you don’t properly set them up. Even if you successfully get rid of your duplicates, build-up is guaranteed to happen again if you don’t optimize beforehand.
Here’s a quick list of the most common causes for duplicate photos on iPhones and how to avoid them:
| What Happens | How It Happens / How to Avoid It |
| You imported the same photo multiple times. | If you already transferred or copied files to your iPhone using a specific method, like iCloud synchronization, don’t attempt other methods of transfer. iOS won’t always (reliably) interpret those files as duplicates, depending on the methods you use. |
| You’re taking multiple photos at once. | Accidents are common. For example, swiping the shutter button to the left initiates Burst Mode, which takes many photos in rapid succession (for moving shots). The shutter button itself is very sensitive, so you might not notice tapping it multiple times. There are even apps with auto multi-capture capabilities. You can set Burst Mode to use the Volume Up button instead (Settings > Camera). You can also use either volume button instead of the on-screen shutter. |
| If you edited your photo, you may have saved both the original and edited versions. | Most photo editing apps save edited photos as new image files to avoid overwriting original photos in case you change your mind. And if you take Live Photos, converting them to stills also gives you the option to save different versions of the same photo. You can at least turn Live Photos off by tapping the spherical button at the top-right corner of the screen. |
Duplicates Are Best Deleted ASAP
The duplicate detection features in iOS and in third-party apps are helpful but not always reliable. They also have a tendency to struggle with even minor edits, considering they use algorithms to detect whether the underlying data of the photos are the same or at least similar (even one small edit can change lines of data). They become frustrating to use if you already have thousands of photos because it’s hard to tell if all duplicates were found.
If you can help it, try utilizing these tools regularly if you take a lot of photos, along with a quick manual review of your most recent shoots. This should at least minimize duplicate build-up and will allow you to eliminate duplicates that were missed by iOS and third-party apps.
FAQ:
Yes! With the release of iOS 16, a new feature called Duplicates has been added to the Photos app. It automatically detects duplicate photos on your iPhone and can help you quickly remove them.
If your iPhone 11 is running iOS 16 or later, you can use the Duplicated feature to remove all of the duplicate photos from your device. Here’s what you should do:
- Open the Photos app.
- Go to the Albums tab.
- Scroll down to Utilities and tap Duplicates.
- Tap Select at the top-right and then tap Select All.
- Tap the Merge button to merge photos on your iPhone.
You have two options if you want to automatically remove all of the duplicate photos from your iPhone: either use the Duplicate feature (only for devices running iOS 16 or later) or a special third-party app.
If your iPhone is not running iOS 16 or later, then you don’t have the Duplicates feature available yet. You can either upgrade your device to the newer iOS version for the feature to appear or use a special third-party photo duplicate remover tool for the job.
Yes, it’s possible to delete duplicate photos on an iPad. If it’s running iOS 16 or later, you can easily use the Duplicates feature to remove the duplicates. Otherwise, your best option would be to download a special third-party app to get this job done or to manually remove the duplicate photos from your iPad.
Here’s what you can do to prevent your iPhone from duplicating photos:
- Choose one sync method for your iPhone and stick to it all the time.
- Disable the HDR feature.
- Delete photos after editing them with the help of a third-party editing tool.