
GoPro videonuz bozulmuşsa, panik yapmayın. Çoğu durumda, teknik bilginiz olmasa bile, sorunu ücretsiz ve basit araçlar kullanarak çözebilirsiniz. Çoğu kullanıcı bozulmuş görüntülerini %100 orijinal haline geri getirebilecek – ancak bazıları, tamir sonucu değiştirilmiş (diğer adıyla dönüştürülmüş) bir video dosyası ile yetinmek zorunda kalacak.
Bu makale, farklı ciddiyet seviyelerinde bozulan GoPro videolarını düzeltmek için kullanabileceğiniz 4 yöntemi kapsıyor. Okumaya devam edin!
İçindekiler
GoPro Videolarınızı Düzeltmeyi Denemeden Önce Bunları İLK Yapın!
Başarılı onarım her zaman garanti edilemez ve bu büyük ölçüde bozulmanın doğasına ve ciddiyetine bağlıdır. Ancak, şansınızı artırmak veya en azından onarılamaz sonuçları (örneğin veri kaybı gibi) önlemek için yapabileceğiniz birkaç şey vardır:
- GoPro’nuzdan SD kartınızı güvenle çıkarın – HEMEN! GoPro’nuzda bir görüntüyü oynatmaya çalışırken bozulmayı fark ederseniz, hemen tüm oynatma ve kayıt aktivitelerini durdurun ve SD kartınızı kameranızdan güvenli bir şekilde çıkartın. Bozulmuş dosyalarınızı onarana kadar SD kartınızı yeni görüntüler kaydetmek için kullanmayın.
- GoPro SD kartınızı yedekleyin. SuperDuper! veya Carbon Copy Cloner gibi ücretsiz uygulamalar kullanarak SD kartınızın bir kopyasını veya yedek imajını oluşturun. Bozuk dosyaları ve bozuk diskleri onarmak her zaman veri kaybı riski taşır. Verilerinizi yedekleyerek, istediğiniz onarım yöntemlerini özgürce deneyebilirsiniz.
GoPro videolarım neden bozuluyor? Bozulma genellikle GoPro’nuz veya SD kartınız veri okuma veya yazma sırasında kesintiye uğradığında meydana gelir – başka bir deyişle, çekim yaparken veya SD kartınıza dosya aktarırken bir şey oldu.
Bozulmuş GoPro Videolarını Düzeltmenin 4 Yolu
Bu bölümde, Mac’inizde bozulmuş GoPro video dosyalarını düzeltmek için 4 farklı ve güvenilir yöntemi ele alıyoruz. Videonuzun ne kadar bozulmuş olduğunu göz kararıyla belirlemek zor olduğundan, tüm yöntemleri (en kolay olanı, Yöntem 1’den başlayarak) denemenizi öneririz.
İpucu: SD kartınızda doğrudan onarım yapmaya çalışmak yerine GoPro videonuzu Mac’inize indiriyorsunuz‘i öneririz.
Yöntem 1: GoPro SOS Özelliğini Kullanın
GoPro SOS , GoPro’nuzun içinde yerleşik olarak bulunan bir GoPro video onarım aracıdır. Geleneksel onarım araçlarından farklı olarak, kullanıcıdan (eğer varsa) pek fazla girdi veya kontrol gerektirmez.
Adım 1. SD kartınızı GoPro’nuza takın ve açın.
2. Adım. ifadesini, “DOSYA TAMİR EDİLİYOR”, bir bisiklet simgesi veya bir yara bandı simgesi görürseniz, bu, GoPro’nuzun dosyayı tespit ettiğini ve tamir etmeye çalışacağını belirtir. Tamir işlemini başlatmak için herhangi bir düğmeye basın.
Yöntem 2: Bozuk GoPro Videonuzu Çevrimiçi Onarın
Clever Online Video Onarımı , orta ila şiddetli video bozulmalarını düzeltmek için tasarlanmış bilinen birkaç güçlü web uygulamasından biridir. GoPro SOS görüntülerinizi düzeltemezse, Clever Online Video Repair bunu yapabilir.
Bu aracı seçmemizin nedeni, diğer onarım araçları ve tekniklerinden çok daha kolay kullanılmasıdır; hiçbir şeyi manuel olarak dönüştürmeniz veya herhangi bir yazılım indirmeniz gerekmez. Dosyanızı web sitelerine yüklemeniz, bazı basit (isteğe bağlı) özellikler eklemeniz ve açıkça etiketlenmiş birkaç düğmeye tıklamanız yeterlidir – teknik bilgiye gerek yoktur. Ayrıca, diğer çevrimiçi video onarım araçları araçlarının çoğunun aksine %100 ücretsizdir.
Aynı zamanda MP4 konteynerlerini ve GoPro kameralarının birincil video çıktısını oluşturan HVEC (H.265) codec’lerini de tamamen destekler (gerekirse H.264 codec’lerini de destekler).
Clever Online Video Repair kullanarak bozuk GoPro videonuzu çevrimiçi olarak onarmak için:
Adım 1. Herhangi bir tarayıcıda, repair.cleverfiles.com web sitesini açın.
2. Adım. düğmesine tıklayın.
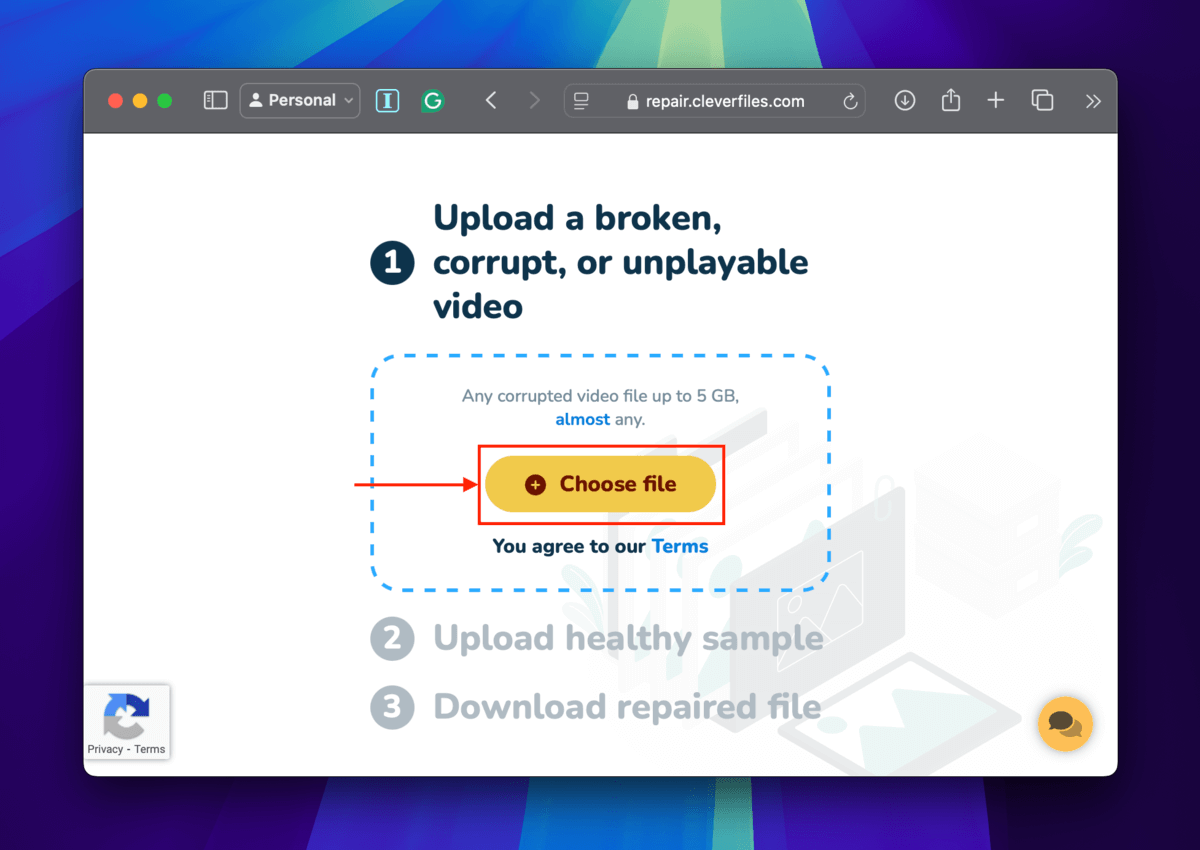
Adım 3. Dialog menüsünde, MP4 video dosyanıza tıklayın ve Yükle tıklayın.
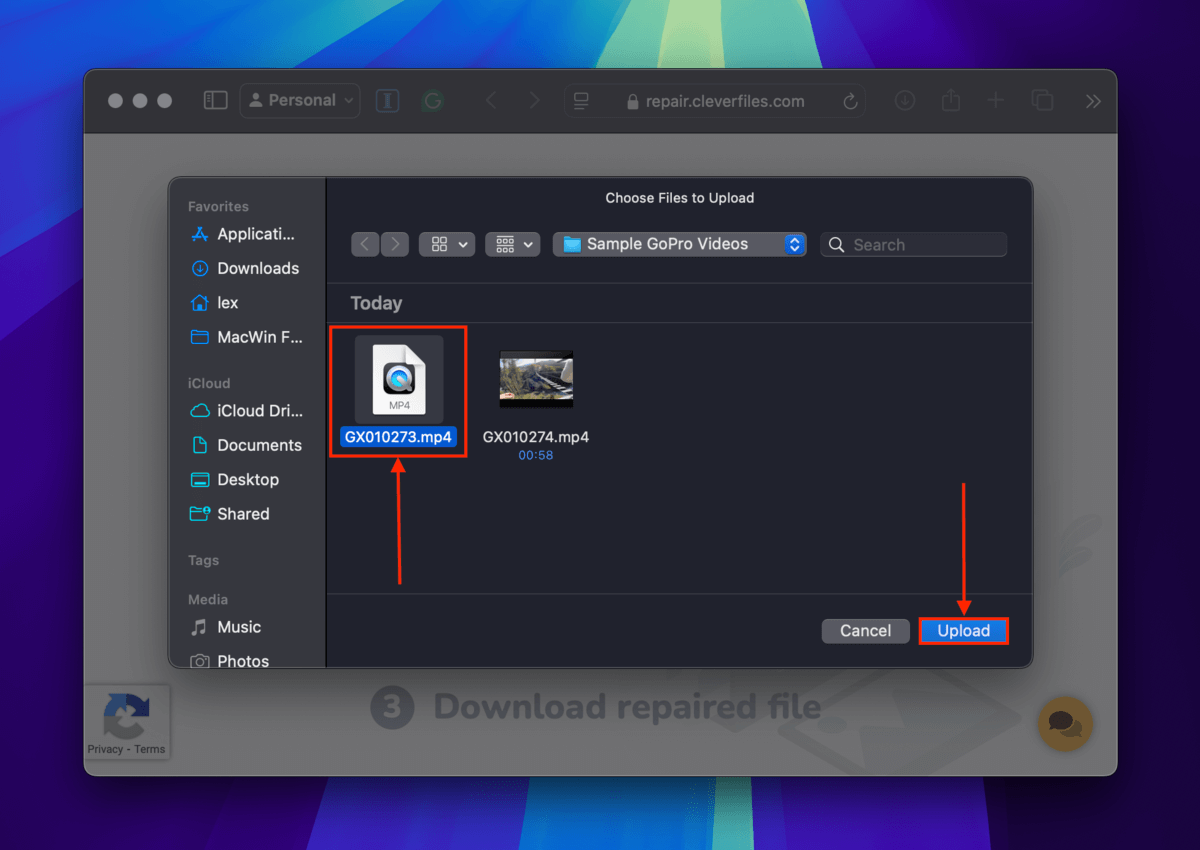
Adım 4. CleverFiles ekibinin aracını geliştirmesine yardımcı olmak için isteğe bağlı Kullanıcı anketini doldurabilirsiniz. Yaşadığınız sorunu basitçe açıklayın ve Gönder tıklayın. Anketi yanıtlamak istemiyorsanız, Geç ve onar tıklayın.
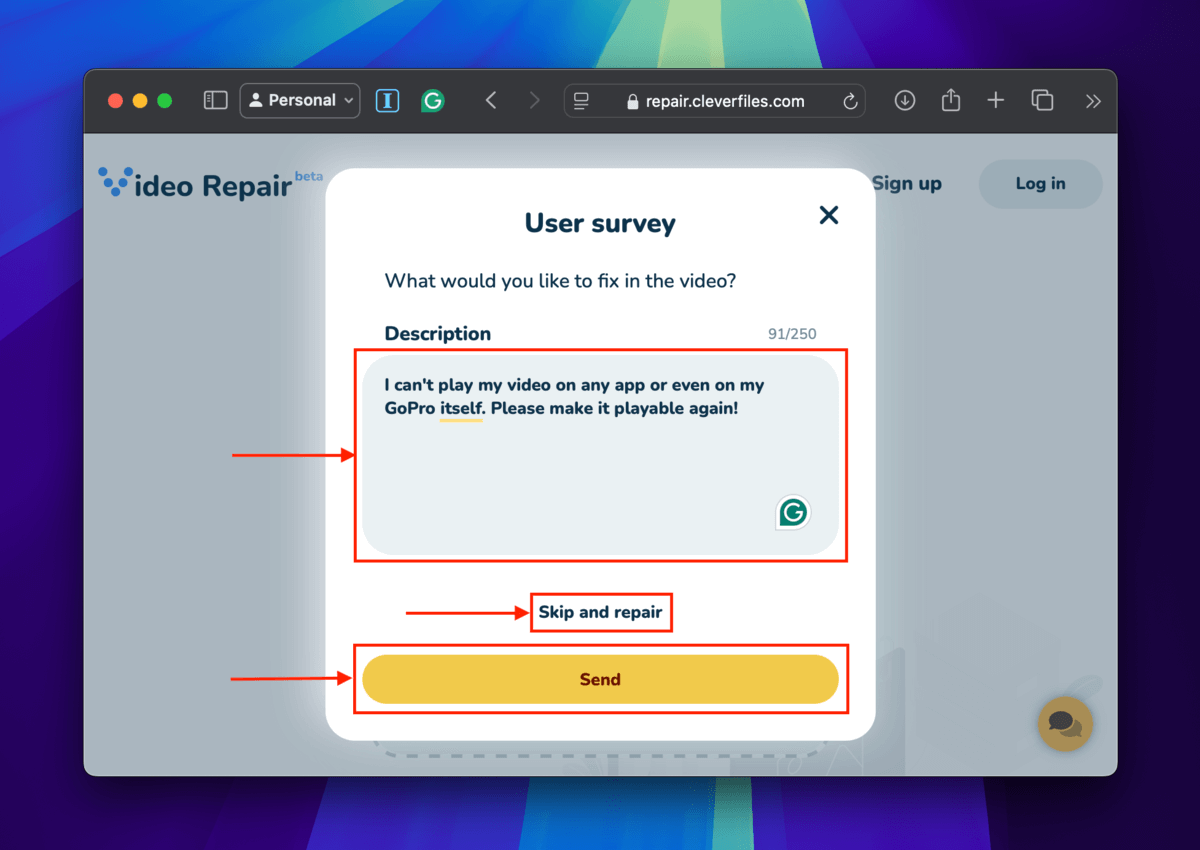
Adım 5. GoPro kameranızın marka ve modelini seçin (bunu kullanım kılavuzunda veya GoPro’nuzda > Tercihler > Hakkında > Kamera Bilgisi’nde bulabilirsiniz). Ardından, Onar ‘e tıklayın.
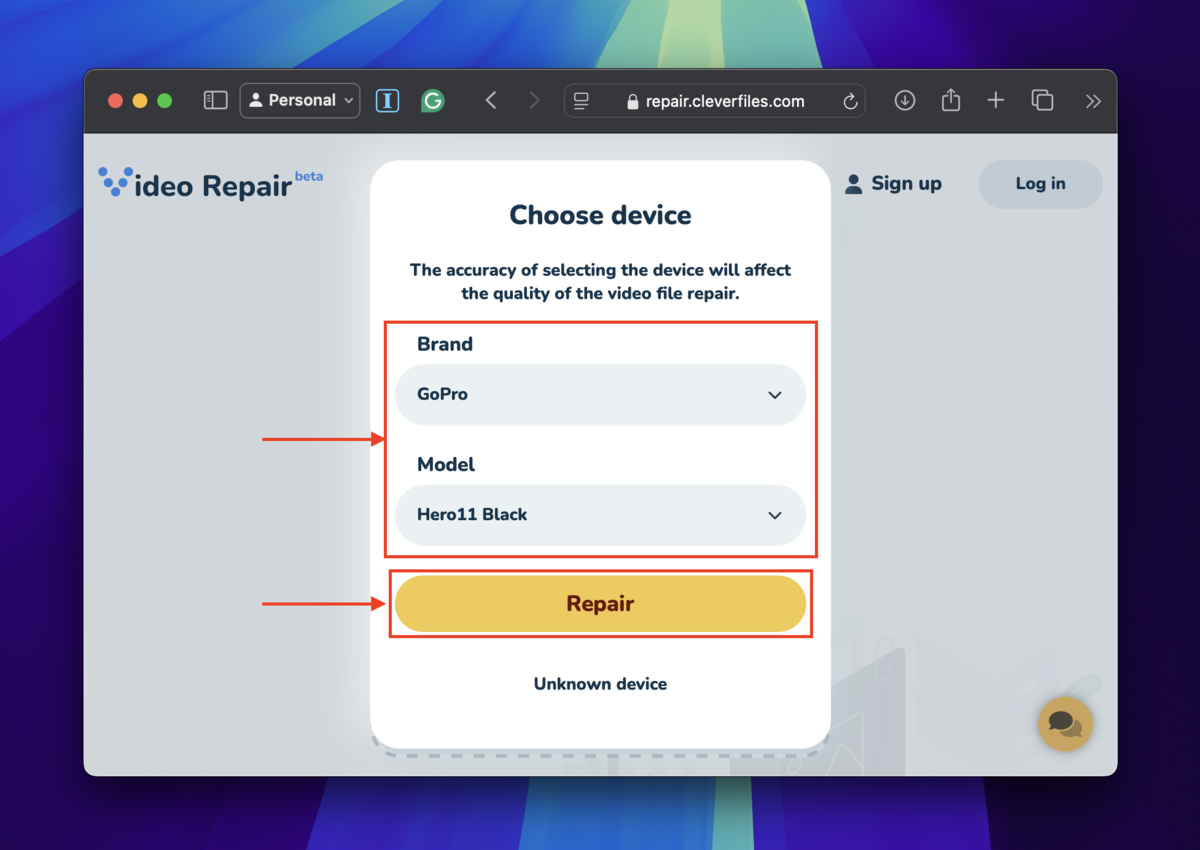
Adım 6. Üzerindeki Sağlıklı örnek yükle ‘ya tıklayın Dosya seç .
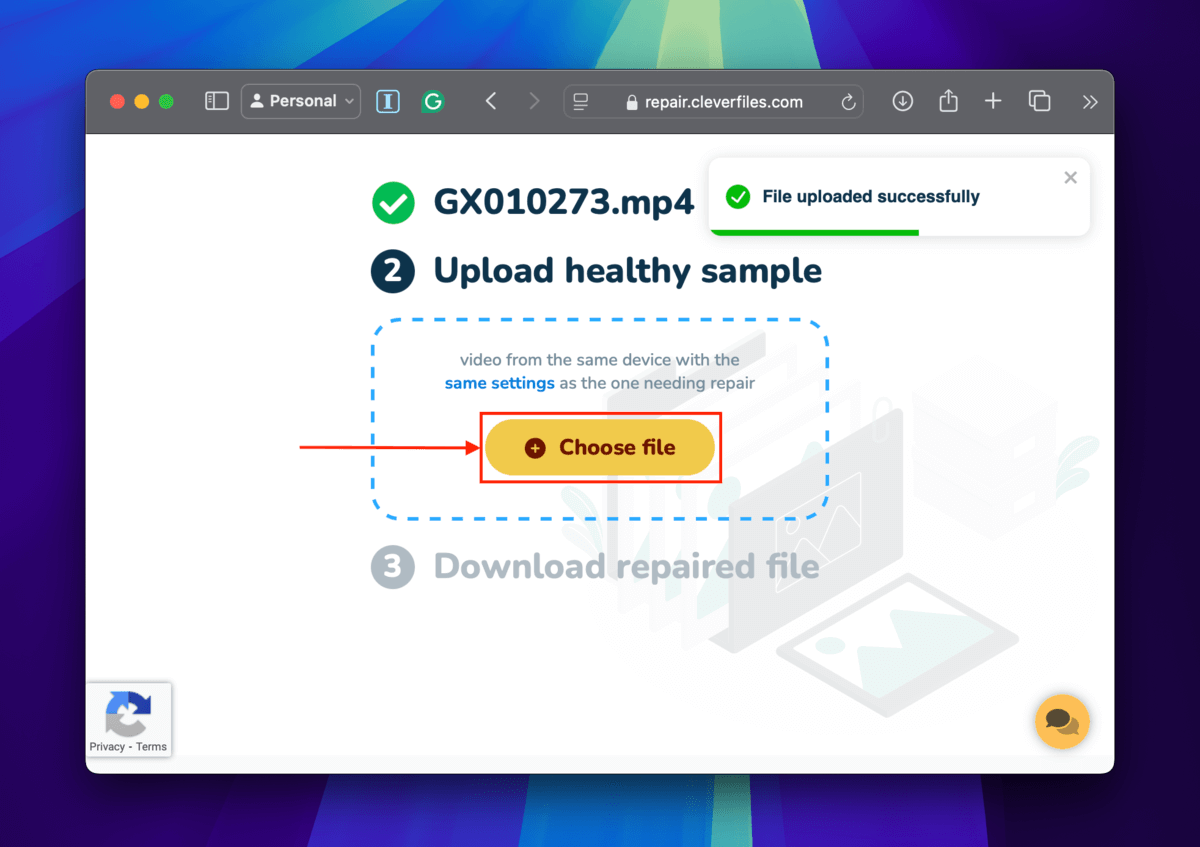
Adım 7. Bozuk çekimlerin yanındaki sağlıklı bir video dosyasını seçin. Daha sonra Yükle ‘a tıklayın.
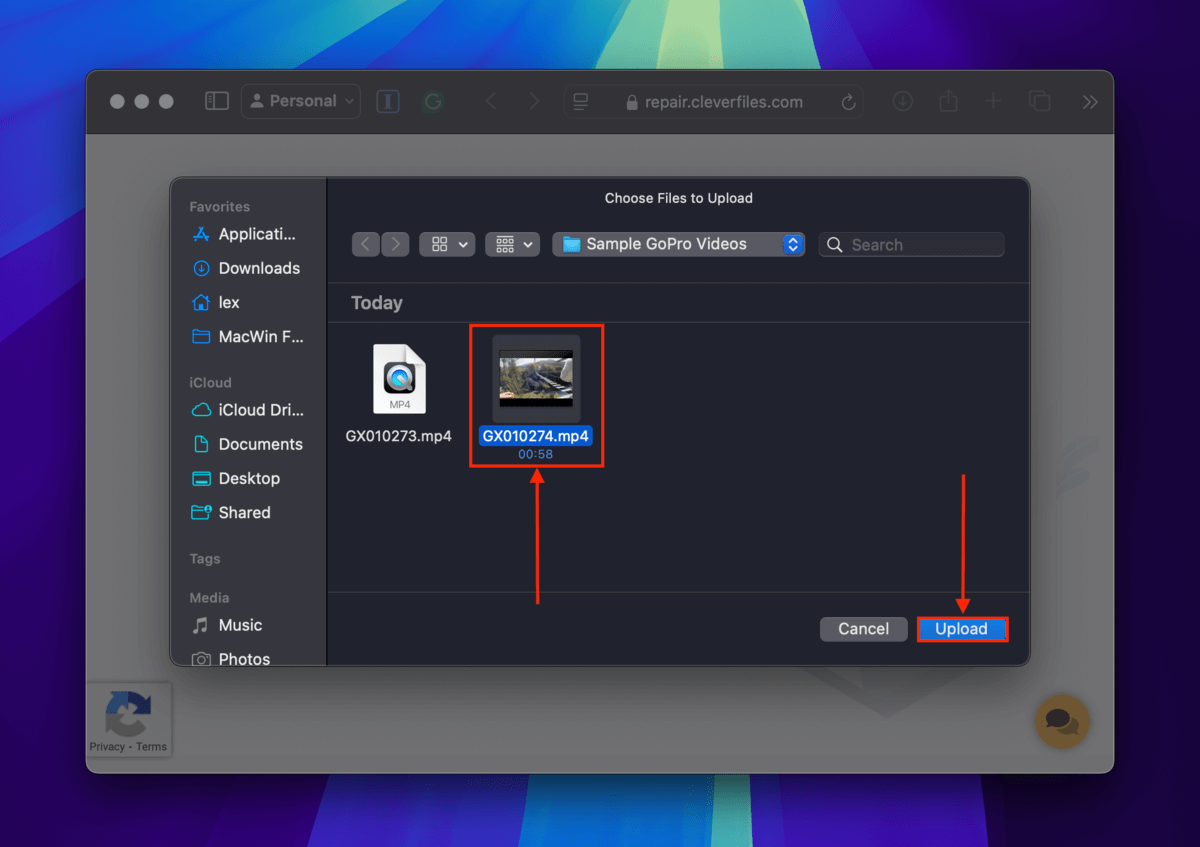
Adım 8. Onarım çıktısının önizlemelerini görüntüleyin ve videonuzun çalıştığından emin olun. Ardından, İndir öğesine tıklayın. Yeni onarılmış videoyu oynatmayı deneyin.
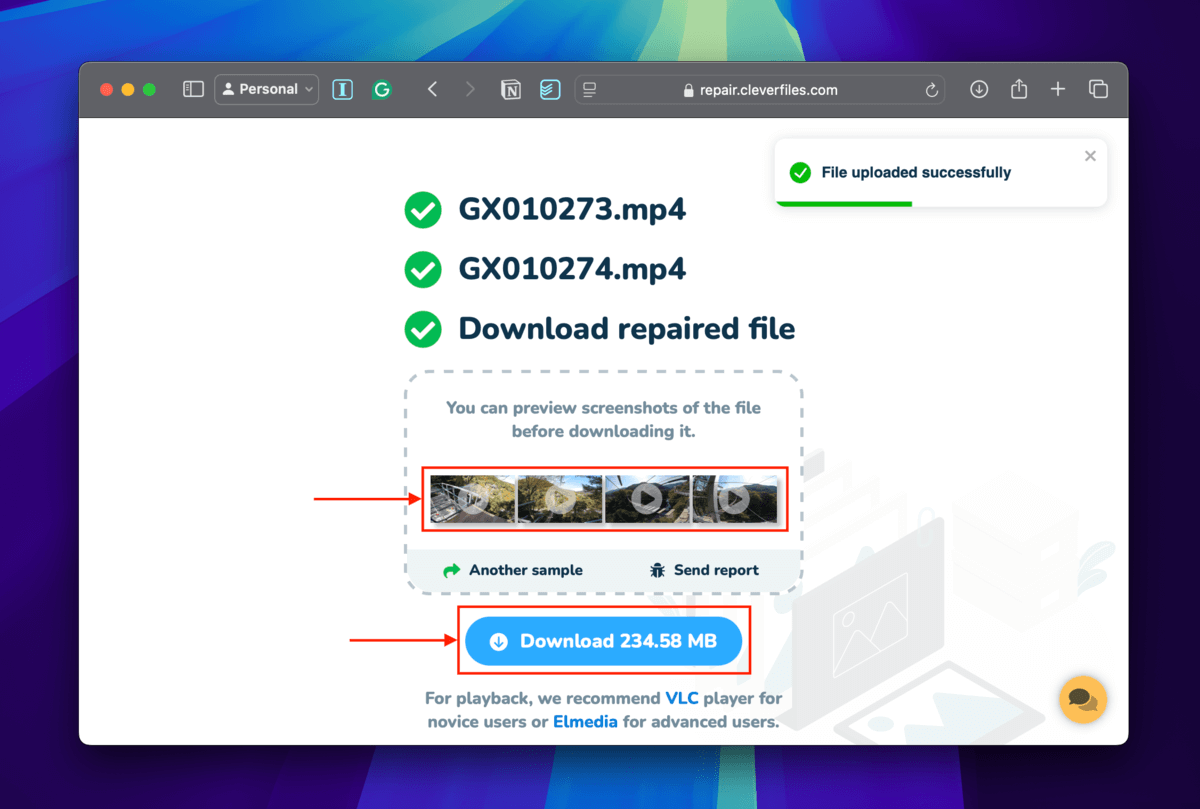
Yöntem 3: GoPro Videonuzun Codec’ini HVEC’den H.264’e Dönüştürün
Daha önce belirtildiği gibi, GoPro videoları MP4 konteyneri ve 8K çözünürlükte 300 fps’ye kadar destekleyen HVEC veya H.265 codec ile çıkış yapar. Videonuzun codec’ini H.264’e dönüştürmeyi deneyebilirsiniz.
Yalnızca 4K’ya kadar destekler, bu yüzden bir miktar kalite kaybı bekleyin, ancak bu dönüştürme, gerekirse herhangi bir hasarlı metadata ve dosya başlıklarını yeniden oluşturmak veya videonuzun karelerini yeniden dizinlemek için VLC Medya Oynatıcı veya FFmpeg gibi araçları etkinleştirebilir. Bu işlemler, bozuk videonuzu düzeltin dosyası için yeterli olabilir.
Bu gösterim için, VLC Media Player kullanacağız – ücretsizdir ve bir sonraki yöntemde kullanacağımız başka bir aracı vardır (bu yöntem işe yaramazsa).
Adım 1. İndir ve Mac’inize VLC Media Player yükleyin.
2. Adım. VLC Media Player’ı açın ve Dosya >’e tıklayın Dönüştür / Yayınla…
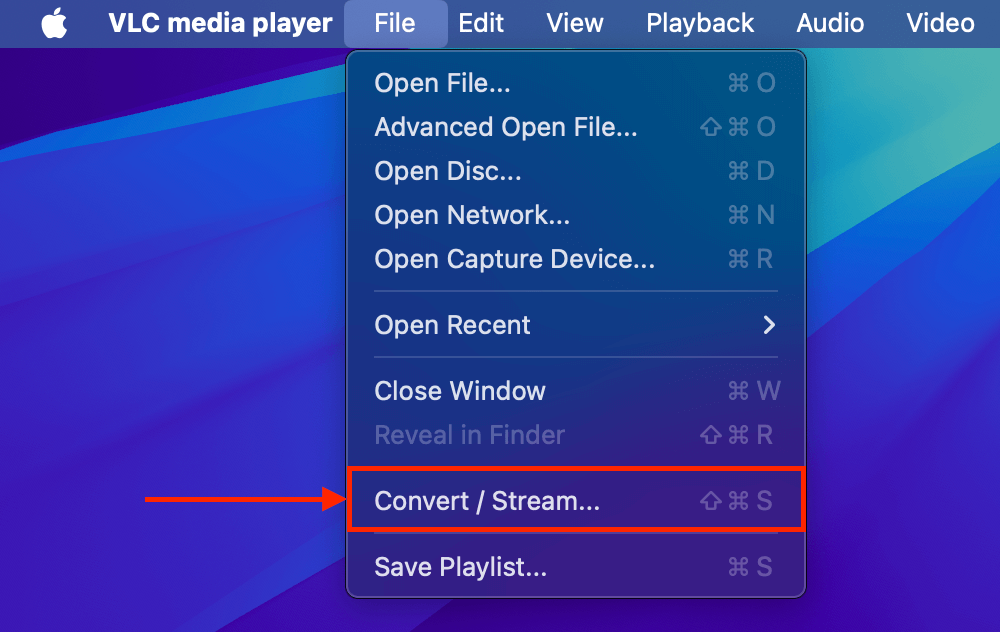
Adım 3. Tıklayın Medya aç…
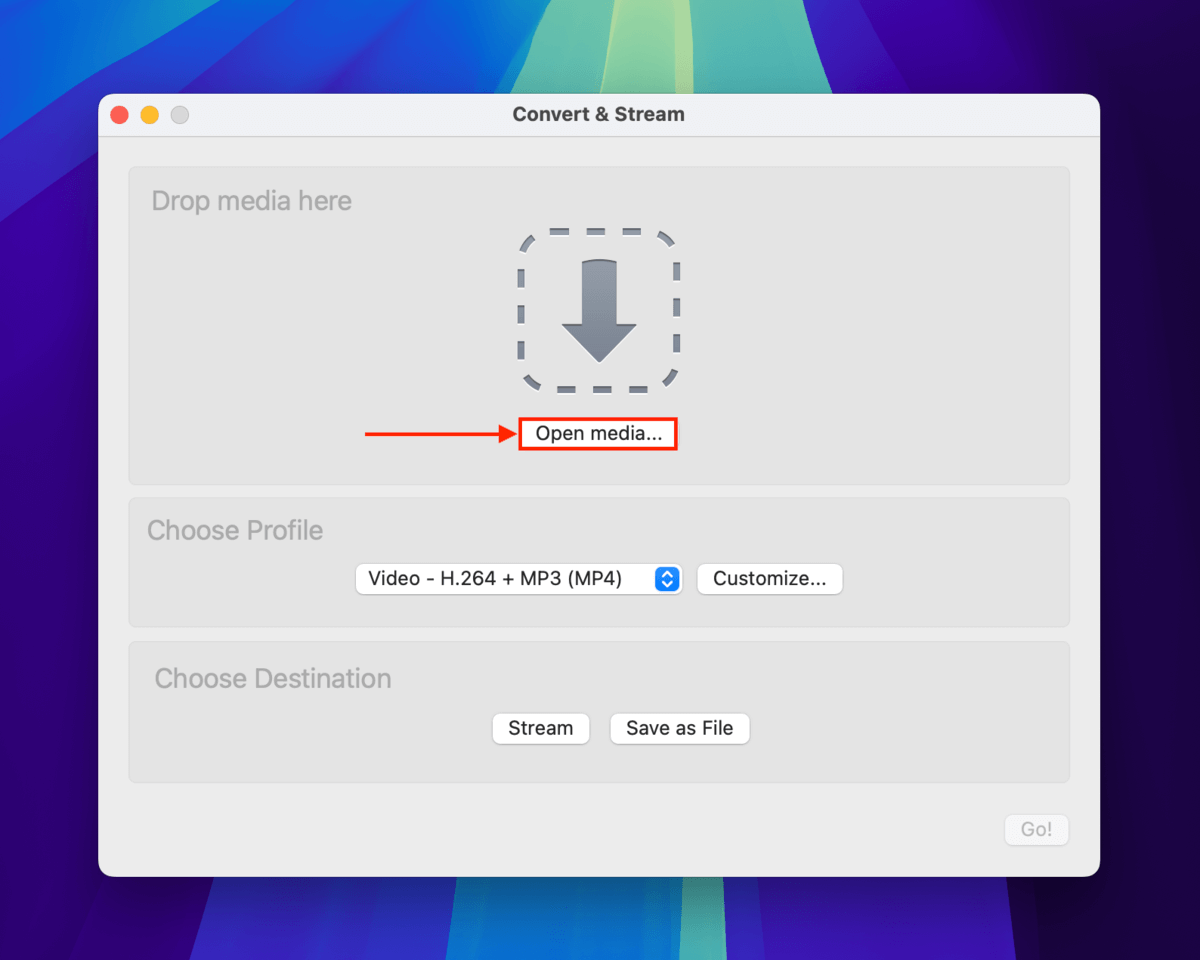
Adım 4. Bozuk videonuzu seçin ve Aç tıklayın.
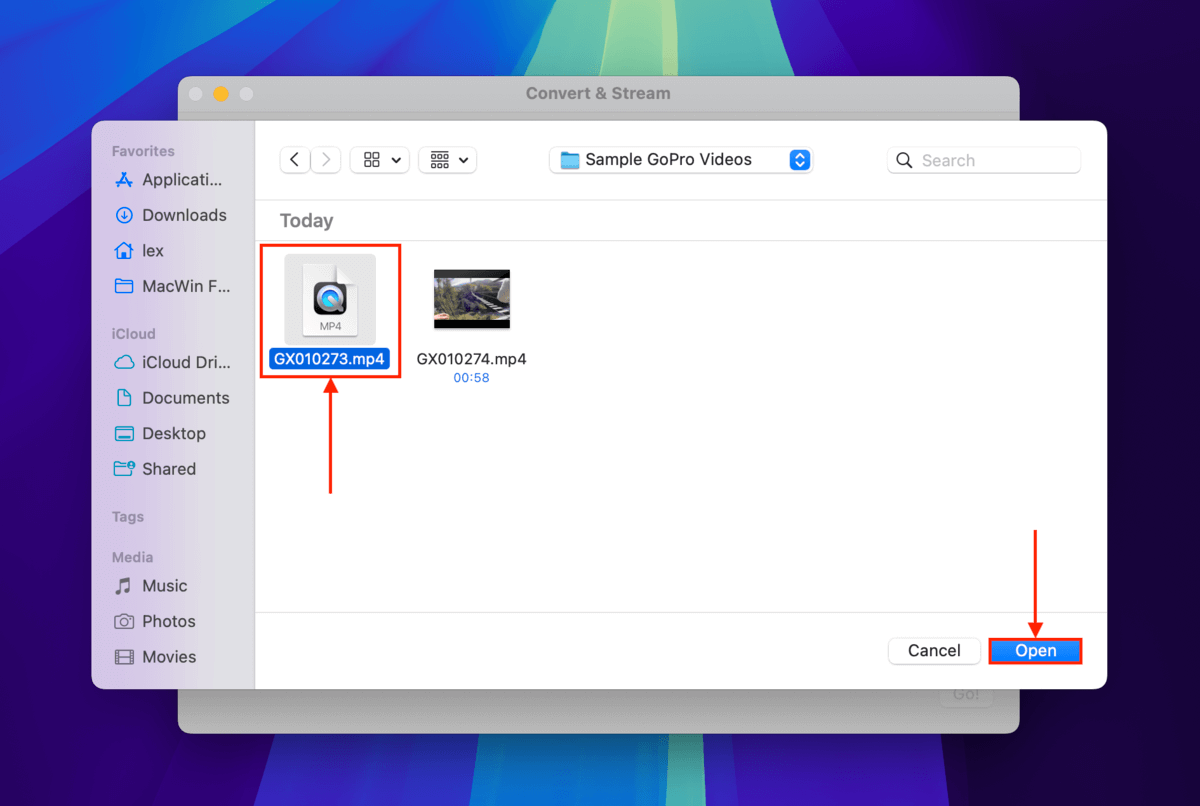
Adım 5. bölümünde, öğesini tıklayın Özelleştir…
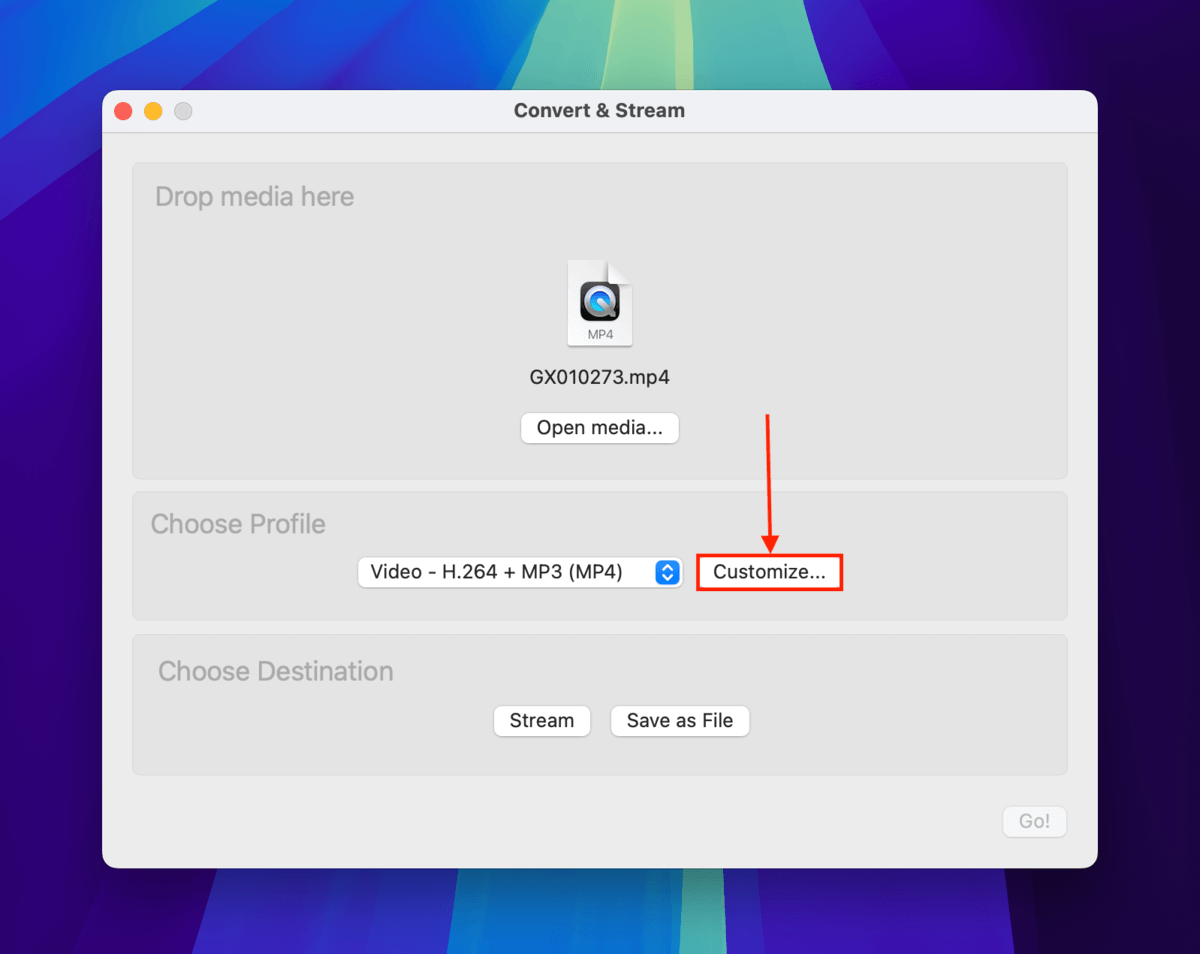
Adım 6. menüsünden MP4/MOV seçin.
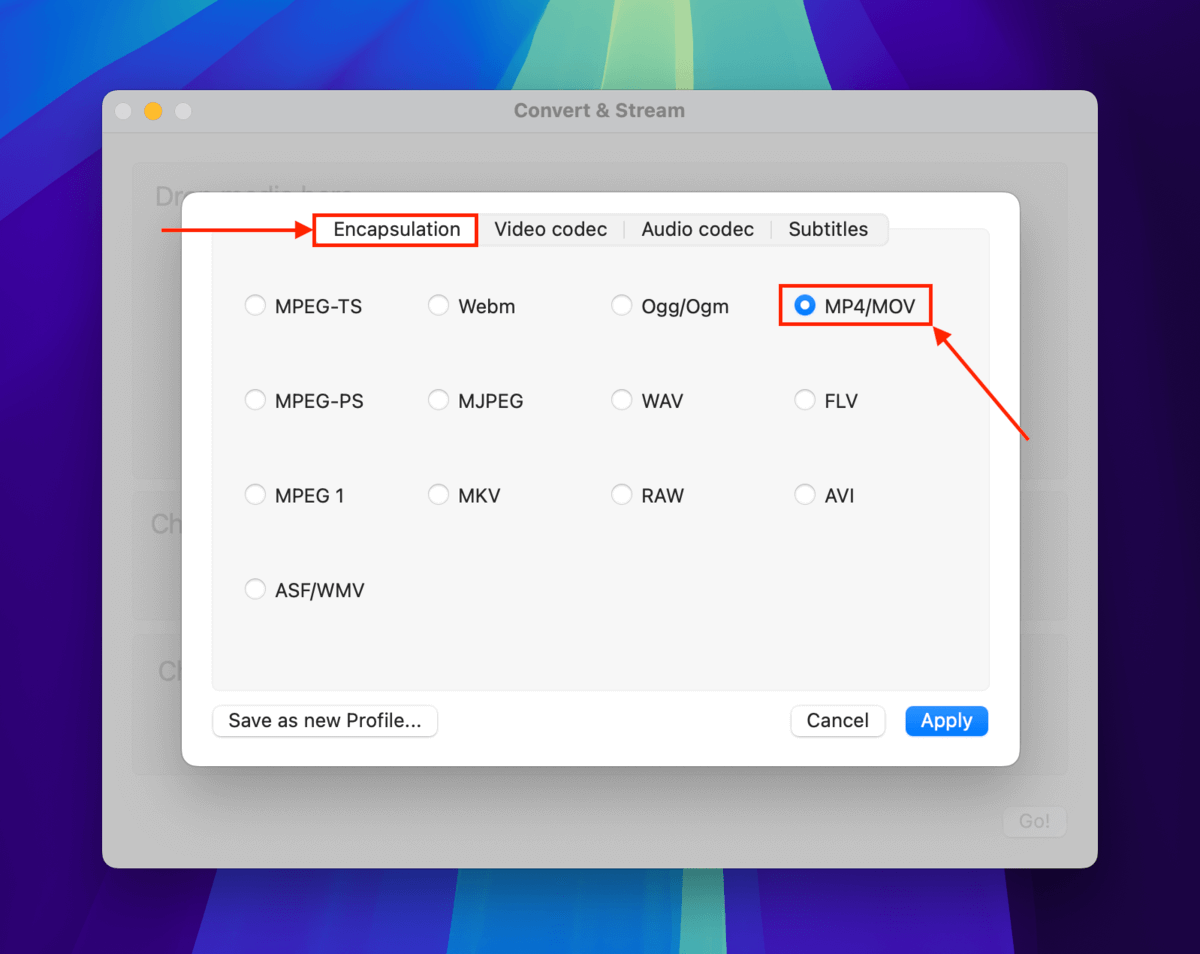
Adım 7. menüsünde, Codec yanındaki açılır menüye tıklayın ve H.264 seçin. Sonra, Uygula tıklayın.
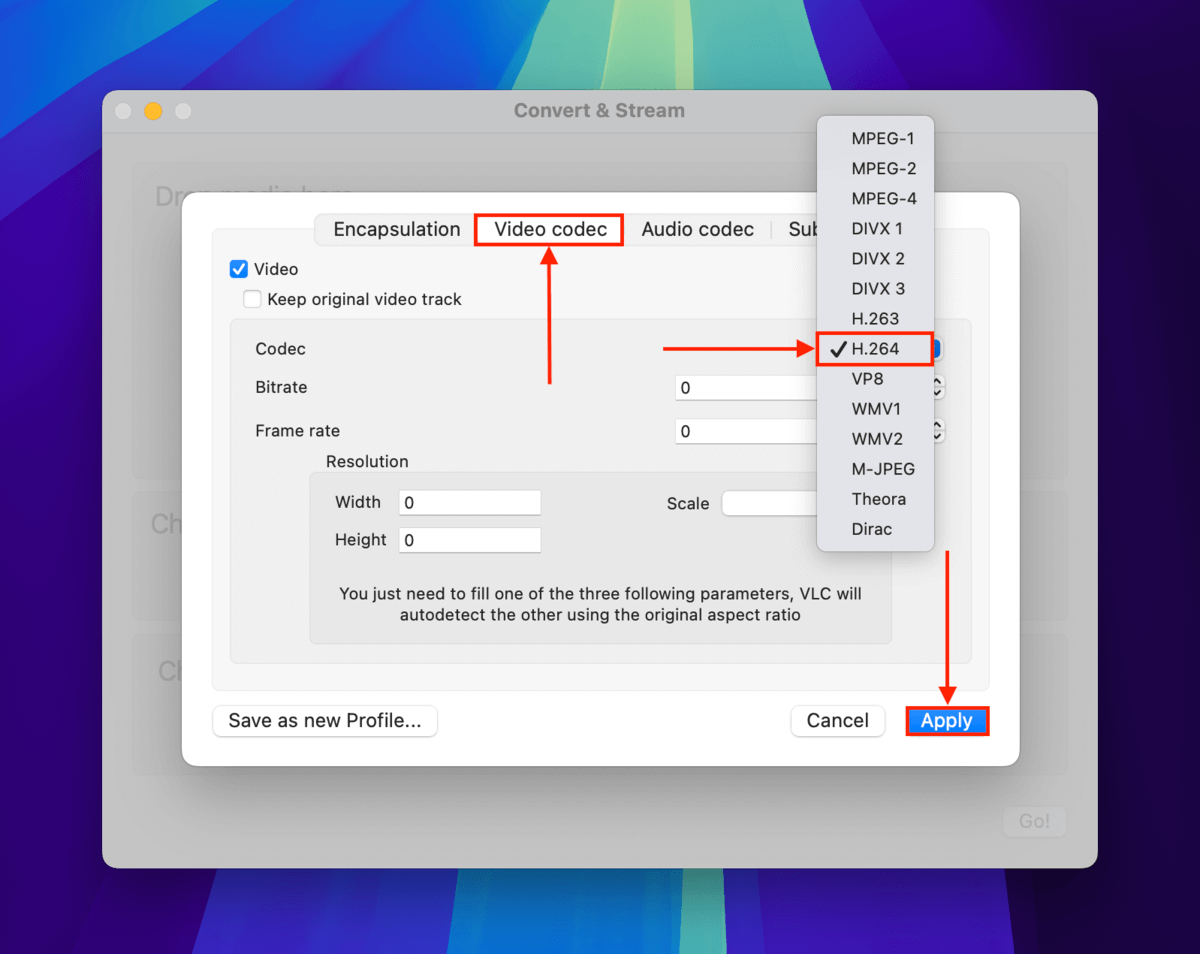
Adım 8. ‘ye tıklayın.

Adım 9. Tıklayın Göz at…

Adım 10. Dönüştürülen video dosyası için ad, etiketler ve kaydetme konumunu seçin ve Kaydet ‘e tıklayın.

Adım 11. Son olarak, tekrar Kaydet ‘e tıklayın. Onarılan video, adım 10’da seçtiğiniz konumda görünmelidir. VLC Media Player ile açmayı deneyin.
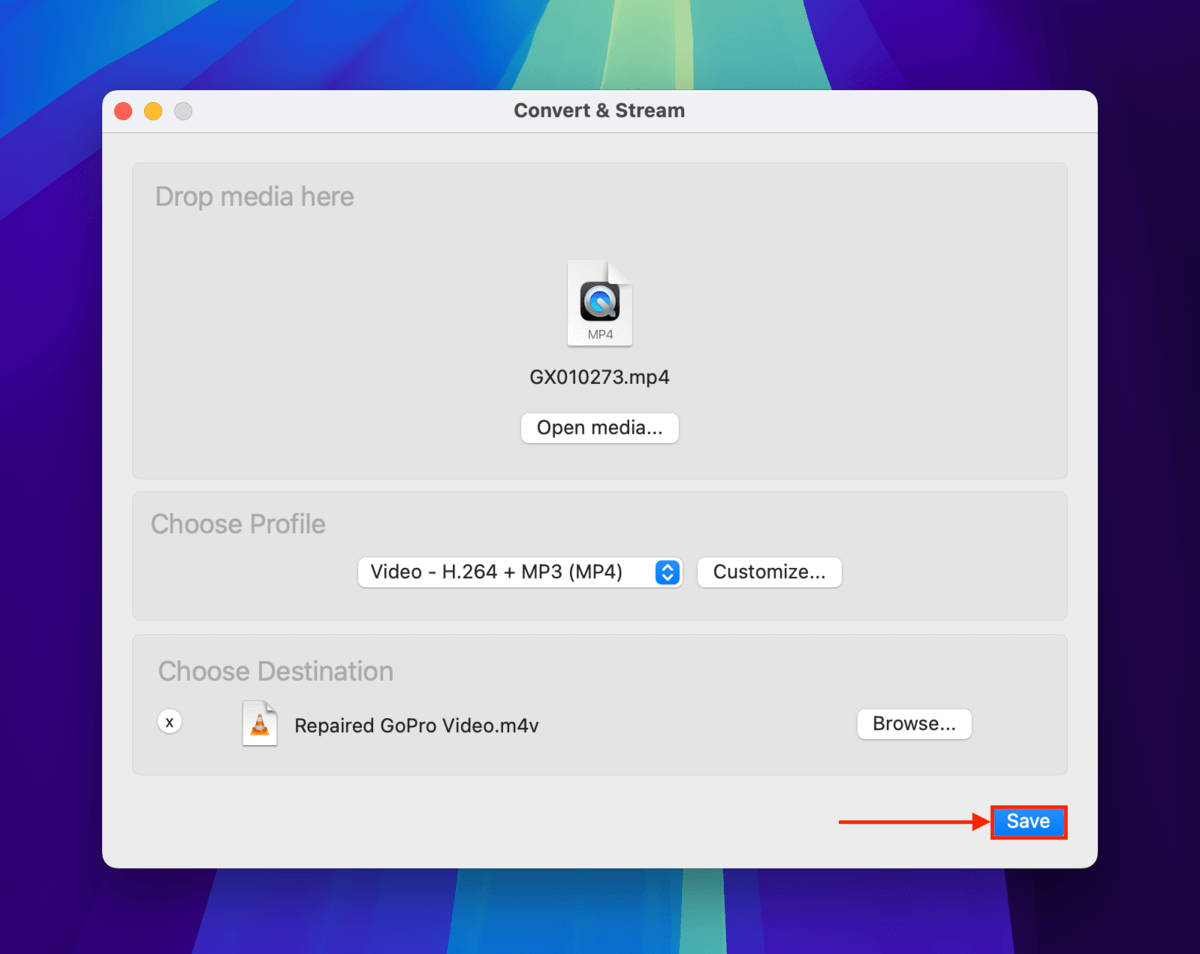
Yöntem 4: GoPro Videonuzu AVI’ye Dönüştürün ve VLC Kullanarak Onarın
VLC Media Player, AVI videoları için yerleşik bir onarım aracına sahiptir. Uygulamanın ayarları üzerinden etkinleştirdiğinizde, bir AVI dosyasını açmaya çalıştığınızda otomatik olarak çalışır.
Ancak bu araç özellikle AVI videolar için tasarlandığı için – MP4 videolar için değil – önce GoPro çekiminizi dönüştürmeniz gerekiyor.
Aşağıdaki kılavuzda size tüm süreci adım adım nasıl yapacağınızı göstereceğiz.
Adım 1. Yöntem 3’teki adım 1-6’yı takip edin.
2. Adım. menüsünden AVI seçeneğini seçin. Ardından, Uygula ‘ya tıklayın.
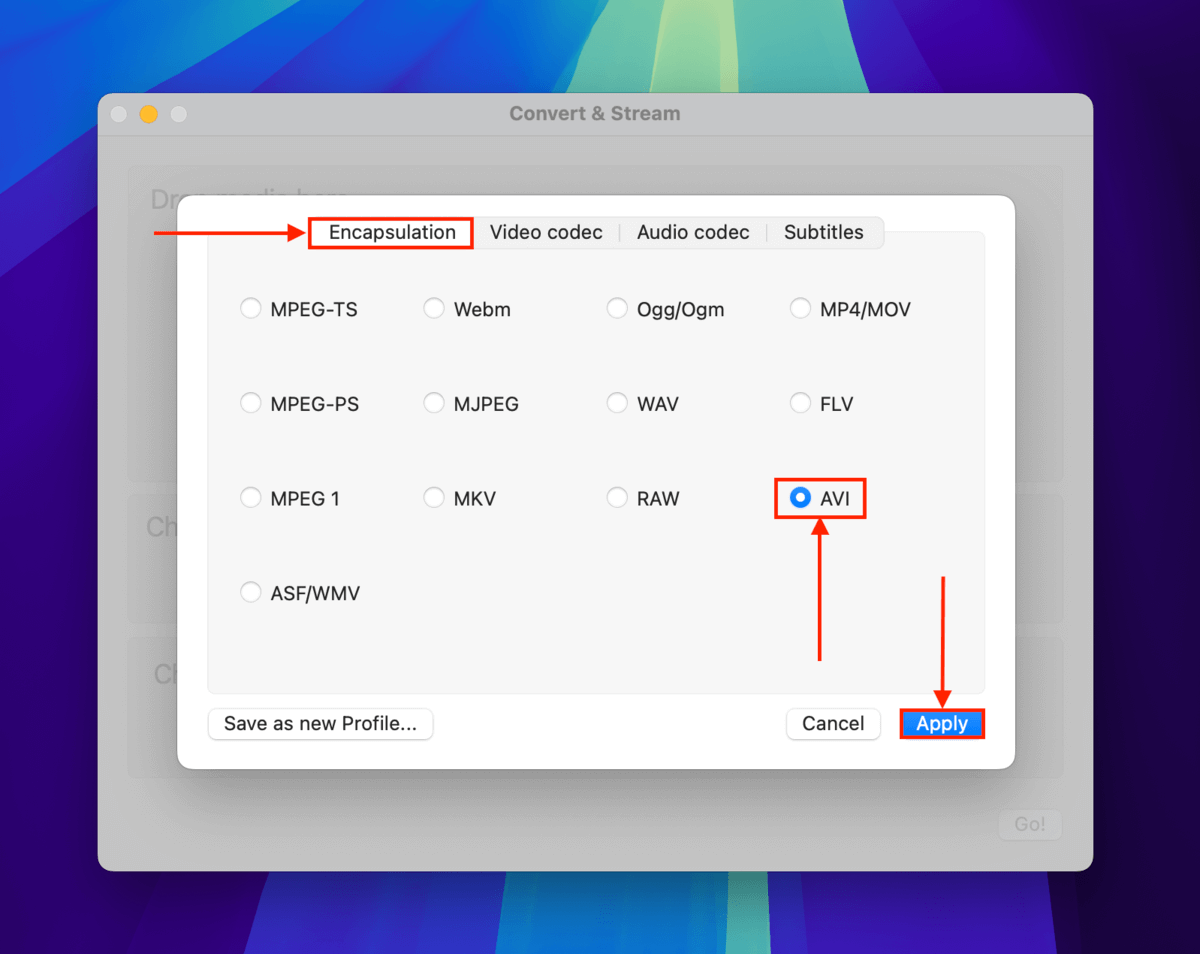
Adım 3. Tıklayın Dosya olarak Kaydet .

Adım 4. ‘e tıklayın.

Adım 5. Dönüştürülen video dosyasına bir ad verin ve kaydedilecek yeri seçin. Kaydet öğesine tıklayın.

Adım 6. Menü çubuğunda, VLC medya oynatıcı > öğesine tıklayın Ayarlar…
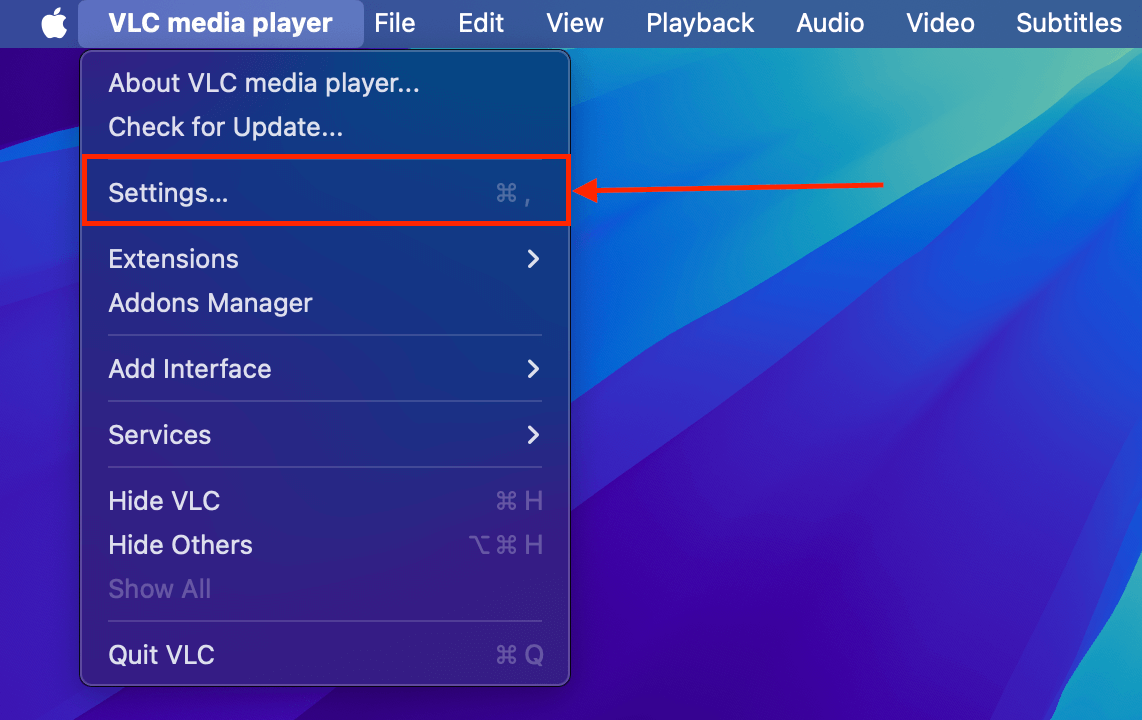
Adım 7. menüsünde, AVI Dosyalarını Onar > Her zaman düzelt yanında açılır menüyü tıklayın. Kaydet ‘i tıklayın.
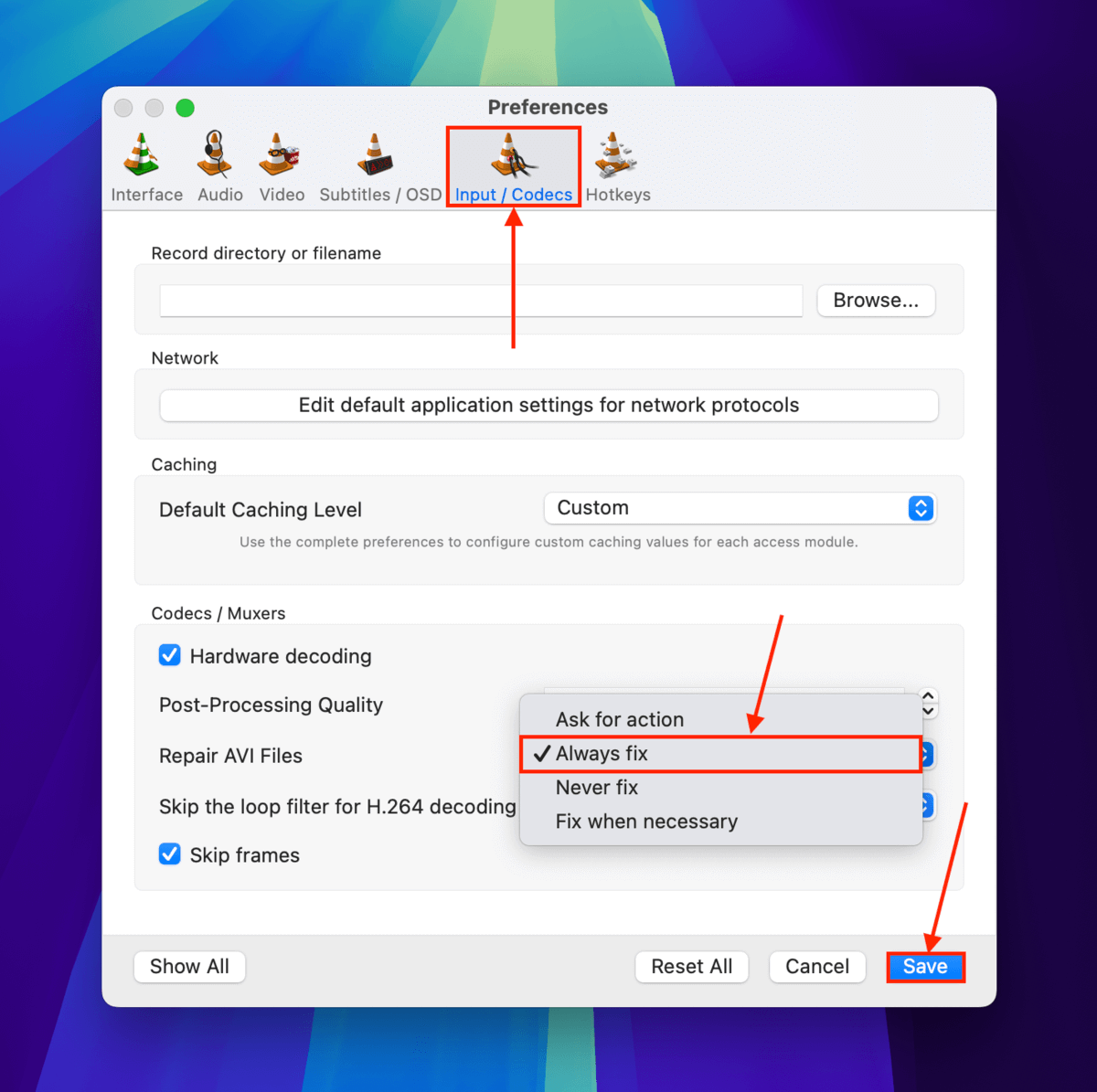
Adım 8. Video dosyanız çevrildikten ve AVI dosyası olarak kaydedildikten sonra, VLC Media Player ile açmayı deneyin ( Dosya > Dosya Aç… ).
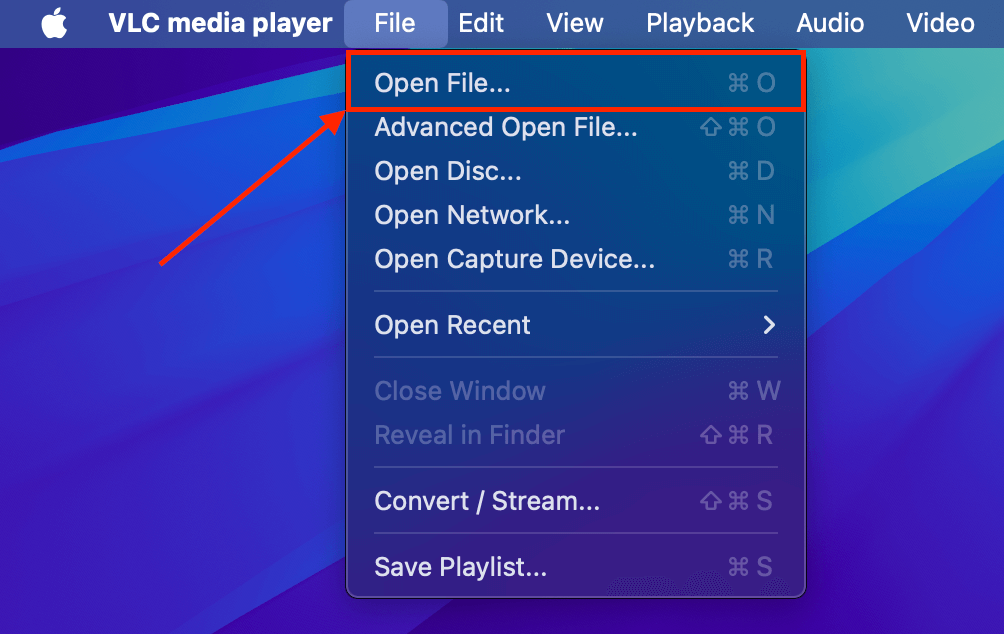
Birden fazla GoPro videonuz bozuk mu?
Eğer GoPro’nuzun SD kartındaki birden fazla video bozulmuşsa VEYA videolarınız sık sık bozuluyorsa, suçlu aslında SD kartınız olabilir. Rehberimizin Mac’inizde bozuk SD kartları nasıl kurtarabilirsiniz? numaralı bölümündeki tamir kısmına göz atın.
Ve herhangi bir çekiminizin silindiğini fark ederseniz, videolarınızı geri alma şansınızın azalacağı için beklemeden nasıl silinmiş GoPro dosyalarını Mac’inizde kurtarın yapılacağına dair kılavuzumuza göz atın.
Öte yandan, bozulmaya neden olan bazı kötü alışkanlıklar da geliştirebilirsiniz. Kullanıcı hatasından kaynaklanan bozulmaları önlemek için, SD kartınızı çıkarmadan önce güvenli bir şekilde çıkardığınızdan emin olun ve GoPro’nuzun kayıt sırasında kapanmasına izin vermeyin (örneğin, pilin bitmesi).






