
GoProの動画が破損している場合でも、慌てる必要はありません。多くの場合、無料で簡単なツールを使用して問題を解決できるため、技術的な知識があまりなくても大丈夫です。ほとんどのユーザーは、破損した映像を100%元の状態に修復することができますが、修復の結果として変更された(いわゆる変換された)動画ファイルで妥協しなければならない場合もあります。
この記事では、さまざまな深刻度で破損したGoProビデオを修復するために使用できる4つの方法すべてについて説明しています。読み進めてください!
目次
GoPro動画を修正する前に、まずこれらをお試しください!
修復が成功するとは限らず、ファイルの破損の性質や深刻度に大きく依存します。しかし、成功率を上げるためや、少なくとも取り返しのつかない結果(例えばデータ損失)を防ぐためにできることがいくつかあります。
- GoProからSDカードを早急に安全に取り出してください。 GoProで映像を再生しようとして破損に気づいた場合は、直ちに再生および録画活動を停止し、カメラから安全にSDカードを取り出してください。修復が完了するまで、新しい映像のためにSDカードを使用しないでください。
- GoPro SDカードをバックアップします。 SuperDuper! やCarbon Copy Clonerなどの無料アプリを使用して、SDカードのクローンまたはイメージバックアップを作成します。破損したファイルやディスクを修復する際には、常にデータが失われるリスクがあります。データをバックアップすることで、自由にどの修復方法でも試すことができます。
なぜGoProのビデオが破損するのですか? 破損は通常、GoProやSDカードがデータの読み書き中に中断された場合に発生します。言い換えれば、映像を記録している最中やSDカードへのファイルの転送中に何かが起こったということです。
破損したGoPro動画を修正する4つの方法
このセクションでは、Macで破損したGoProビデオファイルを修復するための4つの異なる信頼性の高い方法を紹介します。ビデオの破損具合を見た目で判断するのは非常に難しいため、すべての方法(最も簡単な方法1から始める)を試すことをお勧めします。
ヒント: SDカードに直接修復を試みるのではなく、あなたのGoProビデオをMacにダウンロードするをお勧めします。
方法 1: GoPro SOS機能を利用する
GoPro SOS は GoPro 自体に組み込まれている GoPro ビデオ修復ツールです。従来の修復ツールとは異なり、ユーザーからの入力や操作はほとんど必要ありません(あったとしても)。
ステップ 1. SDカードをGoProに接続し、電源を入れます。
ステップ 2. 「SOS」、「REPAIRING FILE」、自転車アイコン、または絆創膏アイコンが表示された場合、GoPro がファイルを検出して修復を試みることを意味します。修復アクションを起動するには、任意のボタンを押してください。
方法 2: オンラインで壊れたGoProビデオを修復する
巧妙なオンラインビデオ修復 は、軽度から重度のビデオの破損を修正するために設計された、いくつかの強力な既知のWebアプリケーションの1つです。GoPro SOSで映像を修正できない場合でも、Clever Online Video Repairが修正できる可能性があります。
このツールを選んだ理由は、他の修復ツールや技術よりもはるかに使いやすく、手動で何かを変換したりソフトウェアをダウンロードしたりする必要がないからです。ファイルをウェブサイトにアップロードし、いくつかの簡単な(任意の)仕様を追加し、いくつかの明確にラベル付けされたボタンをクリックするだけで済みます。技術知識は必要ありません。また、他のほとんどオンラインビデオ修復ツールとは異なり、100%無料です。
また、MP4コンテナとHVEC(H.265)コーデックを使用するビデオを完全にサポートしており、これらはGoProカメラの主要なビデオ出力を構成しています(必要に応じてH.264コーデックもサポートしています)。
オンラインでClever Online Video Repairを使用して破損したGoProビデオを修復するには:
ステップ 1. 任意のブラウザで、repair.cleverfiles.com サイトを開きます。
ステップ 2. ボタンをクリックします。
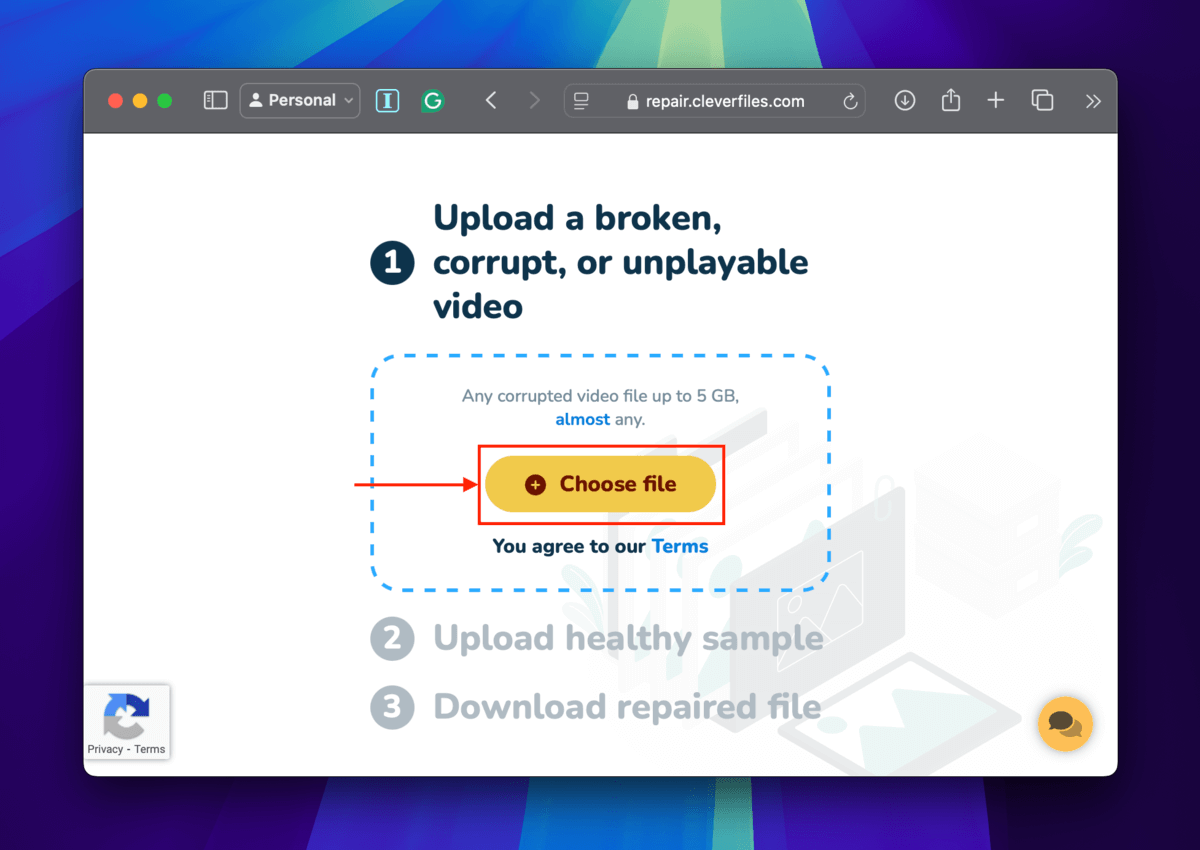
ステップ 3. ダイアログメニューで、MP4ビデオファイルをクリックして、 アップロード をクリックします。
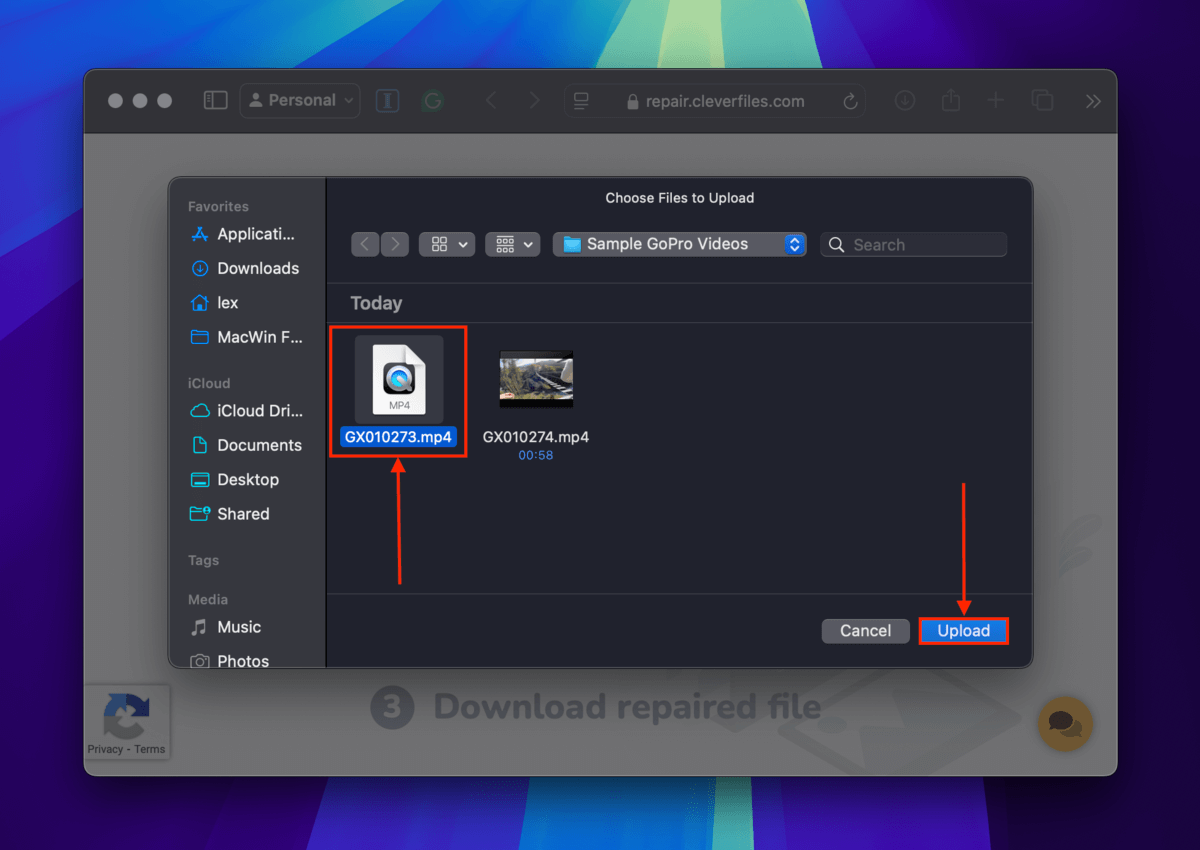
ステップ 4. オプションのユーザー調査にご記入いただきますと、CleverFiles チームがツールを改善するための助けとなります。お使いの問題を記述し、 送信 をクリックしてください。調査に回答したくない場合は、 スキップして修復 をクリックしてください。
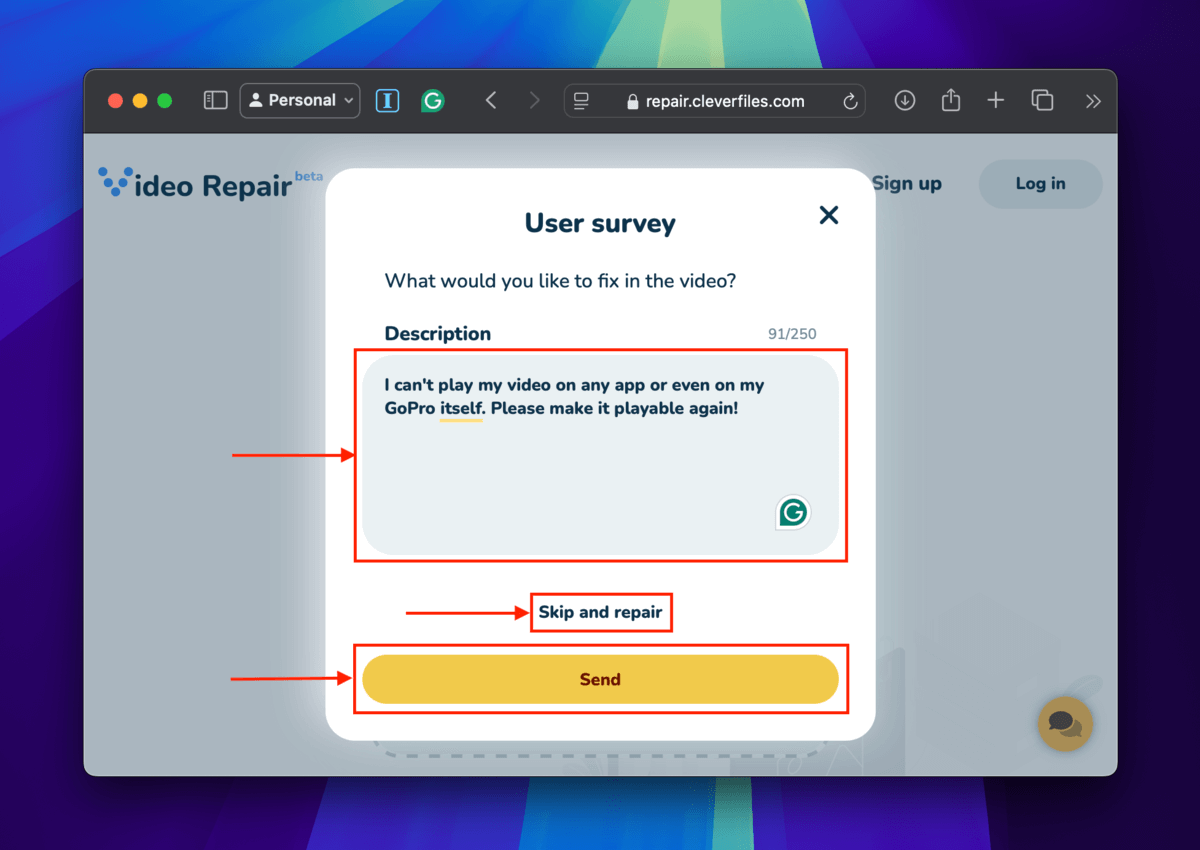
ステップ5。 GoProカメラのブランドとモデルを選択してください(マニュアルまたはGoPro > 設定 > 情報 > カメラ情報で確認できます)。次に、 修復 をクリックしてください。
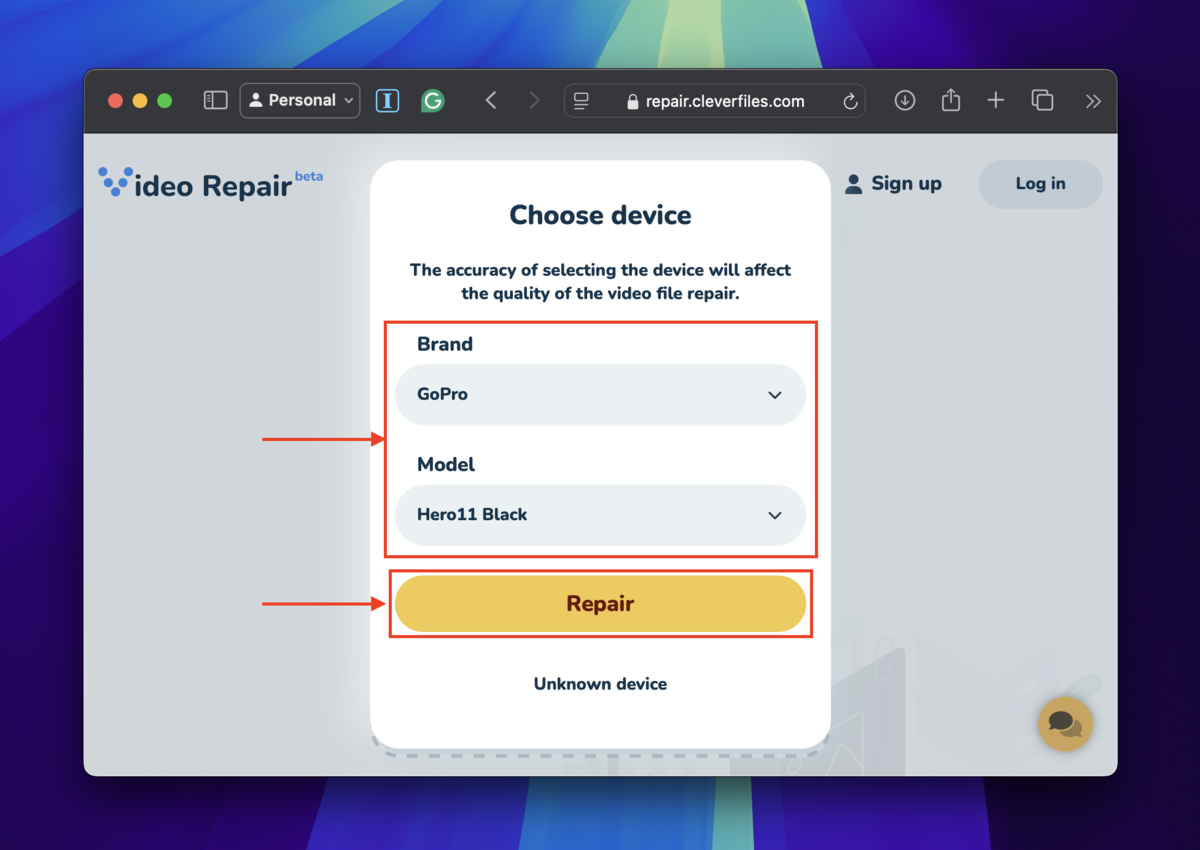
ステップ 6. の下にある 健康なサンプルをアップロード をクリックし、 ファイルを選択 を選択してください。
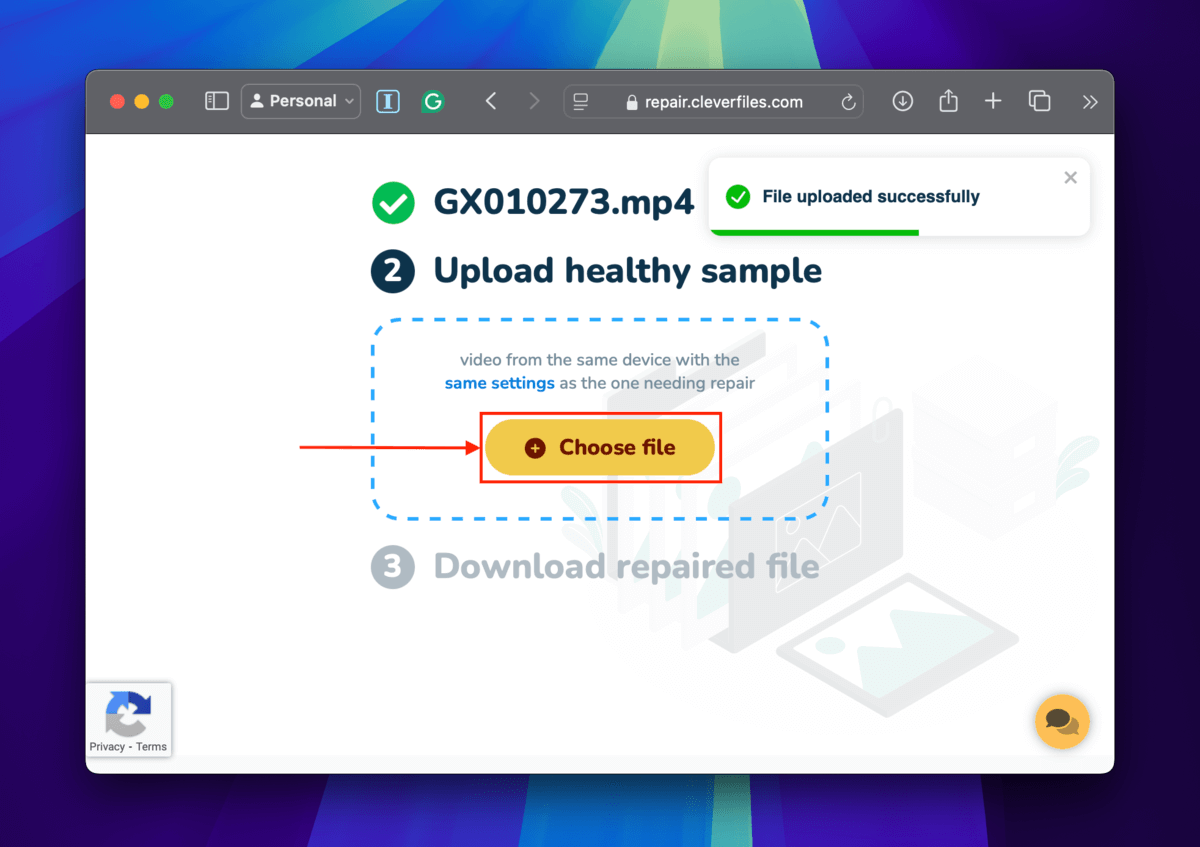
ステップ7。 破損した映像の隣で撮影された正常なビデオファイルを選択してください。その後、 アップロード をクリックします。
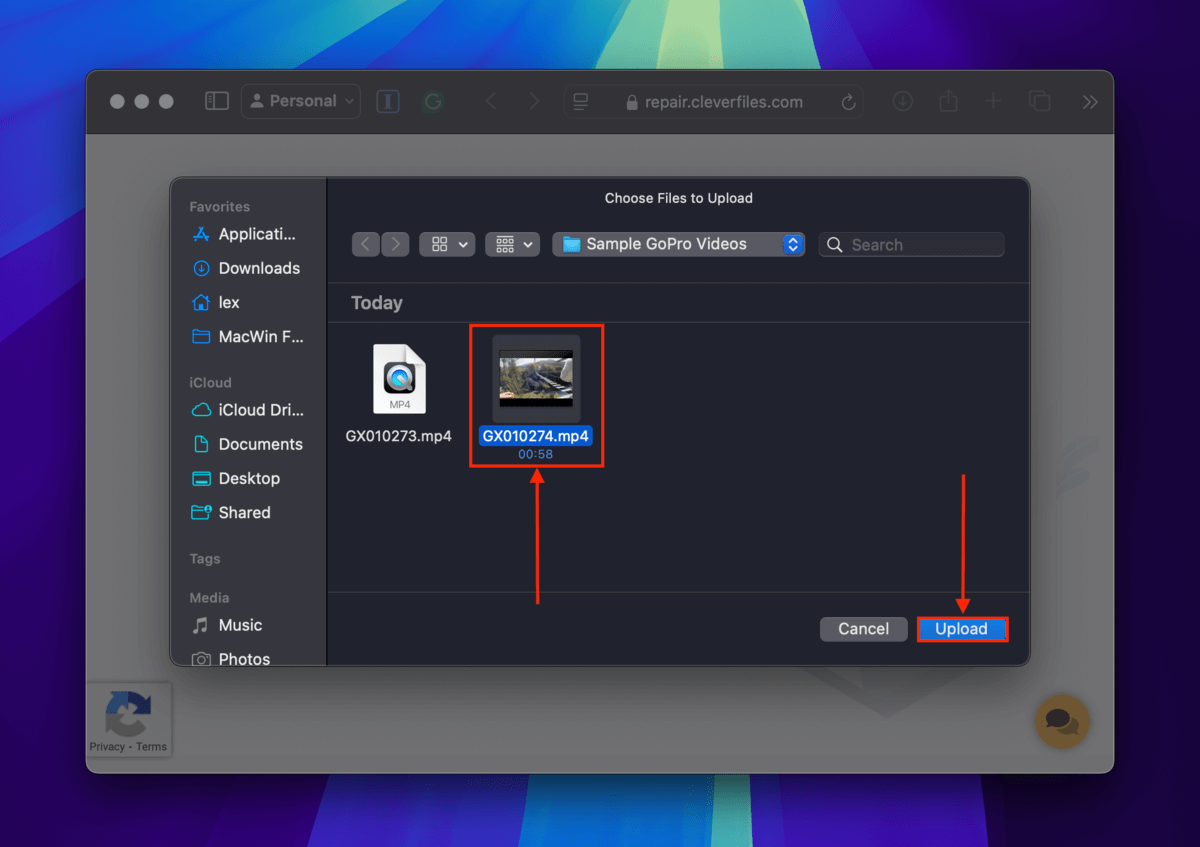
ステップ 8. 修復結果のスクリーンショットをプレビューして、ビデオが正常に動作することを確認してください。次に、 ダウンロード をクリックします。修復された新しいビデオを再生してみてください。
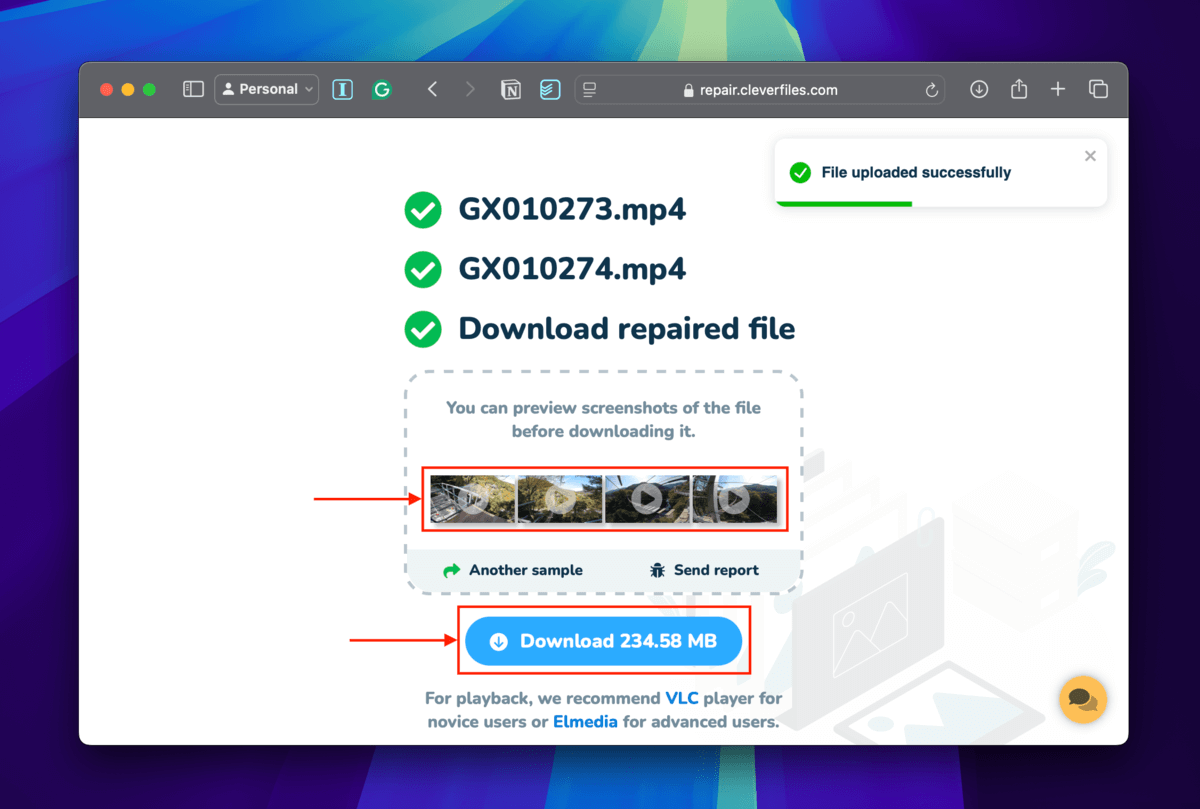
方法 3: GoProビデオのコーデックをHVECからH.264に変換する
前述のように、GoProはMP4コンテナと、最高8K解像度で300 fpsをサポートするHVECまたはH.265コーデックでビデオを出力します。ビデオのコーデックをH.264に変換してみてください。
最大で4Kまでしかサポートされないため、品質の劣化が予想されますが、この変換により、VLCメディアプレーヤー や FFmpeg などのツールが、必要に応じて、破損したメタデータやファイルヘッダを再構築したり、ビデオのフレームを再インデックスしたりできる場合があります。これらのプロセスは、壊れたビデオを修復ファイルに十分かもしれません。
このデモでは、VLC Media Playerを使用します。無料であり、次の方法で使用するツールがもう一つあります(この方法がうまくいかない場合)。
ステップ 1. ダウンロード お使いのMacにVLC Media Playerをインストールします。
ステップ 2. VLC Media Player を開き、 ファイル > をクリックします 変換 / ストリーミング…
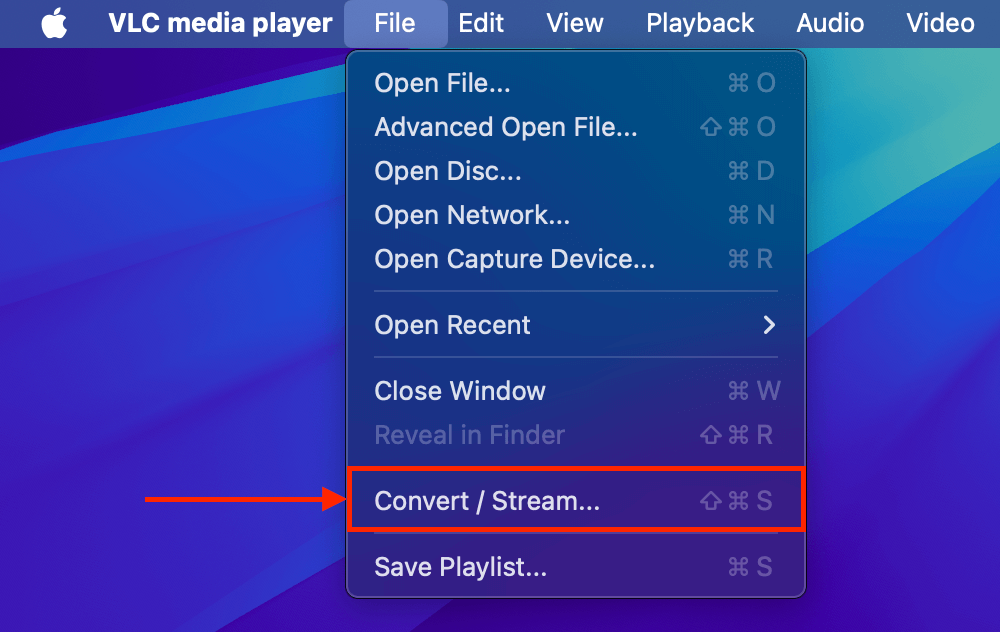
ステップ 3. クリック メディアを開く…
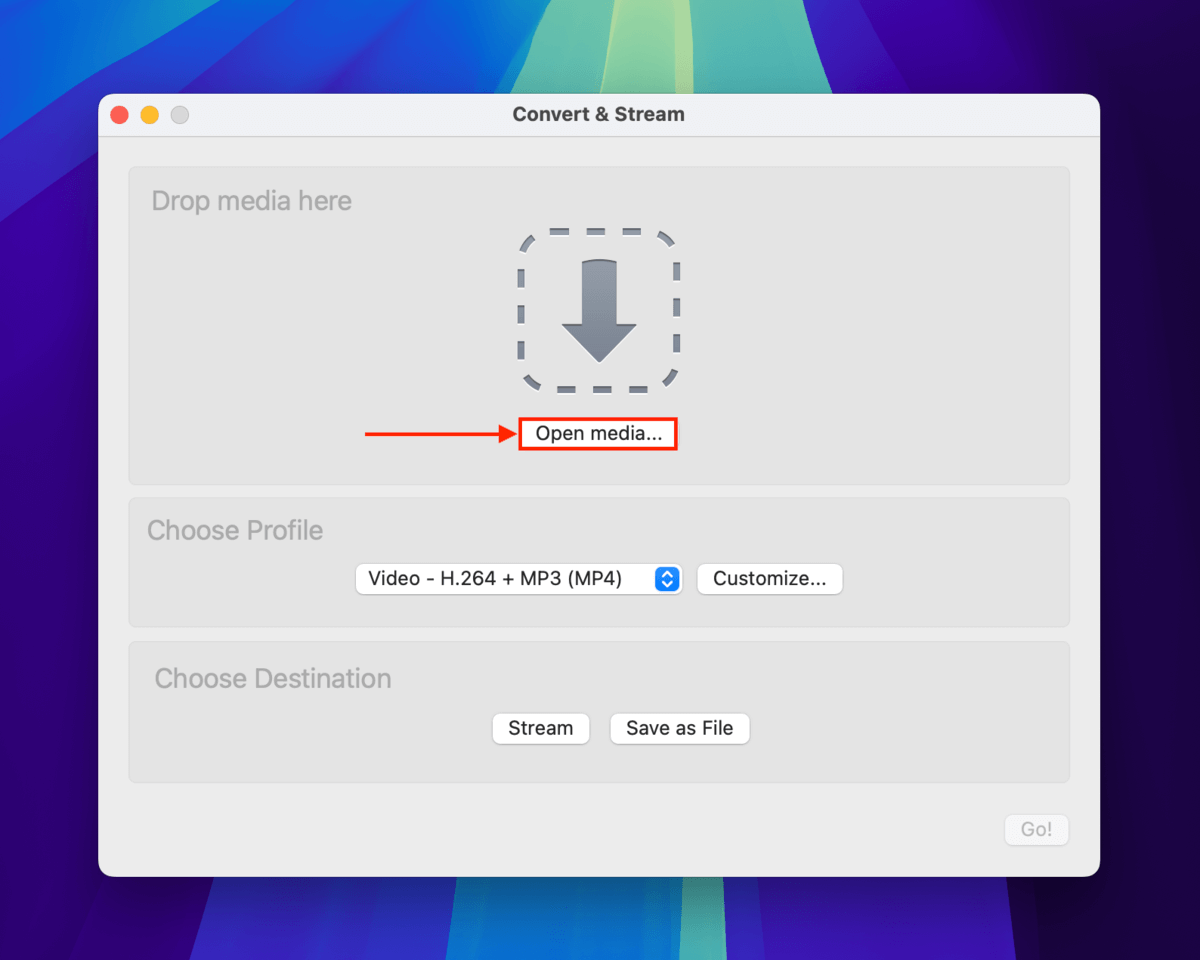
ステップ 4. 故障したビデオを選択して、 開く をクリックします。
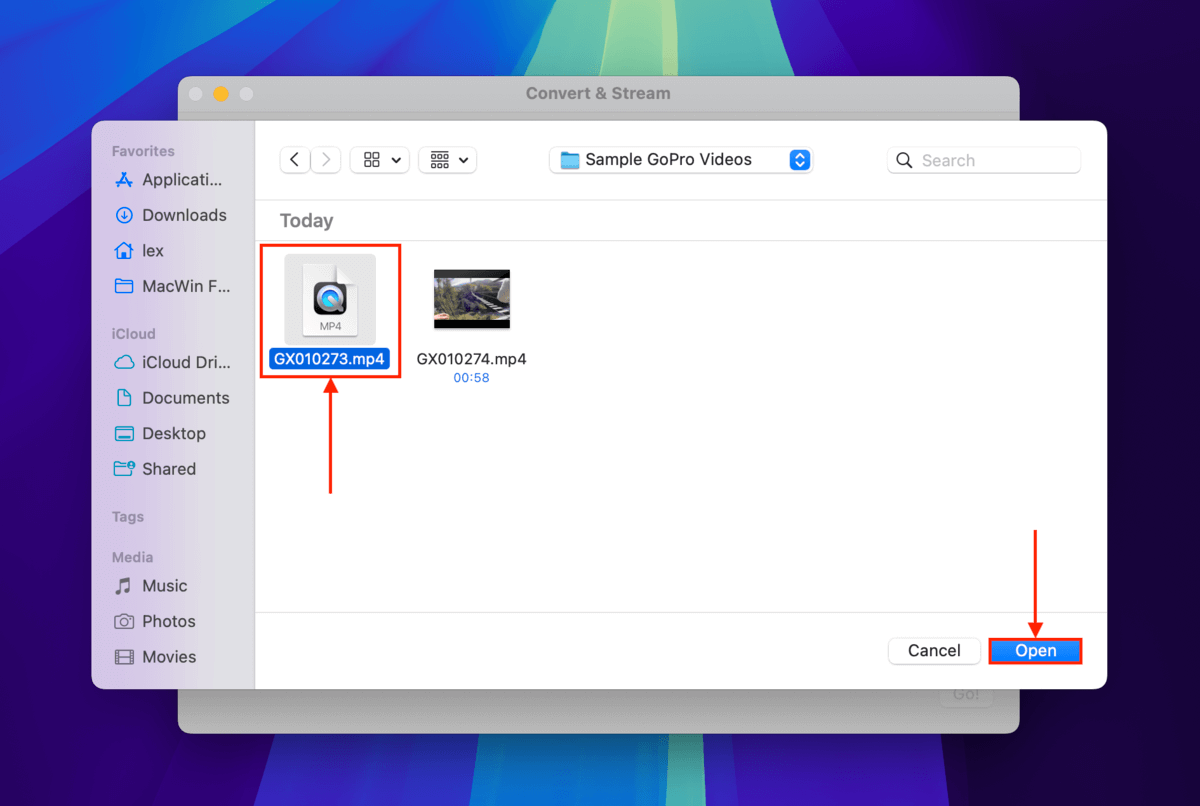
ステップ5。 セクション内の をクリックしてください カスタマイズ…
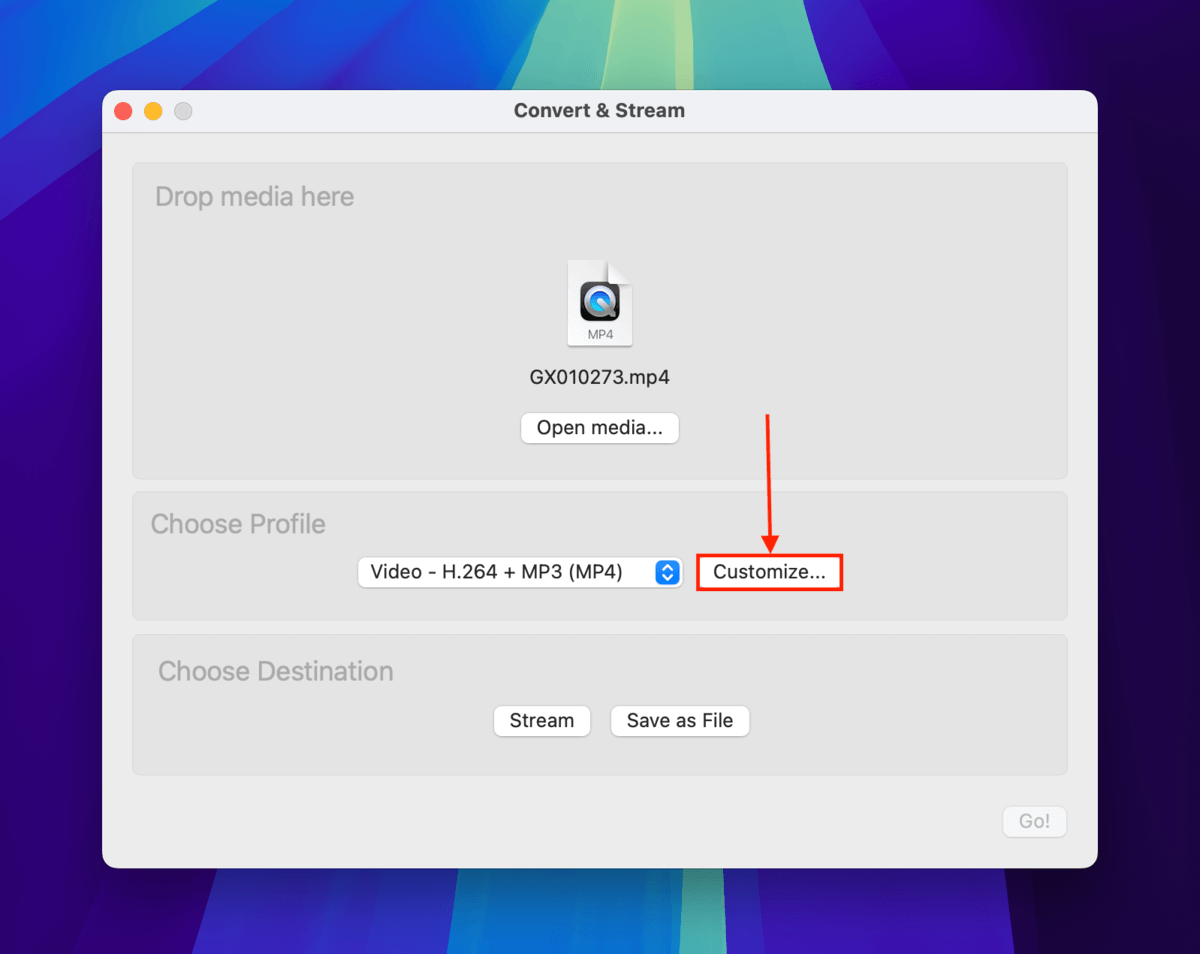
ステップ 6. メニューの カプセル化 で MP4/MOV を選択します。
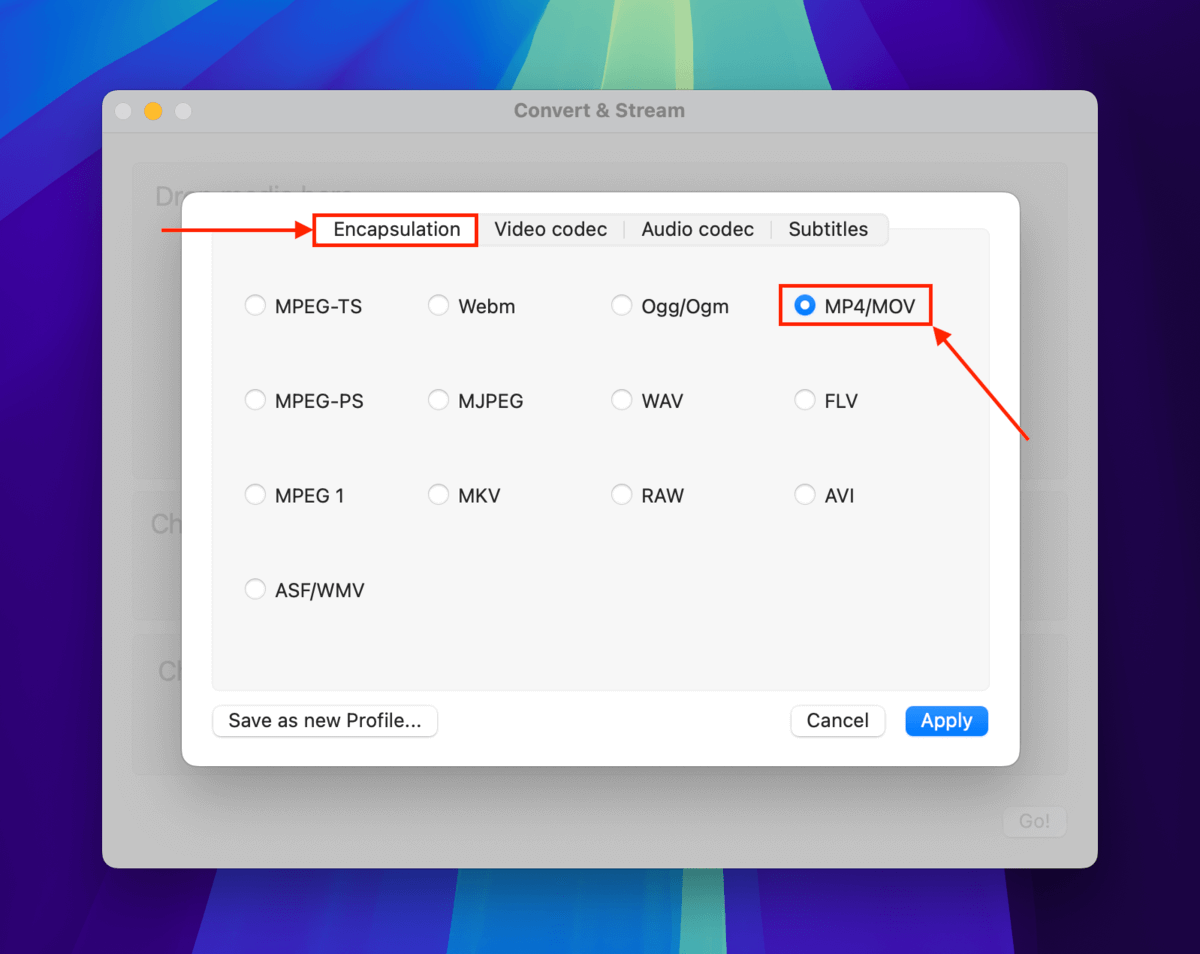
ステップ7。 メニューで、 コーデック の横にあるドロップダウンメニューをクリックし、 H.264 を選択します。そして、 適用 をクリックします。
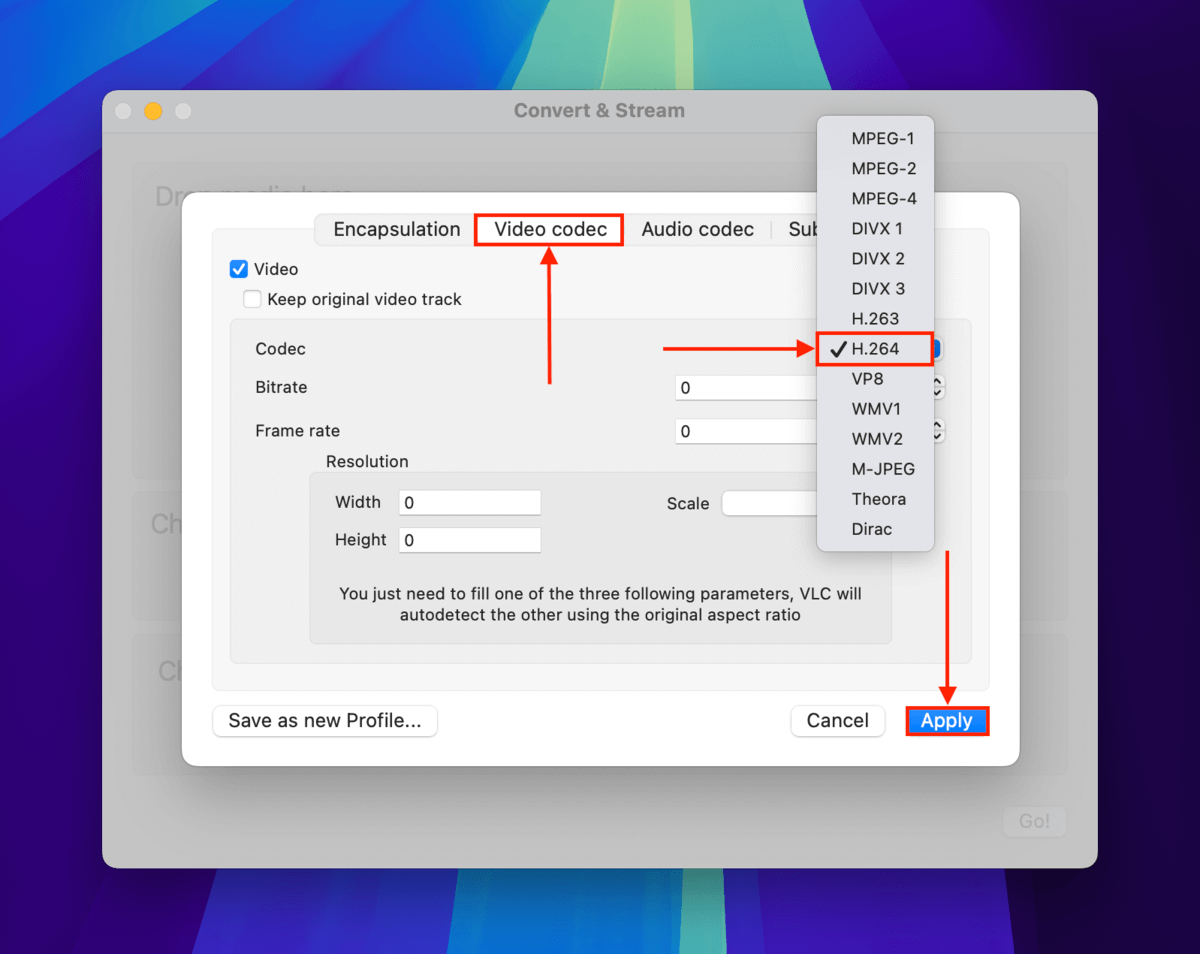
ステップ 8. をクリック。

ステップ 9. クリック 閲覧…

ステップ 10. 変換されたビデオファイルの名前、タグ、保存場所を選択し、 保存 をクリックします。

ステップ11。 最後に、もう一度 保存 をクリックします。 修復されたビデオはステップ10で選択した場所に表示されるはずです。 VLC Media Playerで開いてみてください。
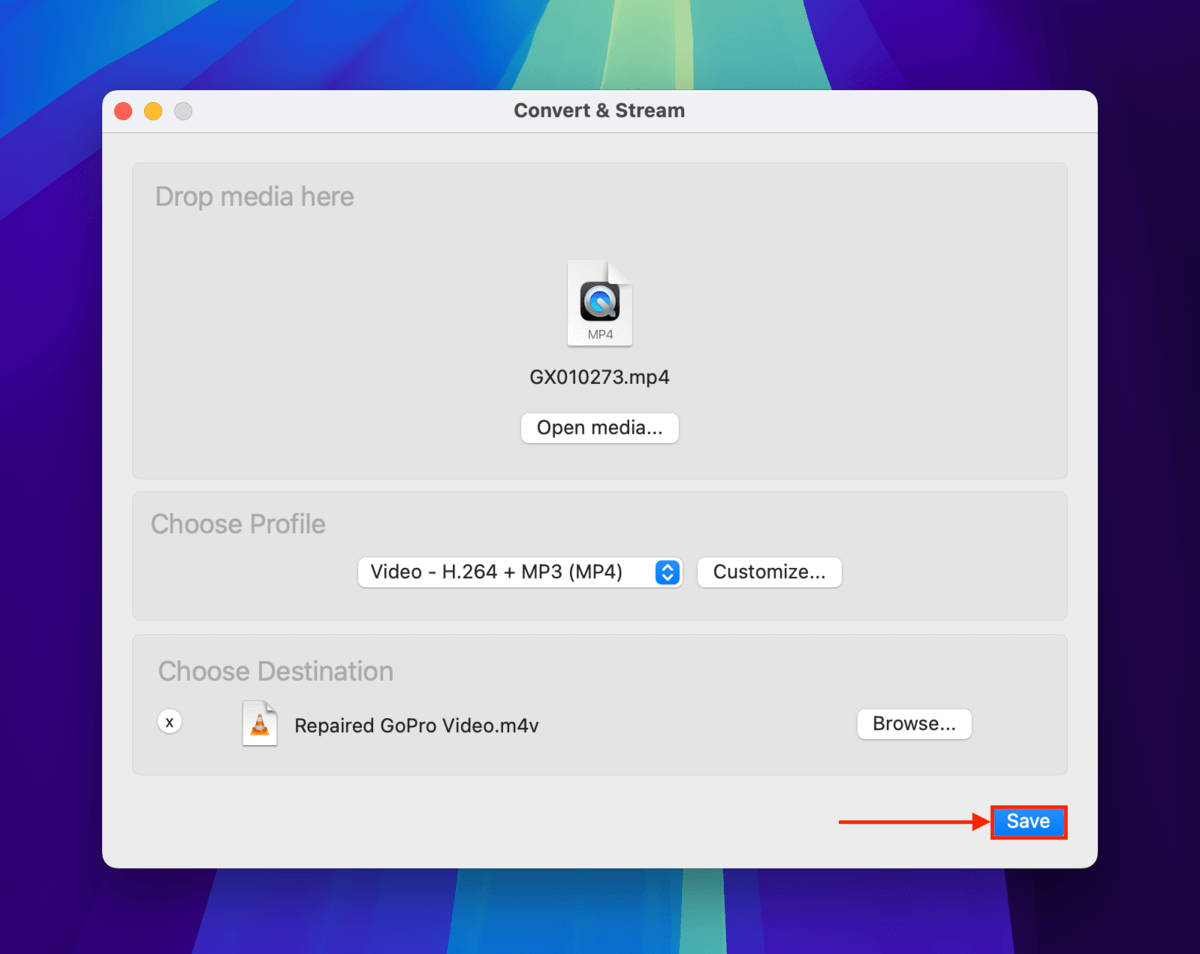
方法 4: GoProビデオをAVIに変換し、VLCを使用して修復する
VLC Media PlayerにはAVIビデオ用の組み込み修復ツールがあります。アプリの設定で有効にすると、AVIファイルを開こうとするたびに自動的に実行されます。
ただし、このツールは特にAVIビデオ用に設計されているため、MP4ビデオではなく、まずGoProの映像を変換する必要があります。
以下のガイドで、プロセス全体をステップバイステップでご紹介します。
ステップ 1. 方法3のステップ1から6に従ってください。
ステップ 2. メニューで AVI を選択します。その後、 適用 をクリックします。
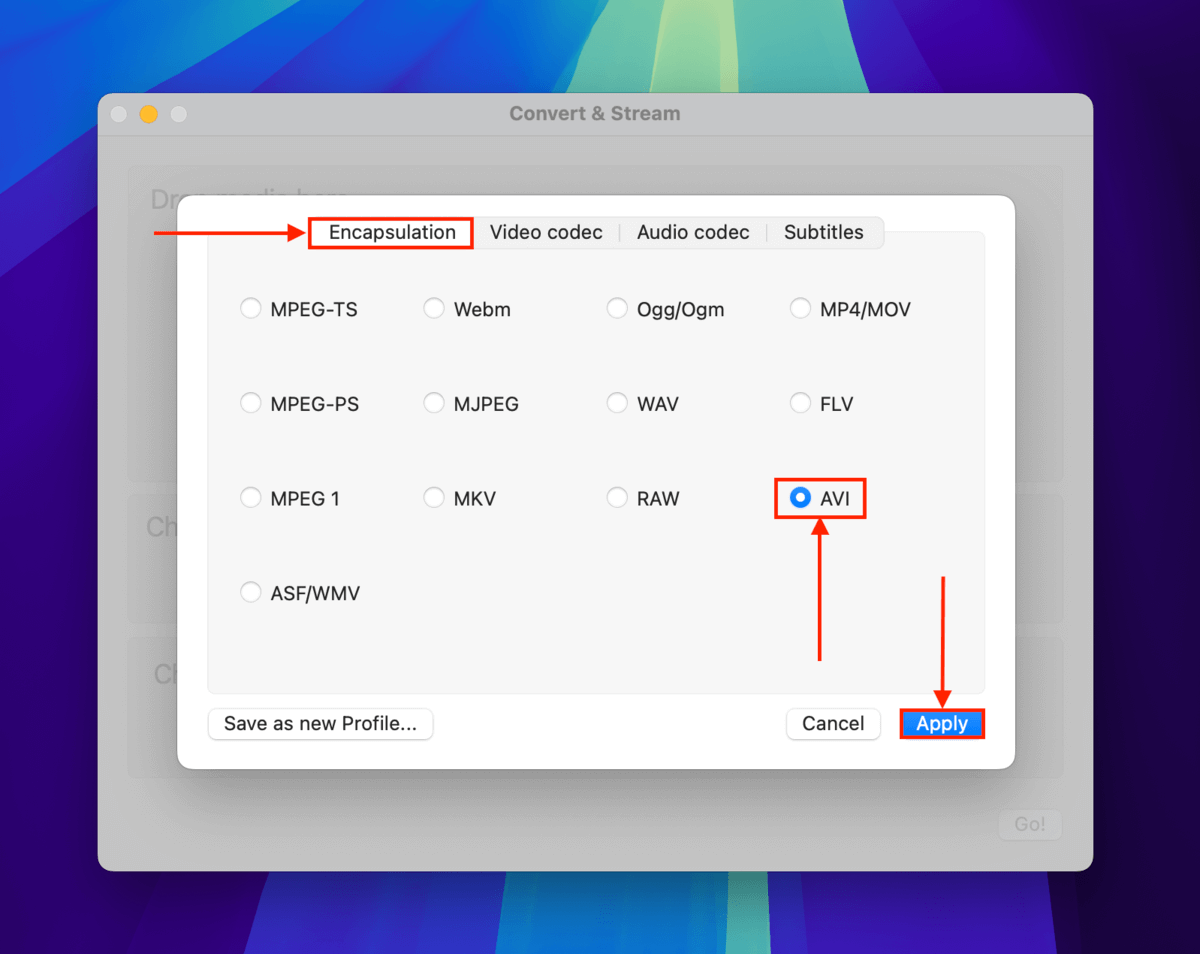
ステップ 3. をクリックします。

ステップ 4. をクリックして 参照 。

ステップ5。 変換されたビデオファイルの名前を選択し、保存場所を選択します。 保存 をクリックします。

ステップ 6. メニューバーで、 VLCメディアプレーヤー > をクリックします 設定…
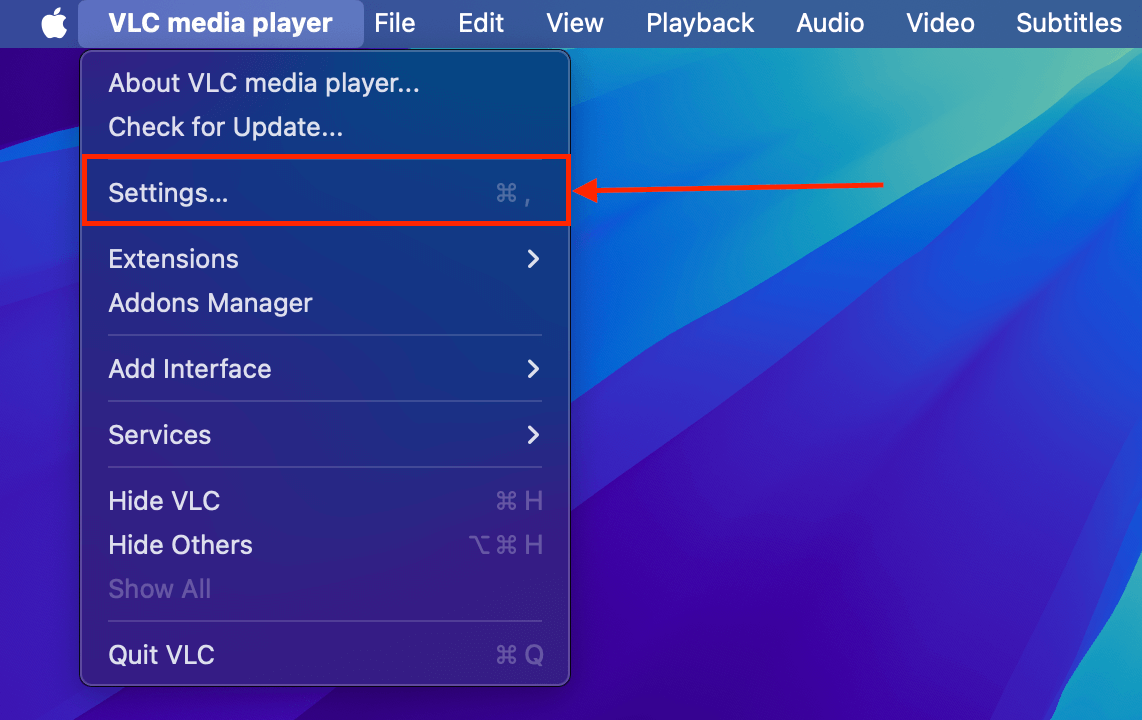
ステップ7。 メニューで、 AVIファイルを修復 > 常に修正 の隣のドロップダウンメニューをクリックします。 保存 をクリックします。
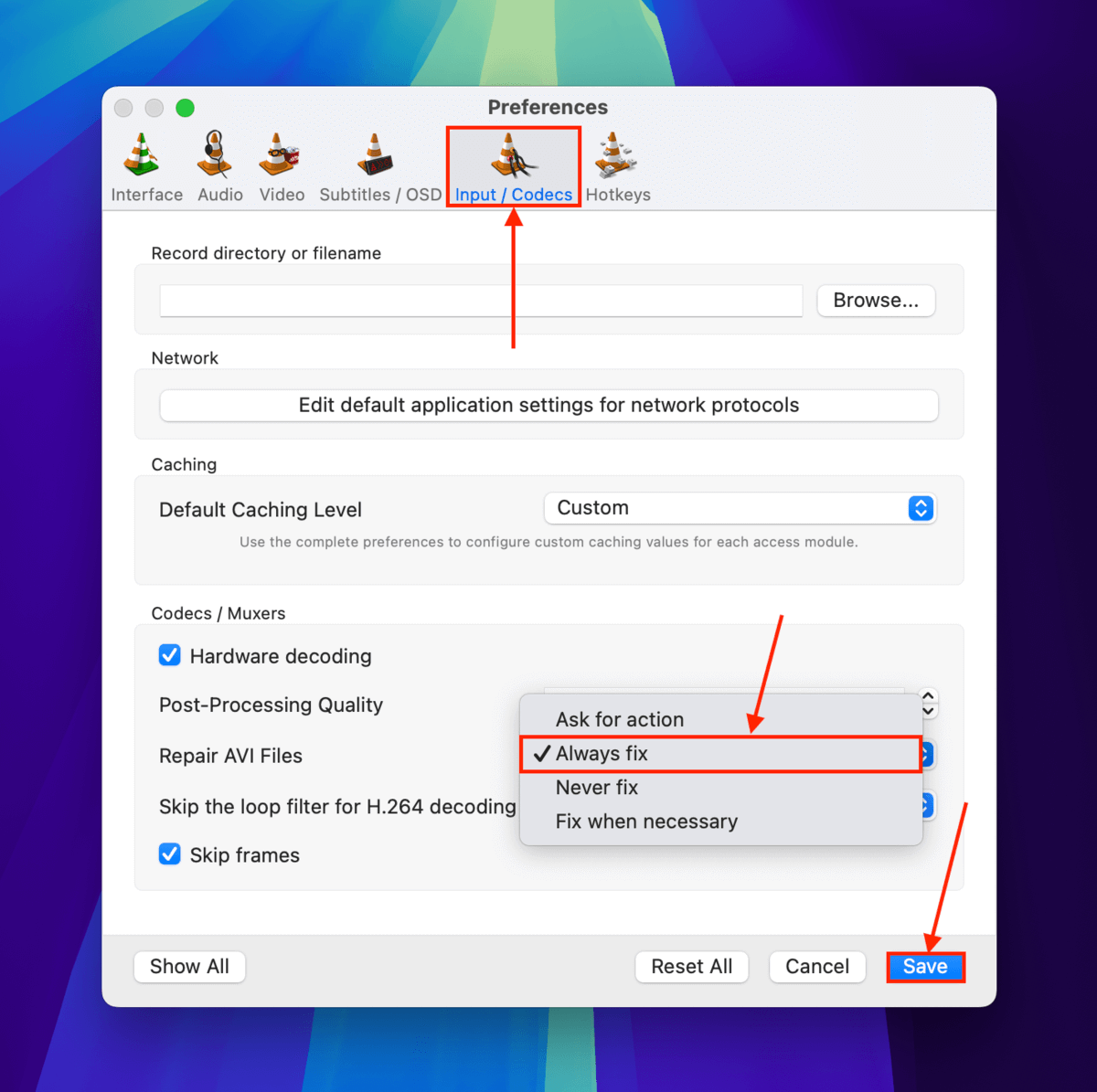
ステップ 8. ビデオファイルが変換され、AVIファイルとして保存されたら、VLCメディアプレーヤーで開いてみてください ( ファイル > ファイルを開く… )。
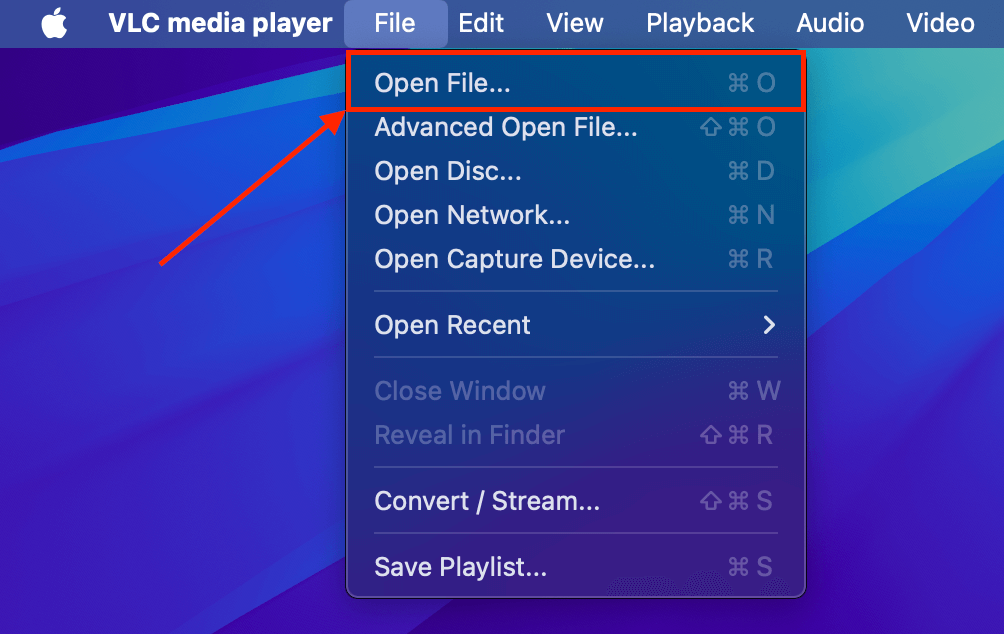
複数のGoPro動画が壊れていますか?
GoProのSDカード上の複数のビデオが破損している場合、またはビデオが頻繁に破損する場合、実際にはSDカードが原因である可能性があります。ガイドの修復セクションをMacで破損したSDカードを復元する方法で確認してください。
そして、撮影した映像が削除されたことに気づいたら、Macで削除されたGoProファイルを復元する に関するガイドにすぐ従ってください。放置する時間が長くなるほど、動画を取り戻す可能性が低くなります。
一方で、破損を引き起こす悪い習慣を持っている可能性もあります。ユーザー エラーによる破損を防ぐために、削除する前に SD カードを安全に取り出し、録画中に GoPro がシャット ダウンしないように(例:バッテリー切れ)してください。






