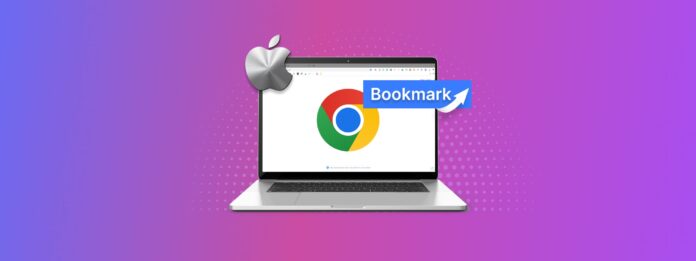
Missing bookmarks on Google Chrome? It happens often… And for different reasons. But as long as you act fast, you should be able to restore bookmarks on Chrome with your Mac. This article has all the info you need to figure out what exactly happened to your bookmarks, as well as the quick fixes you can try for each case.
We also provide step-by-step instructions on how to restore Chrome bookmarks on Mac, even if the necessary files have gotten corrupted or were deleted by accident. Read on.
Table of Contents
Why Bookmarks May Disappear from Google Chrome
There are a few culprits that could be responsible for lost bookmarks in Chrome, ranging from user error to logical damage. Analyze each of them below to determine what you should do next to get bookmarks back on Chrome.
- Accidental deletion (Bookmark Manager). Accidentally deleted it from Chrome’s bookmark manager. Fortunately, it has an undo function so try hitting (CMD + Z) with Bookmark Manager open. You can also use this key combination to recover a deleted bookmark folder in Chrome.
- Sync issues. You may not have the sync function activated for your Google Chrome account, preventing your bookmarks from showing up on other computers. To the right of Chrome’s address bar, click on your user icon > “Turn on sync…”
- Wrong account. Are you logged into the right account? Bookmarks are saved to whichever account is logged into Google Chrome. So maybe your bookmarks aren’t gone from Chrome, they’re just under another account.
- Accidental deletion (Finder). Google Chrome bookmarks are saved as files “Bookmarks” and “Bookmarks.bak” in Finder. Deleting them or removing them from their original folder will cause your bookmarks to disappear. More on this in the next section.
Where are Chrome Bookmarks Stored on Mac?
As we briefly touched on in the last section, Google Chrome bookmarks are stored as files called “Bookmarks” and “Bookmarks.bak” on your Mac. If these files get deleted or fragmented, your bookmarks won’t work properly.
To find the Chrome bookmarks location on Mac, launch Chrome and type “chrome://version/” in the address bar without the quotations. Hit return. You’ll find the exact path to the location of your bookmark files next to “Profile Path”, which you can paste into Finder’s Go to folder function.
Keep in mind that chrome://version/ displays information about the account you have currently logged into Chrome. If you can’t find the bookmarks you’re looking for, check if you’re logged into the right account.
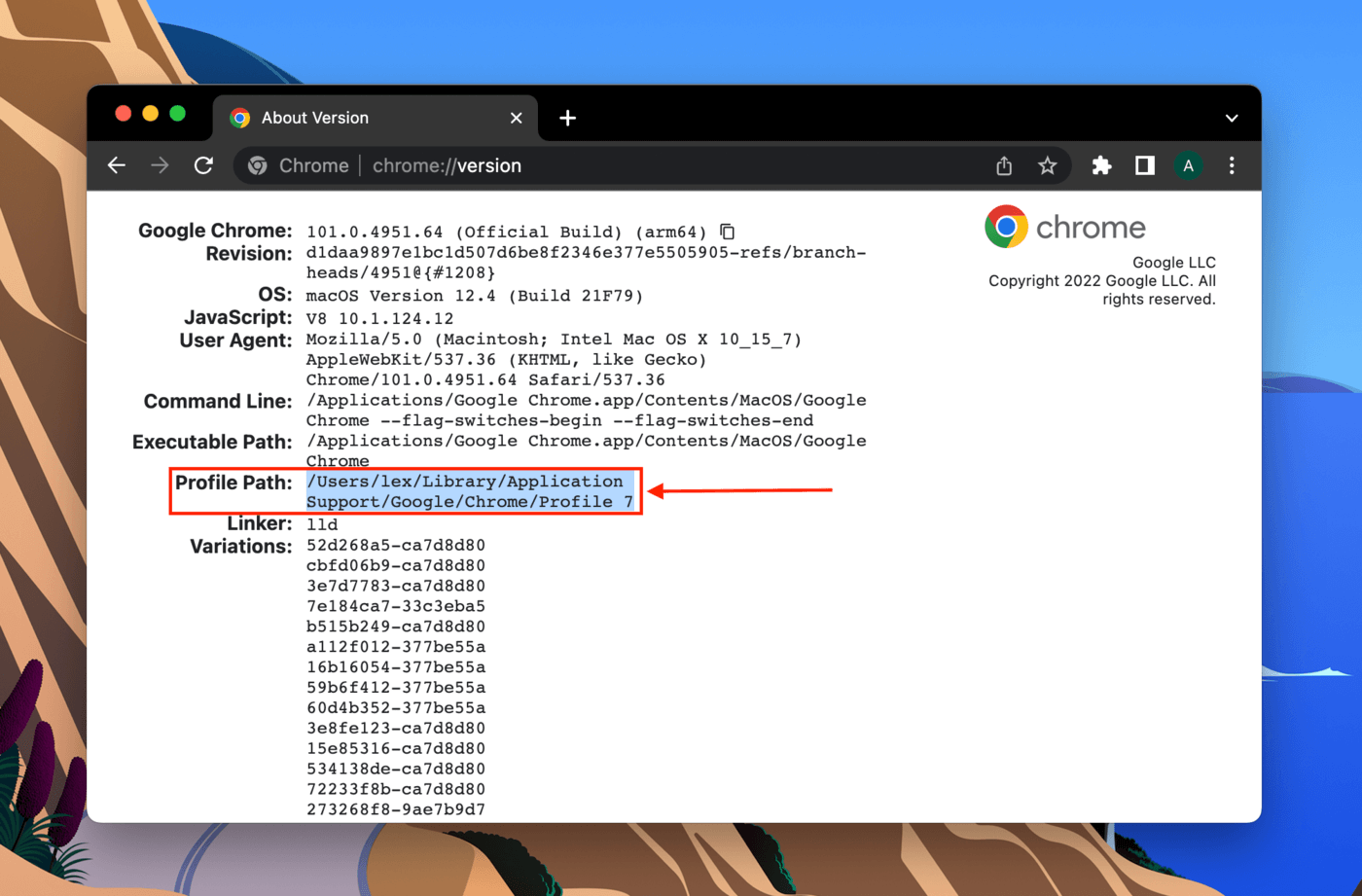
How to Recover Deleted Chrome Bookmarks on a Mac
If you can’t find the Chrome bookmark files in the path we copy-pasted in the last section, they may have been deleted. Fortunately, that data still resides on your system drive – it’s just marked to be overwritten by new files.
There are two ways we can restore deleted bookmarks in Chrome: (1) restore a previous version from a backup, or (2) use a special tool to extract the data from your drive’s file system. We’ll try both methods to recover deleted bookmarks on Chrome using a Mac.
Option A: Recover Deleted Chrome Bookmarks From a Time Machine Backup
Time Machine is a powerful backup tool that comes installed with macOS. It can save “snapshots” of previous versions of files and folders that can easily be restored from anywhere on your Mac. How to recover bookmarks in Chrome using Time Machine? We can use the snapshots feature to find a previous version of the “Profile Path” folder and restore bookmarks from that version.
Step 1. Open System Preferences > Time Machine.
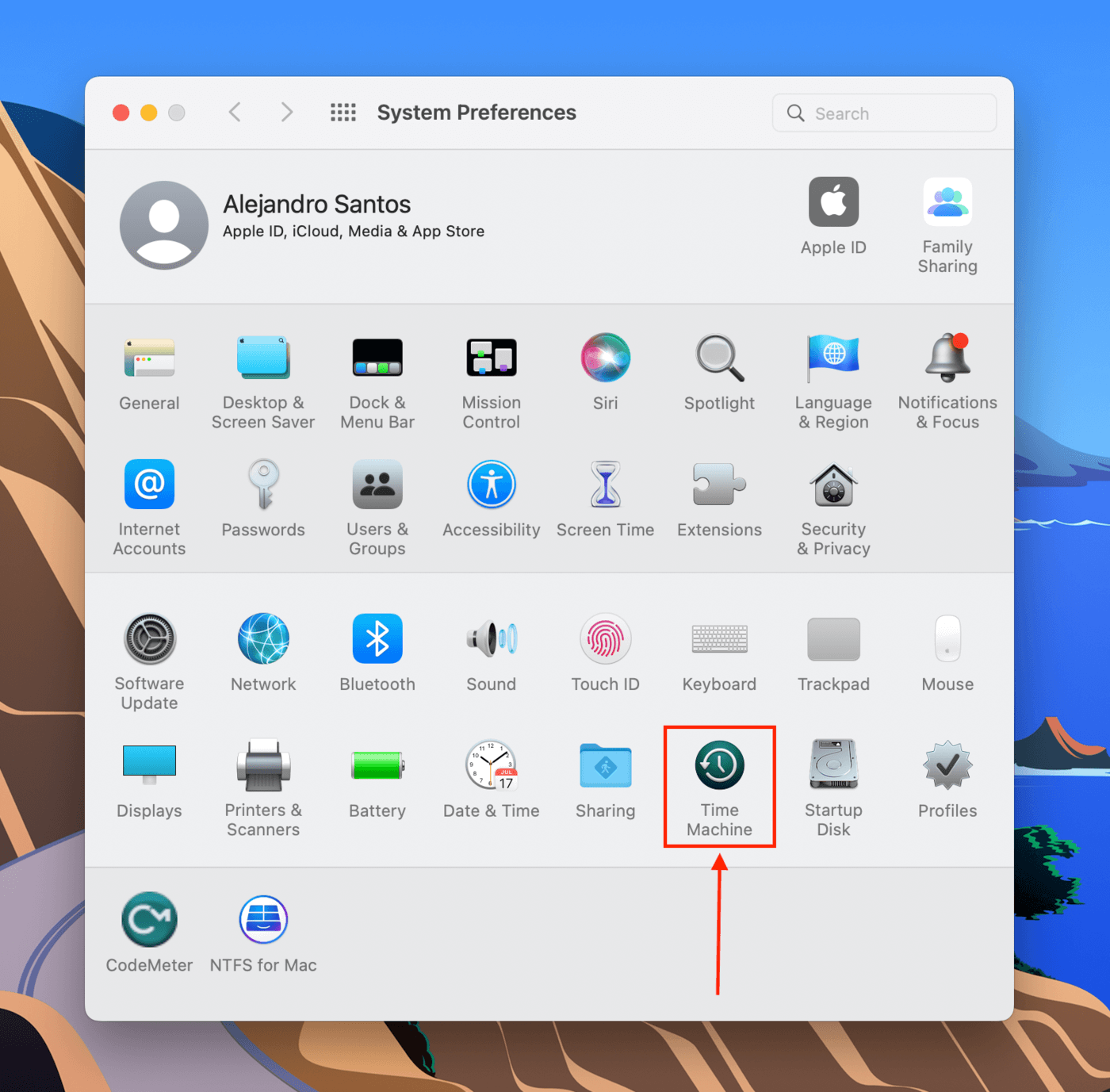
Step 2. Make sure the checkbox beside “Show Time Machine in menu bar” is ticked, then close the window.

Step 3. Launch Google Chrome (Finder > Applications > Google Chrome), then go to the following address: chrome://version/ Copy the path beside “Profile Path.”
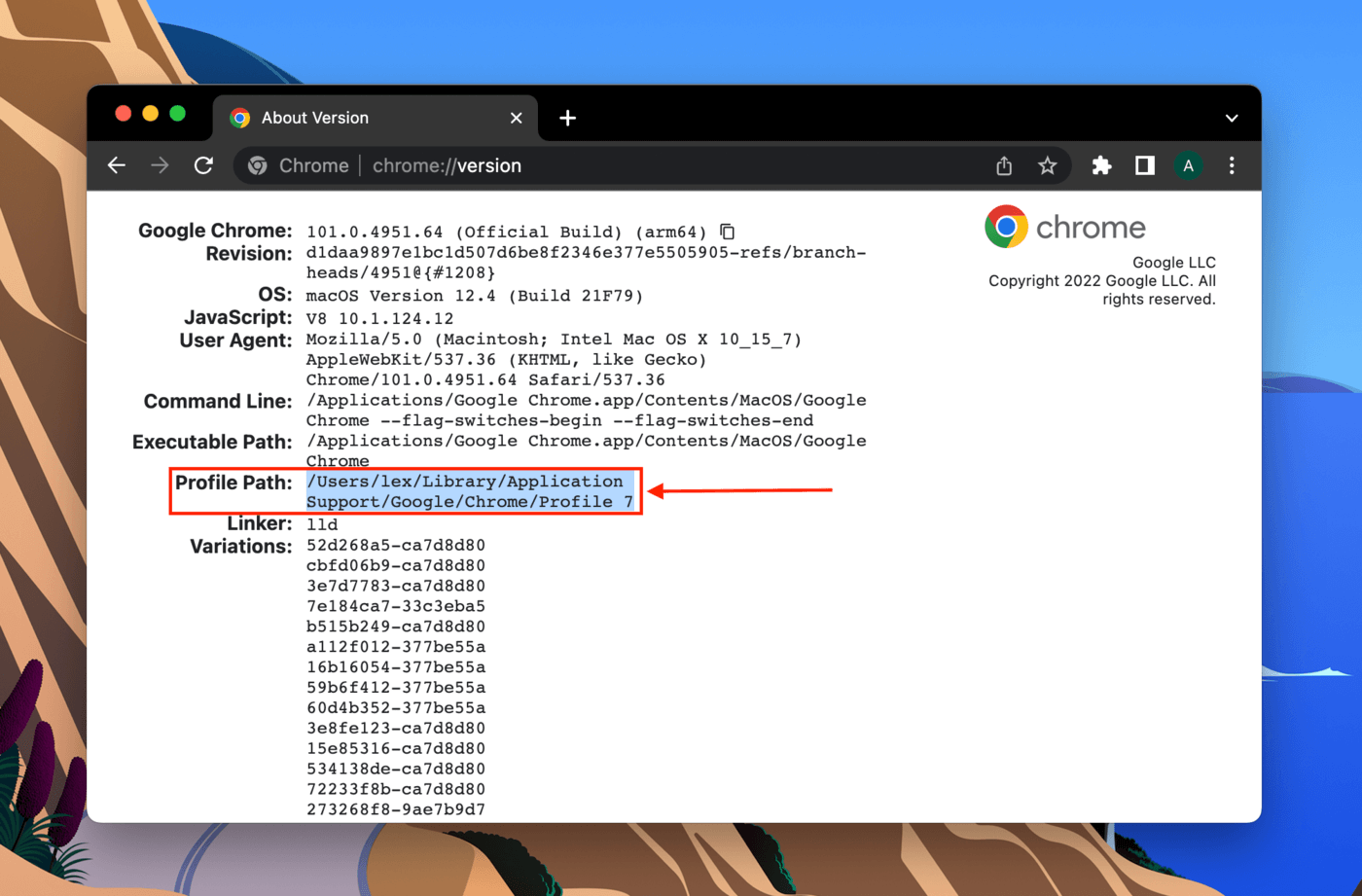
Step 4. Open Finder, then on the menu bar click Go > Go to Folder… and paste the path we just copied into the field. Hit return.
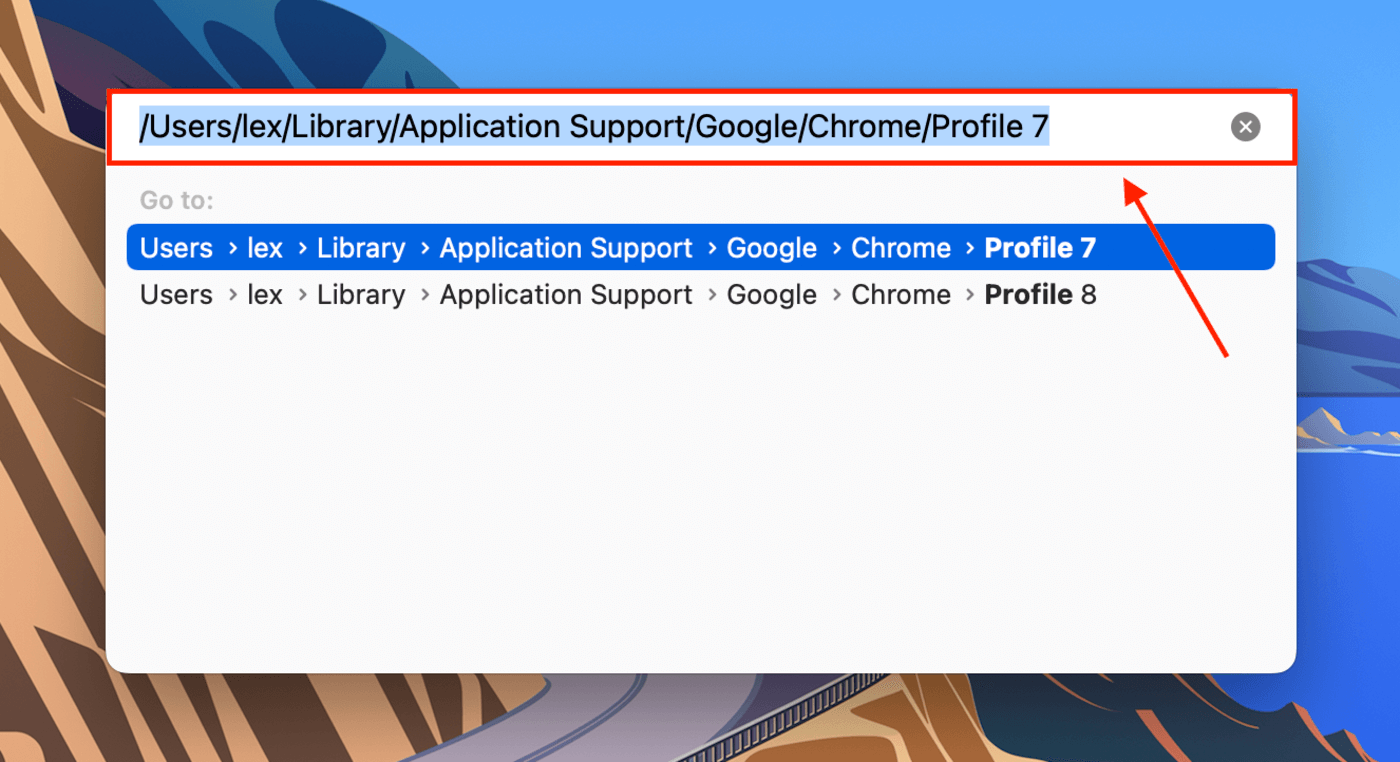
Step 5. On the menu bar, click the Time Machine button > Enter Time Machine.
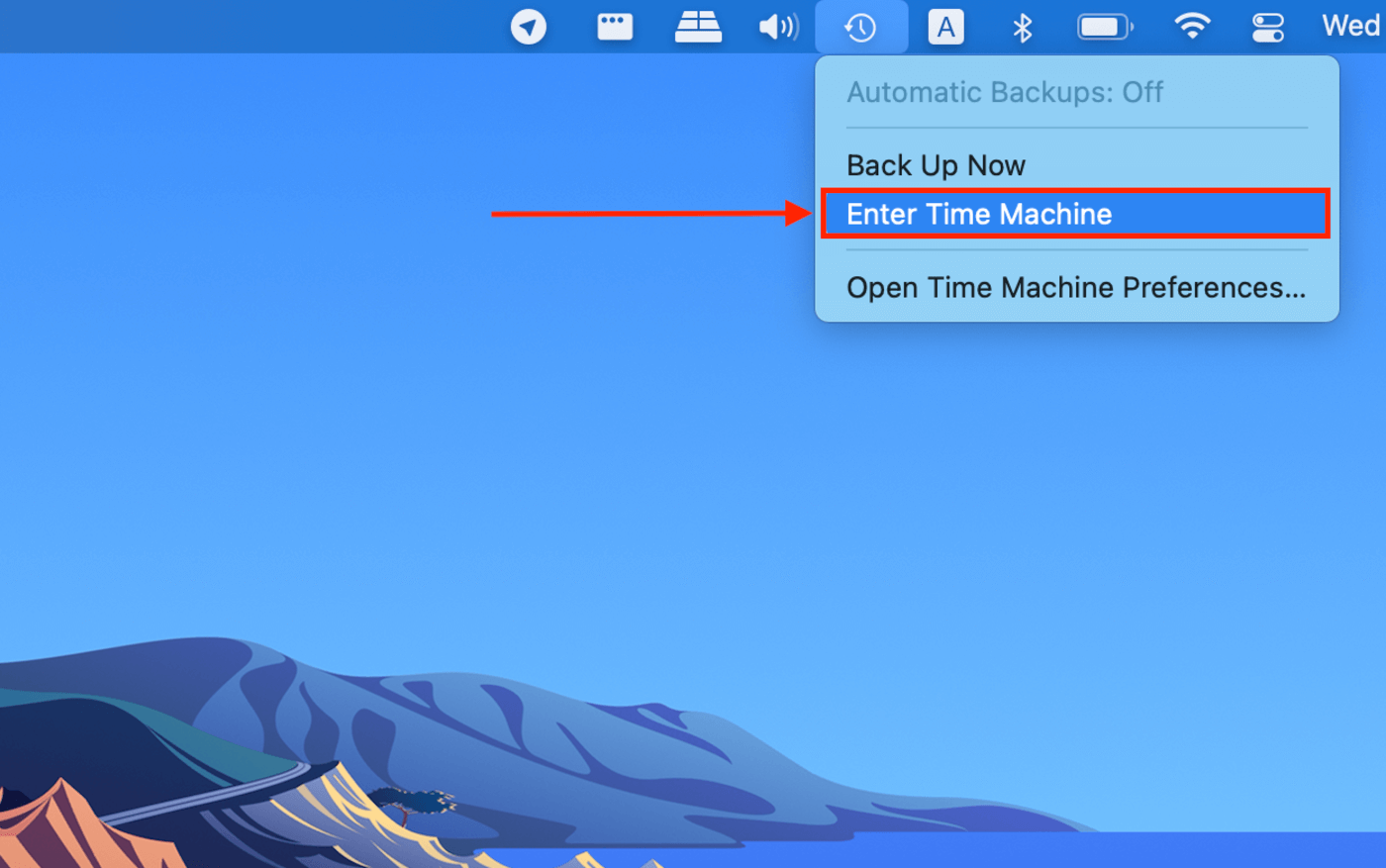
Step 6. Use the arrows on the right of the screen to browse snapshots until you find one where your bookmark files have not yet been deleted. Highlight these files, then click “Restore” to restore your deleted bookmark files for Chrome.
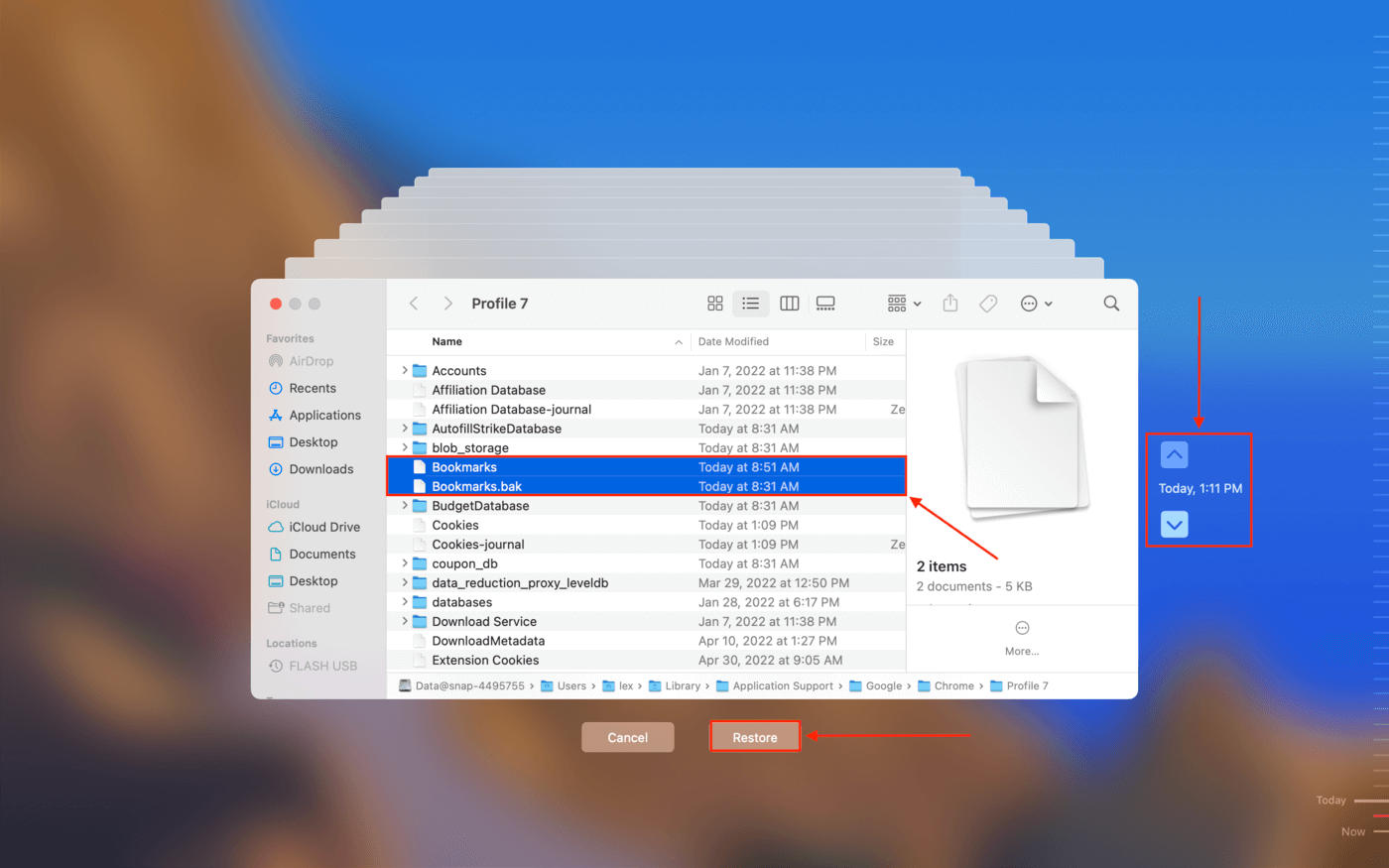
Option B: Restore Deleted Chrome Bookmarks Using Data Recovery Software
Data recovery software are powerful tools that are designed to extract and rebuild data so they get restored intact and usable. Even if you’ve never even heard of data recovery software, most of them have modern graphical user interfaces so this entire process only takes a few clicks. If you don’t have a Time Machine backup, this is your next best bet.
For this article, we’ll be using Disk Drill. It’s our Chrome bookmarks recovery tool of choice, as it has never failed us before (even with the most obscure file extensions) – and its sleek GUI makes it perfect for demonstrating data recovery to our readers. Here’s how to use it:
Step 1. Connect a storage device (such as a USB stick) to your Mac. It only needs a few MBs available.
Step 2. Download and install Disk Drill.
Step 3. Open Finder > Applications and double-click the Disk Drill icon.
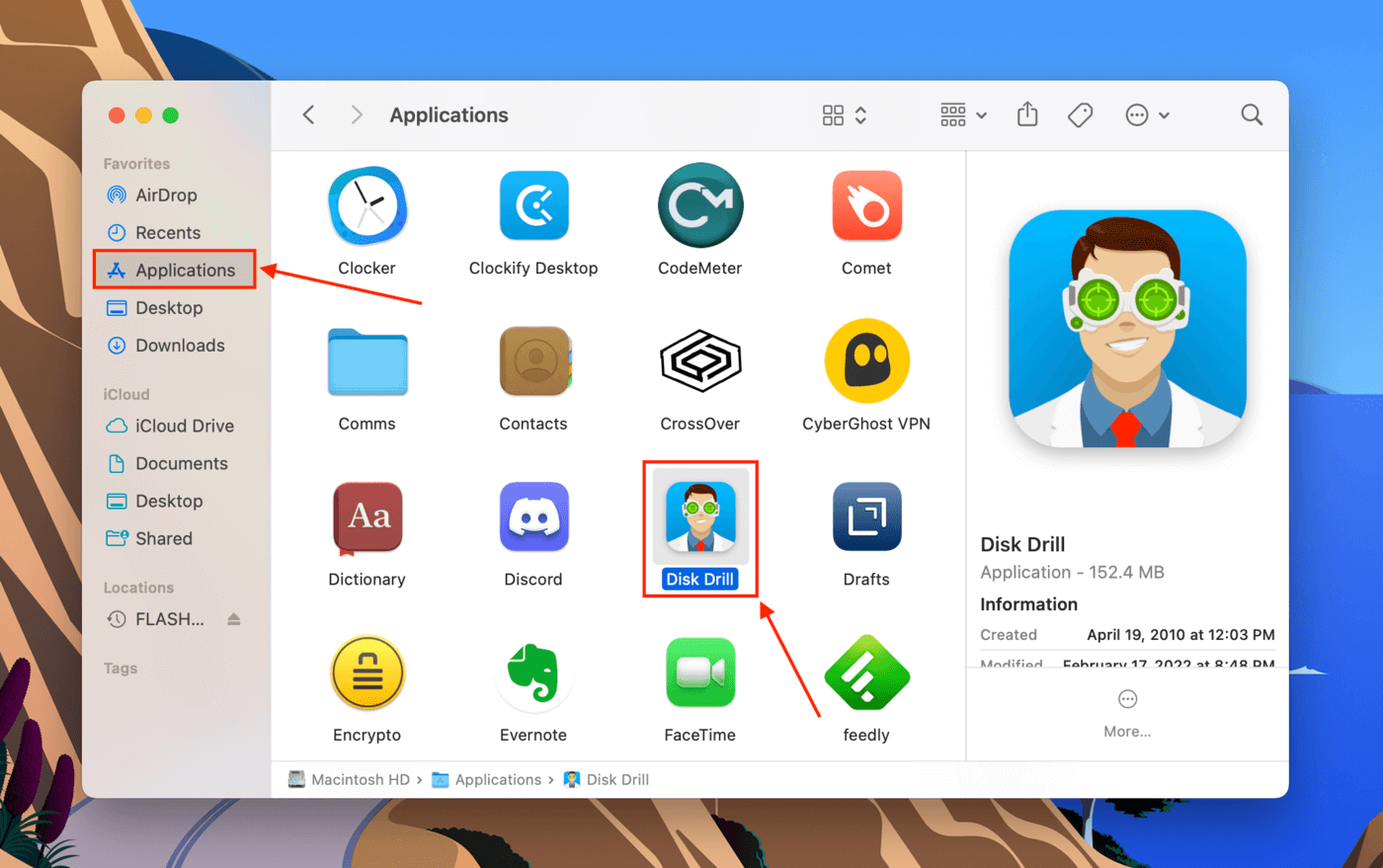
Step 4. Select your system drive from the middle pane and click “Search for lost data.”
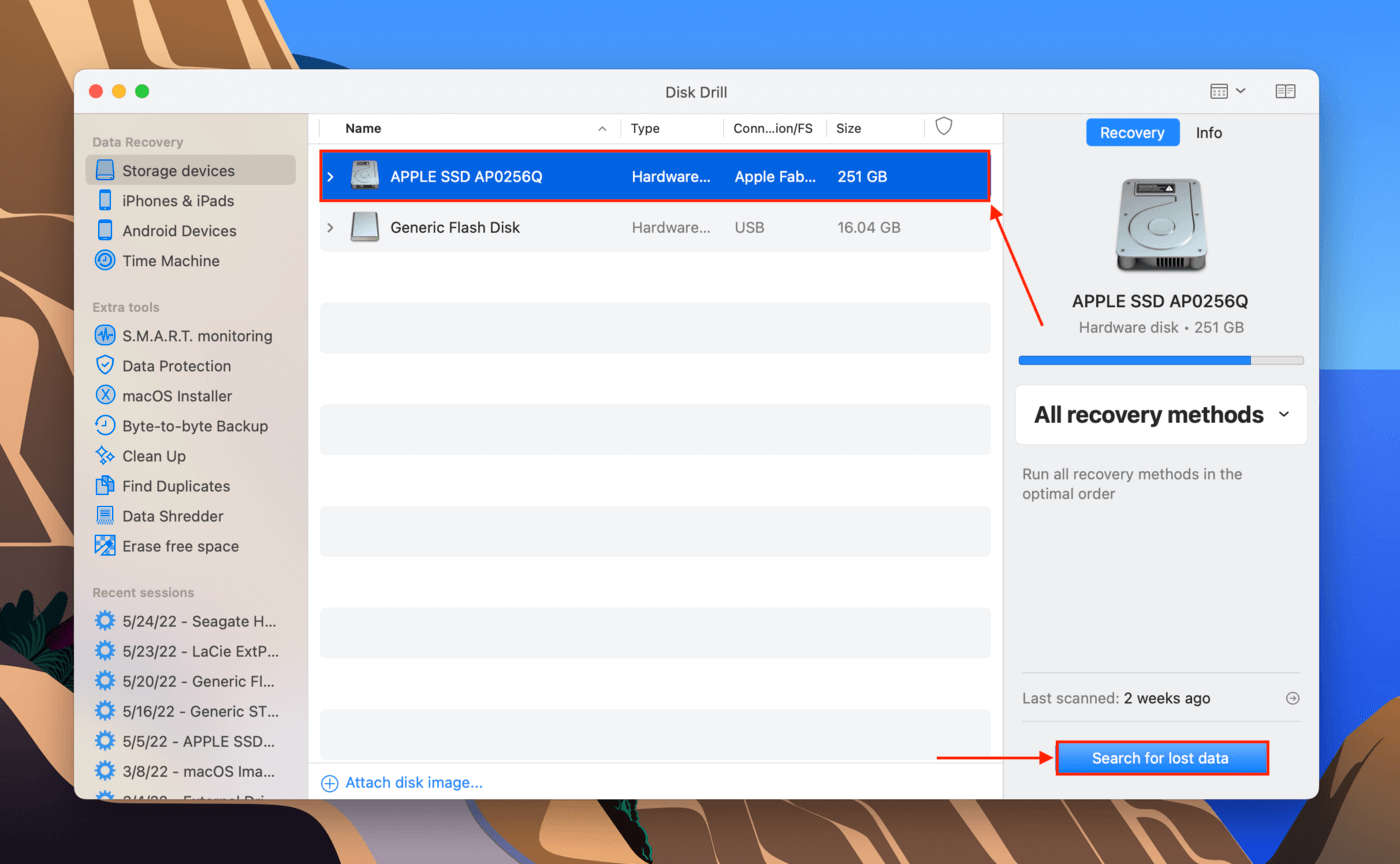
Step 5. Wait for Disk Drill to complete its scan, then click “Review found items.”
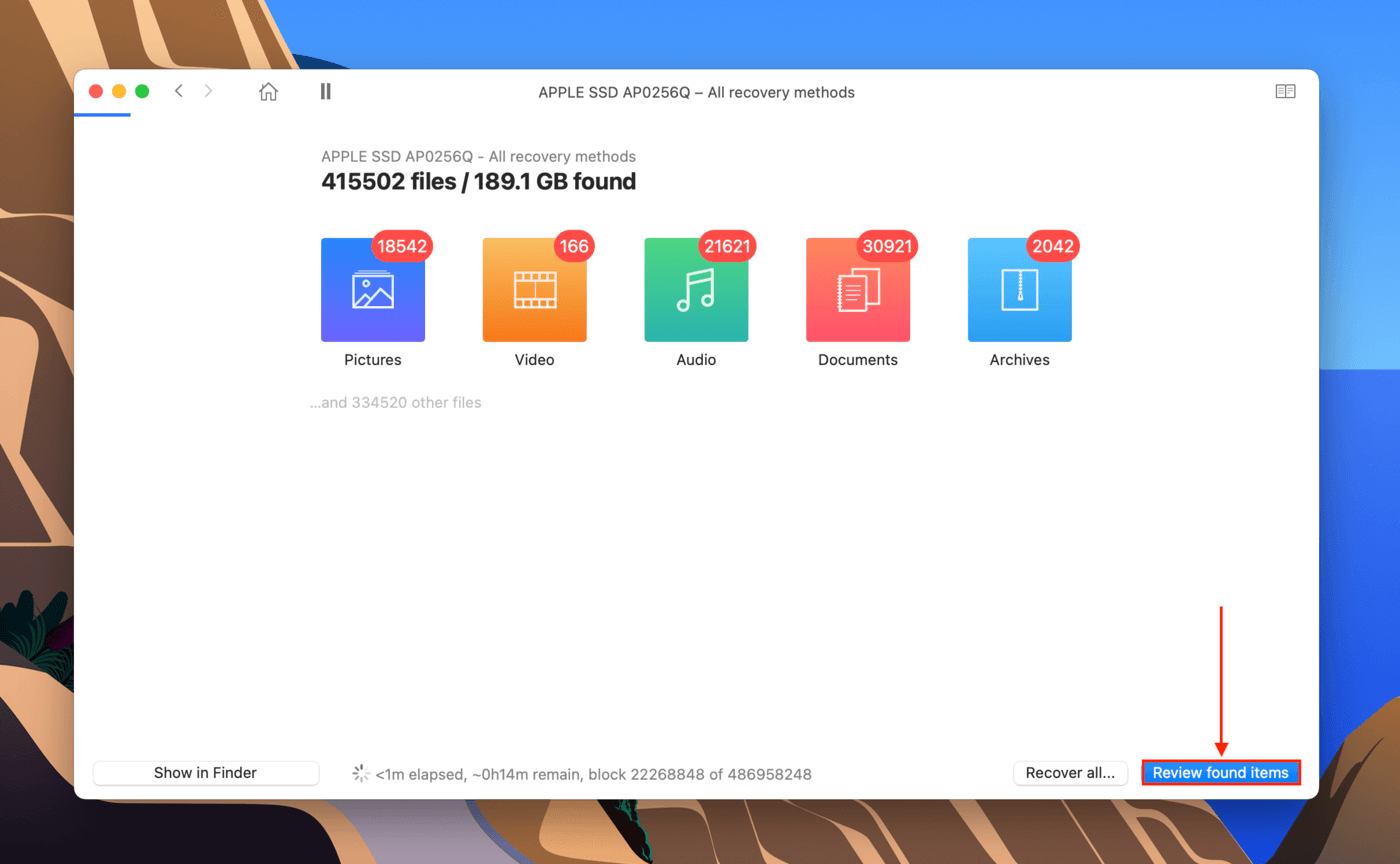
Step 6. On the top-right corner of the window, click on the search bar and type “bookmarks” to filter the list for the files related to your accidentally deleted bookmarks.
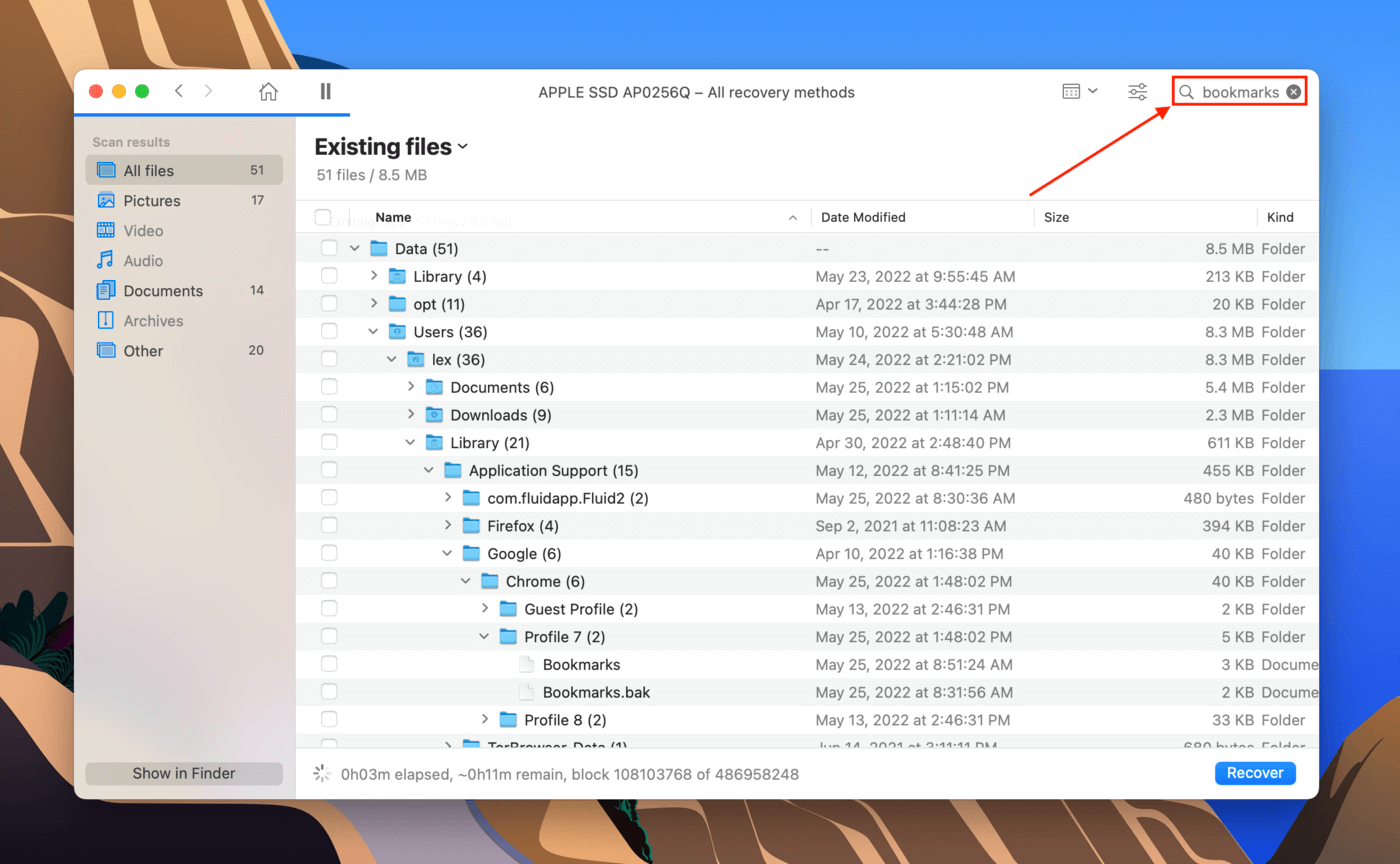
Step 7. Depending on how fragmented the data is, you might be able to follow the original path directly to the missing bookmarks files. Use the checkboxes in the left-most column to select the files you want to restore, then click “Recover.”

Step 8. Select your storage device as the destination where Disk Drill will save the recovered files (not your computer system drive, to avoid overwriting). Click “OK.” You can then safely move the recovered Bookmarks and Bookmarks.bak files into the “Profile Path” folder for it to appear on Chrome again.

How to Prevent Chrome Bookmarks Deletion on Mac
Most of the time, data loss comes out of nowhere. However, we have a couple of highly effective tips that you can use on your own machine to make sure you never lose your bookmarks again.
- Turn on sync. Otherwise, any bookmarks you add on one device won’t be reflected in the Chrome sessions of your other devices.
- Make sure you’re signed into the correct account. You can only access the bookmark manager of the account that is currently logged in.
- Enable Time Machine backups. Restoring files using the snapshots feature is super easy and convenient, and it’s free – so take advantage of it.
- Export your bookmarks. You can export your bookmarks to an HTML file, which you can copy to a secure location and open with Chrome or any other browser. In the top-right corner of the Chrome window, click the 3 dots > Bookmarks > Bookmark manager. Then, click the 3 dots beside the search bar and click “Export bookmarks.”
There are still going to be times when everything just goes absolustely wrong, so bookmark (and export) this article so you always know how to recover bookmarks in Chrome.






