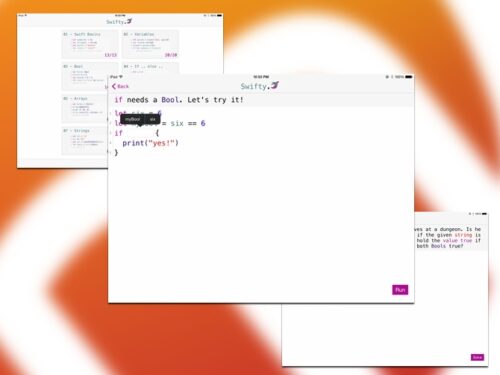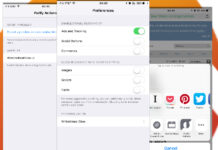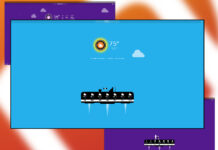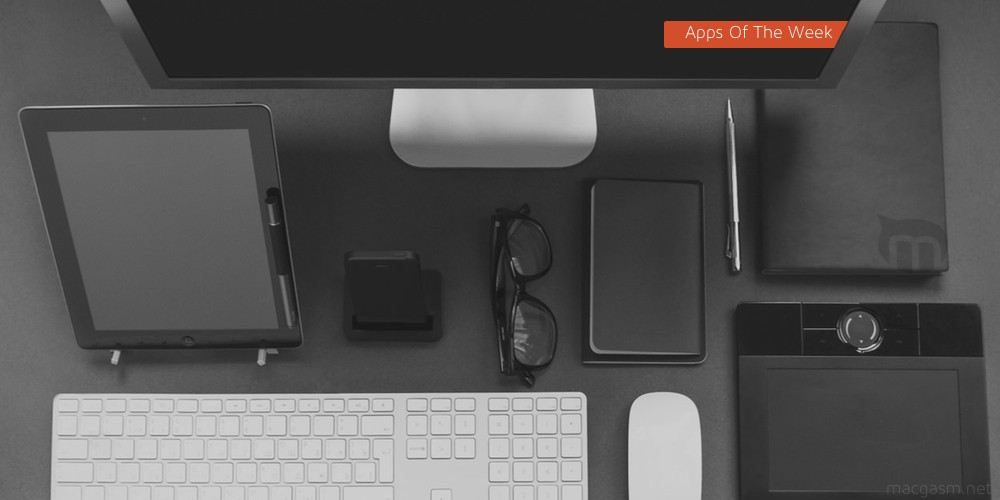
If you’re looking for a new hobby, why not take up programming? This week’s first app will help you get a handle on Apple’s Swift programming language. You can build your app just in time to become the Marco Arment of the Apple Watch. If you’re looking for new variety in your exercise routine, I’ve also got an app that teaches you Tai Chi. I’ll close this week with a look an app that effectively turns your iPad into a graphics tablet.
Table of Contents
Swifty – iOS (Universal)
Apple has yet to release developer tools that run on iOS, but you can use your iPhone or iPad to get some programming lessons. Swifty walks you through the concepts of programming using Apple’s Swift programming language, and it actually works pretty well as an introduction to programming.
Most of the exercises take the form of fill-in-the-blank questions, and you select your answers from pop-up menus. Swiftly developer Johannes Berger does recommend that you download Xcode and a question at the end of each lesson asks you to build some code in the Playground. The first lesson comes free with the app, but you can unlock the rest with a $2.99 in-app purchase.
I haven’t built an iOS app—most of my coding consists of shell scripting and automation—so I am not sure if Swftly will take you to the point where you’ll be able to submit something to the App Store. It does give a pretty general rundown of the syntax you’ll need to start playing around with the language, however, though I really think that Swiftly needs more interactivity to help you get your head around writing structured code.
What’s Good: Good introductory course to Swift syntax.
What Sucks: Lacks interactivity. Sends you out of the app to write code.
Buy it? Swifty makes for a great introduction to Swift, particularly if you’re new to coding. Download it for free from the App Store.
Acid Machine Beta- Web

Mobile apps have set the Web app revolution behind a few years—a funny turn of events considering the original state of app development for the iPhone. Yet, when I see something like Acid Machine Beta, I get the feeling that or Web app future isn’t too far away.
Acid Machine Beta, is a full fledged synthesizer, drum machine, and sequencer that runs within your Web browser. It’s along the lines of ReBirth, but with a more limited scope. You can make square or sine waves and adjust the frequencies to get unique sounds: You shouldn’t expect to make a symphony of sounds, but you could make some interesting retro synthpop. (You’ll need to supply the Vince Clarke vocals.)
The app lets you output to WAV and save your files. It didn’t work too well in Safari in my testing, but its creators say that it works best in Chrome. Also, I didn’t get it to work at all in either Safari or Chrome on my iPad, so you may be best off sticking to using it on your computer.
Acid Machine Beta won’t help you make your first album, but it’s enough for you to get the feel for working with a synthesizer.
What’s Good: A full-fledged synth and drum machine on a web page.
What Sucks: Needs broader browser support.
Buy it?: If you’re curious about electronic music, check out Acid Machine Beta.
Taiji Zen – iOS (Universal)
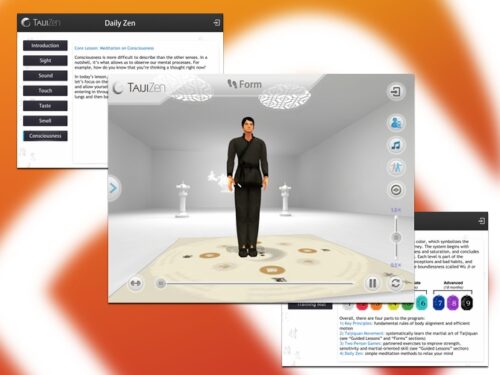
I was a little skeptical about trying to learn Tai Chi, more traditionally spelled “Taiji,” using an app. The first time I tried Taiji Zen, I was right: The lessons felt rushed and confusing. But after adjusting the camera and redoing the lessons a few times, I started to get the hang of it.
Taiji Zen explains the basics of Taiji through a series of videos, compete with voiceovers that walk you through the process. The free app only includes the first level of lessons; additional lessons require making a $3.99 in-app purchase. You can adjust the camera angle for the videos, and play them back at a slower rate to get a better idea of what you’re supposed to do.
I don’t think that Taiji Zen provides a better experience than getting in-person lessons, but it is good for an app tutorial. Just pay attention to the prompts on how to control the camera and slow the playback so it’s easier to follow along.
What’s Good: Lots of free content that gives you a good overview of Taiji.
What Sucks: Default settings makes lessons a bit harder to follow.
Buy it? If you’re curious about Taiji, give Taiji Zen a try. Pick it up from the App Store for free.
Pins For Pinboard – Mac

I don’t think that I use Pinboard like most people: For me, it’s a working list of all the things that I am going to review here at Macgasm. And beyond the backlog of cool stuff that I’m going to get back to during slow week, my Pinboard list is pretty slim. Still, I really like the iOS apps because its extensions make it easy to save things I saw in my RSS feeds to Pinboard.
Sadly, Pins for Pinboard isn’t the app that brings the share extension to the Mac, It is, however, the app that makes it really simple to browse your saved sites. It’s a prefect app if you use Pinboard as your main way to browse the Web, or as your “read it later” service. It organizes your sites by their tags and their categories (Unread, Public, and so on) to make it easy to sort through them. I also really like that you can set the app to either just open the webpage directly or in a reader version.
I can’t say that Pins for Pinboard will become my go-to app for working with Pinboard, but that’s mainly because I use the Stars feature to mark which apps I plan to review each week. The Pinboard API currently doesn’t allow you to see Stars in any apps, so there isn’t any way for apps to show these. Pins for Pinboard also has some functional oddities: Tags are case-sensitive, so “Games,” “games,” and “gAmes” are all separate entries in your tag list. This isn’t so in the Web version. It’s a small annoyance, but something worth pointing out.
What’s Good: An excellent way to access your Pinboard accounts with options on how you want to view the pages.
What Sucks: Some weirdness with API support. No sharing extension.
Buy it? If you use Pinboard as your brain dump or Read it Later service, buy Pins for Pinboard. Grab it on the App Store for $4.99.
Astropad – Mac/iPad
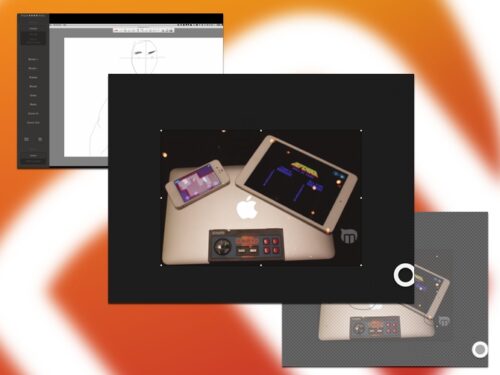
I am not an artist, but I like to doodle, and I spend a lot of time messing about in Pixelmator for this column’s screenshots. I have one of those Bamboo tablets, but I have always though that a Cintiq tablet would be really cool to play with. Astropad lets you use your iPad as a graphics tablet, and it’s pretty ingenious. Once you pair Astropad on your Mac and iPad, your iPad will display a portion of your Mac’s screen, effectively allowing you to directly manipulate your drawings.
The app is optimized for working with Photoshop, so if you use Pixelmator or other art and design apps, you’ll need to remap the iPad app’s shortcuts toolbar (Astropad‘s makers say that they’re working to fully support additional apps).
You can use your finger or a normal capacitive stylus—either one works just in. The developers sent me their recommended stylus, the Adonis Jot Touch 4, which provides palm detection (to counteract any errant input), among other niceties. I didn’t notice any lad whatsoever when I worked with the app. That said, I only tried to use this at home with my desktop, I am not sure what a congested public network would perform like
Even without the quick shortcuts, Astropad works great, and I look forward to seeing where it goes from here.
What’s Good: Great way to use your iPad as a graphics tablet. Easy to set up.
What Sucks: Shortcut buttons support only Photoshop for now. A little awkward to use alongside Macs with larger screens.
Buy it?: If you’re curious about the benefits of a graphics tablet, check out Astropad. The Mac app is a $49.99 purchase from the Astropad site, but you can try it out before you buy. It’s also on sale for $29.999 as of this writing, though, so get it while it’s hot. You can download the required iOS client from the App Store for free.